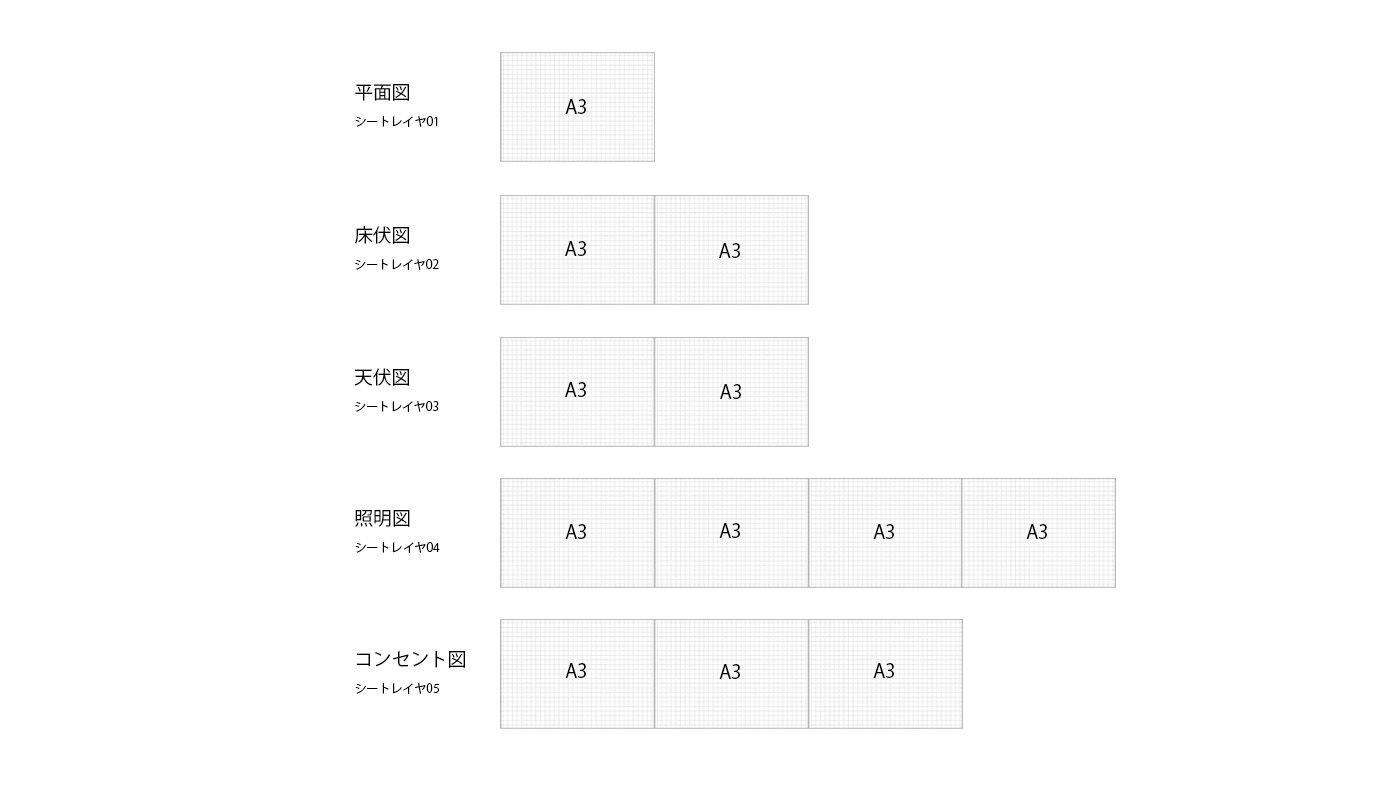本日もNavynotEをお読み頂き、ありがとうございます。NavY(@neibiiii)です。
図面を描き進めていくと平面図、床伏図、天伏図といった感じでどんどん図面が増えていきますが、その図面を整理する方法の一つとしてVectorworksにはシートレイヤとビューポートという機能があります。今回はその使い方とそれぞれの役割についてご紹介したいと思います。
シートレイヤとビューポートが難しい方には登録画面を使った図面管理方法もあります。Vectorworksをはじめたての人にはこちらの方が取っ付きやすいかもしれません。
※こちらの記事では、Vectorworks2022年度版 Windows用を使用しています。
この記事の目次
シートレイヤとは
シートレイヤを一言で例えるとしたら、「プレゼンボード」のようなものです。デザインレイヤで作成した図面をビューポートで切り抜き、ボードに配置するようなイメージです。
といっても、分かりづらいと思いますので図に纏めてみました。

デザインレイヤ上でばらばらと図面を描いていき…
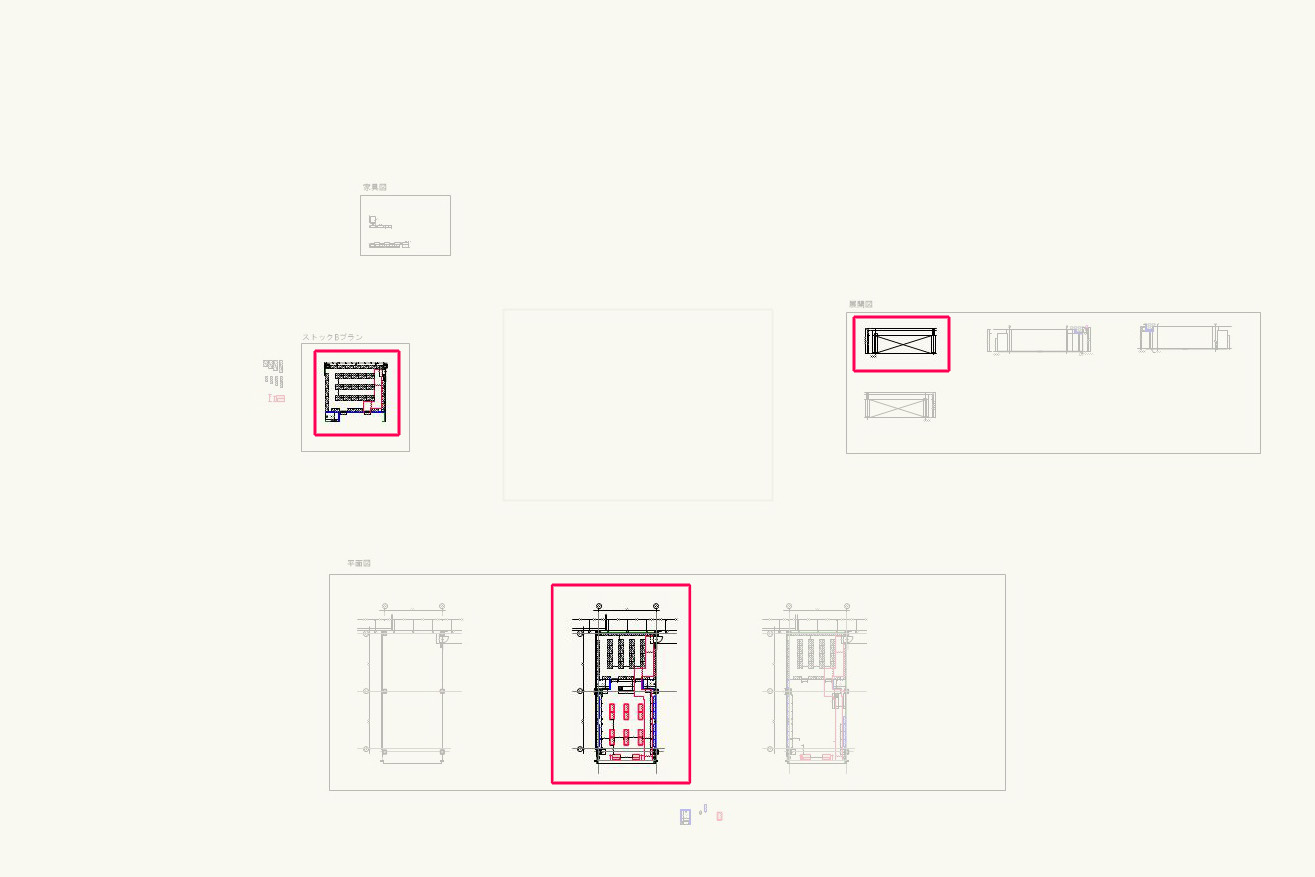
そこから必要な図面だけをビューポートで選び
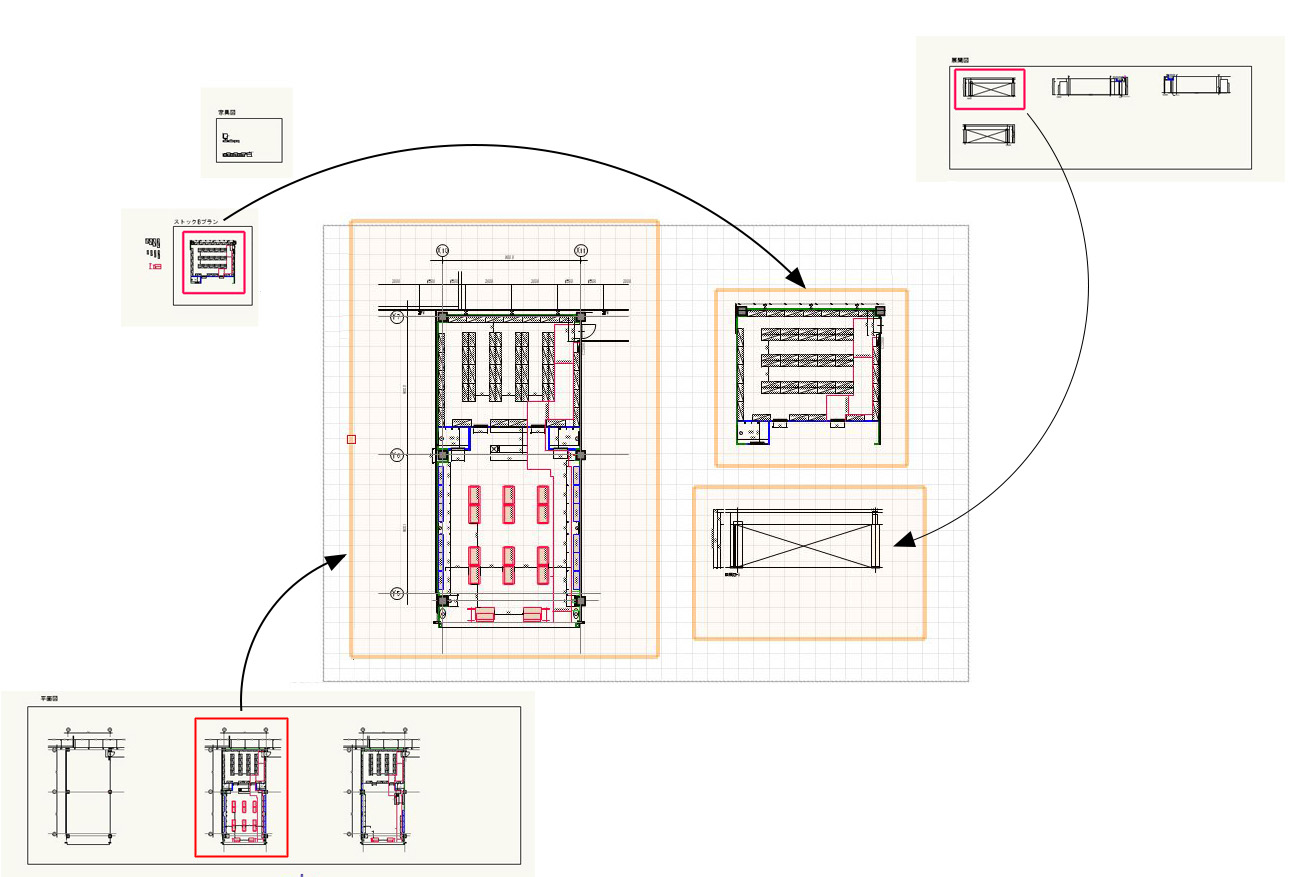
シートレイヤに貼り付けていきます。
このような感じで図面を貼りつける為の用紙の役割をシートレイヤで行います。プレゼン用のボードというのがなんとなく分かりましたでしょうか。
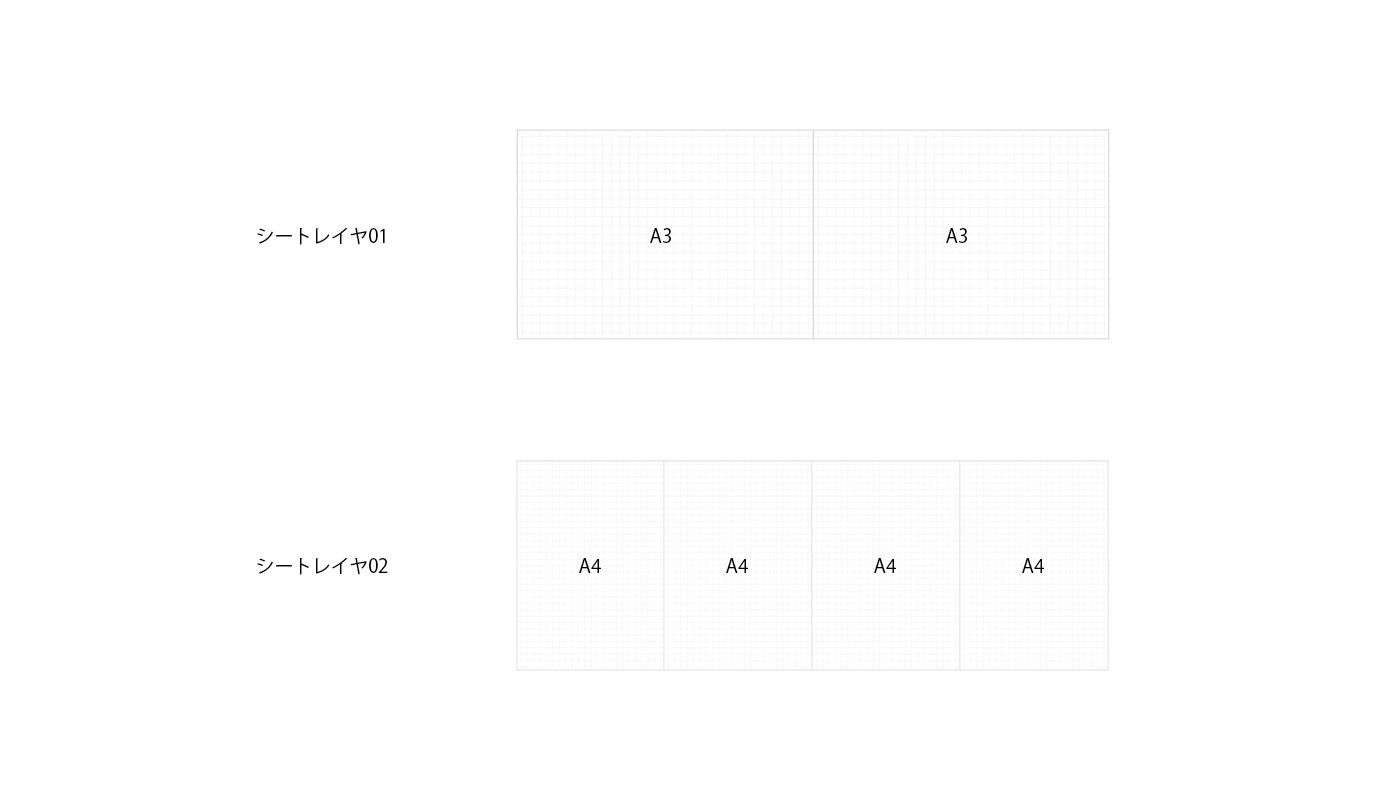
シートレイヤを増やすのは勿論のことですが、シートレイヤごとに用紙の枚数を増やしたり、用紙のサイズや用紙の向きを変えることもできます。
シートレイヤとは“まとめ”
- プレゼンボードのような用紙
- シートレイヤの縮尺は1/1のみ
- ビューポートを貼り付けられる
- シートレイヤ上に文字、寸法を書ける(縮尺1/1のみ)
- 用紙の枚数をシートレイヤごとに用紙枚数、サイズ、向きを変更できる
- デザインレイヤを切り替えたり、違うビューになっている画面でも、登録したシートレイヤをクリックすれば、設定されたシートレイヤ画面を再表示できる。
シートレイヤの用紙枚数の変え方は、こちらの記事をご覧になってみてください。
ビューポートとは
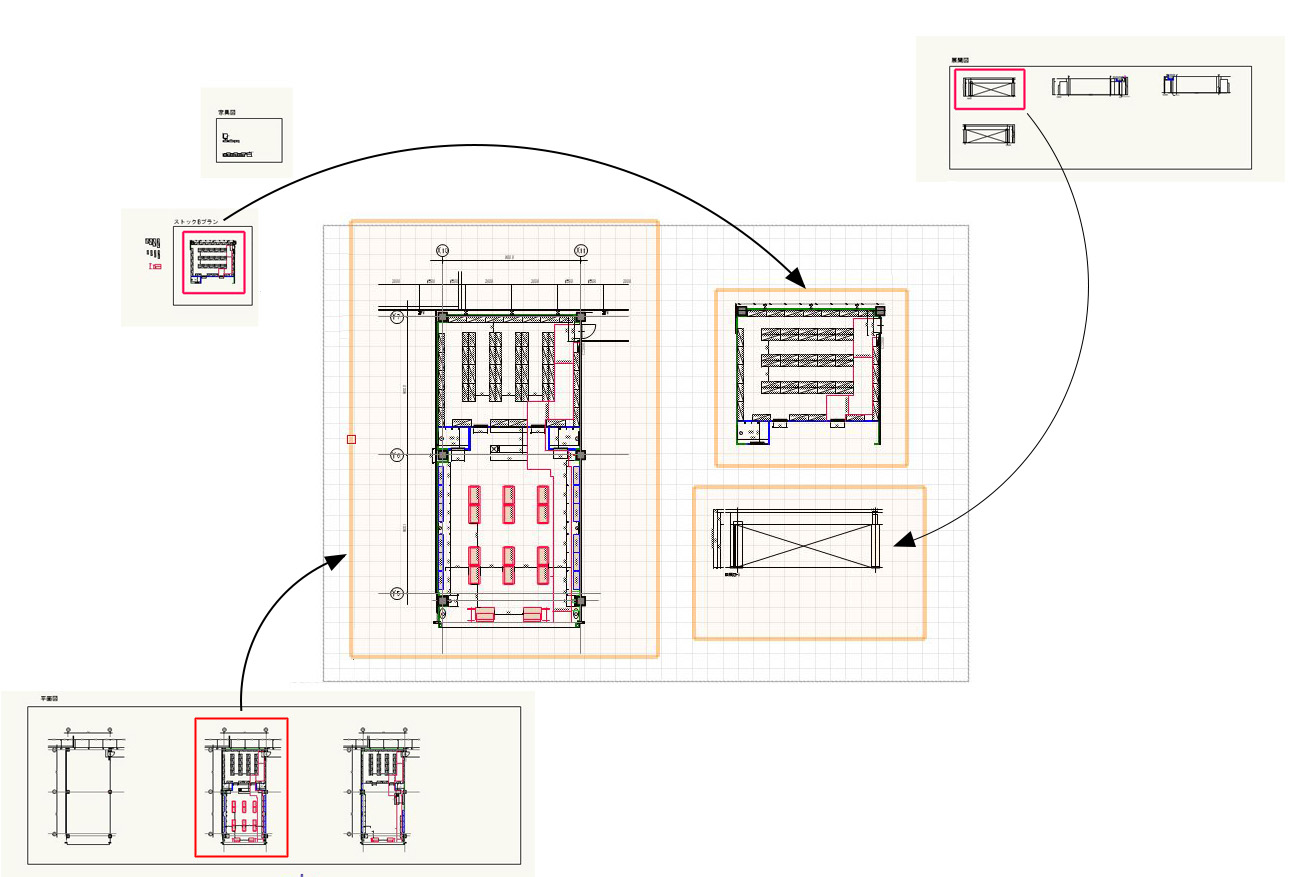
シートレイヤをプレゼンボードと例えたのに対し、ビューポートはプレゼンボードに貼るマテリアル素材のようなものです。沢山並べたマテリアル素材の中から必要な部分だけをカットし、プレゼンボードに貼り付けていくような、そんなイメージです。
Vectorworksのビューポートでは、デザインレイヤとビューポートが連動している為、デザインレイヤを変えるだけで更新が可能だったり、縮尺や用紙枚数をシートレイヤごとに行えるという利点があります。
ビューポートとは“まとめ”
- プレゼンボードに貼る為のマテリアル素材のようなもの
- デザインレイヤ上で描いた図形等をビューポートで自由に切り抜いてシートレイヤに貼ることが出来る
- 寸法や文字をビューポートごとに作成できる
- シートレイヤ上で自由にビューポートを動かせる
シートレイヤの作り方
「シートレイヤ」作成ダイアログを開く
まずビューポートを作成する為、シートレイヤ作成ダイアログを開いていきます。
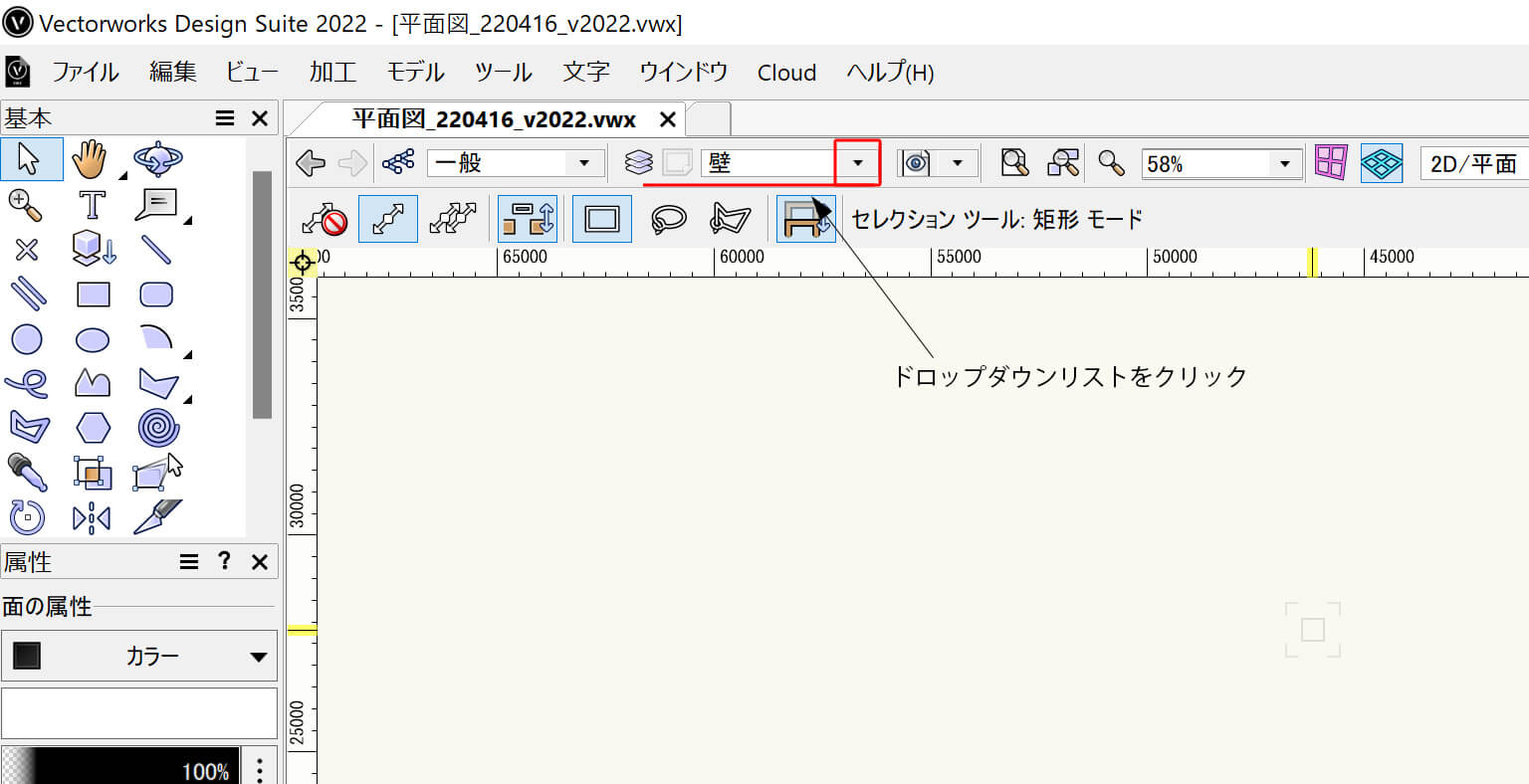
「表示バー」のクラス・レイヤのドロップダウンリスト(三角マークの部分)をクリックします。
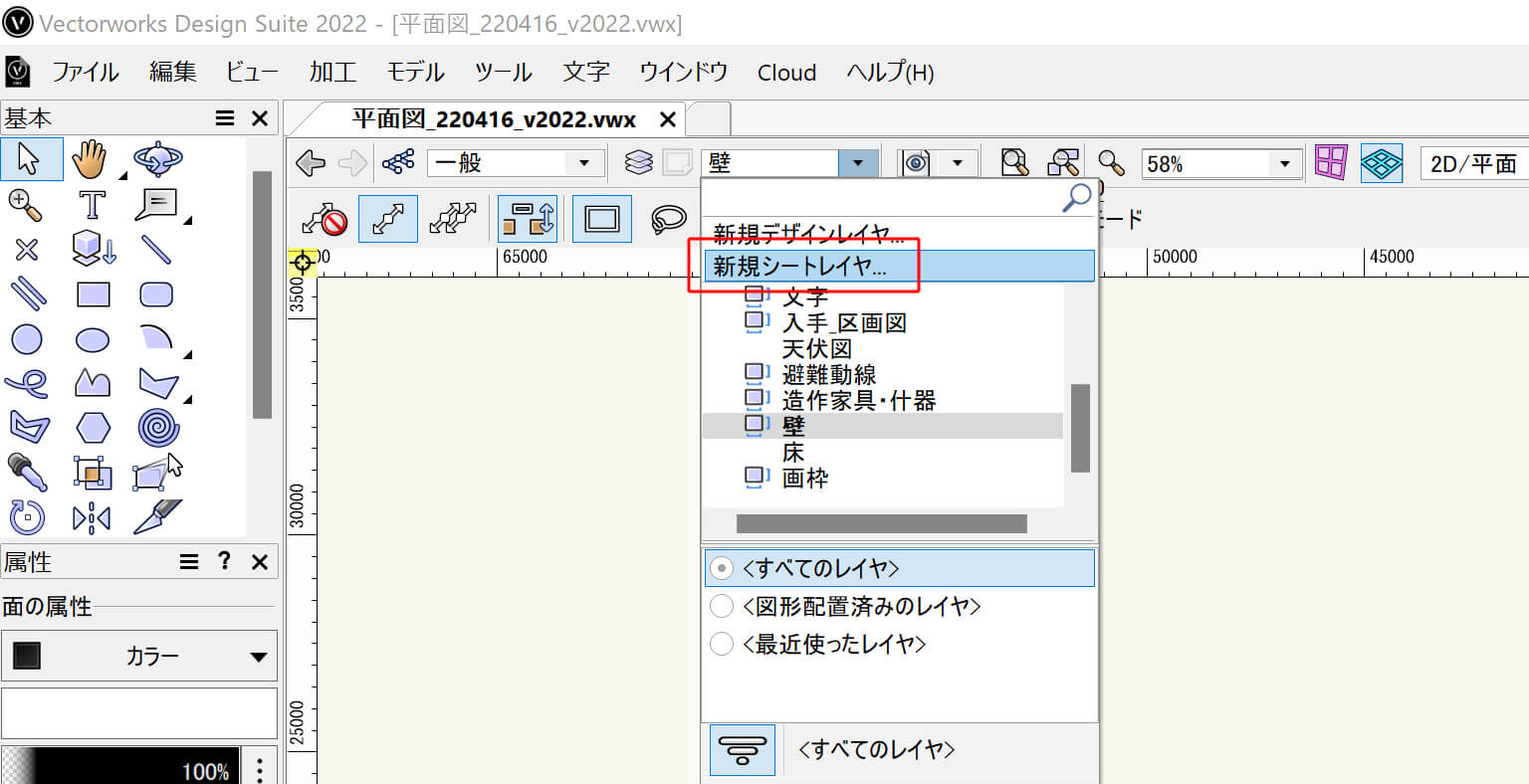
リストの中から「新規シートレイヤ…」をクリックします。
これでシートレイヤのダイアログが開きます。
また、 「オーガナイザのダイアログ」から開く方法と「ナビゲーションパレット」から開く方法もあります。
「オーガナイザ」のダイアログから開く方法
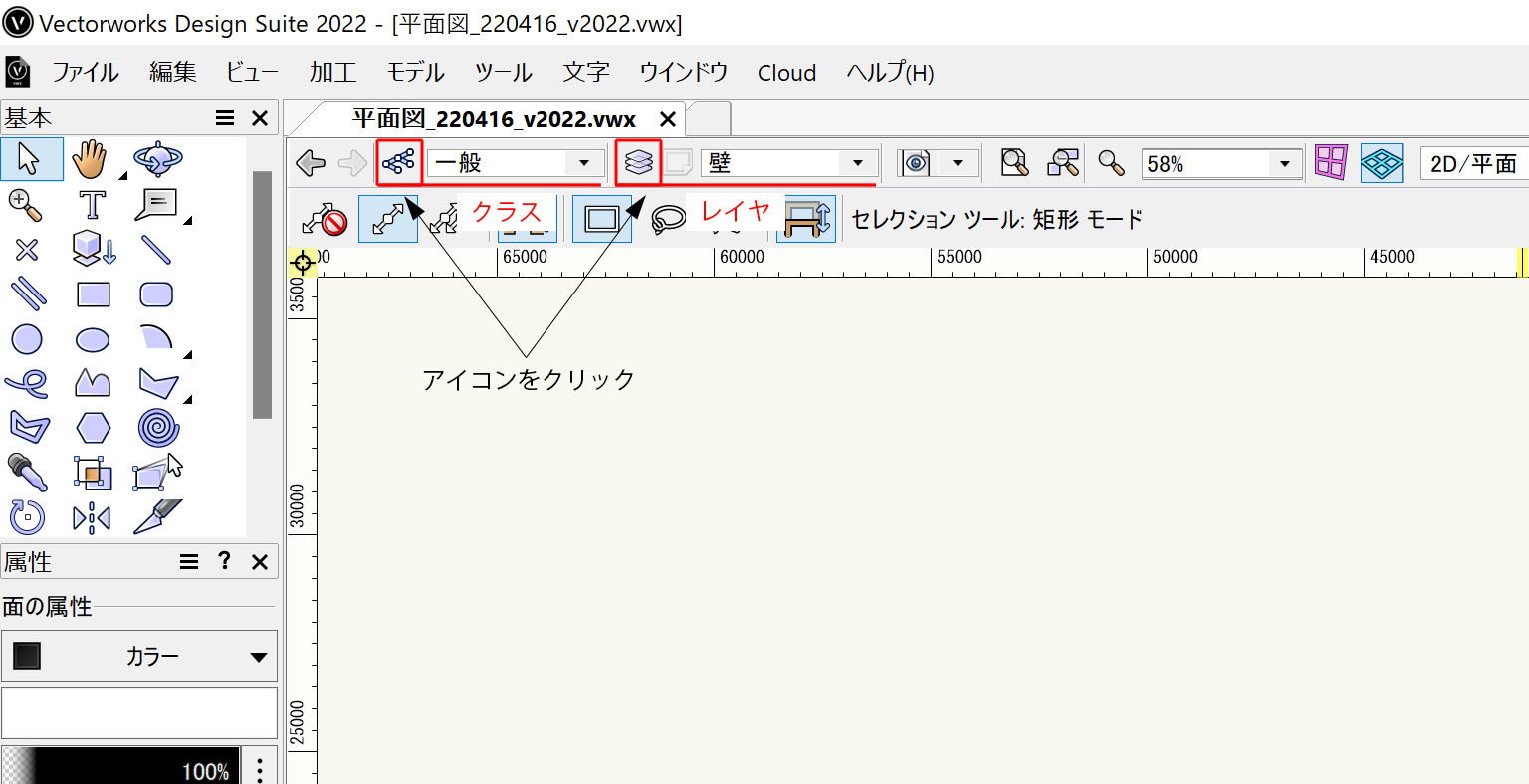
「表示バー」のクラス・レイヤのアイコンをクリックします。
※「メニューバー」→「ツール」→「オーガナイザ」をクリックでも同じように開くことができます。
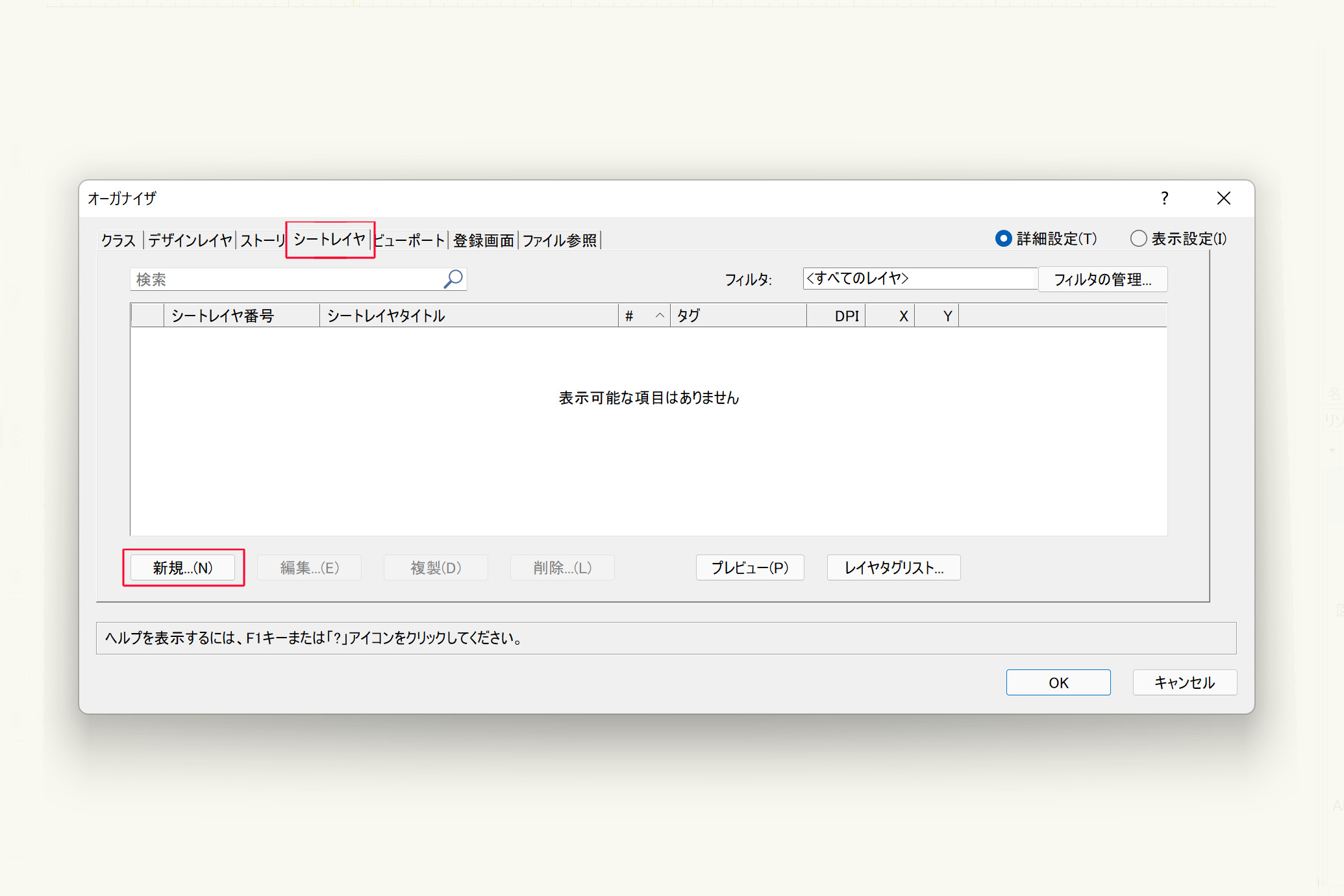
「オーガナイザ」のダイアログが表示されます。表示された状態はデザインレイヤのタブになっている為、タブのところにある「シートレイヤ」をクリックして切り替えます。
シートレイヤのタブなった状態で「新規」のボタンをクリックします。
「ナビゲーションパレット」から開く方法
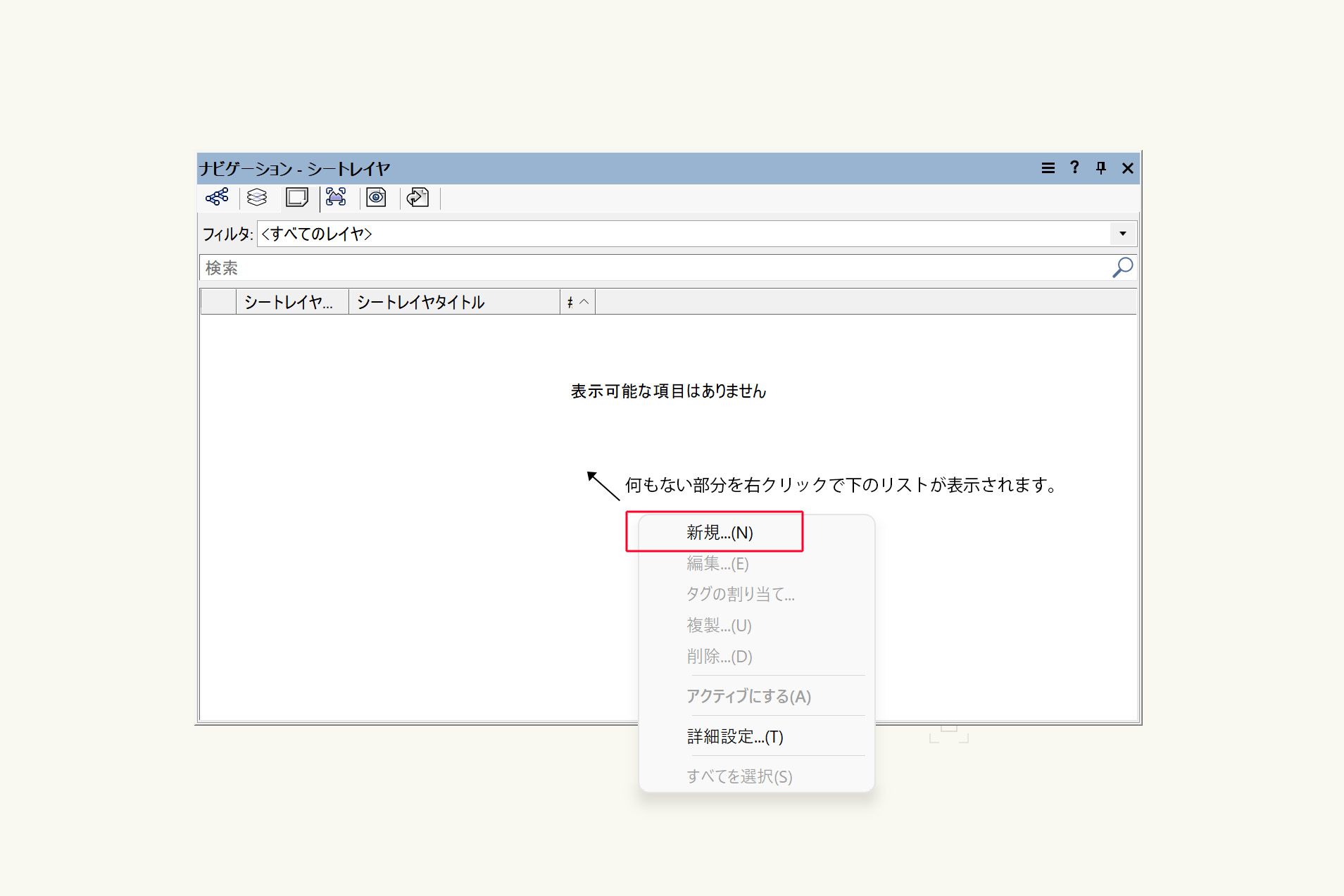
「ナビゲーションパレット」のクラス・レイヤの画面上の何もない部分を右クリックします。表示されたリストから「新規」をクリックします。
「シートレイヤの作成」ダイアログが開かれたら↓
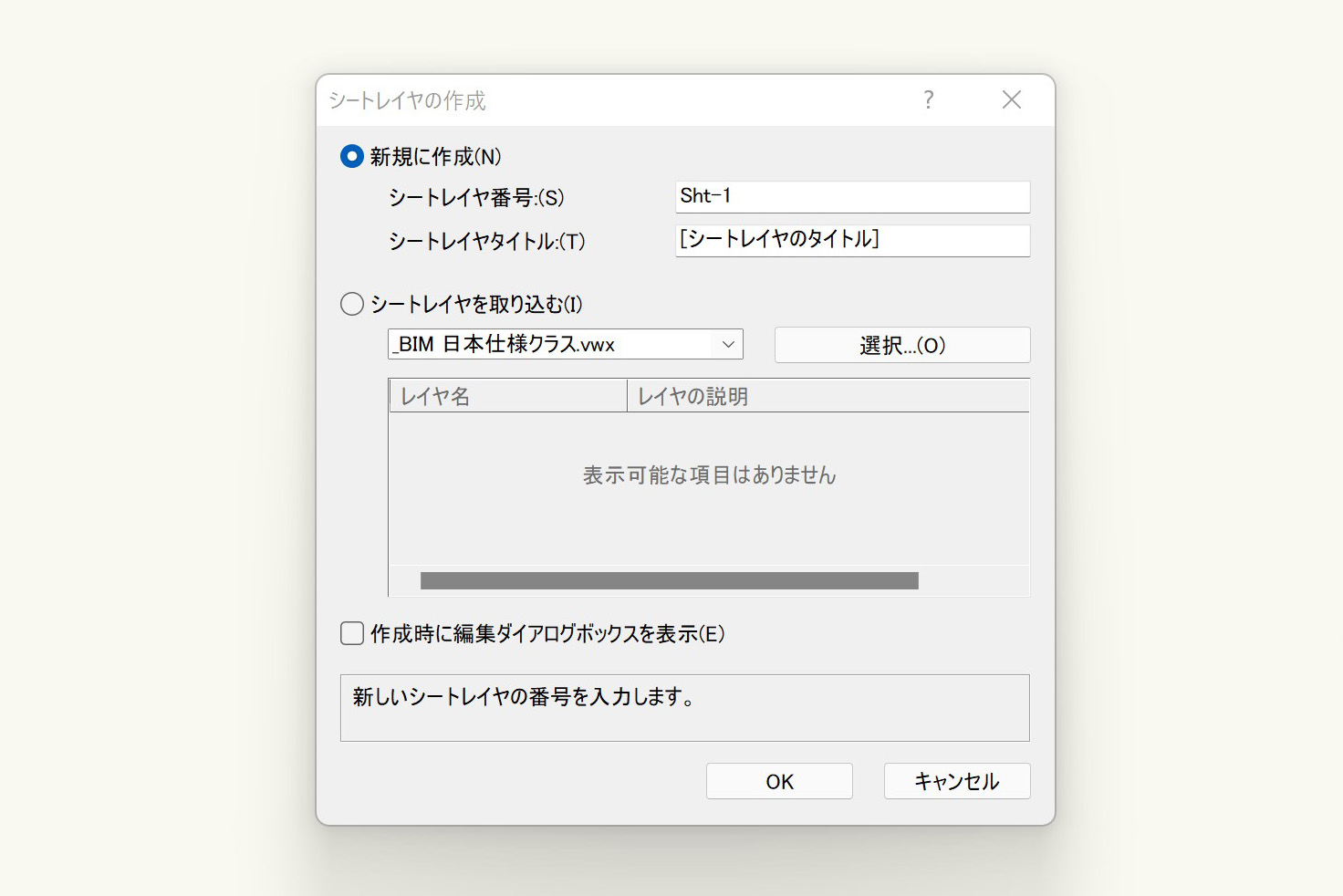
「シートレイヤの作成」のダイアログが開かれます。
ここでシートレイヤのタイトルに登録したいタイトルを入力し「OK」をクリックします。
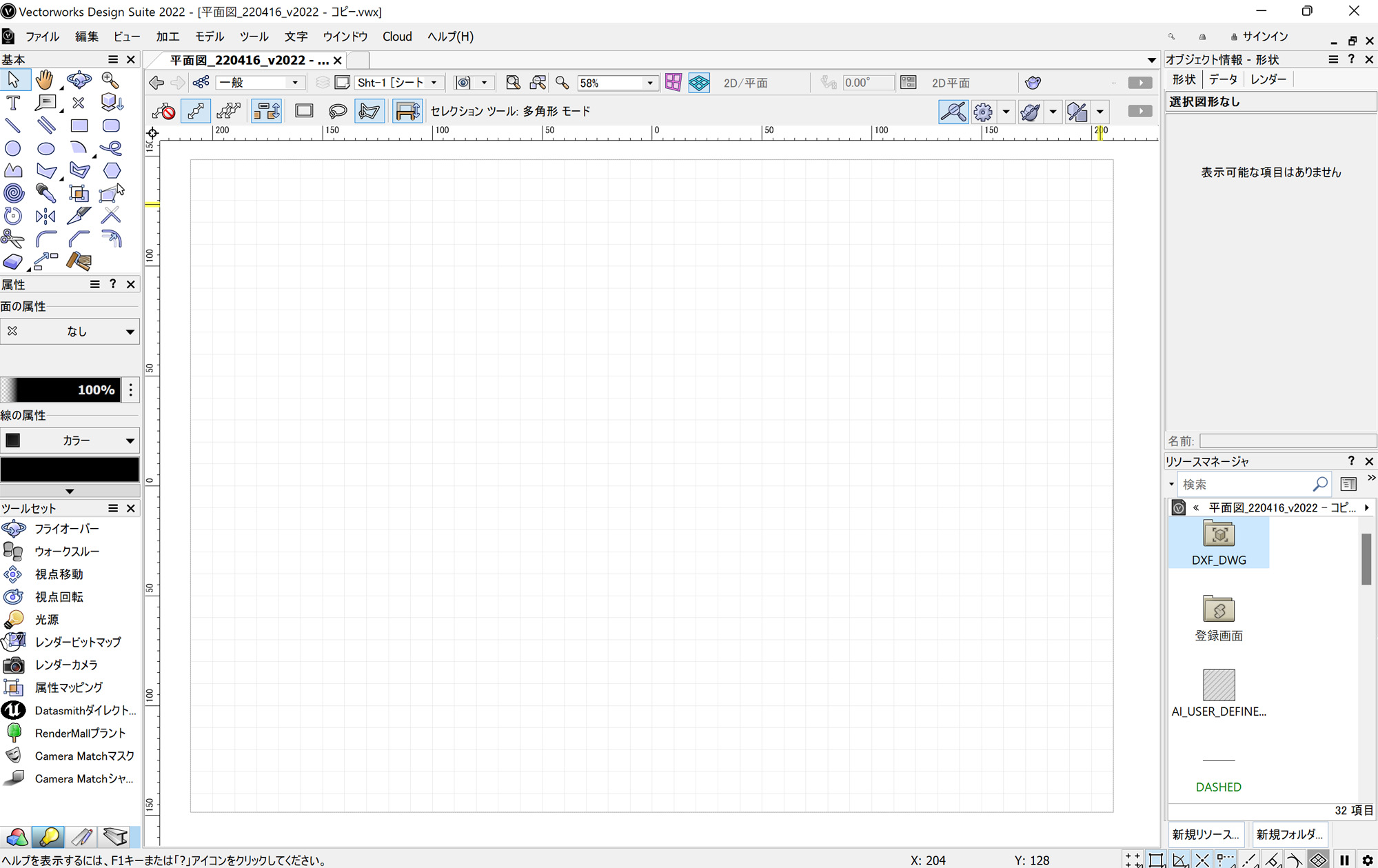
このような感じでシートレイヤが表示されます。用紙サイズは用紙設定で設定しているサイズがそのままシートレイヤにも反映されます。
シートレイヤごとに個別で用紙サイズを変えたり、縦横の枚数を変えることも可能です。その他、シートレイヤでは縮尺がない為、表示されている用紙は1/1の縮尺となります。
シートレイヤに図面枠を作成する
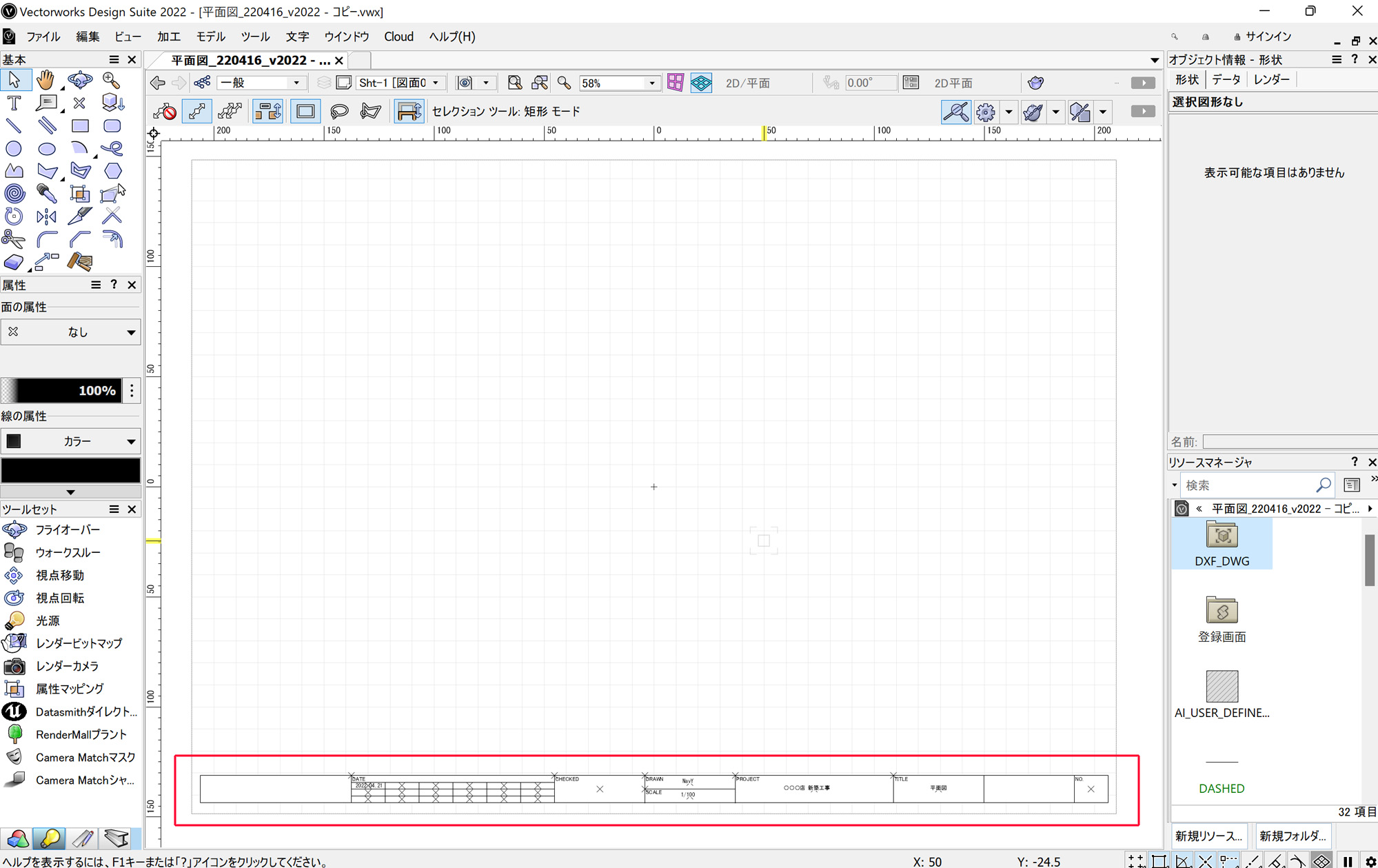
シートレイヤを作成したら図面枠の作成を行います。
以前作成した1/1の図面枠をコピーし持ってきました。縮尺が違う場合は図形や文字のサイズ変更をする必要がありますが、同じ縮尺の場合はコピペして配置するだけでレイアウトできます。
これで図面枠の作成は完了です。
ビューポートの作り方
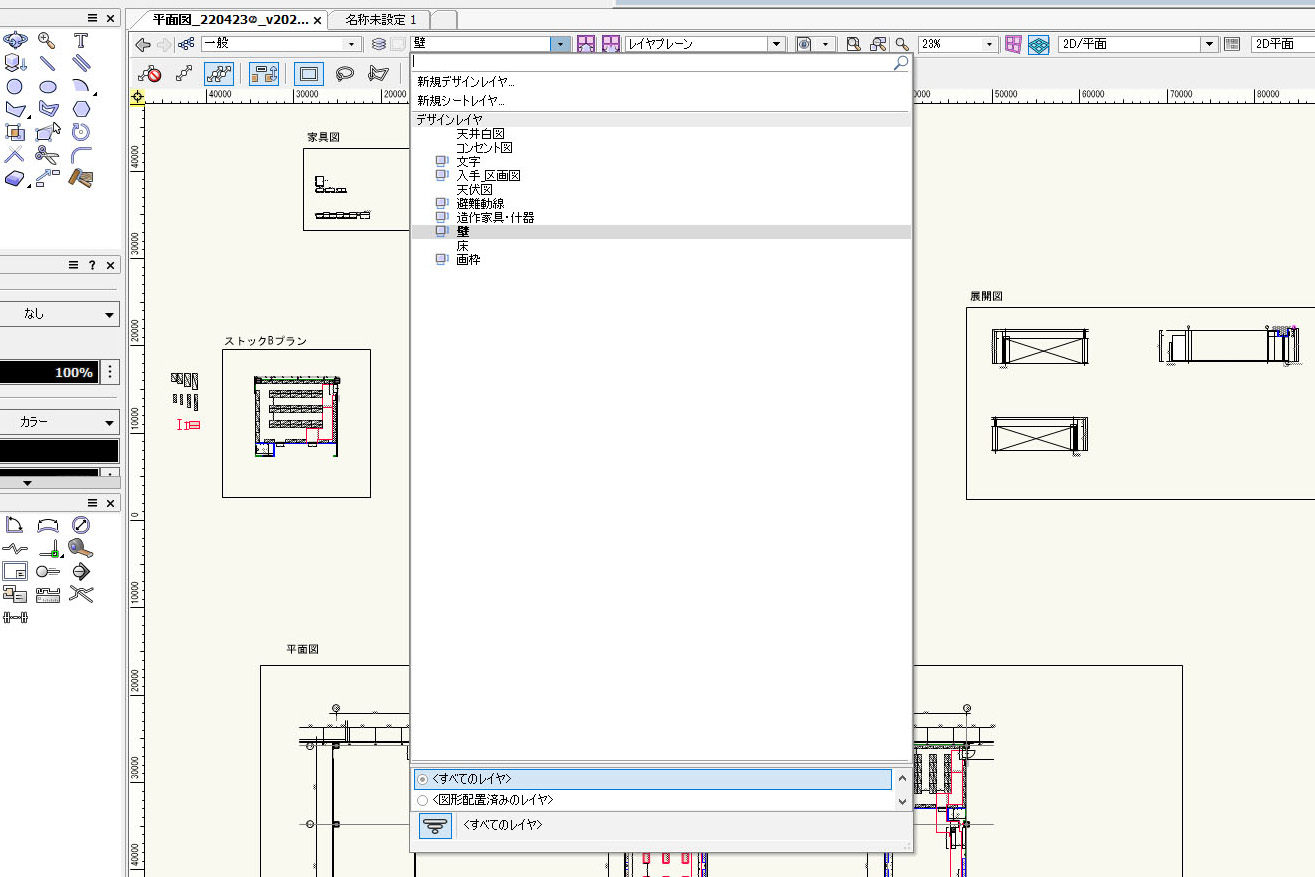
「表示バー」からデザインレイヤのドロップダウンリストをクリックし、シートレイヤに表示させたい図形があるデザインレイヤを選択します。
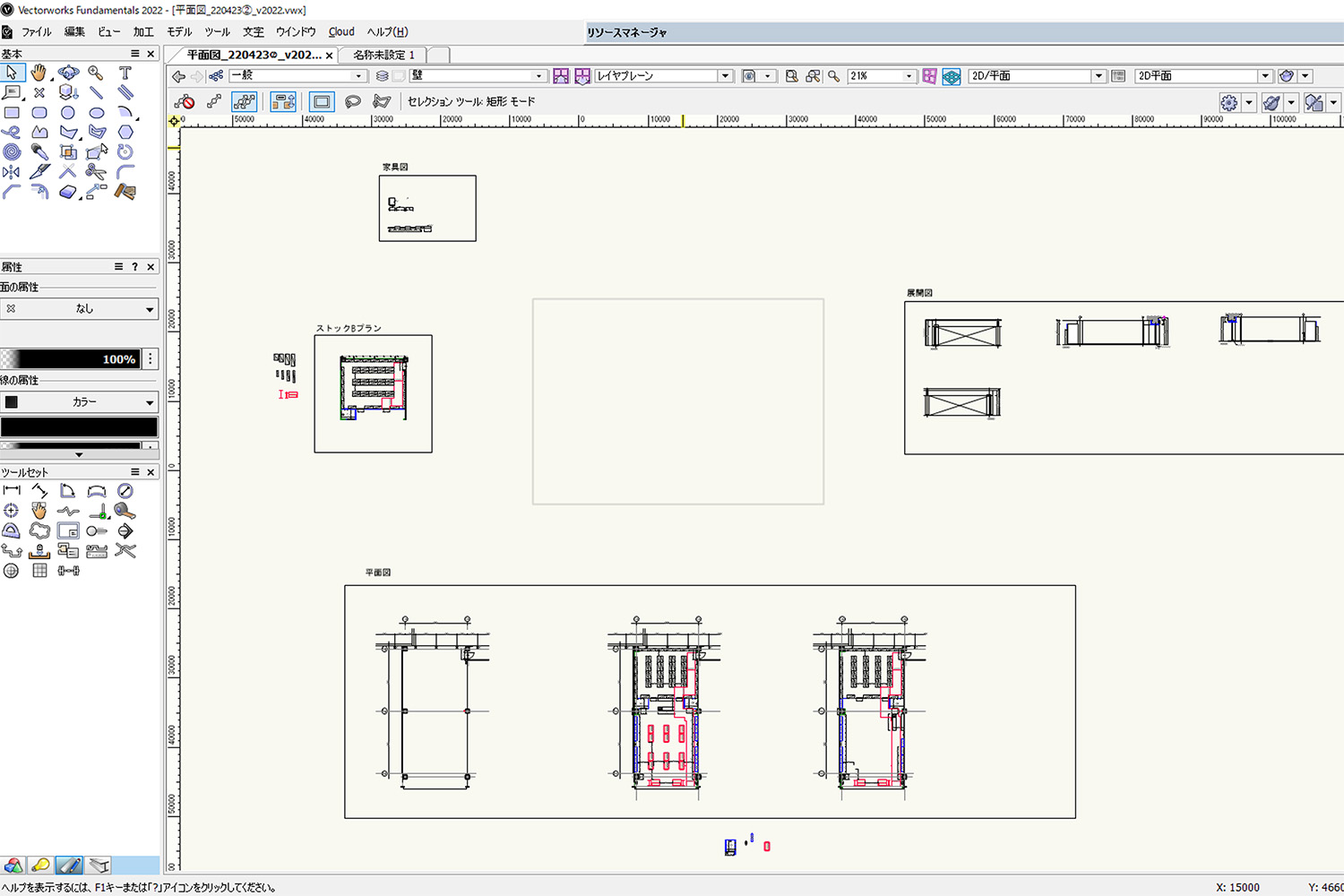
デザインレイヤをこんな感じに表示させたら…
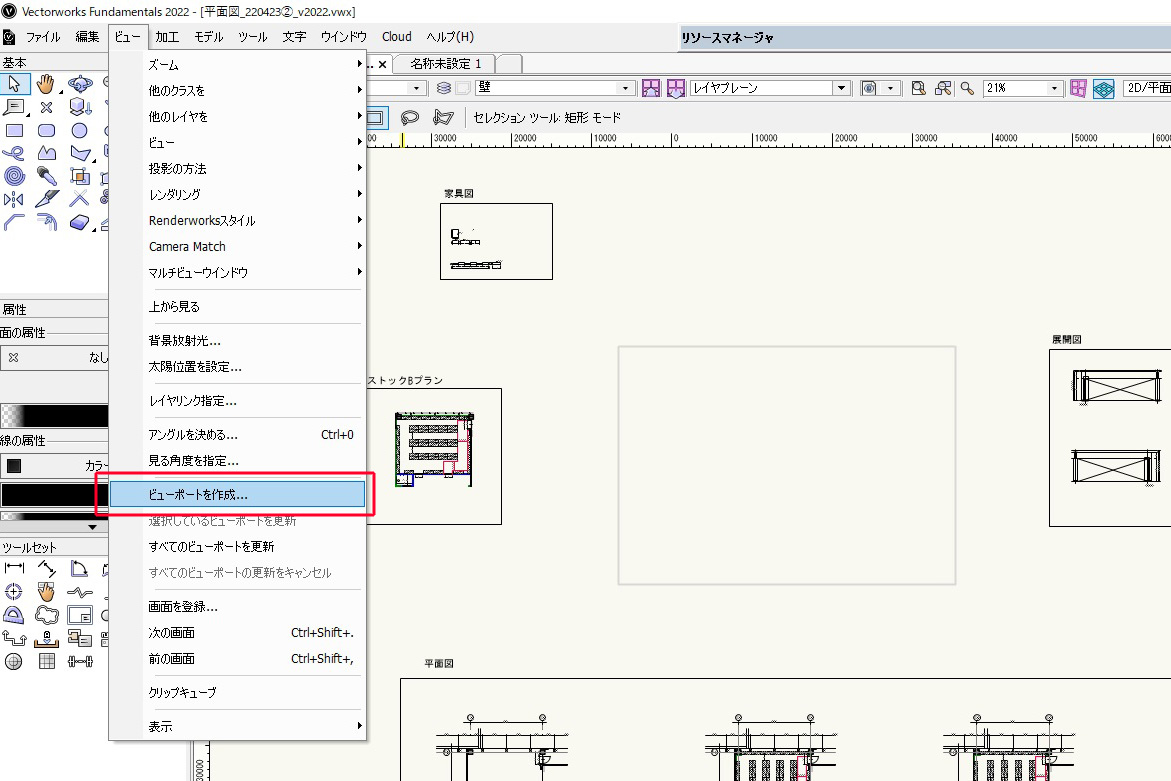
次にビューポートを作成していきます。
「メニューバー」→「ビュー」→「ビューポートを作成」をクリックします。※この時のビューは2D平面の状態にしておきます。
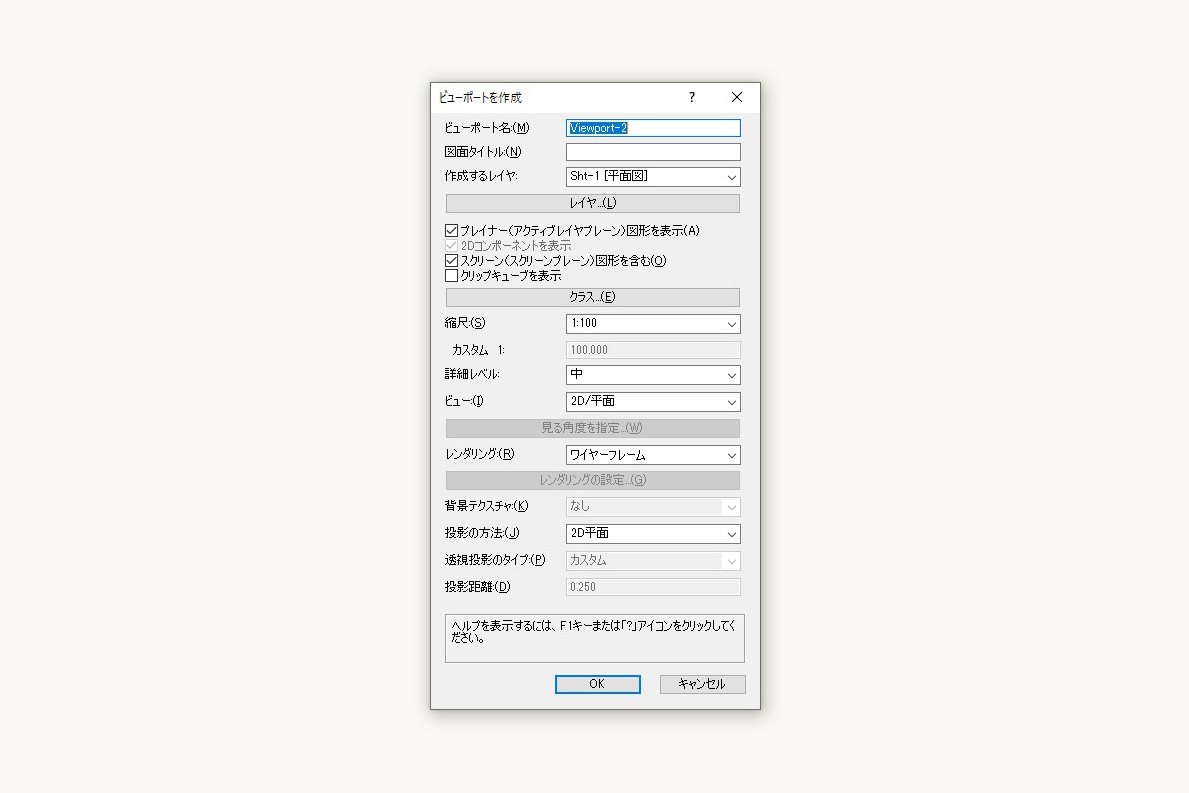
「ビューポートを作成」のダイアログが表示されます。ビューポート名は何の図面かが分かりやすいような名前にしておくと良いです。
「作成するレイヤ」で割り当てるシートレイヤを選択することができます。この時点でシートレイヤを作成していない場合、ビューポート作成と同時にシートレイヤも勝手に作られます。
設定が終わったら「OK」をクリックします。
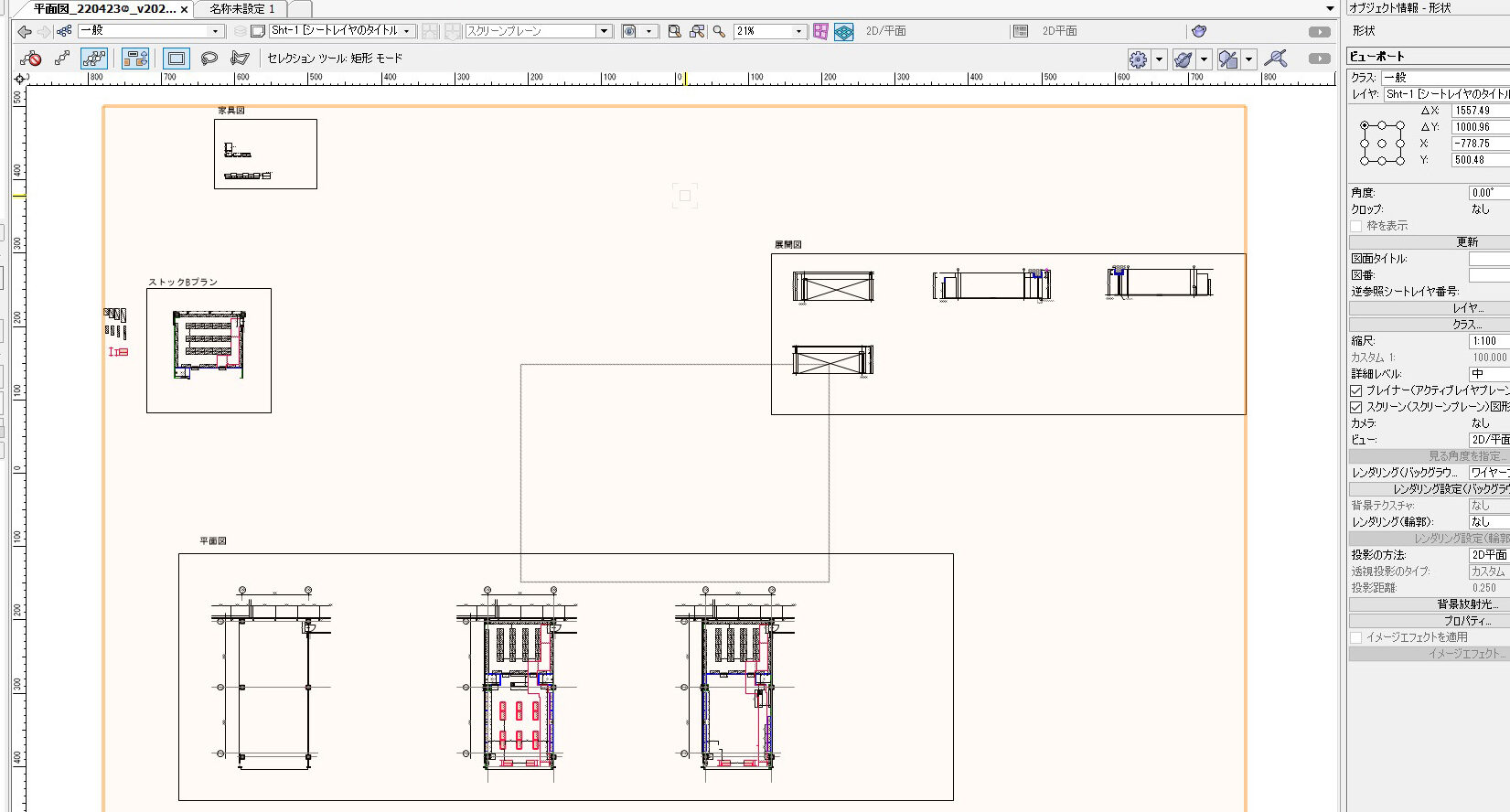
するとこんな感じでビューポートを作成できます。
このオレンジになっている部分がビューポートです。右側のオブジェクト情報パレットを見るとビューポートと表示されているのが分かるかと思います。
ただ、これだと表示させたくない部分の図形まで表示されている為、表示させる範囲を指定したいと思います。
クロップ枠を使って表示範囲を指定する。
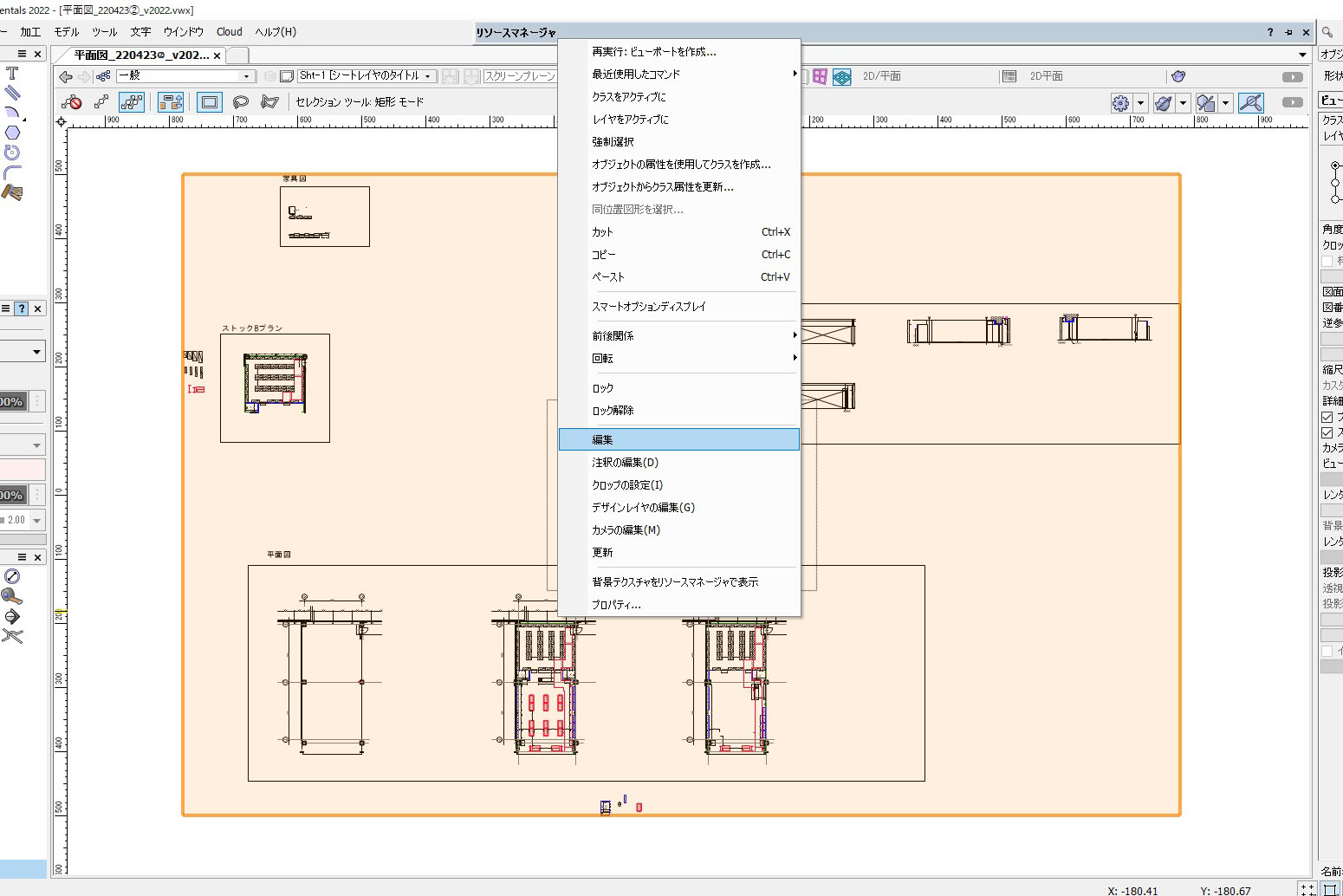
ビューポートになった部分の図形をダブルクリックします。
又は右クリック→「編集」をクリック。
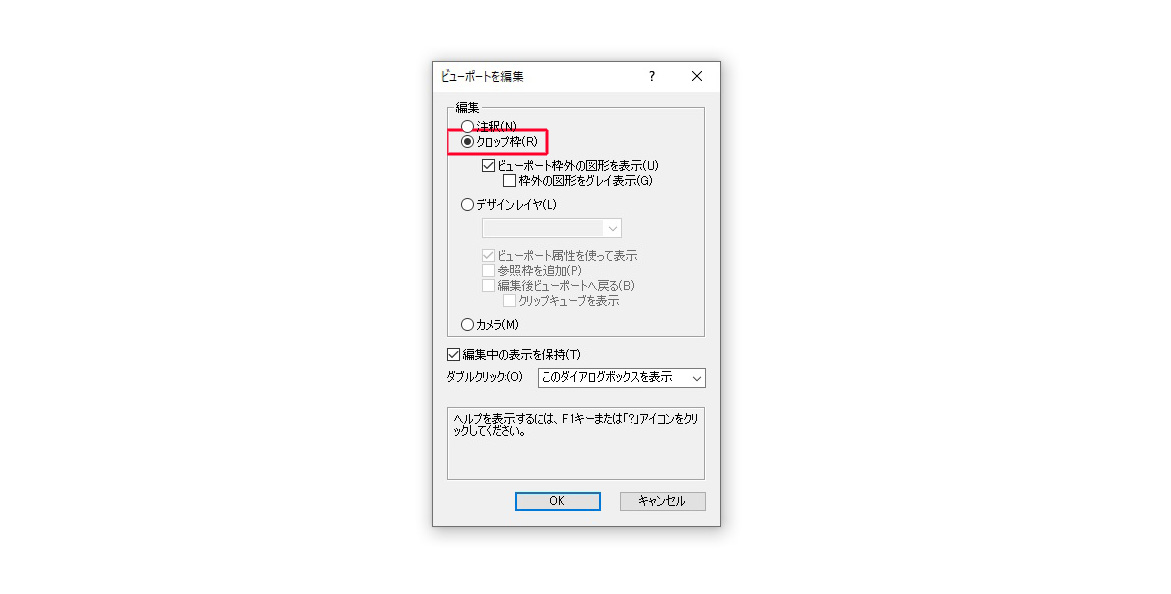
「ビューポートを編集」のダイアログが表示されます。ここで「クロップ枠」のところにチェックを入れて、ダイアログ下のOKをクリックします。
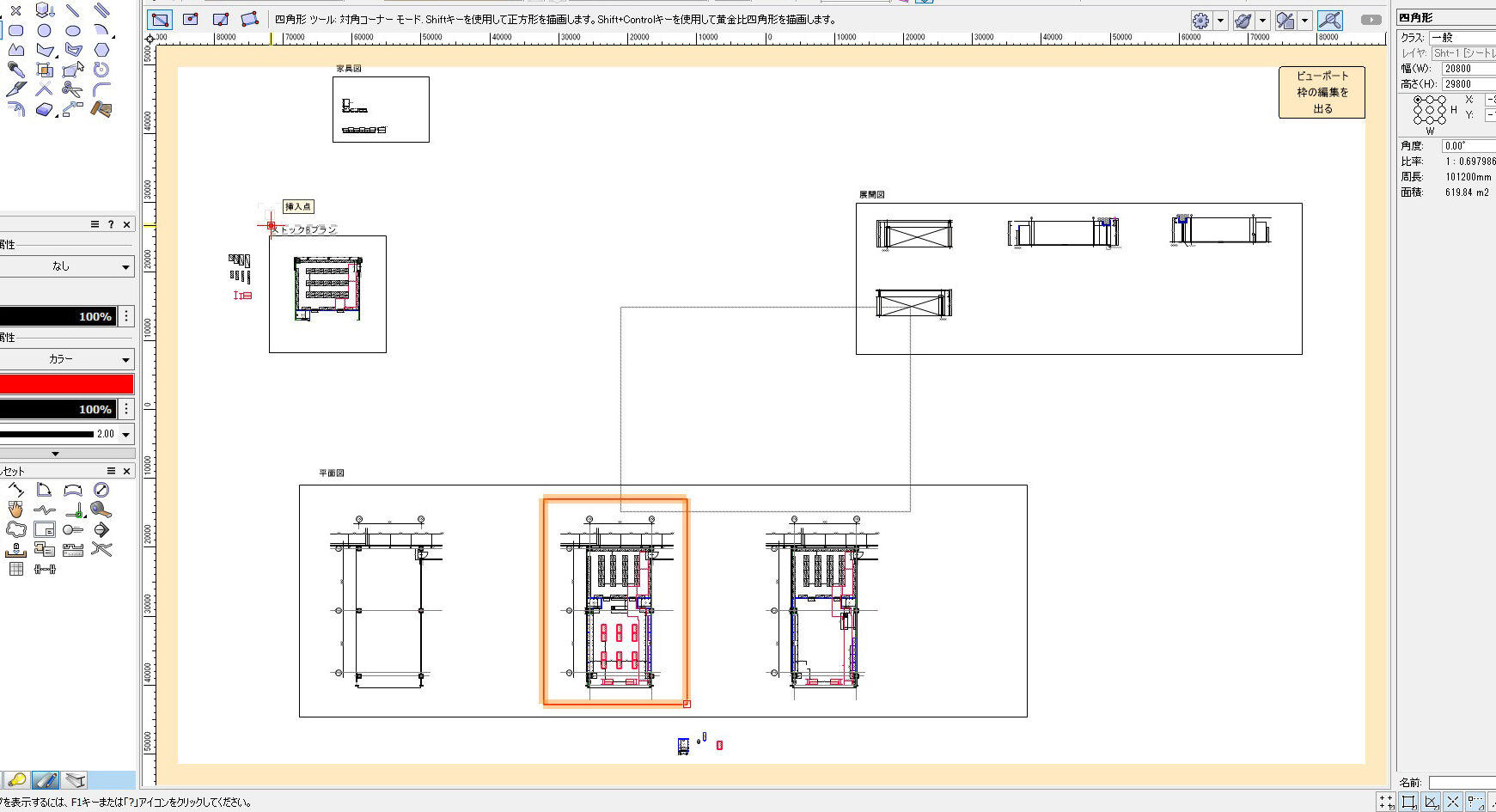
画面がオレンジ色に囲われた状態になります。これがビューポート枠を編集する画面になります。
「基本パレット」から「四角形ツール」を選択し、表示させたい図形のみを囲います。※上図では赤線で囲ってみました。
囲い終わったら画面右上に出ている「ビューポート枠の編集を出る」をクリックします。
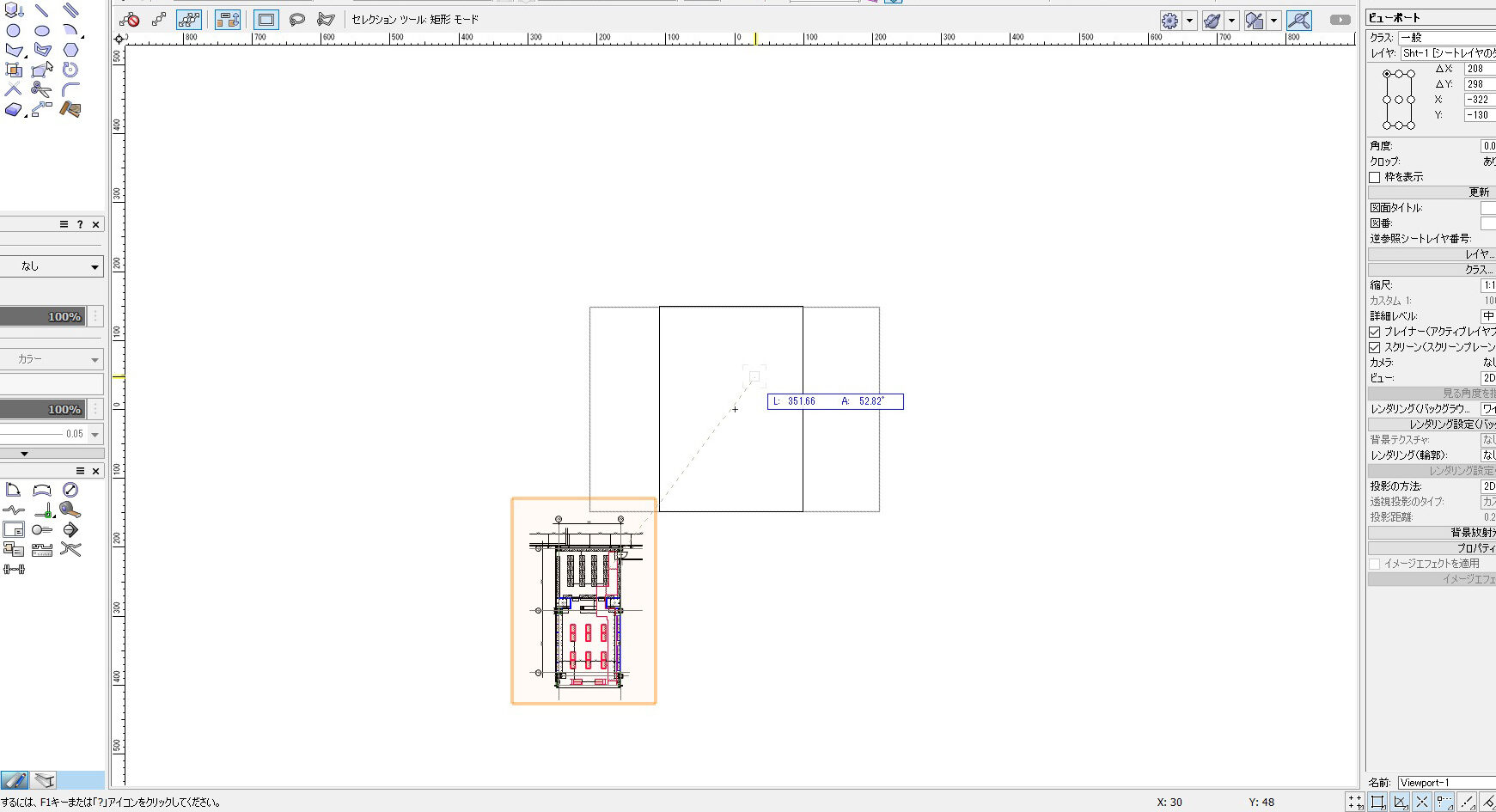
範囲指定した部分だけの図形が表示されるようになります。
後はこの図をシートレイヤの用紙範囲の部分に好きなように配置をするだけです。

これでシートレイヤ、ビューポートを使った図面作成は終わりです。
以上、Vectorworks シートレイヤとビューポートの使い方についてでした。
シートレイヤ、ビューポートを使う上でメリットもあればデメリットもあると思います。僕も完全に使いこなせているかと聞かれたら、そこまでの自身はありませんが、必要なタイミングで自由に使えるくらいには使えていると思っています。
会社や担当する人に寄って使ったり、使わなかったりする機能なので、勿論状況によって使い分けることもあります。使えて損はない機能だとは思いますので、この記事をきっかけに使い始める人が増えてくれたら嬉しく思います。
Vectorworks「シートレイヤ」の関連記事
Vectorworks シートレイヤの用紙枠に表示されたグレー色の縁を消す方法
Vectorworksでシートレイヤごとに用紙枚数やサイズを変える方法