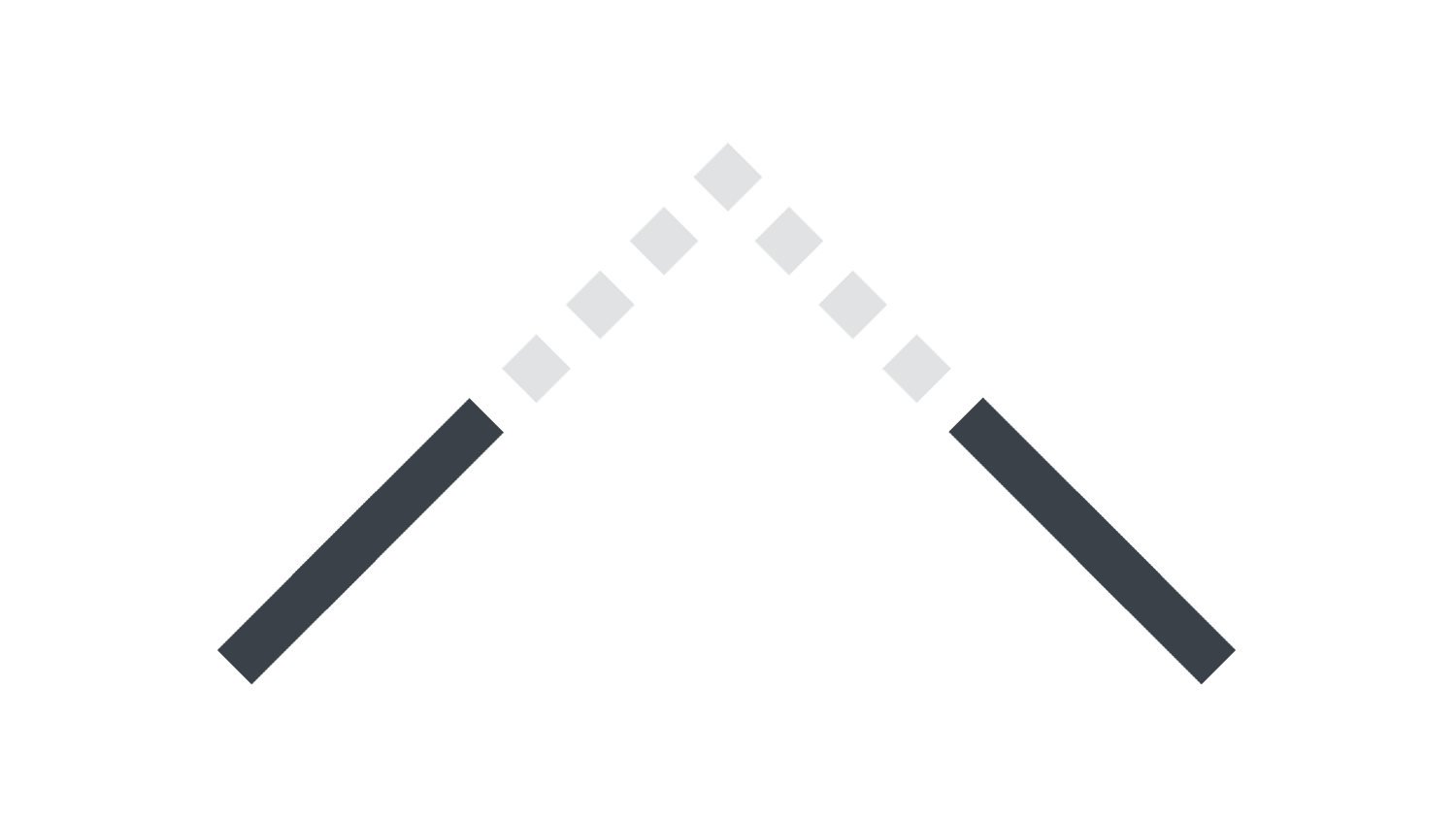本日もNavynotEをお読み頂き、ありがとうございます。NavY(@neibiiii)です。
今回はVectorworksで線と線とを繋ぐ際に便利な「結合ツール」の使い方についてご紹介致します。
※こちらの記事ではVectorworks Fundamentals 2022年度版 Windows用を使用して記事を書いてます。
この記事の目次
結合ツールの使い方
操作手順
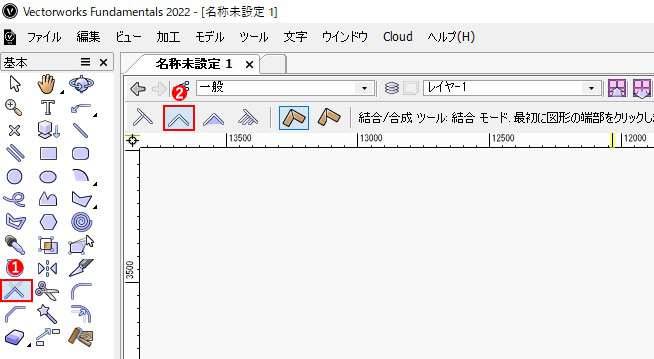
❶基本パレットから「結合ツール」を選択します。
❷ツールバーから「結合モード」を選択します。
結合モードが一番扱うことの多いモードになると思います。モードについては他モードと合わせ後半に詳しく紹介致します。

❸線をクリックします。
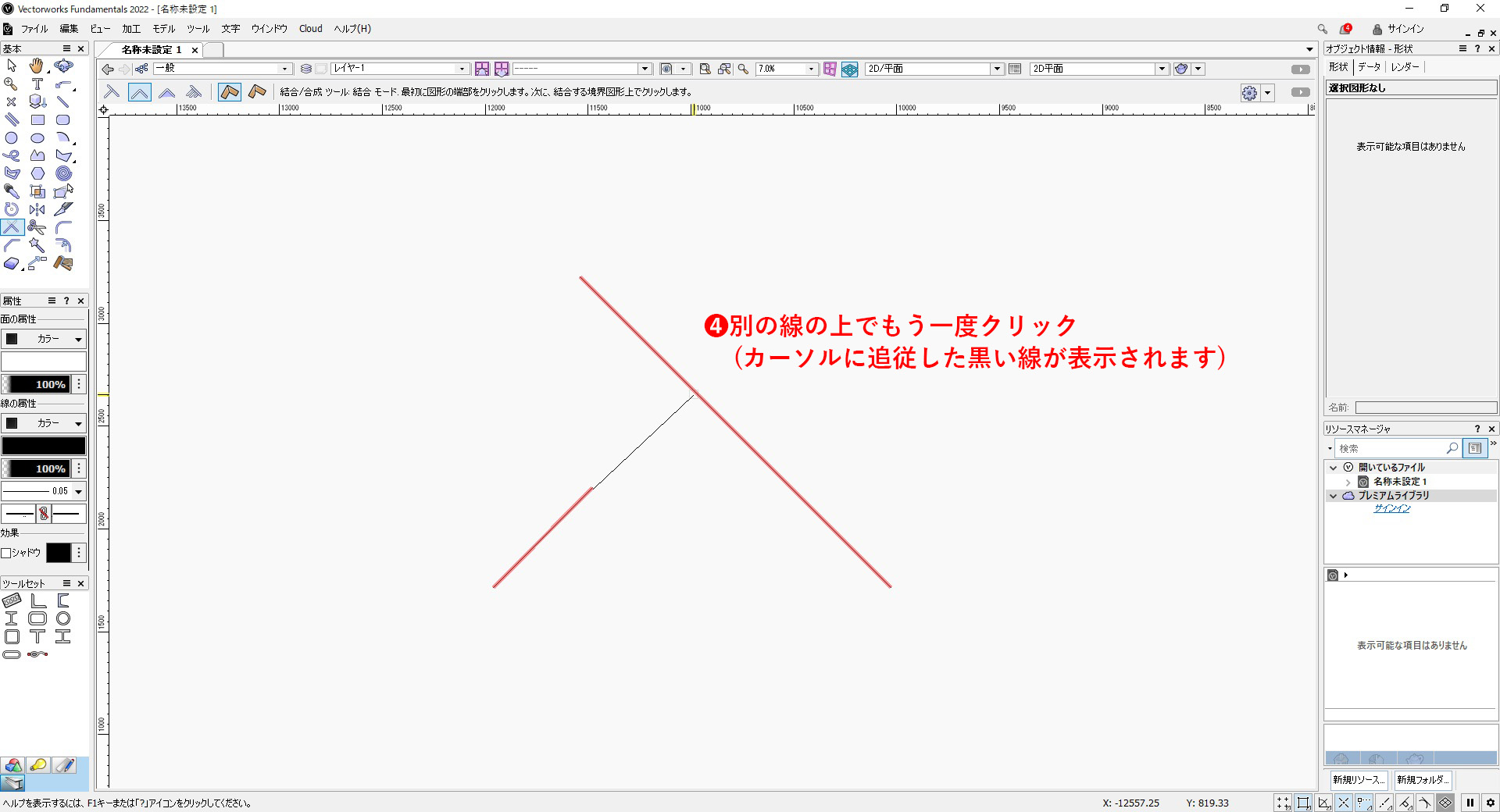
❹別の線の上でもう一度クリックします。
このときカーソルの動きに合わせた黒い線が表示されます。
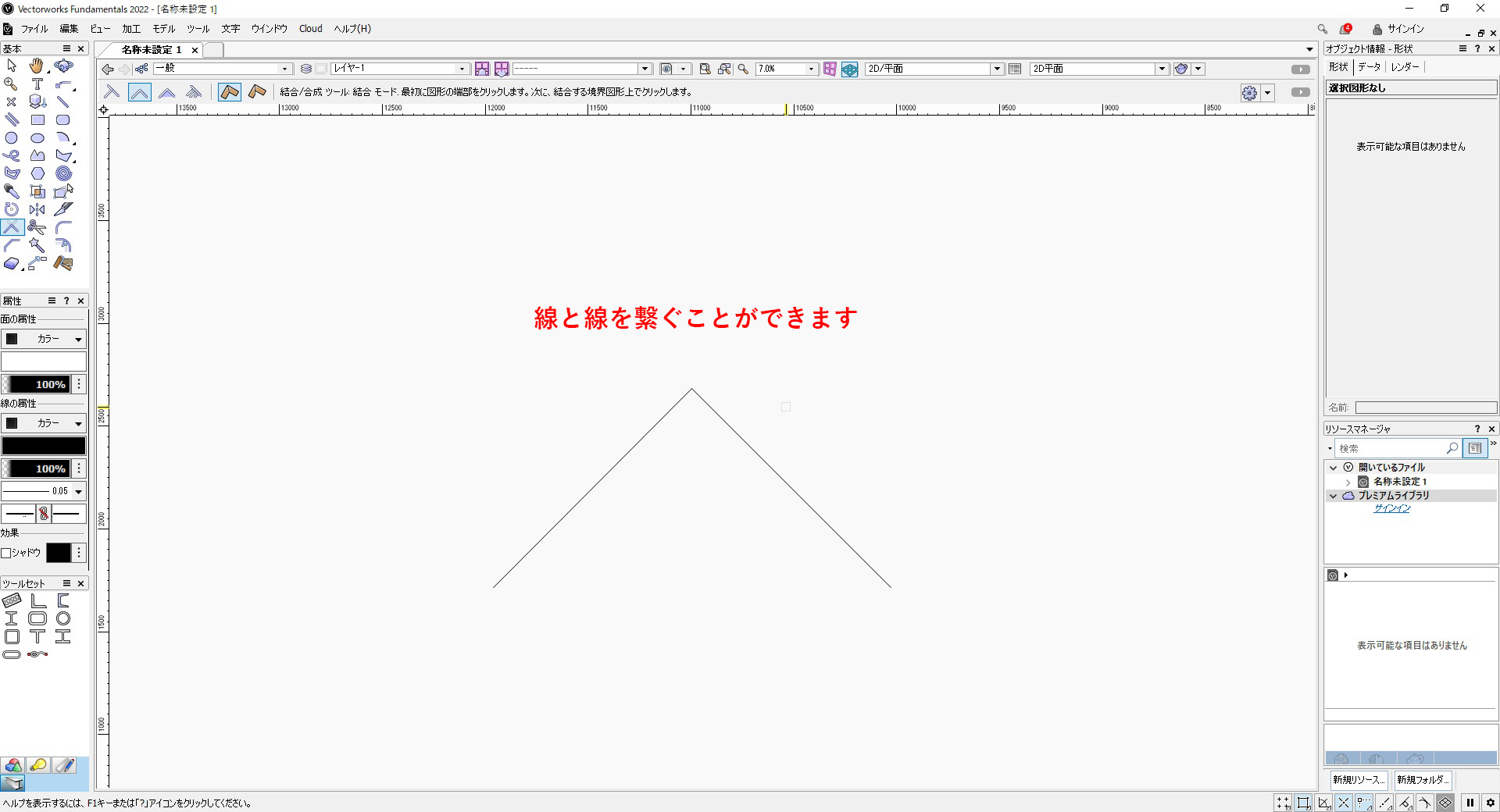
これで線と線を繋ぐことができます。
動画で操作手順を確認する
こちらの動画で一連の流れを確認できます。
モードの種類
上の動画では、基準図形への結合モード、結合モード、合成モード、直線連続伸縮モードの4つの異なるモードを使用した場合の違いを解説しています。
- 基準図形への結合モード:基準線を基点に線を伸ばしたり、カットできるモード。
- 結合モード:線同士の端を繋げるモード。
- 合成モード:線同士の端を繋げて合成し、図形とするモード。
- 直線連続伸縮モード:基準線を基点に連続で線を伸ばせるモード。
結合モードで線同士の端を繋げるモードが一番よく使うモードです。
まとめ
メニューから操作できる「結合」コマンドの方がショートカットで楽に結合でき、よく使用されます。ただ結合コマンドの場合、線の長さに応じて結合するポイントが変わる為、状況に応じて結合ツールの方が使いやすい場合もあります。使いどころに合わせてツール活用してみてください。