本日もNavynotEをお読み頂き、ありがとうございます。NavY(@neibiiii)です。
この記事では、Vectorworksの「プッシュプルツール」の使い方を説明します。
Vectorworksで3Dの立体を作成する際、柱状体を使用するのが一般的ですが、プッシュプルツールを使うことで、より直感的に立体を作ることができます。
※この記事はVectorworks Fundamentals 2022年度版 Windows用を使用して記事を作成しています。
1. プッシュプルツールの基本操作
柱状体を使って3D立体を作成する場合、コマンドを入力して立体を作成しますが、プッシュプルツールを使うと、カーソルの位置に直接立体を作成できます。まずは基本操作から見ていきましょう。
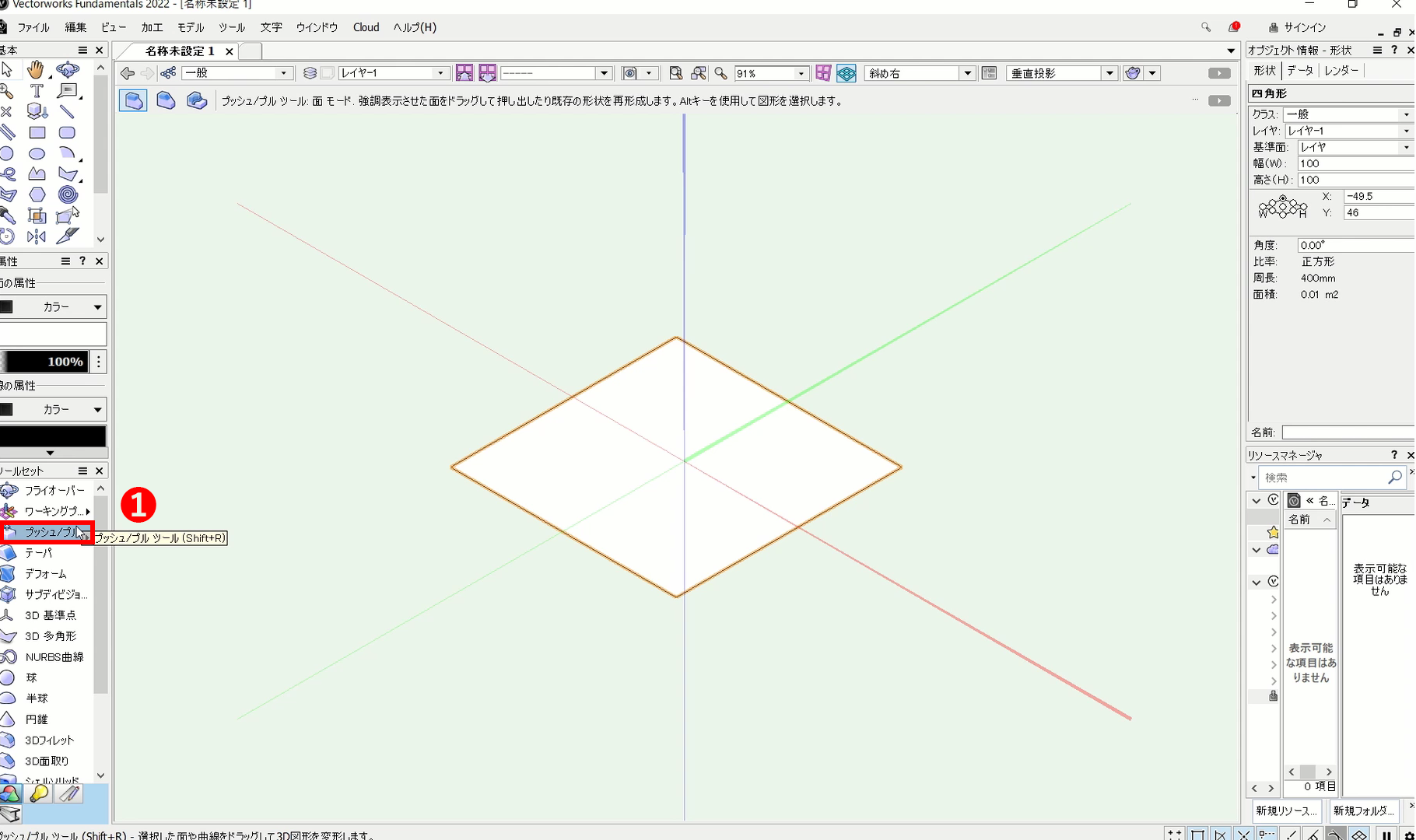
こちらの四角形の図形をプッシュプルツールで立体にしていきます。視点は斜め右視点にしています。
❶ツールセットから「プッシュプルツール」を選択します。
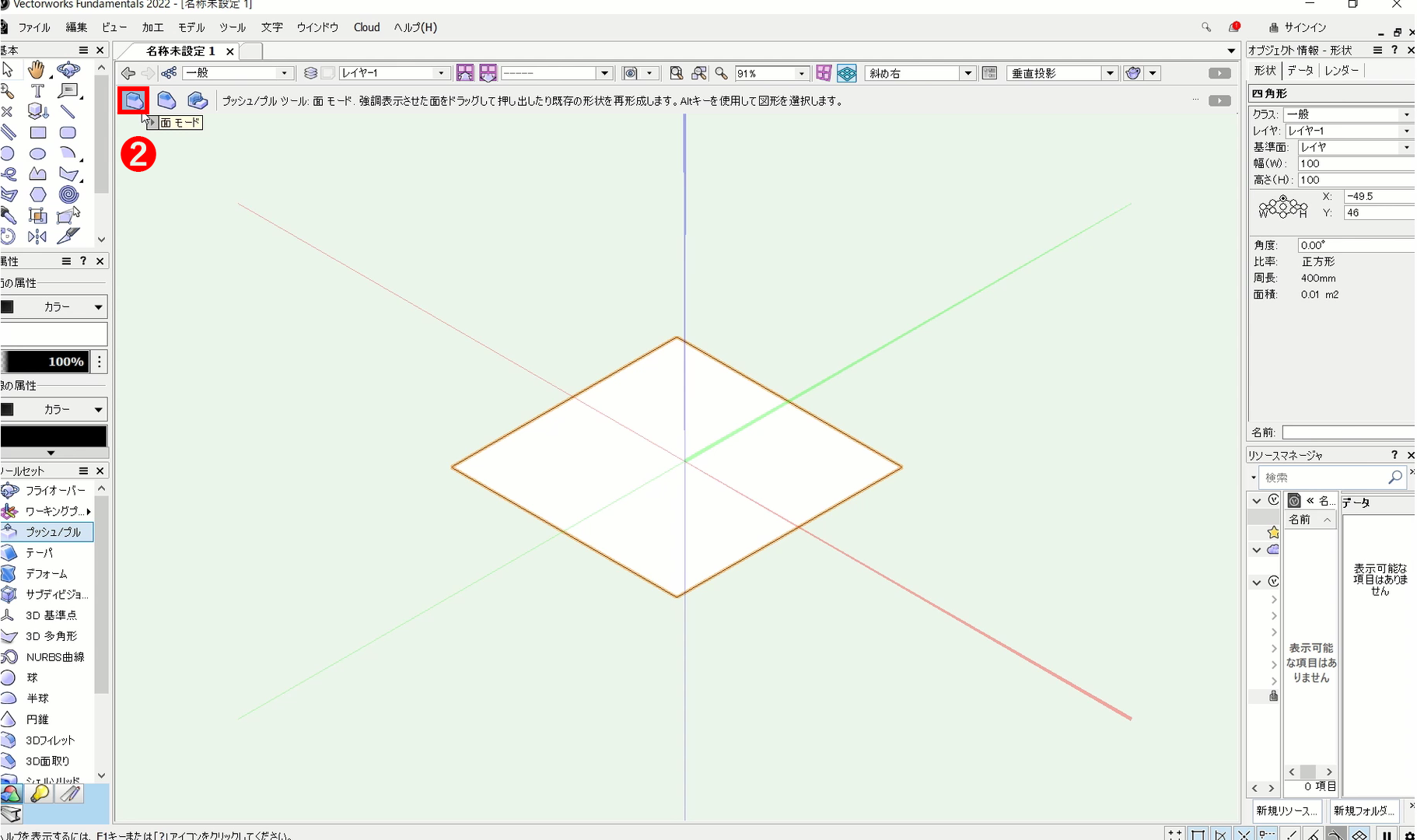
❷ツールバーから「面モード」を選択します。
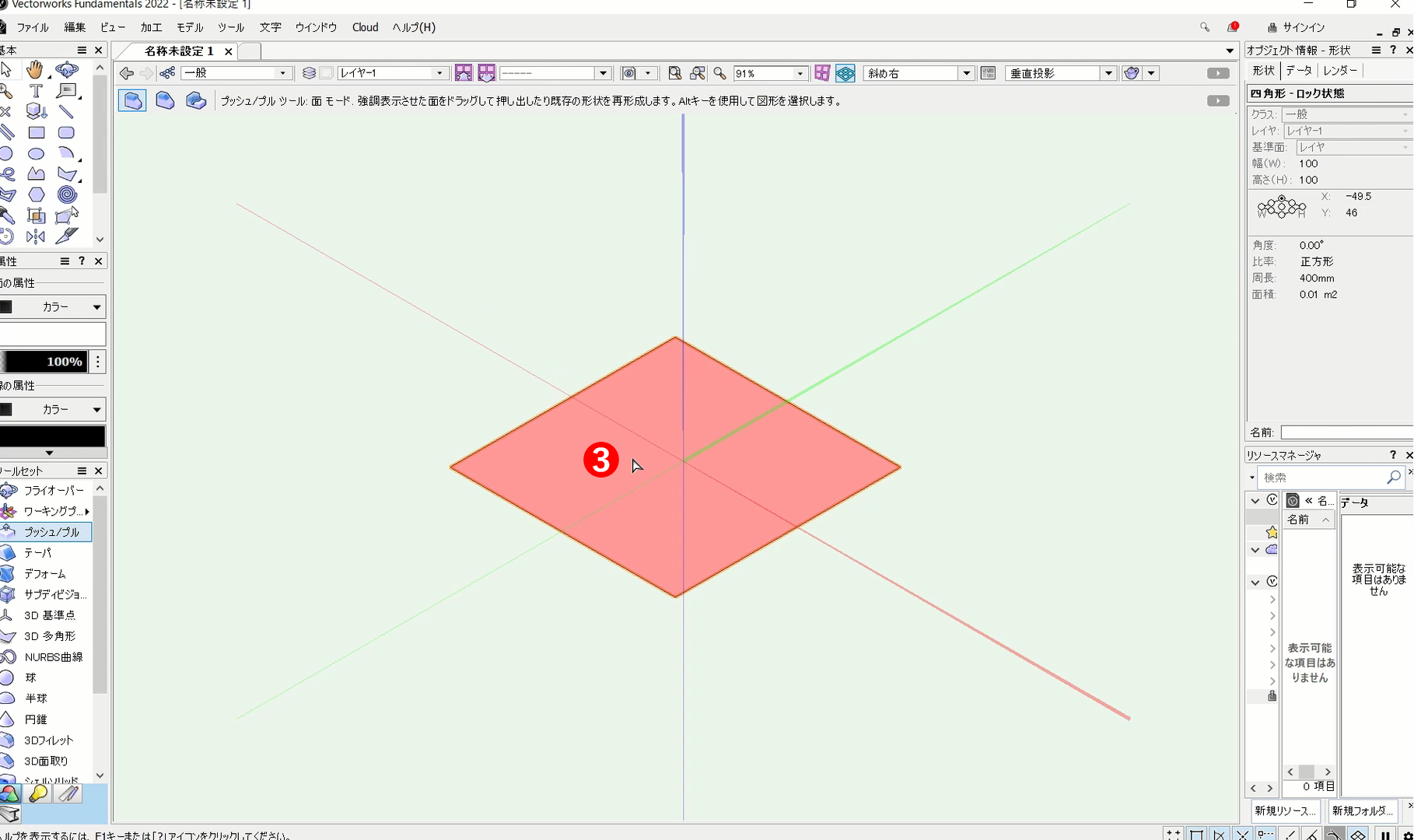
❸ 図形の面部分にカーソルを合わせると、面が赤くなります。
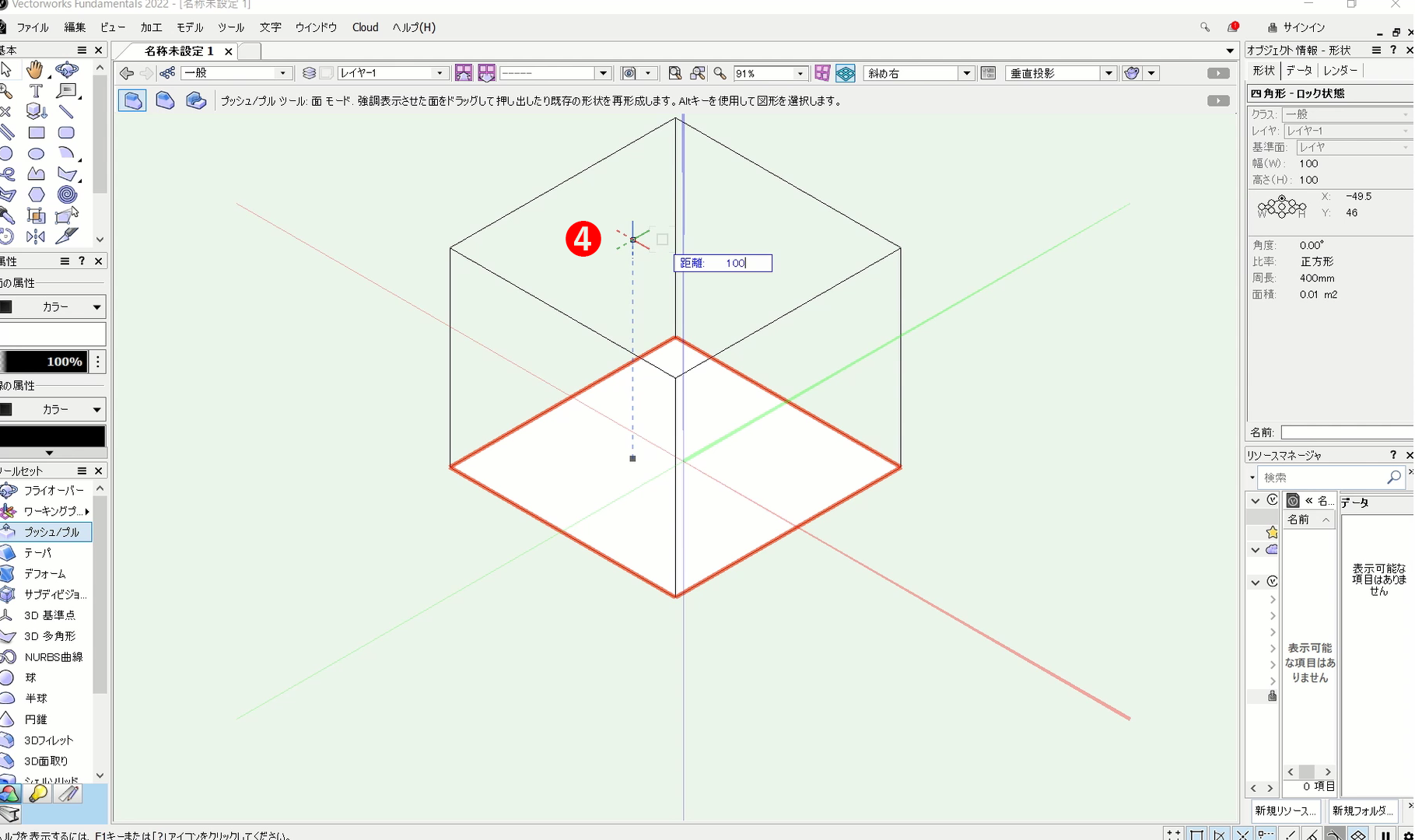
❹ 面をクリックし、カーソルを動かすことで面の方向に沿って立体を作成できます。カーソルを動かす距離によって立体のサイズ調整が可能です。
もう一度クリックすることで、立体が作成されます。
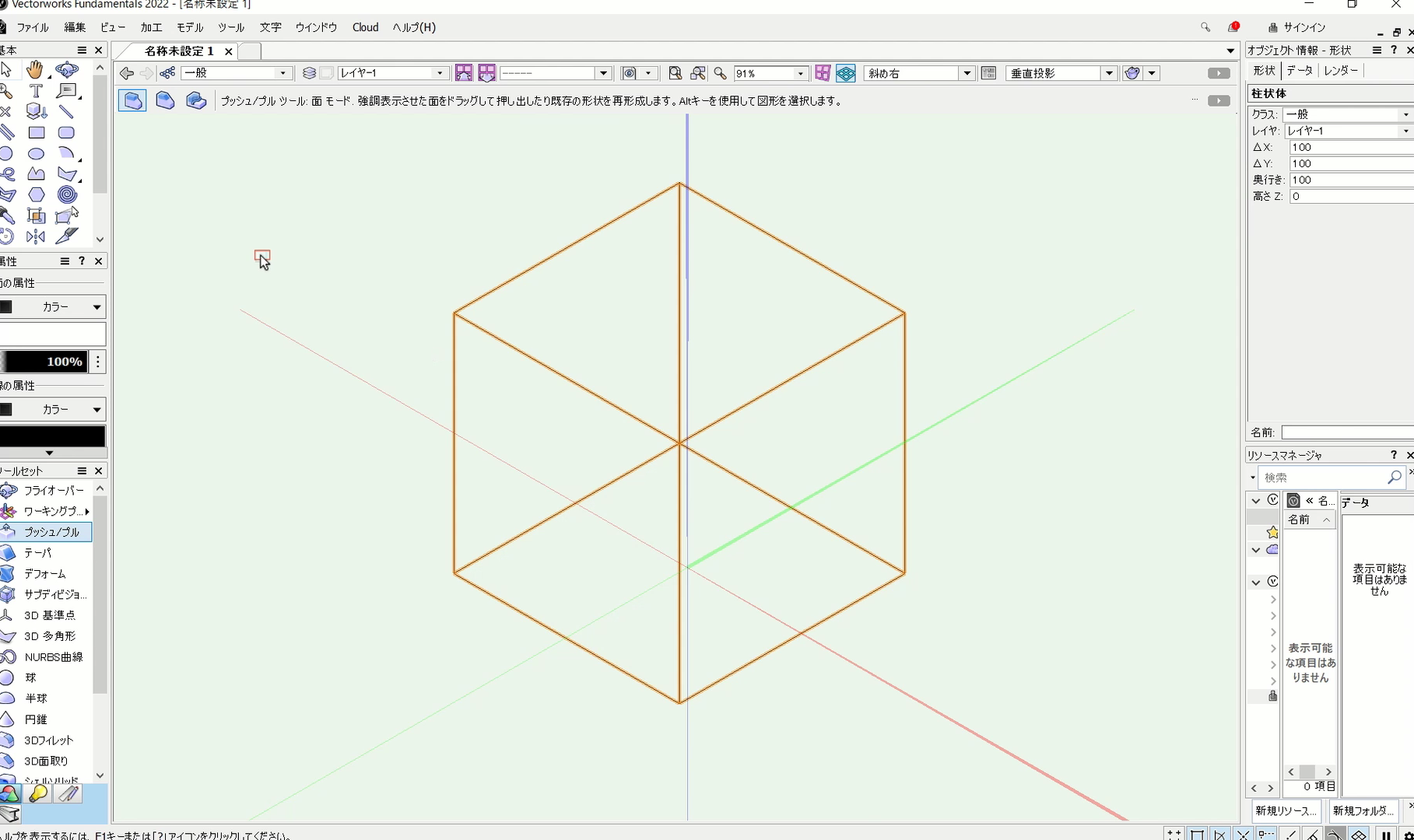
これで立体を作成することができます。
作成した立体にもプッシュプルツールを使用できます
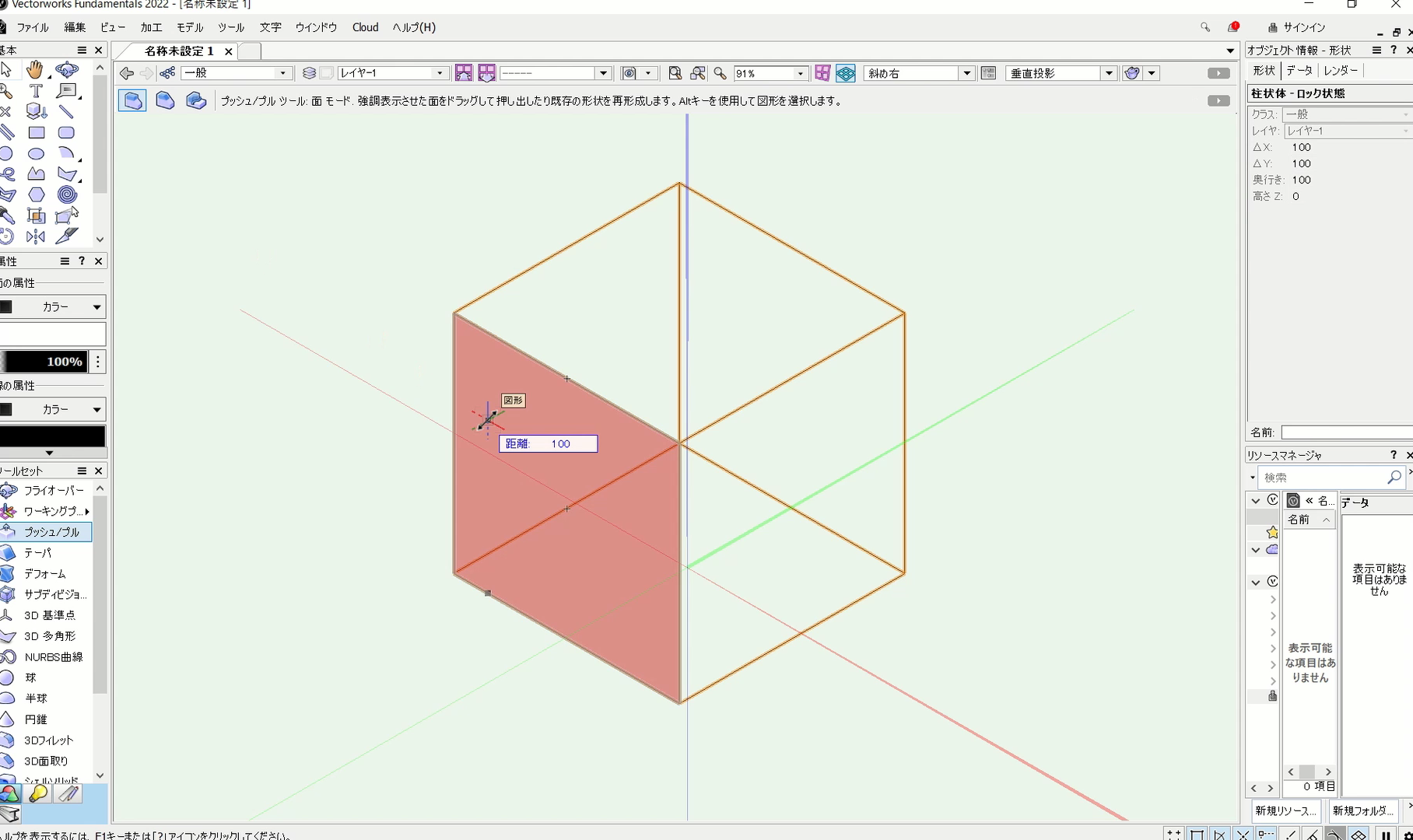
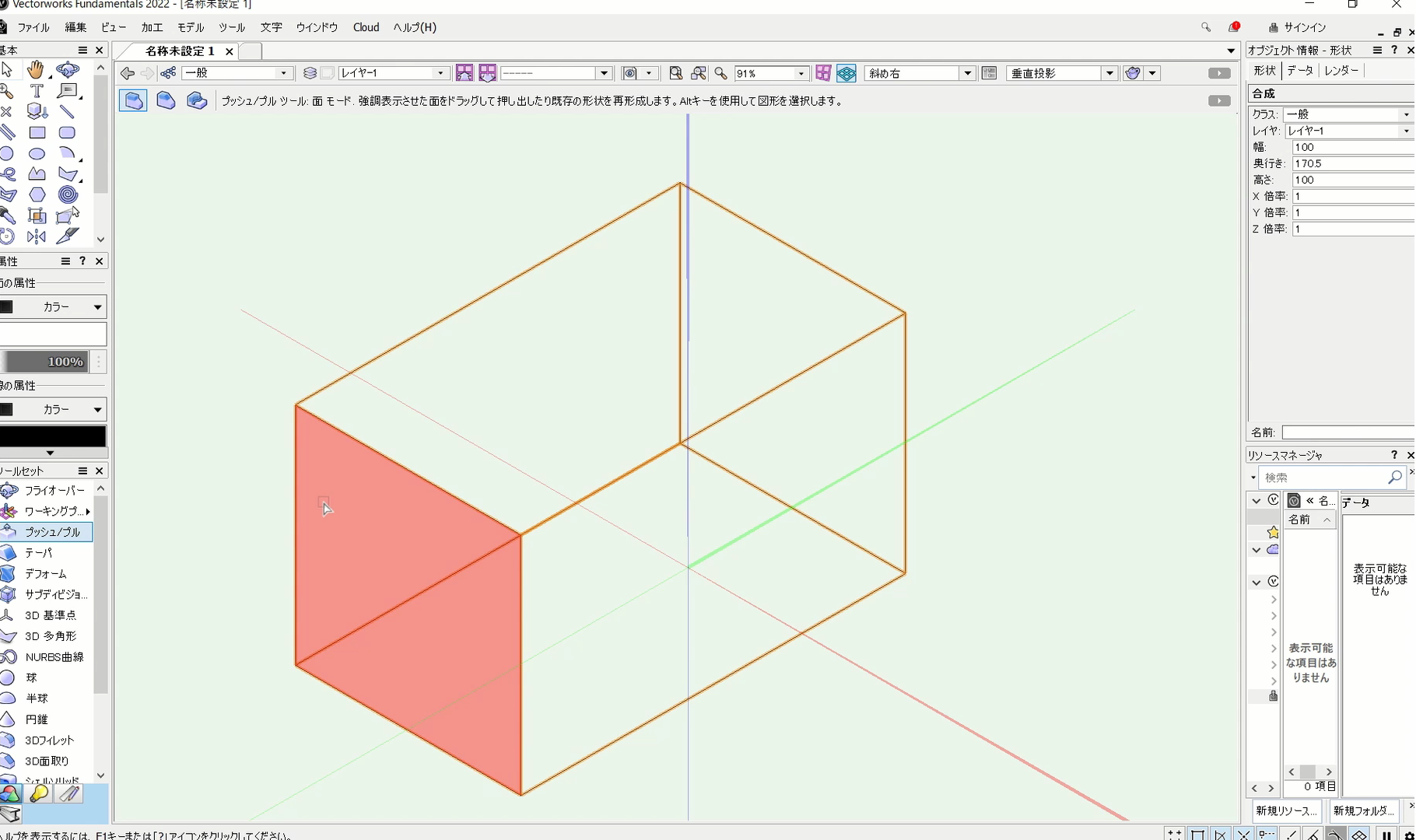
立体の面にもプッシュプルツールを使用して、形状の変更が可能です。
こちらの動画でも操作手順を確認できます。
2. 移動モードの使い方
「移動モード」は図形の形状を考慮しながら形状を変更できるモードです。
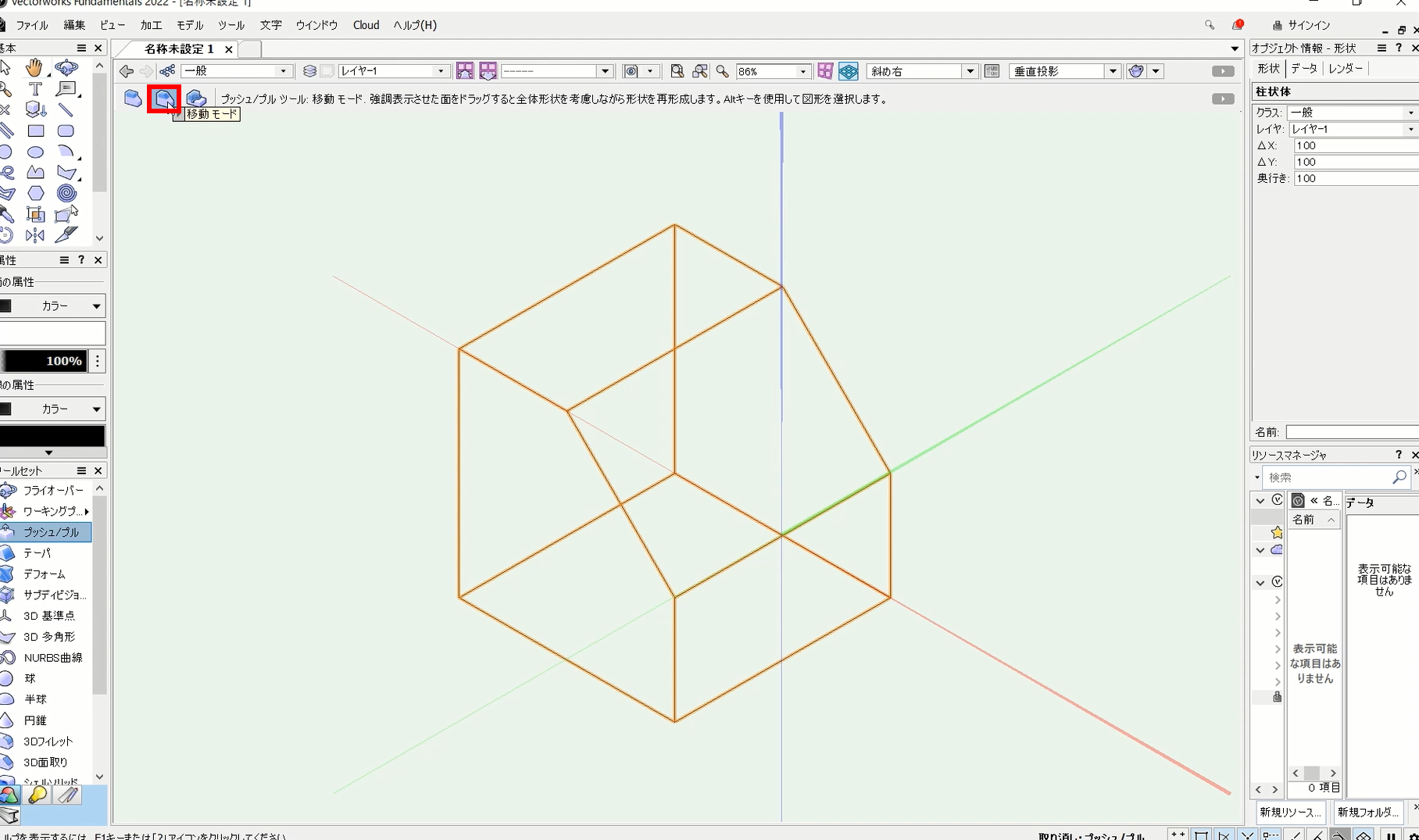
角が取られた立体の図形に対して使用します。
ツールバーの「移動モード」を選択します。
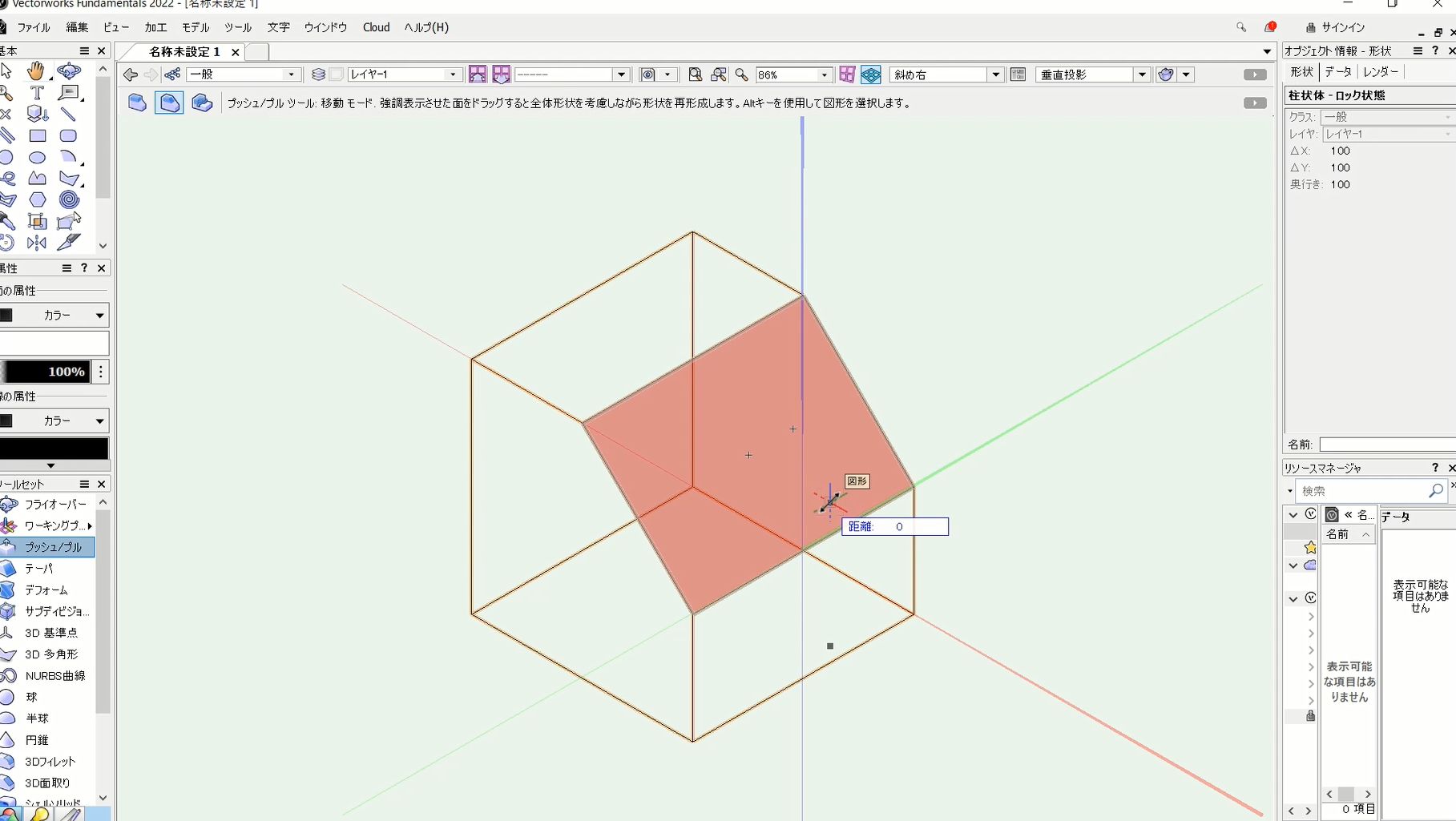
カーソルを当てて赤くなった面をクリックし、カーソルを面の方向に動かします。
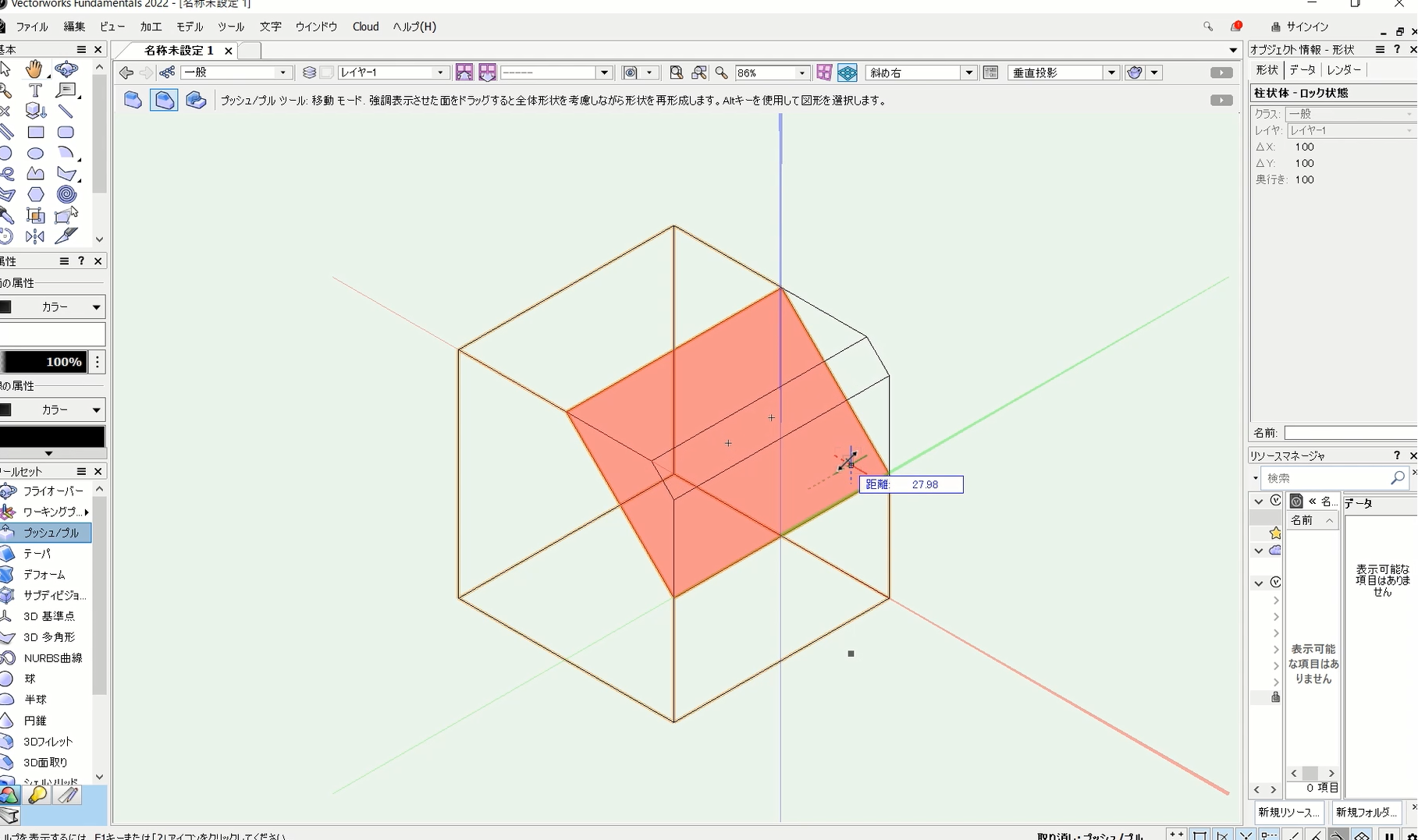
図形の面に沿って引き出されるのではなく、四角形に戻るように形状を調整できます。もう一度クリックで立体が確定します。
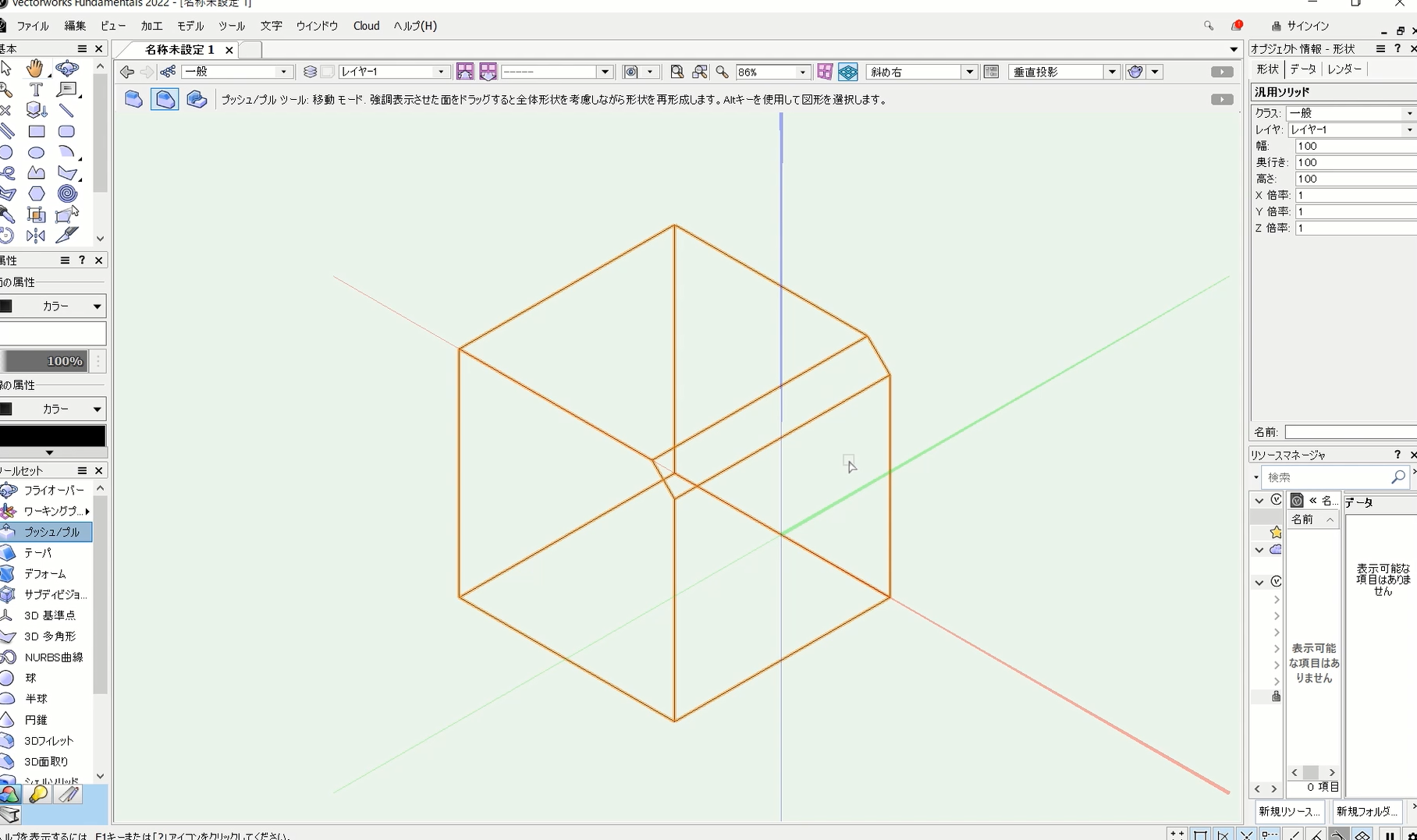
このように移動モードを使うことで、全体形状を考慮しながら形状の調整を行うことができます。
こちらの動画で「面モード」と「移動モード」の違いを確認できます。
3. サブフェイスモードの使い方
「サブフェイスモード」は曲線や線を使って立体を押し出したり引き出したりできるモードです。
線や曲線から立体を押し出す

❶ツールバーから「サブフェイスモード」を選択します。
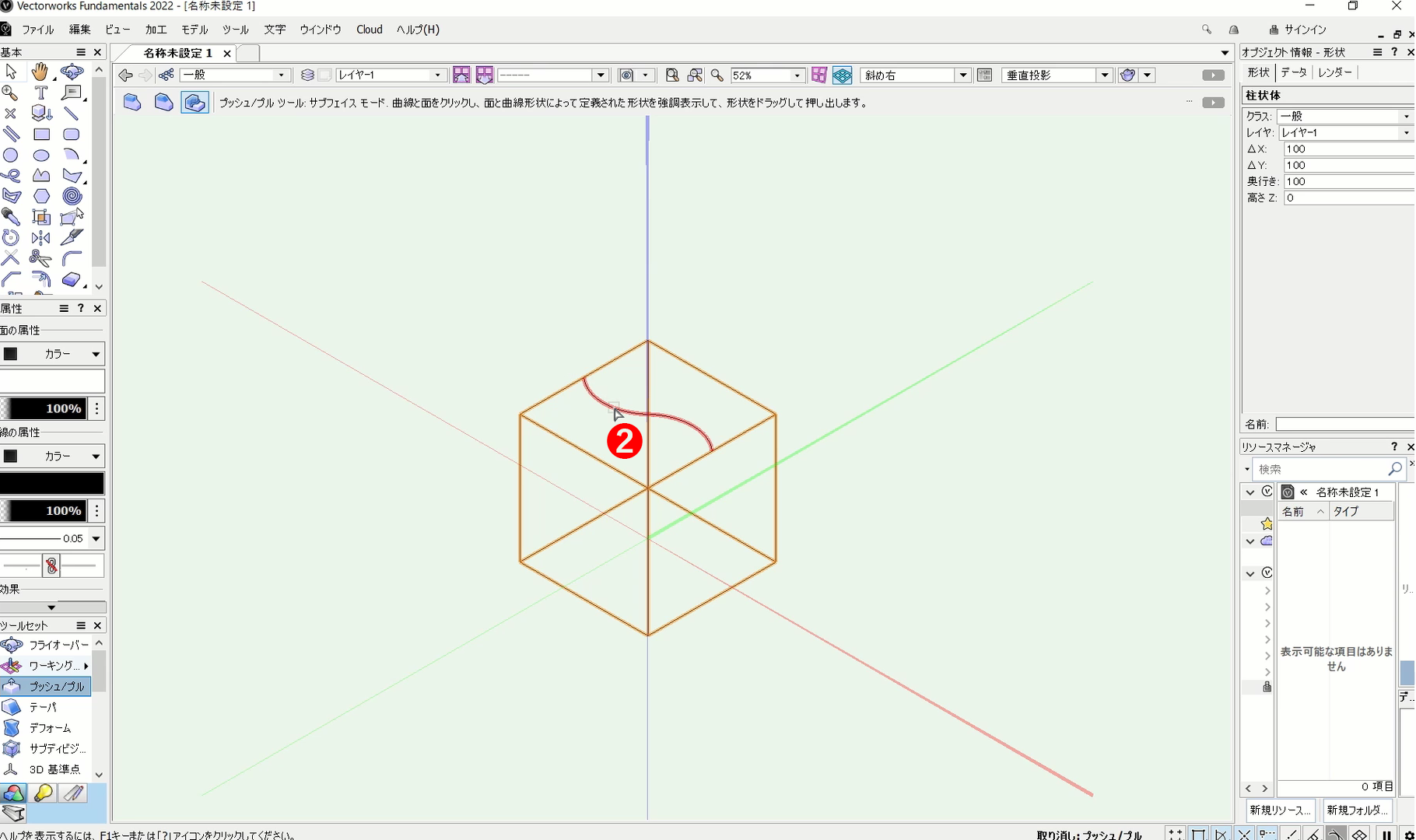
❷線または曲線を選択します。この線が押し出しや引き出しを行う元となります。(今回は曲線を用意しました。曲線の選択ができるように、線は図形の真上に移動してあります)

❸次に対象となる立体の辺をクリックします。
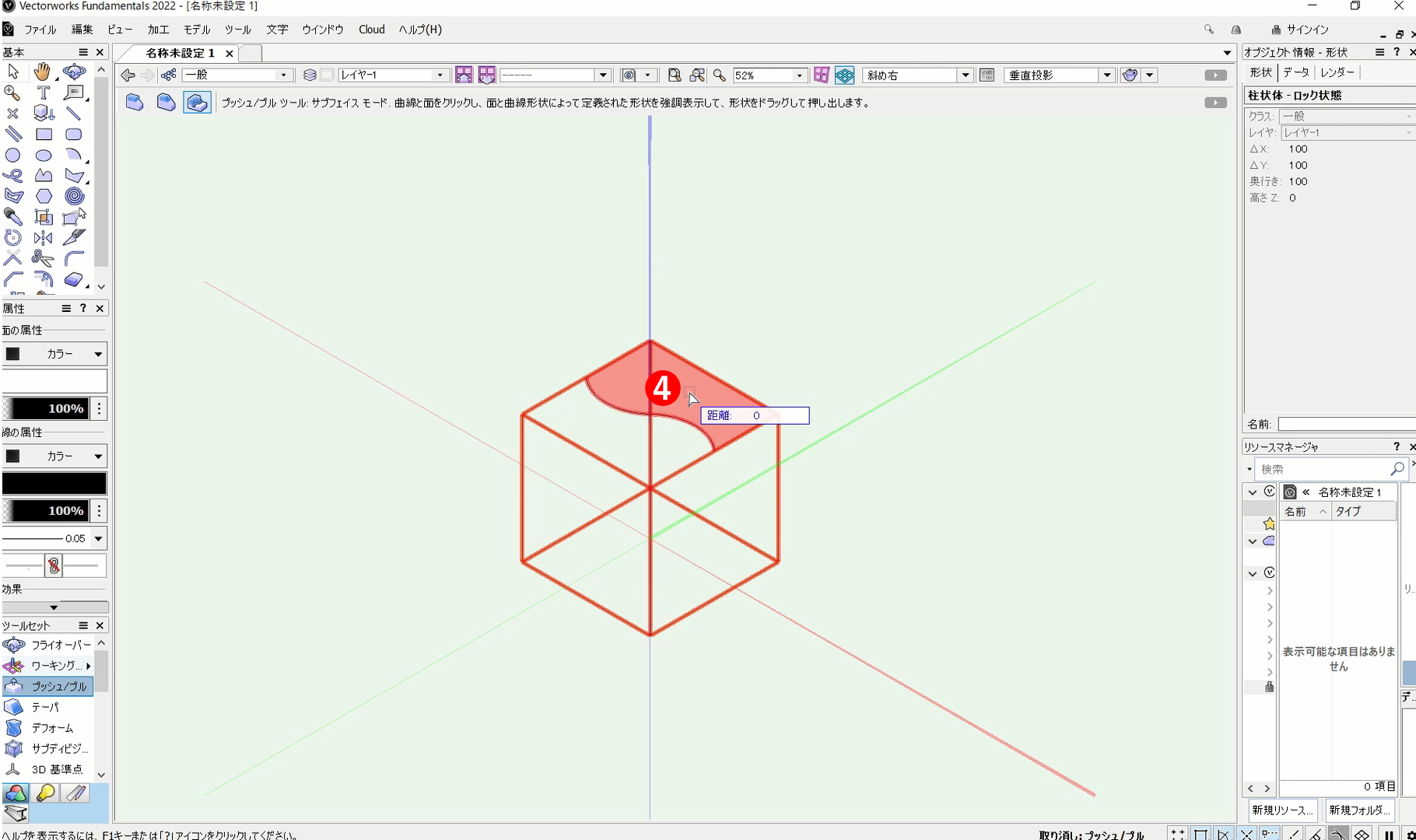
❹立体の面が選択できるようになっているので、変形したい面をクリックします。
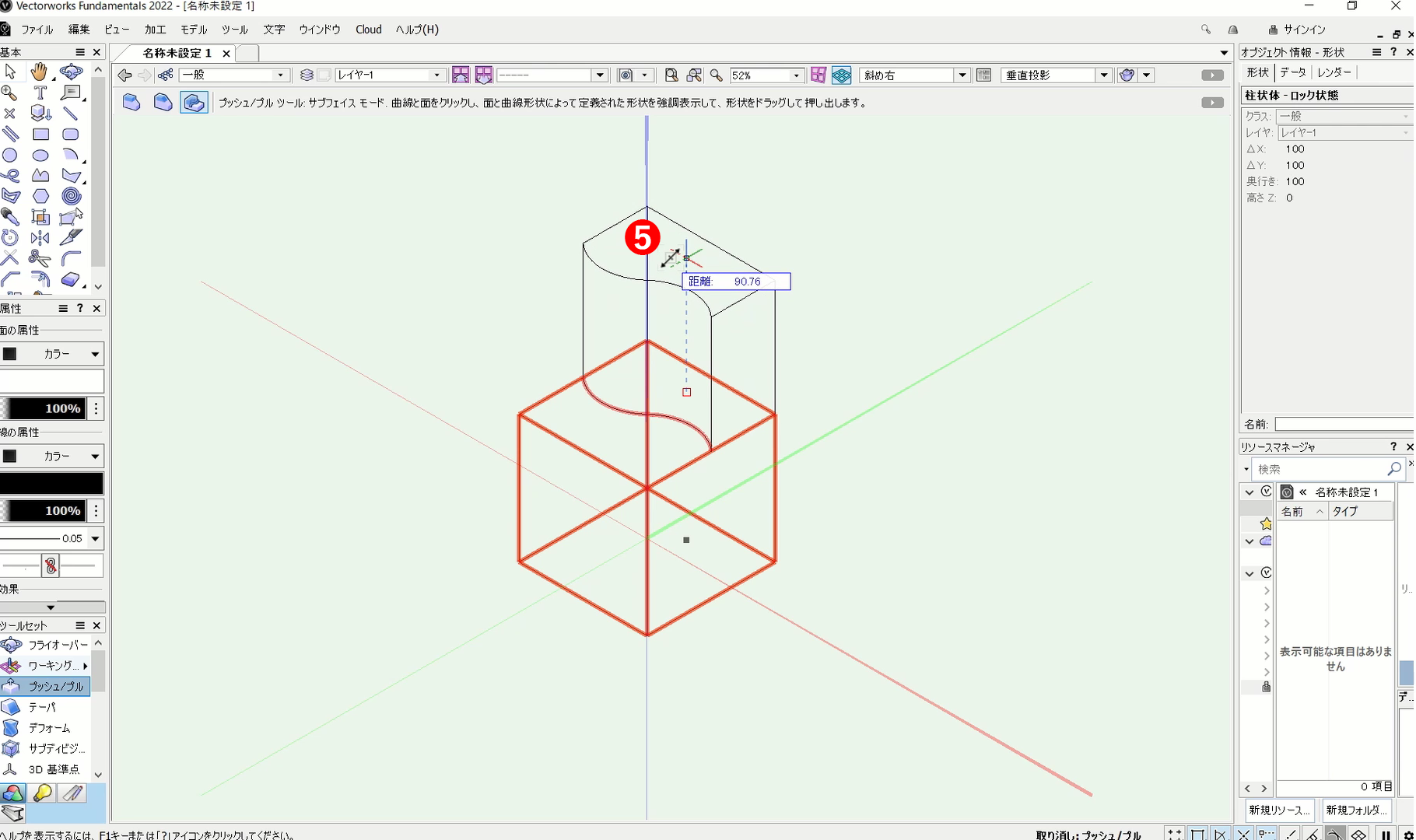
❺カーソルを動かして、押し出し、引き出して変形できます。最後にクリックで立体が完成します。
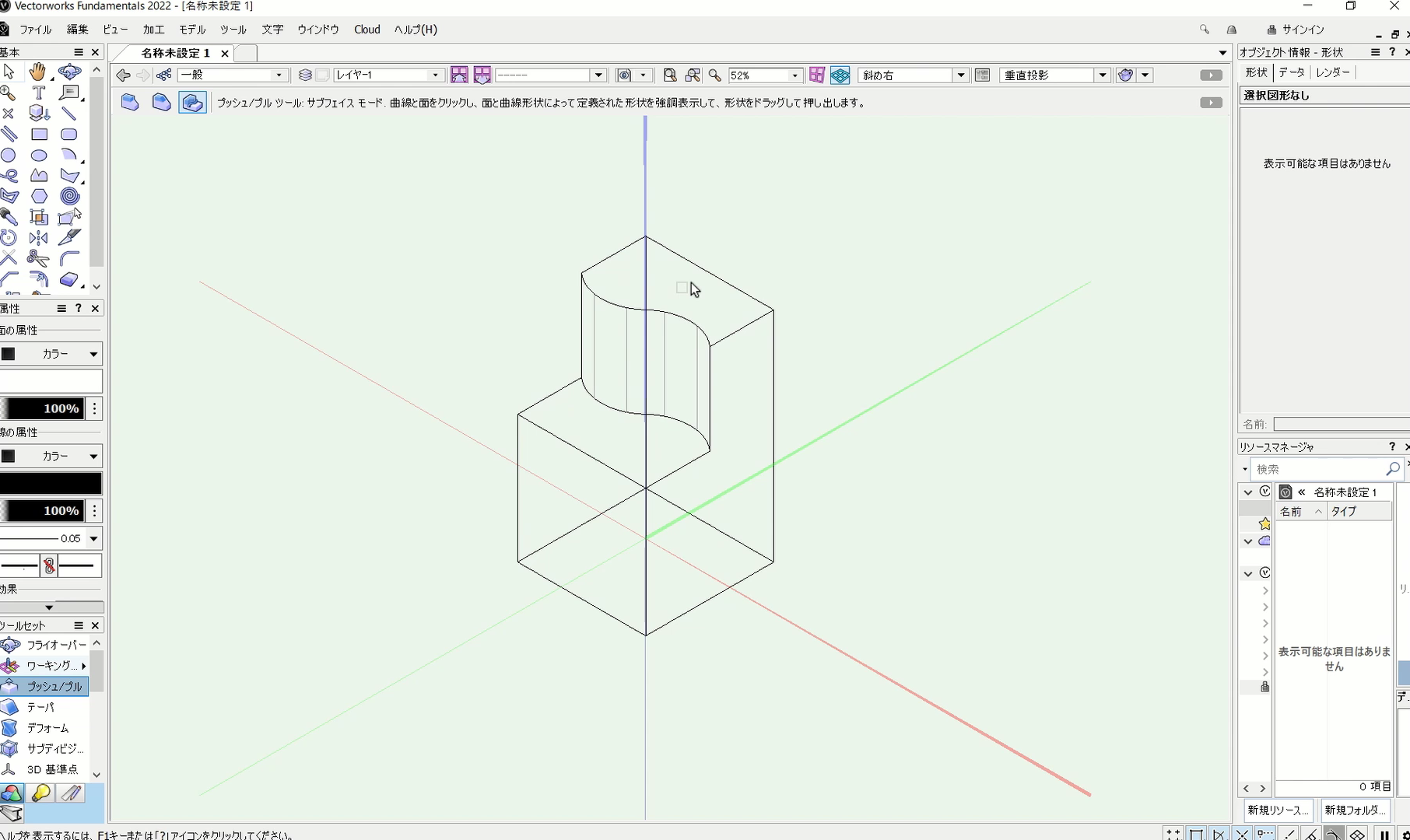
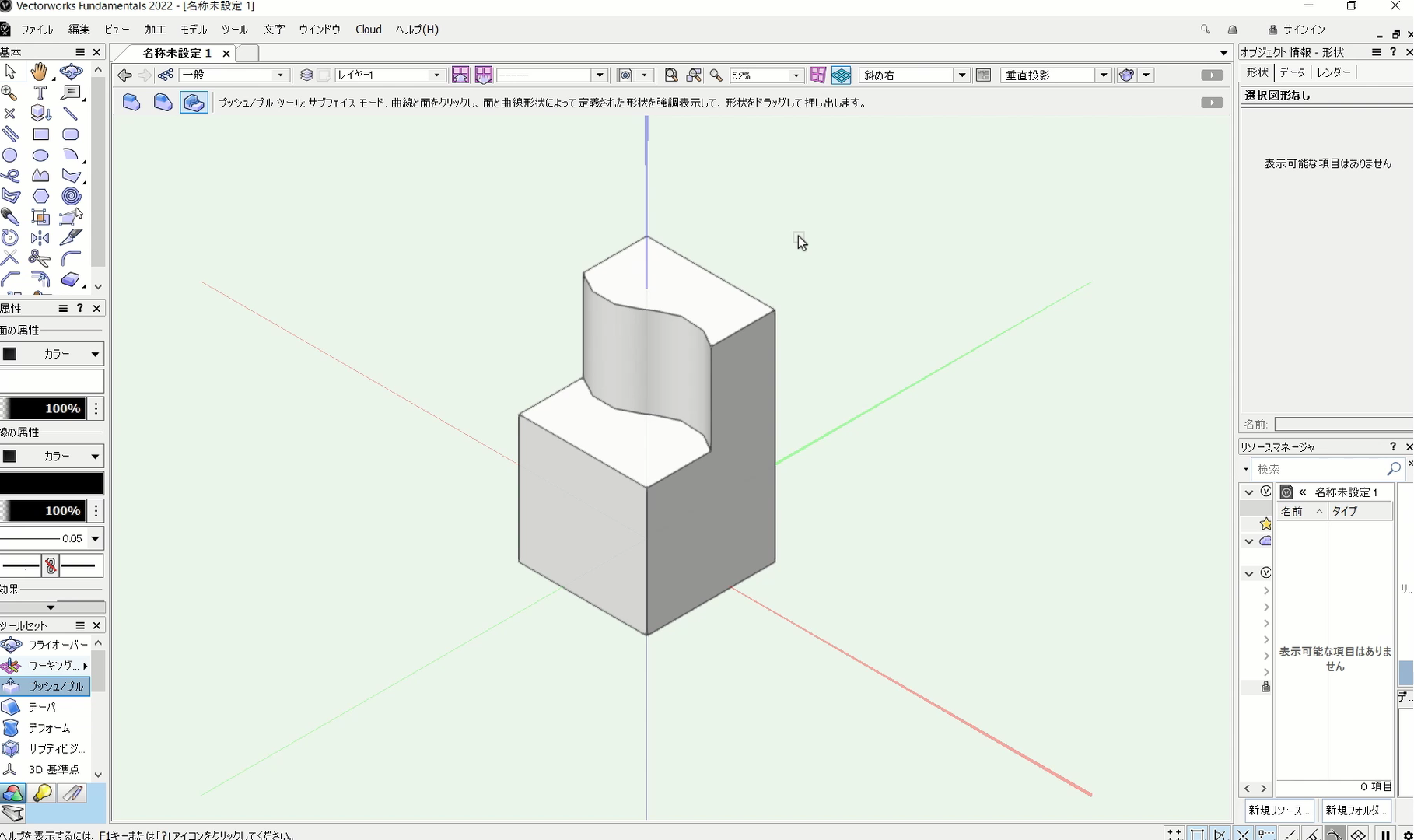
これで曲線の線を使った図形の押し出し引き出しができます。
こちらの動画でも操作手順を確認できます。
立体をくり抜く
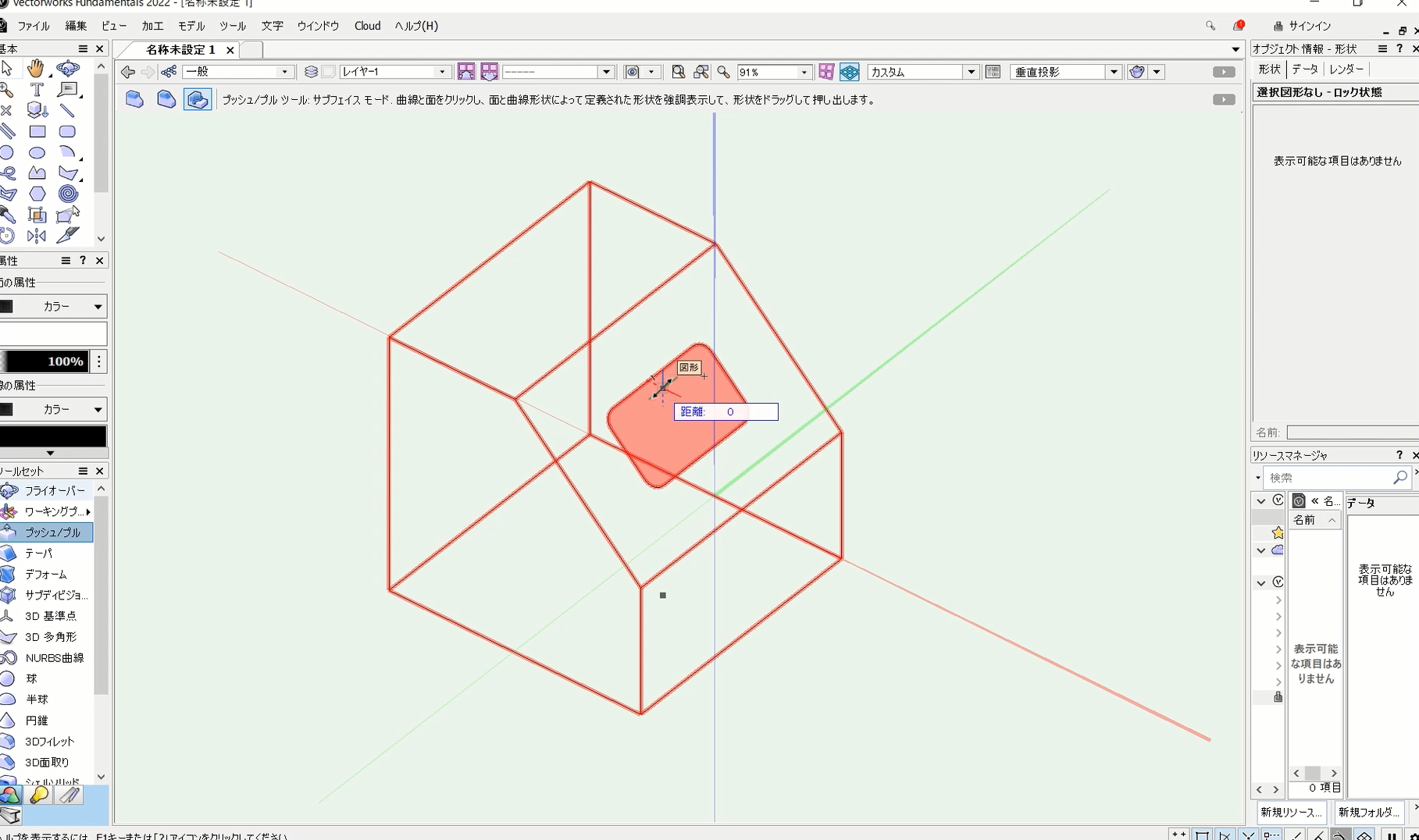
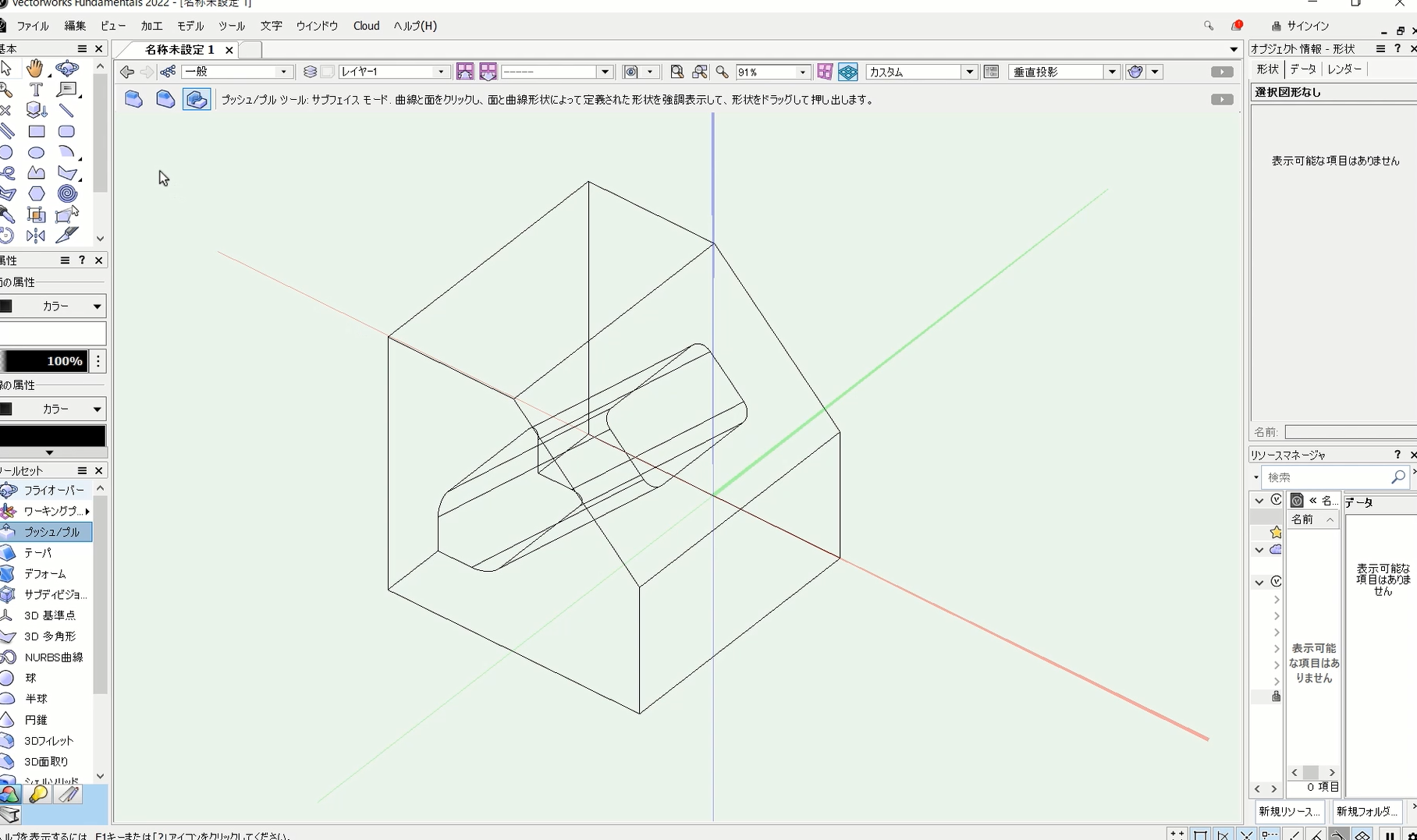
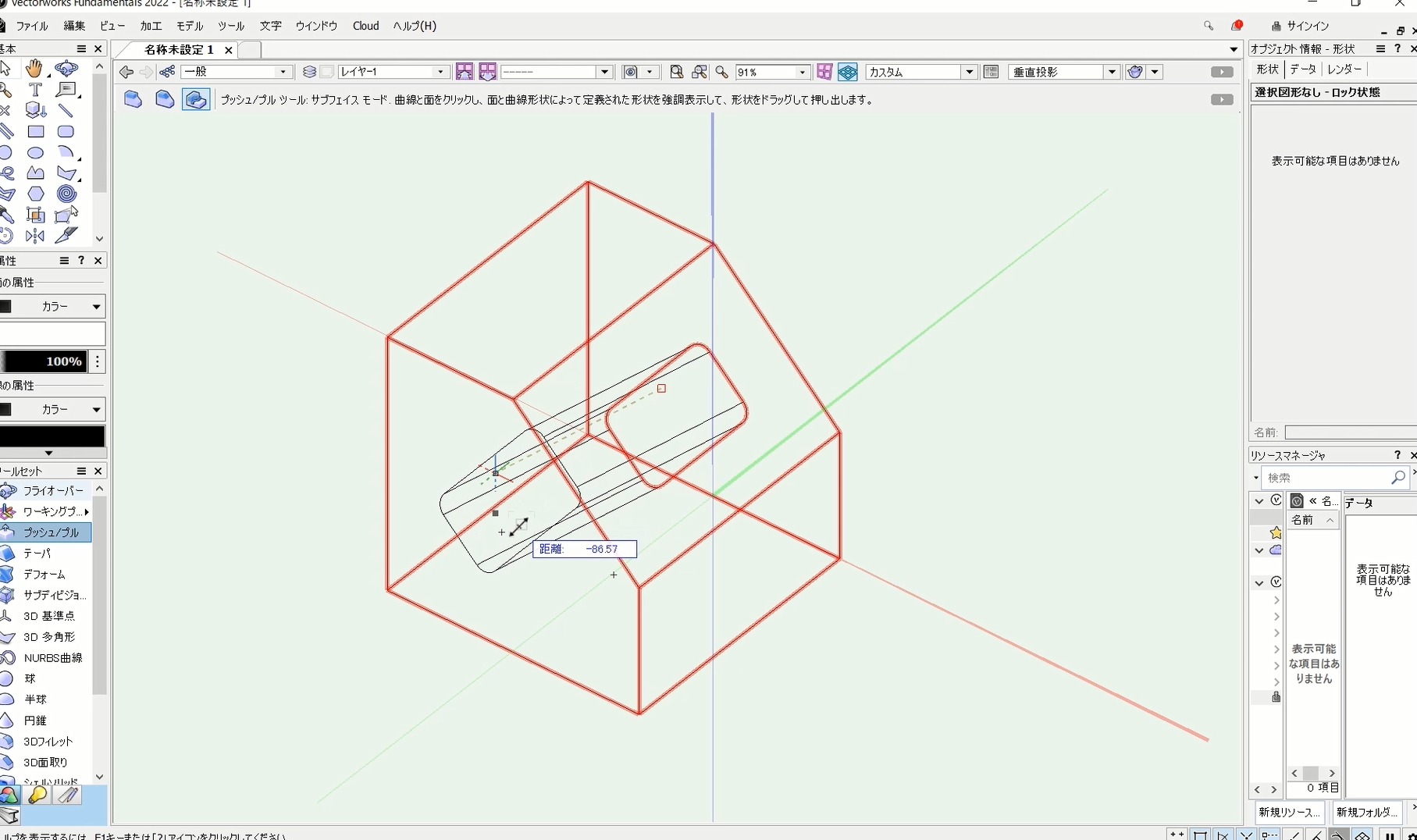
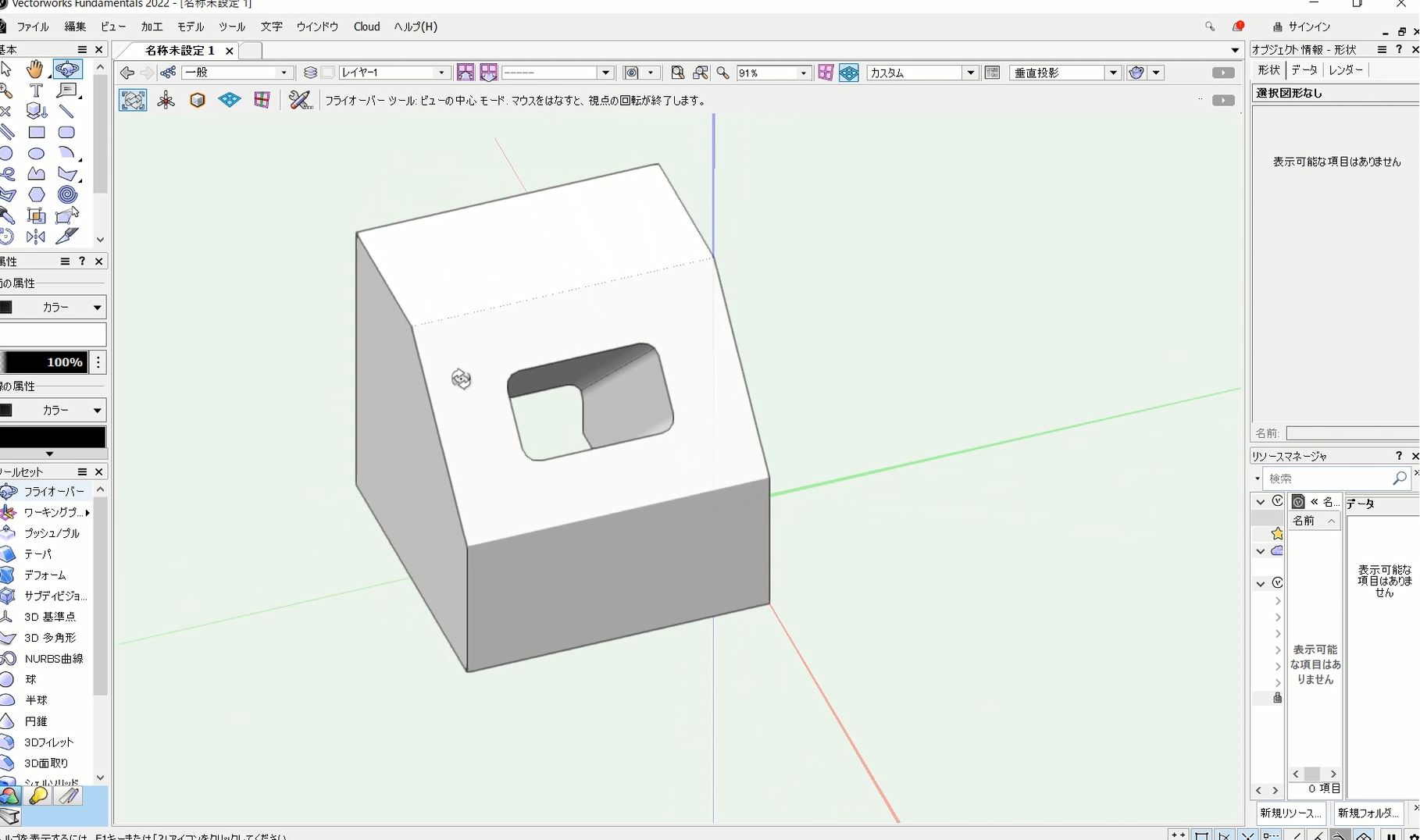
同じ手順で、立体を貫通させるように押し出し操作を行うことで、立体をくり抜くことができます。
4. まとめ
プッシュプルツールの使い方についてご紹介しました。プッシュプルツールを使わなくても3Dは作成できますが、覚えておくと操作速度が上がります。日々の作業効率を上げたい方は覚えておくとよいでしょう。
