本日もNavynotEをお読み頂き、ありがとうございます。NavY(@neibiiii)です。
今回は取り込んだ画像の不要な部分をVectorworks上で切り抜く方法についてご紹介したいと思います。
製品画像や納まりの参考画像を設計図に取り込むことがあると思いますが、そんなときにトリミング用ソフトを使わず、ダイレクトに画像をVectorworksに放り込み、配置のバランスを見ながら画像の切り抜きができるという便利な機能です。
※こちらの記事では、Vectorworks2018年度版 Windows用を使用しています。
Vectorworks上で画像の切り抜き方
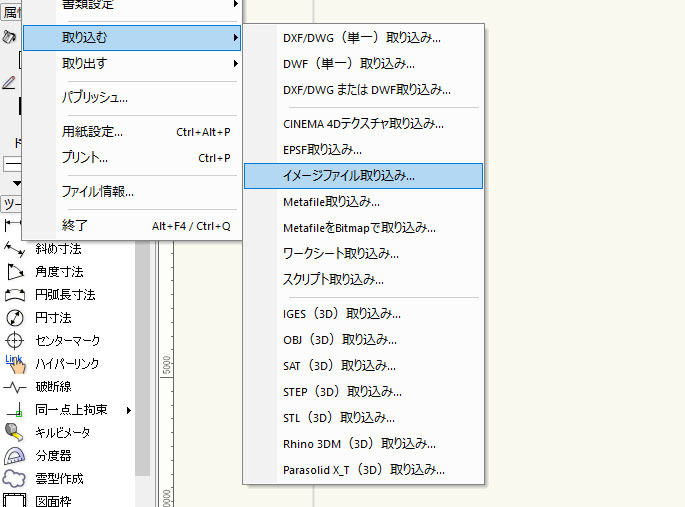
「メニューバー」→「ファイル」→「取り込む」→「イメージファイル取り込み」をクリックし、フォルダやデスクトップなどから画像を選択し、Vectorworksに画像を取り込みます。
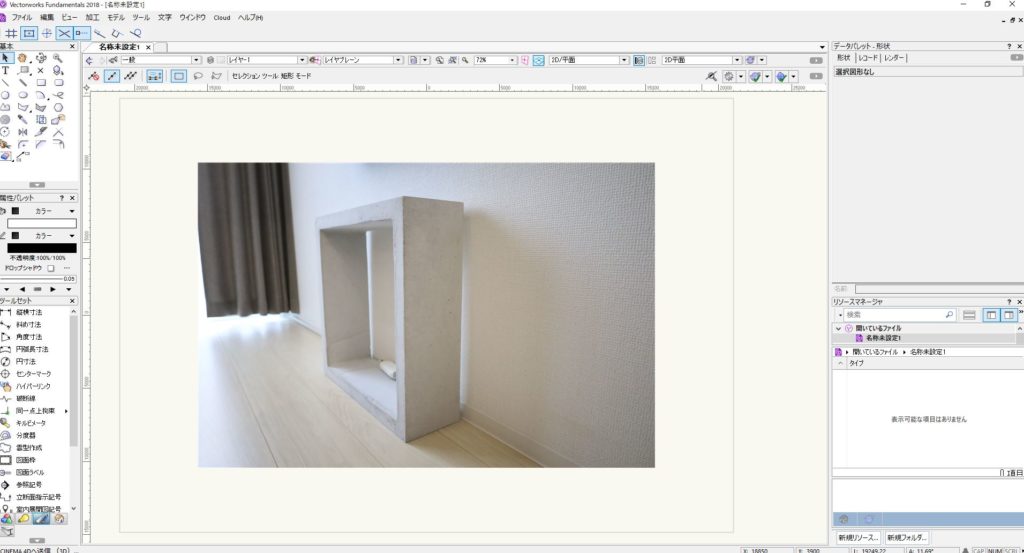
今回は「コンクリート排水溜桝」の画像を取り込んでみました。
画像には壁やカーテンが表示されていてるのですが、この四角いコンクリートだけを見せるように“画像の切抜き”をしたいと思います。
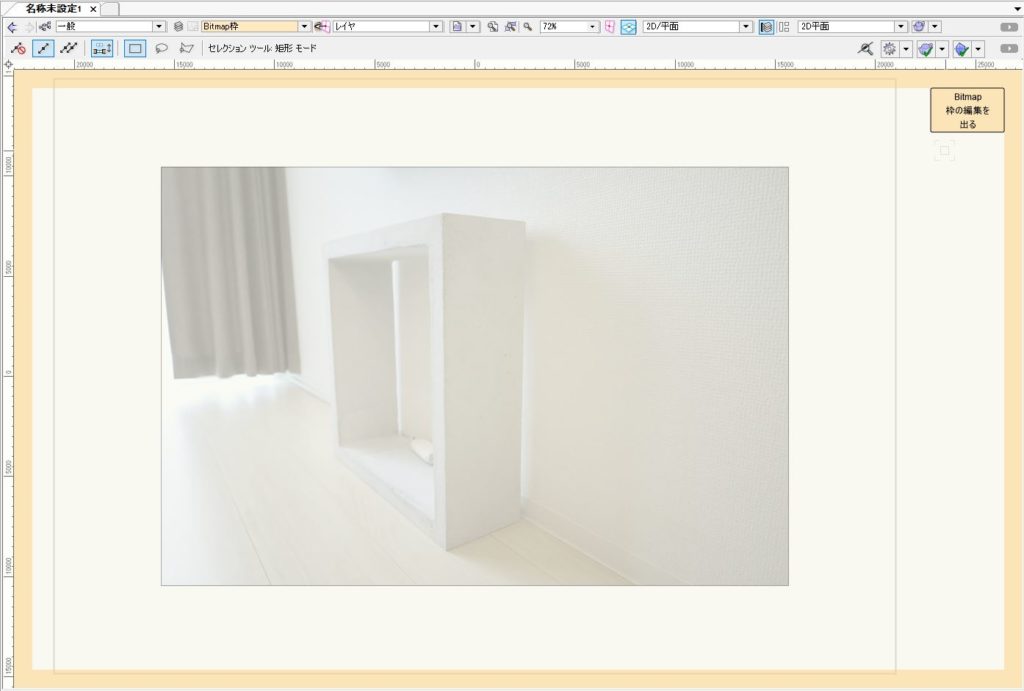
まず、取り込んだ画像をダブルクリックします。すると画面の回りが黄色くなり、画像編集ができるようになります。
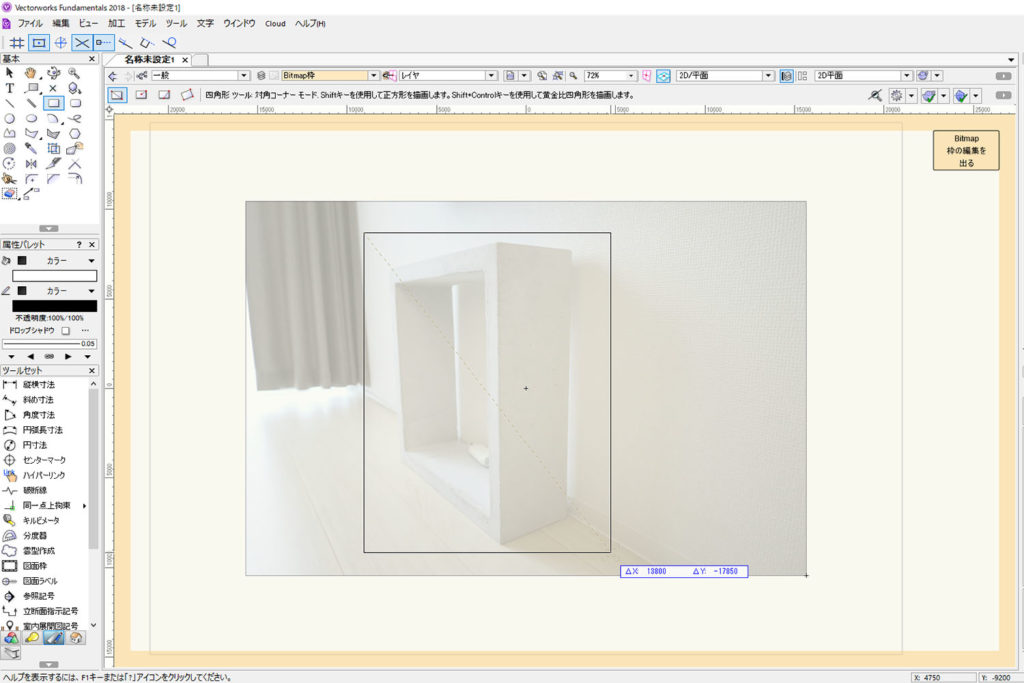
「基本ツール」から「四角形ツール」を選択し、画像の上に表示させたい範囲で四角を描きます。

範囲がこんな感じに決定をしたら、右上に表示されている「Bitmap枠の編集を出る」をクリックし、編集を終わります。
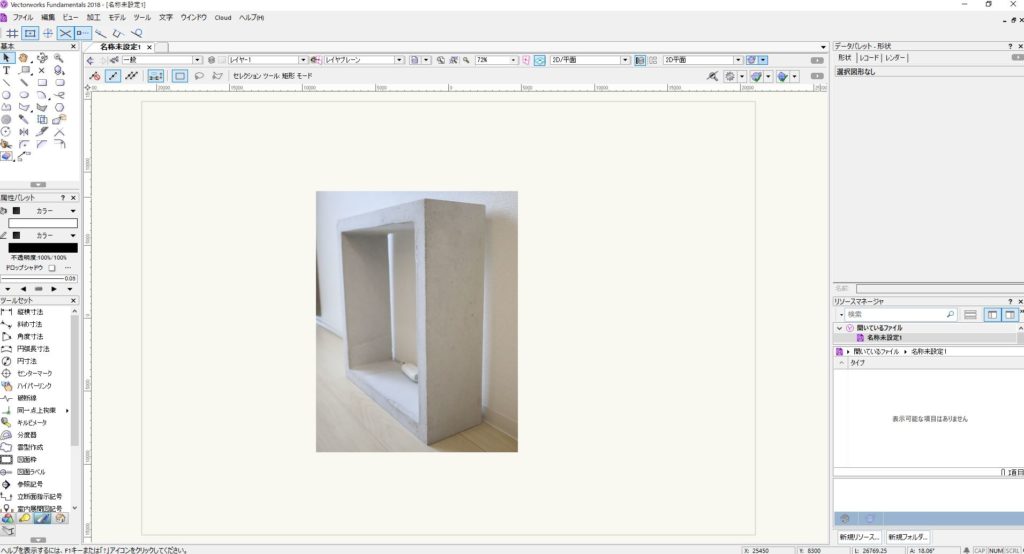
すると、描いた四角部分だけが表示された画像が出来上がります。
図面を書いていく上で画像の取り込みは多くあり、画像を取り込んだ後に余計な部分を消したいと思うことも良くあるので、そんな時に便利な機能かなと思います。
関連:画像を“モノクロ・リサイズ”する「イメージ属性」

Vectorworksの画像関係の関連記事として、取り込んだ画像をモノクロにしたり、画像サイズを小さくする「イメージ属性」の使い方についてご紹介致します。
Photoshopが無い、リサイズのソフトが無いといった場合には使える機能かなと思うので、知っておくと困った時に役立つと思います。
