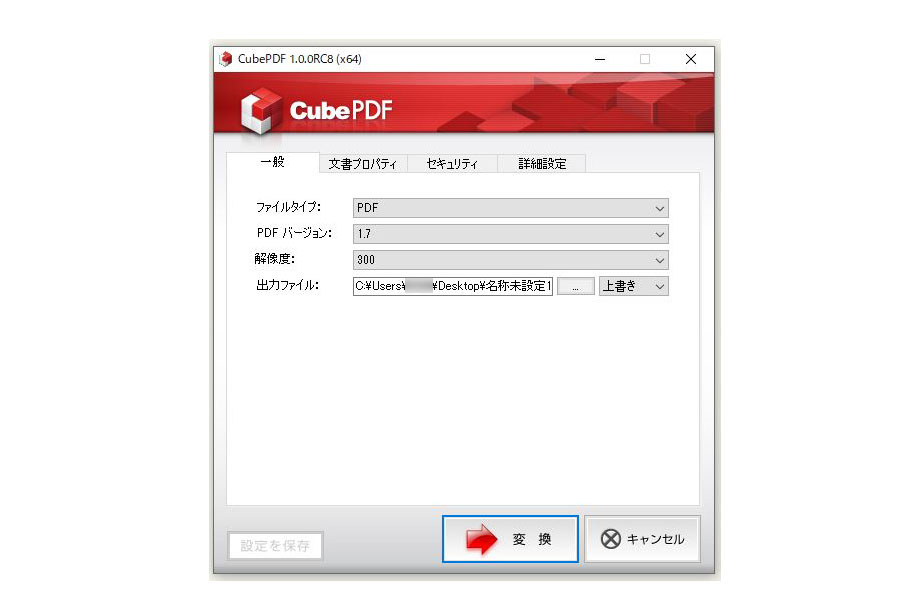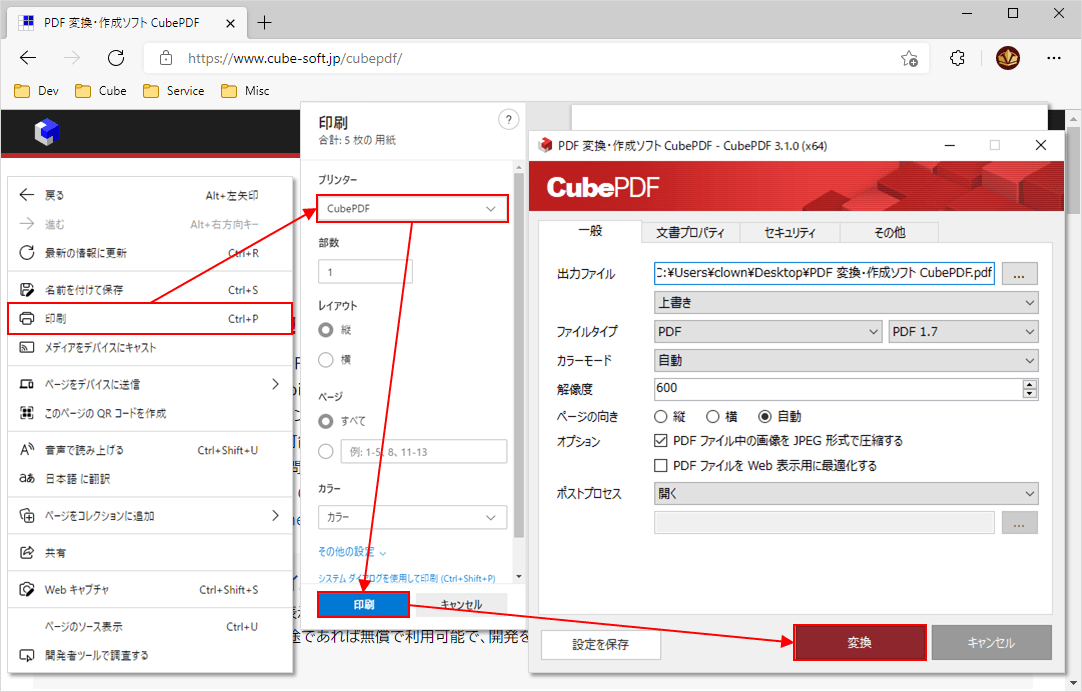本日もNavynotEをお読み頂き、ありがとうございます。NavY(@neibiiii)です。
Vectorworksの図面をPDFで取り出しをしたいけど、「PDFの取り出し」を押しても使えなかったり、そもそも項目がなかったりすることがあります。
これはVectorworksの古いバージョンのFundamentalsにあることで、PDF取り出しの機能が備わっていないというところにあります。
ただ、PDFというのは、図面を描いて纏めていく上で欠かせないものです。なので、そんなときにPDFの取り出しができるようになる仮想プリンター「CubePDF」を使った方法をご紹介したいと思います。
※こちらの記事では、Vectorworks2018年度版を使用しています。
Vectorworksで「仮想プリンターCubePDF」を使ってPDFを取り出す
CubePDFのウェブサイトからソフトをダウンロードし、インストールします。
PDF 変換・作成ソフト CubePDF

インストールが完了したらVectorworksでCubePDFを使ってきます。
まずVectorworksを開き、「メニューバー」→「ファイル」→「プリント」をクリックし、「印刷」のダイアログを表示させます。
プリンタ名のドロップダウンリストより「CubePDF」を選択し、各種設定をしたら「OK」をクリックします。
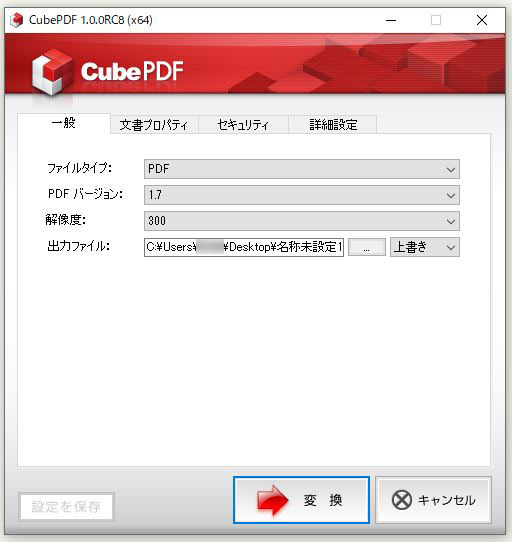
数秒後に画面上にCubePDFのダイアログが表示されます。保存先等を設定したら「変換」のボタンをクリック。これでPDFができます。
まとめ
Vectorworksに備わっている「PDF取り出し」より、変換されるのが若干遅いと感じますが、問題なくPDFを作ることができます。
今回は「CubePDF」という仮想プリンターを用いたやり方をご紹介しましたが、他の仮想プリンタでもできますので、使いやすいものを使って頂ければと思います。
Vectorworks「取り出し」の関連記事
関連記事として、Vectorworksの「取り出し」関係の記事をご紹介致します。取り出し機能について分からない方の参考になると思いますので、ご覧になってみてください。
・VectorworksでPDF取り出しのグレイ表示の濃さを変える方法
・Vectorworksの「PDF取り出し」の使い方、取り出しでよく使う設定をご紹介。
・Vectorworksでバージョンが違って開けないデータは「バージョンダウン」をして取り出しを。
・Vectorworksで複数の画面登録、シートレイヤを一括でDXF、DWGで取り出す「パブリッシュ」の使い方
・Vectorworksで複数の画面登録、シートレイヤを一括でPDFで取り出す「パブリッシュ」の使い方
・VectorworksでDXF、DWGを取り出す方法。DXF(バイナリ)、DXF(テキスト)、DWGのどれで取り出すべきか