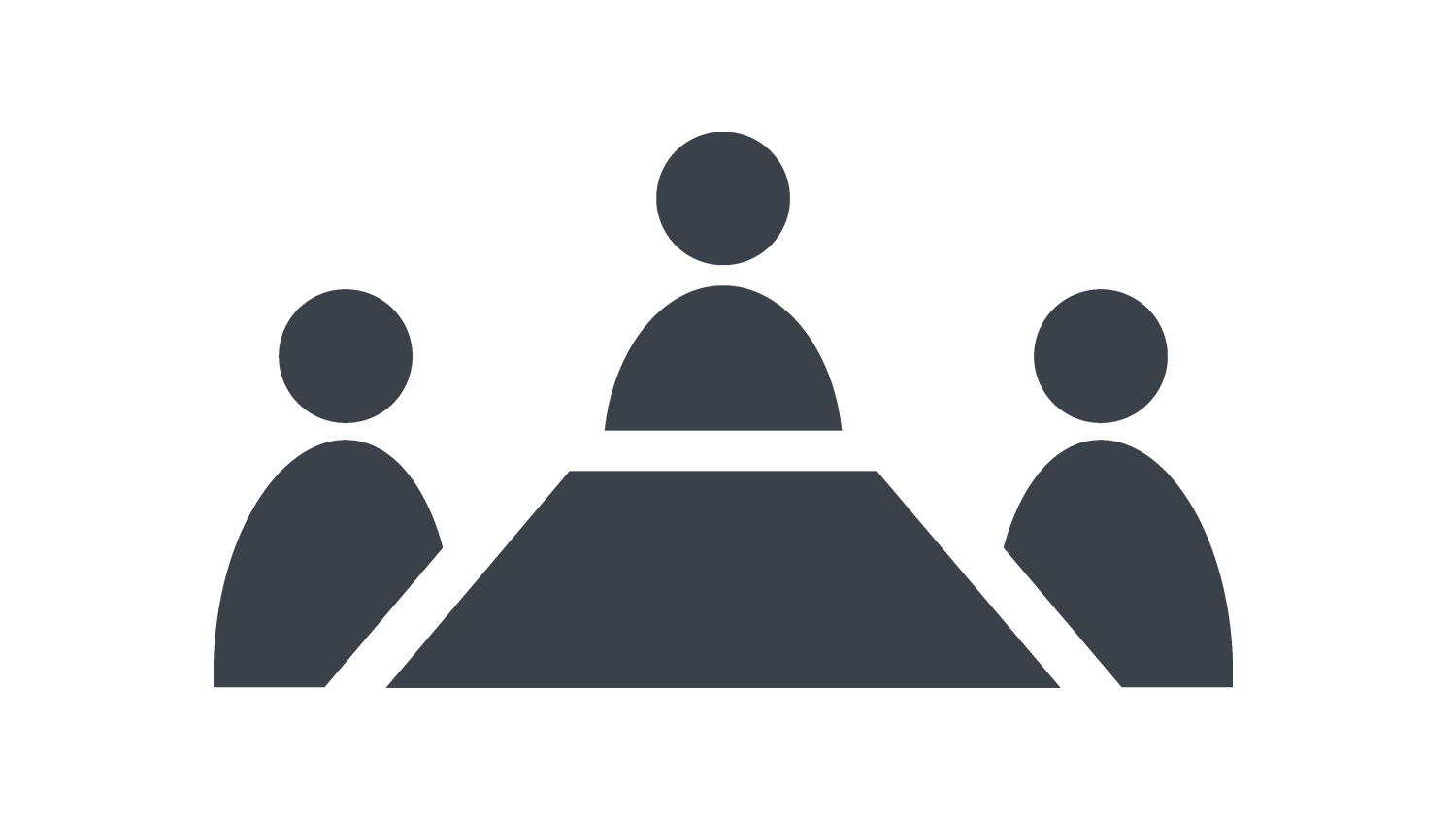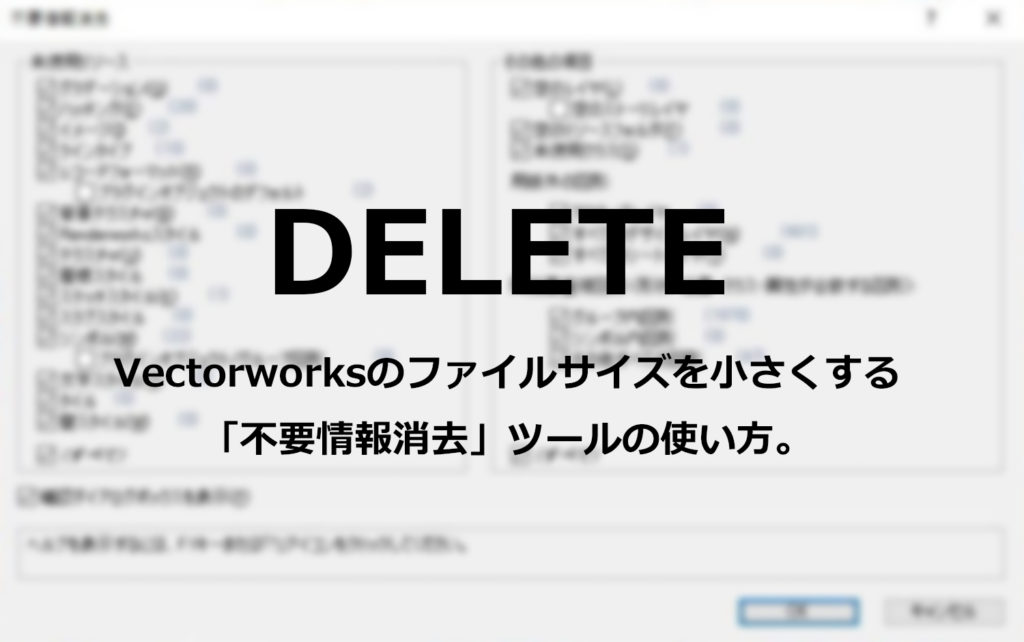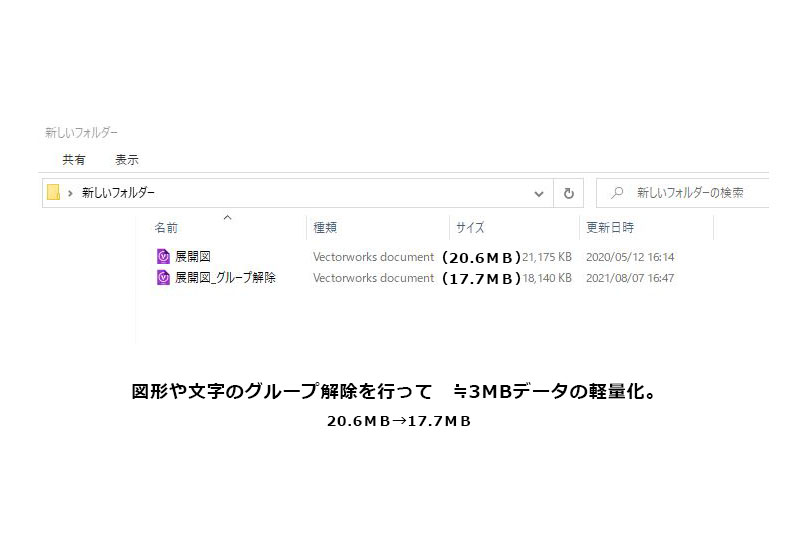本日もNavynotEをお読み頂き、ありがとうございます。NavY(@neibiiii)です。
デザイン系であればVectoroworks、建築系であればAutoCAD・Jw_cadといったように会社によって使うCADは様々ですが、ここで設計の仕事で悩むのがCADデータの受け渡しです。
そしてその中でも特に悩むのが取り出し形式の種類です。というわけで今回は以下の3つについて説明していきます。
・VWX ⇒ DXF・DWGに変換して取り出す方法
・DXF(バイナリ)、DXF(テキスト)、DWGの違い
・DXF(バイナリ)、DXF(テキスト)、DWGはどの形式で取り出すべきか?
※この記事はVectorworks Fundamentals 2018年度版 Windows用を使用して記事を作成しています。
この記事の目次
1. DXF・DWGの保存形式の違いって何?
VectorworksでDXF、DWGを取り出す際に形式の違いって何なのか迷いますよね。分からずに取り出ししてる人も多いのではないでしょうか。
というわけでDXF、DWG形式の違いについて纏めてみました。
DXF (拡張子は「.dxf」)
・Autodesk社がAutoCADの異なるバージョン間に互換性を持たせる為に策定されたファイル形式。DXF互換のあるCADソフトで開くことが可能。Jw_cadで開くことのできる形式でもあります。
DWG (拡張子は「.dwg」)
・AutoCAD標準のファイル形式として開発されたもので、Autodeskが策定している形式です。DWG互換のあるCADソフトで開くことが可能です。
どっちもAutodesk社が作ったファイル形式です!
Vectorworksの拡張子は.vwxです。
Vectorworksの作業中に.lck拡張子のファイルが作成されることもあります。
2. DXF・DWGどっちの形式で取り出すのが良いの?
基本DXFでOKです。
※ただDWGで開けるソフトであればDWGの方が望ましい
DXFの方が多くのソフトで対応している為、ファイルが開けなかったという声を聞くことが少ないです。逆にDWGは開けないという声をよく聞きます。ただ、DXFはソフトが変わると図面が完全に同じ表示にできないこともある為、DWGで開けるソフトならばDWGを渡す方が望ましいです。
一番良いのはDXF、DWGのどちらのファイル形式が良いか受け取り側に確認すること。
DXF、DWGを送る際はPDFもセットで送ると良いです。受け渡しの間違いが減ります。
3. DXFのバイナリ、テキストの違いって何?どっちが良いの?
DXFにはテキストとバイナリの2種類があります。
DXF(テキスト)
・様々なCADソフトと相互性がある保存方法
・データ量は大きくなりがち。
DXF(バイナリ)
・AutoCADなどの限られたソフトでしか利用できない形式。
・データ量を小さくできる。
相互性の高いDXF(テキスト)にするのが良いです。
4. VectorworksでDWG・DXFを取り出す方法

DXF、DWGの取り出しについて説明していきます。
「メニューバー」→「ファイル」→「取り出す」→「DXF/DWG取り出し」をクリックします。
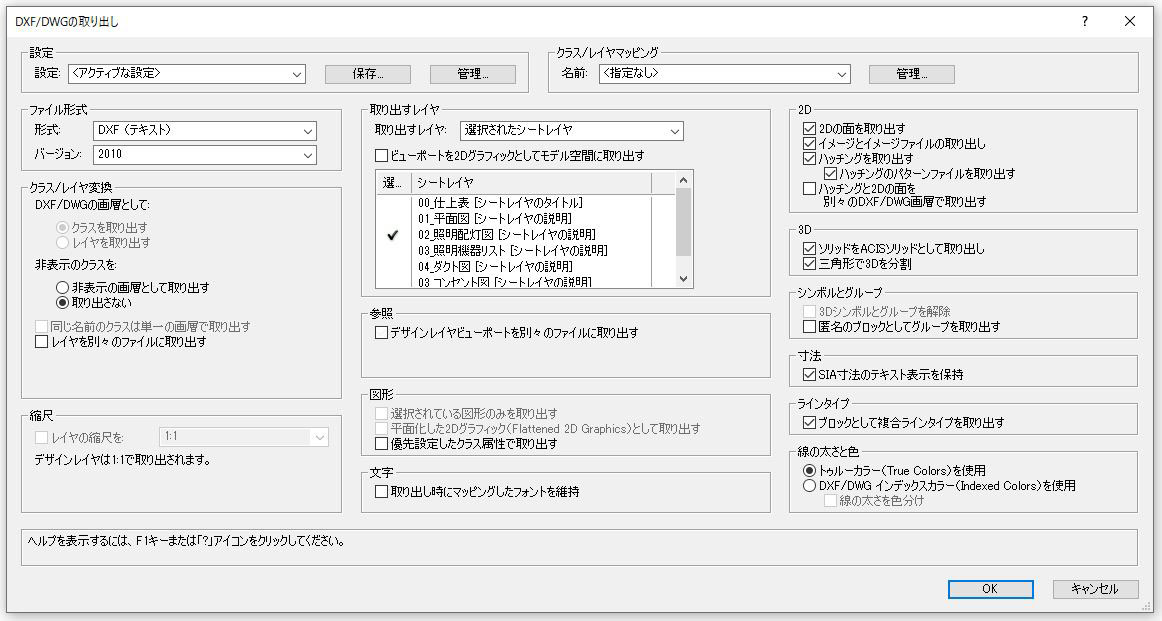
「DWG/DXFの取り出し」のダイアログが表示されます。
各項目の説明は結構長くなるので、ざくっと抑えるポイントだけ知りたいという方は、飛ばして頂いて“5. 僕のDXF/DWGの取り出し設定はこれ”という部分を見てください。
DXF・DWGの取り出し設定項目
「設定」
「デフォルトの設定」「アクティブな設定」の2つがあります。ファイル形式を選ぶ際にこの設定も勝手に変わるので特に気にしなくてOKです。設定内容を「保存」することもできます。
「クラス/レイヤマッピング」
取り出しする際にレイヤ名やクラス名を交換したいとき等に使える機能です。設定は不要です。
「ファイル形式」
・「形式」
「DXF(テキスト)」「DXF(バイナリ)」「DWG」の3つデータを選択することができます。受け取り側から形式の指定が無ければ、「DXF(テキスト)」にしておくとデータの受け渡しで問題が出にくいと思います。
・「バージョン」
DXF、DWGのバージョンを選択することができます。バージョンは最新の方が適切に変換できるようですが、受け取り側のCADで開けるバージョンにする必要があります。
受け取り側から指定なければ、僕は基本、デフォルト設定と同じ「2010」にしちゃってます。
「クラス/レイヤ変換」
・「DXF/DWGの画層として:クラスを取り出す or レイヤを取り出す」
これはVectorworksでの作図方法にもよりますが、AutoCADの場合においては、開いた際にレイヤとクラスを分けて作業できるようになります。
・「非表示のクラスを:非表示の画層(レイヤ)として取り出す or 取り出さない」
非表示で見えないレイヤを取り出すかを選べる機能です。
このチェックは外しておくのが良いでしょう。
・「同じ名前のクラスは単一の画層(レイヤ)で取り出す」
見えていないクラスをひとつのレイヤとして取り出しするか選べる機能です。このチェックは外しておくのが良いでしょう。
・「レイヤを別々のファイルに取り出す」
レイヤごとにデータが作成されてしまう為、このチェックは外しておくのが良いでしょう。
「縮尺」
・「レイヤの縮尺を: 1:1」
Vectorworksで作図する場合は11/50や1/100等縮尺を変えて作図することが多いですが、AutoCADの場合においては、作図は1/1で行われるものなので、取り出すレイヤの縮尺については1/1にしておきます。
「取り出すレイヤ」
取り出したいレイヤや登録画面を選択する項目です。
「参照」
・「デザインレイヤビューポートを別々のファイルに取り出す」
チェック入れても外しても変わらなかったので、デフォルトの設定通りチェックを入れたままで良いでしょう。
「図形」
・「選択されている図形のみを取り出す」
・「平面化した2Dグラフィック(Flattend 2D Graphics)として取り出す」
・「優先設定したクラス属性で取り出す」
この3つの項目は、特に設定不要なので、チェックを外しておいて良いでしょう。
「文字」
・「取り出し時にマッピングしたフォントを維持」
ここは設定不要なのでチェックを外しておいて良いでしょう。
「2D」
・「2Dの面を取り出す」
面の色と模様の取り出しを選択できる機能です。
基本的にはチェックは入れたままで良いですが、相手側が見づらいという場合においては、チェックを外して取り出すと良いでしょう。
・「イメージとイメージファイルの取り出し」
基本的にはチェック入れたままで良いですが、それによりデータが重かったり、相手側から不要なイメージ画像を消して欲しいという要望があれば、チェックを外しておくと良いでしょう。
・「ハッチングを取り出す」
これも同様に状況に応じてチェック外しておくとよいでしょう。
・「ハッチングのパターンファイルを取り出す」
これも同様に状況に応じてチェック外しておくとよいでしょう。
・「ハッチングと2Dの面を別々のDXF/DWG画層(レイヤ)で取り出す」
例えば、床レイヤー内に図形の面とハッチングが合った場合に、それぞれのレイヤを分けた取出しができるという機能です。レイヤ複雑になるので、チェックを外しておくと良いでしょう。
「3D」
3Dでデータの受け渡しをDWG、DXFですることは滅多にない為、ここは割愛します。デフォルトの設定通りチェック入れたままで良いでしょう。
「シンボルとグループ」
・「3Dシンボルとグループを解除」
・「匿名のブロックとしてグループを取り出す」
ここはデフォルトの設定通りチェックを外したままで良いでしょう。
「寸法」
・「SIA寸法のテキスト表示を保持」
寸法規格のSIA寸法を選んでいた場合、取り出し時に上付き書式で維持されるという機能のようです。ここはデフォルトの設定通りチェックを入れたままで良いでしょう。
「ラインライプ」
・「ブロックとして複合ラインタイプを取り出す」
ここは特に設定するこは無いので、デフォルトの設定通りチェックを入れたままで良いでしょう。
「線の太さと色」
・「トゥルーカラー(True Colors)を使用」
正確に色を取り出しできる機能のようです。デフォルトの設定通りチェックを入れたままで良いでしょう。
・「DXF/DWG インデックスカラー(Indexed Colors)を使用」
・「線の色分け」
基本的にトゥルーカラーで問題ないので、デフォルトの設定通りチェックを入れたままで良いでしょう。
といった感じで設定項目は多いです。
設定が出来たら「OK」をクリックして次に進みます。
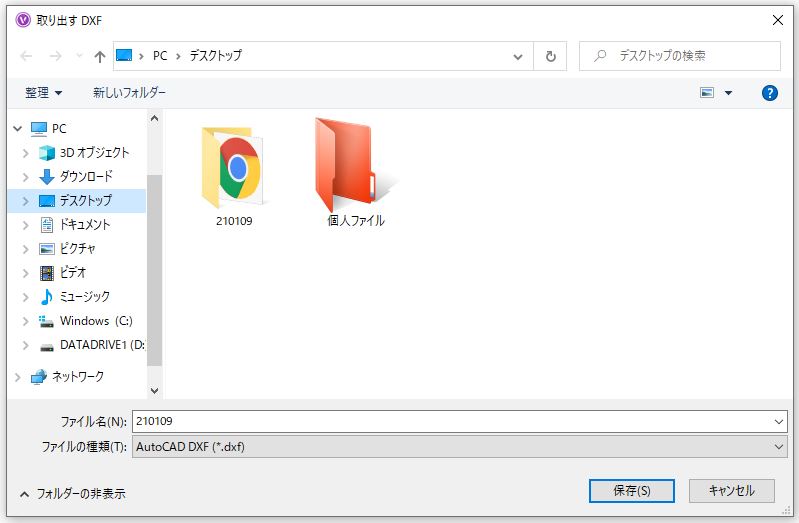
取り出し先を選択するダイアログが表示されるので、保存先を選び「保存」をクリックします。
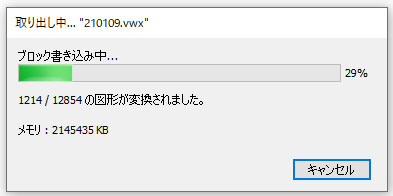
「取り出し中…」という表示が出て書き込みが開始されます。
軽いファイルであれば数秒で終わりますが、重いデータの場合は数分掛かることもあります。コーヒーでも飲んで待っていましょう。

取り出しは新規フォルダとして作成されます。
ちなみにDXF、DWGに取り出した場合、上画像のようにDXFデータ(AutoCAD図面変換形式)とJPGファイル(画像)、ハッチングに分かれます。
この画像やハッチングデータはDXF、DWGのリンクデータです。画像やハッチングのデータが一緒にあることで図面を開いた時に画像やハッチングを表示することができます。逆に言えば、データを送る際には、このリンクデータ(画像やハッチング)が無いと画像やハッチングが表示されないという事です。
そのままフォルダごと相手に送ると間違いないです。
5. 僕のDXF・DWGの取り出し設定はこれ!
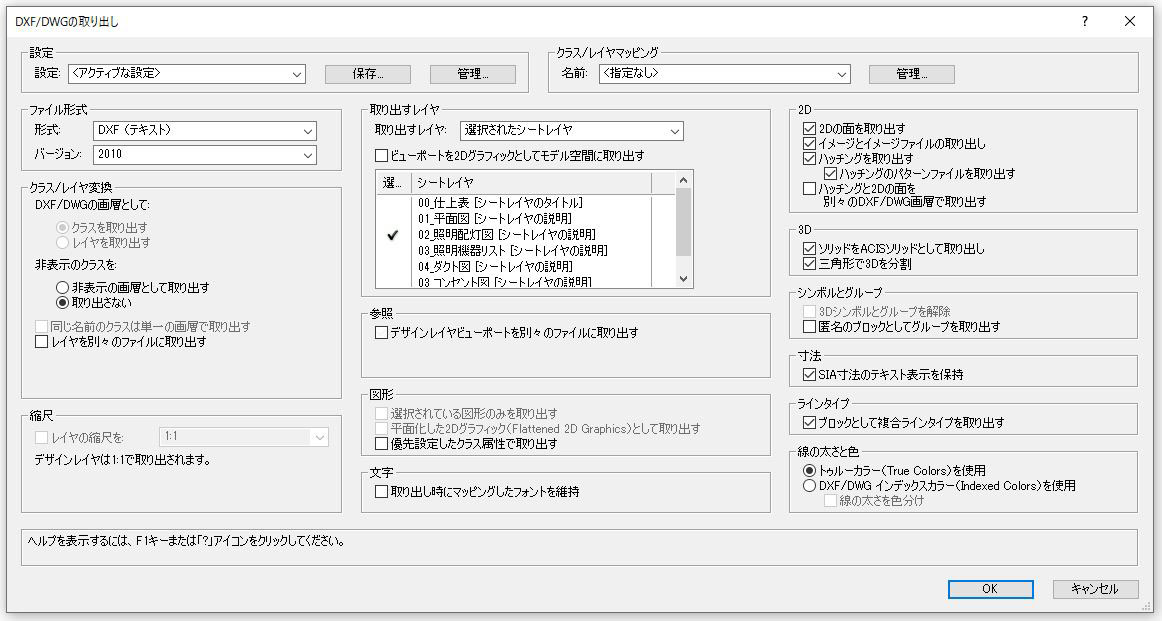
普段の僕の取り出し設定はこんな感じです。
余計なレイヤやクラスは表示させないようにしています。データが単純に大きくなるのと、不要な情報はなるべく減らして分かりやすくするようにしています。ご参考にしてみてください。
6. 取り出したDXF・DWGがエラーで開けない場合の解決方法
Vectorworksで取り出したDXF、DWGをAutoCAD、Jw_cadで開こうとしたらエラー表示が出て開けないということがあります。
これを解決する方法は2つあります。
方法① グループ、シンボルを解除し不要な図形を消す
グループ、シンボル、オブジェクトが影響でエラーを起こって開けなかったりするようです。
解決方法はこの3つです。
●設定の「シンボルとグループ」にある「3Dシンボルとグループ解除」をチェックを入れる。
●直接図形等のグループ解除、シンボル解除をする。
●不要な図形を消す
図形のグループ解除やシンボル解除についてはこちらで解説しています。
図形を消して解決することがありますが、どの図形を悪さをしているかはやってみないと分からないです。これで解決できない場合は下の方法も試してみてください。
方法② DXF・DWGファイル形式のバージョンを変える
最新バージョンの方が適切に変換できてエラーがなくなることがあります。受け取り側で開けるバージョンを確認して送りましょう。
7. 取り出しが進まない時はデータを軽くする
取り出しを始めて数分経っても進まない、止まってしまう場合は不要なデータを消して軽くして再チャレンジすると上手くいったりします。
データを軽くする方法のひとつとして、「不要情報消去」ツールを使う方法があります。詳しくはこちらの記事をご覧になってみてください。
グループ解除でも少しデータを軽くすることができます。
8. さいごに
10年以上この業界で仕事をしていますが、CADデータを送る場合はこの方法をずっと使っています。僕の場合、多ければ1か月に20回以上DXF、DWGに変換することもあります
一つのファイルで沢山取り出したい時もあるので、そんなときは「パブリッシュ」という機能を使うと、一括でDXF、DWG取り出しが出来ます。それも覚えておくと便利です。