本日もNavynotEをお読み頂き、ありがとうございます。NavY(@neibiiii)です。
作図中に拡大縮小していたら図形を見失ってしまったり、外部図面を取り込んだ際に図面を見失ったということはありませんか?今回はそんな時に役立つ「図形全体を見る」という機能についてご紹介致します。
※こちらの記事では、Vectorworks2018年度版を使用しています。
見失った図形を探すときは「図形全体を見る」で探すと発見しやすい。
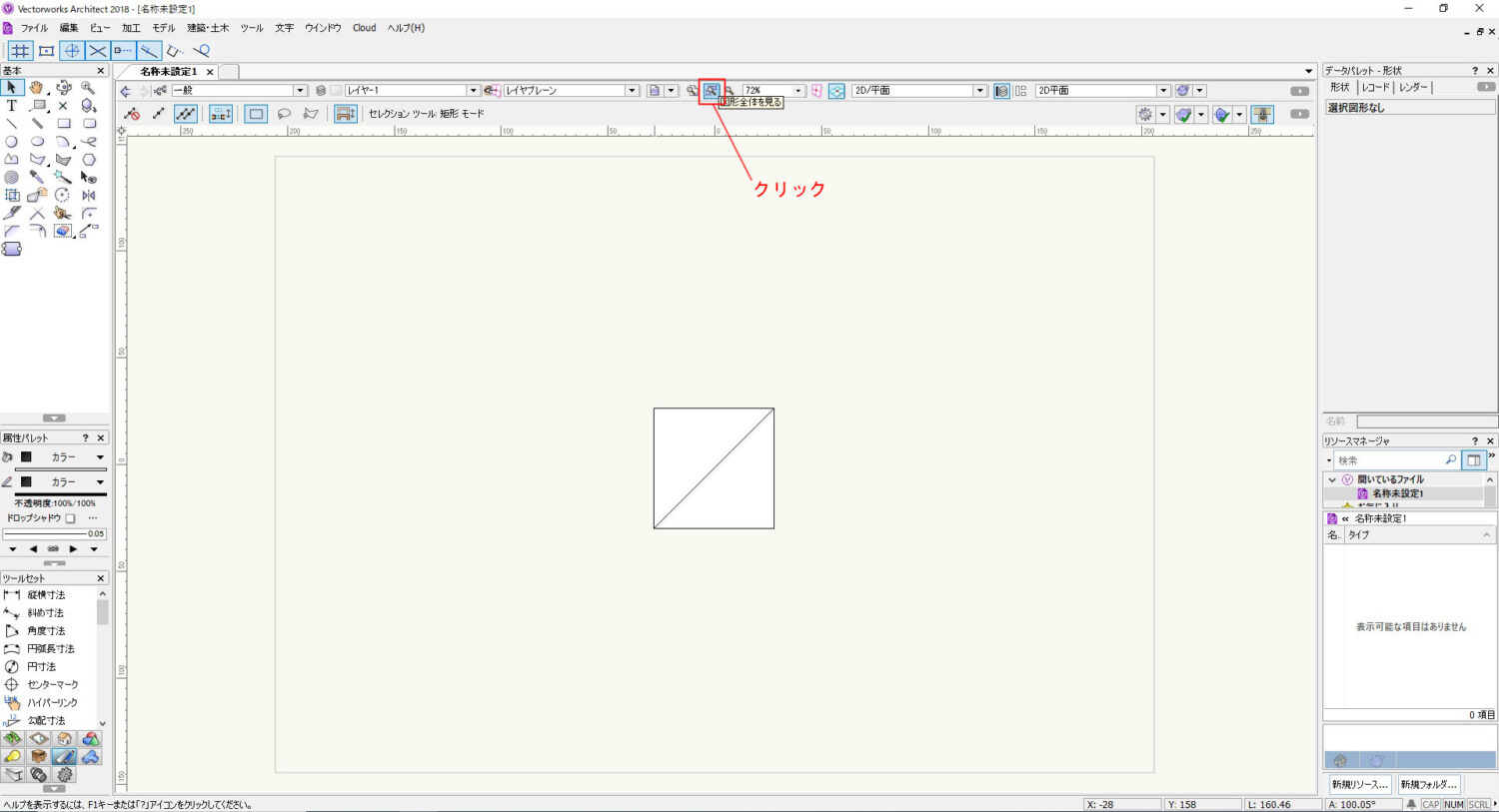
今、画面に図形が一つありますが、これとは別に図形があり、それを見失ってしまったという状況として話を進めていきたいと思います。
表示バーの「図形全体を見る」のアイコンをクリック又はショートカットキー「Ctrl+6」を押します。アイコンの見た目は虫眼鏡に四角い図形が付いたようなアイコンです。
※「図形全体を見る」デフォルトのショートカットキーの場合:「Ctrl+6」
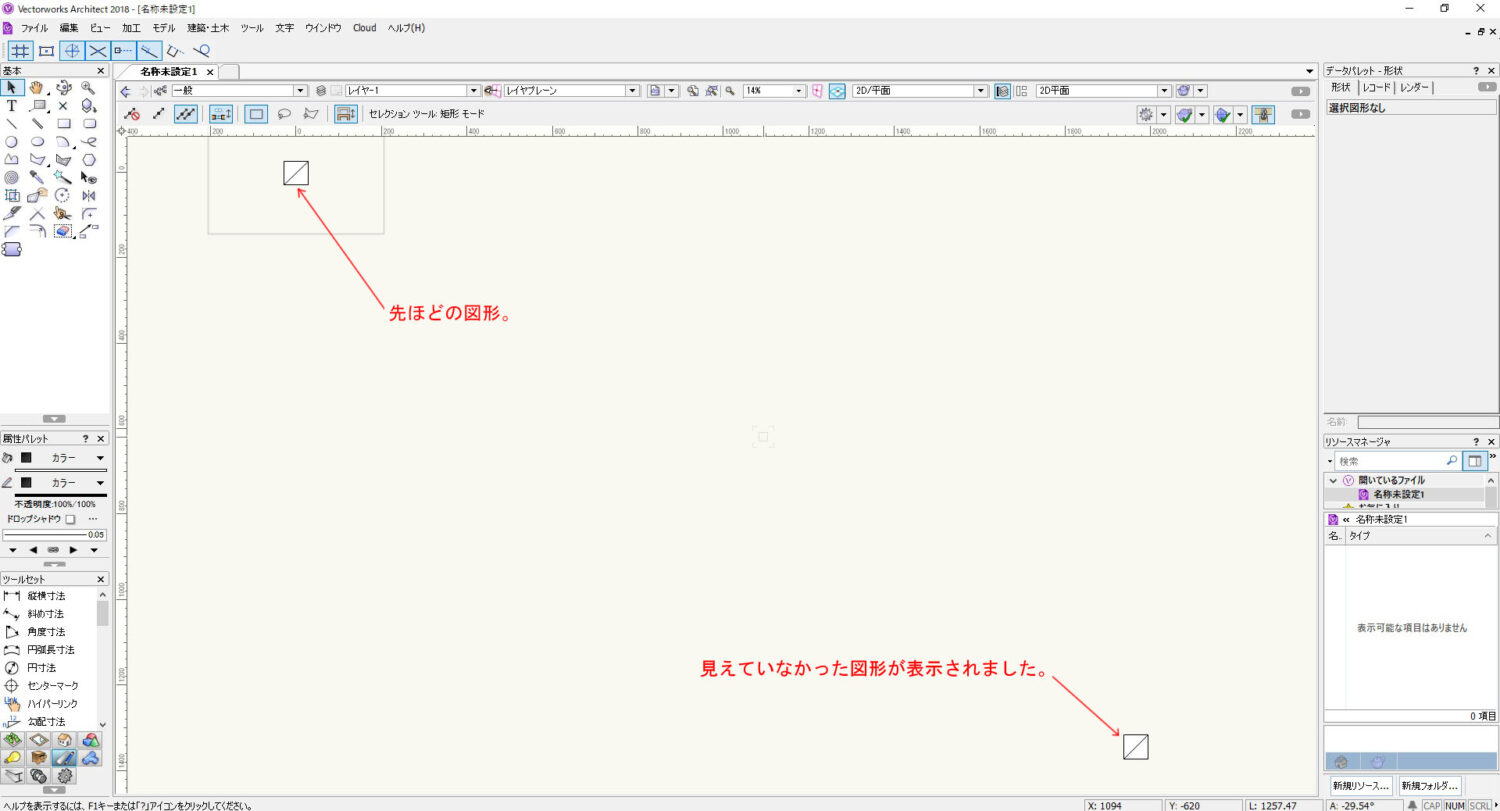
クリックをすることで、データ内の図形全てを画面内に納まるように表示させてくれます。
見失っていた図形と元々あった図形が画面に表示されているのが分かると思います。
これを使うことで、見失った図形を探すのが楽になるかなと思います。
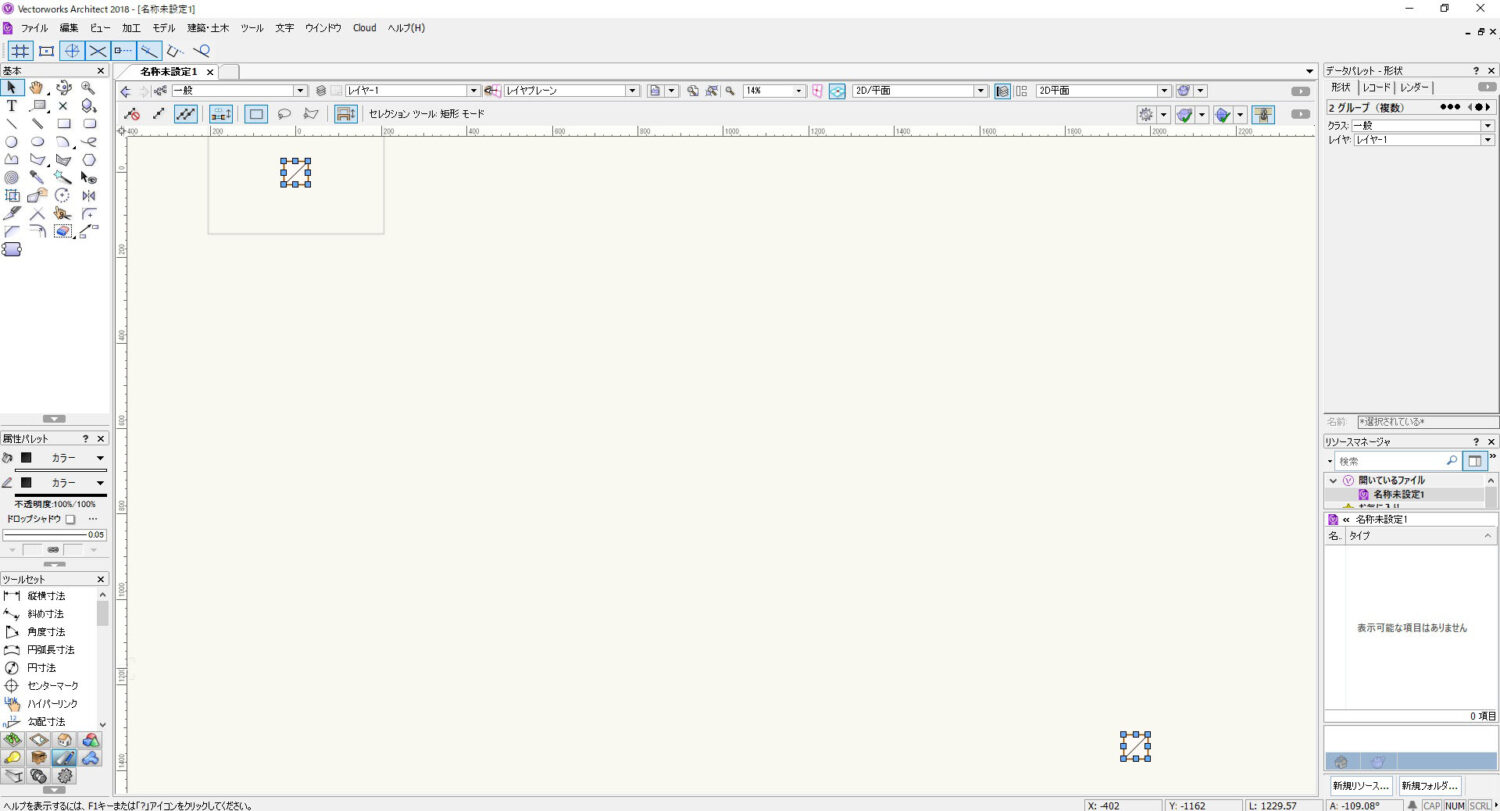
さらにショートカットキー「Ctrl+A」で図形を全選択をすると、図形がオレンジ色になり、端点のポイントも表示されるので、よりどこにあるか分かりやすいです。
※メニューバー→「編集」→「すべてを選択」で図形を全選択することもできます。
まとめ
というわけで、「図形全体を見る」という機能について簡単ですがご紹介をさせて頂きました。クラスやレイヤーの表示で見え隠れしてまっている事もありますので、こういった探し方もあるという一つ方法として思って貰えれば良いかなと思います。
