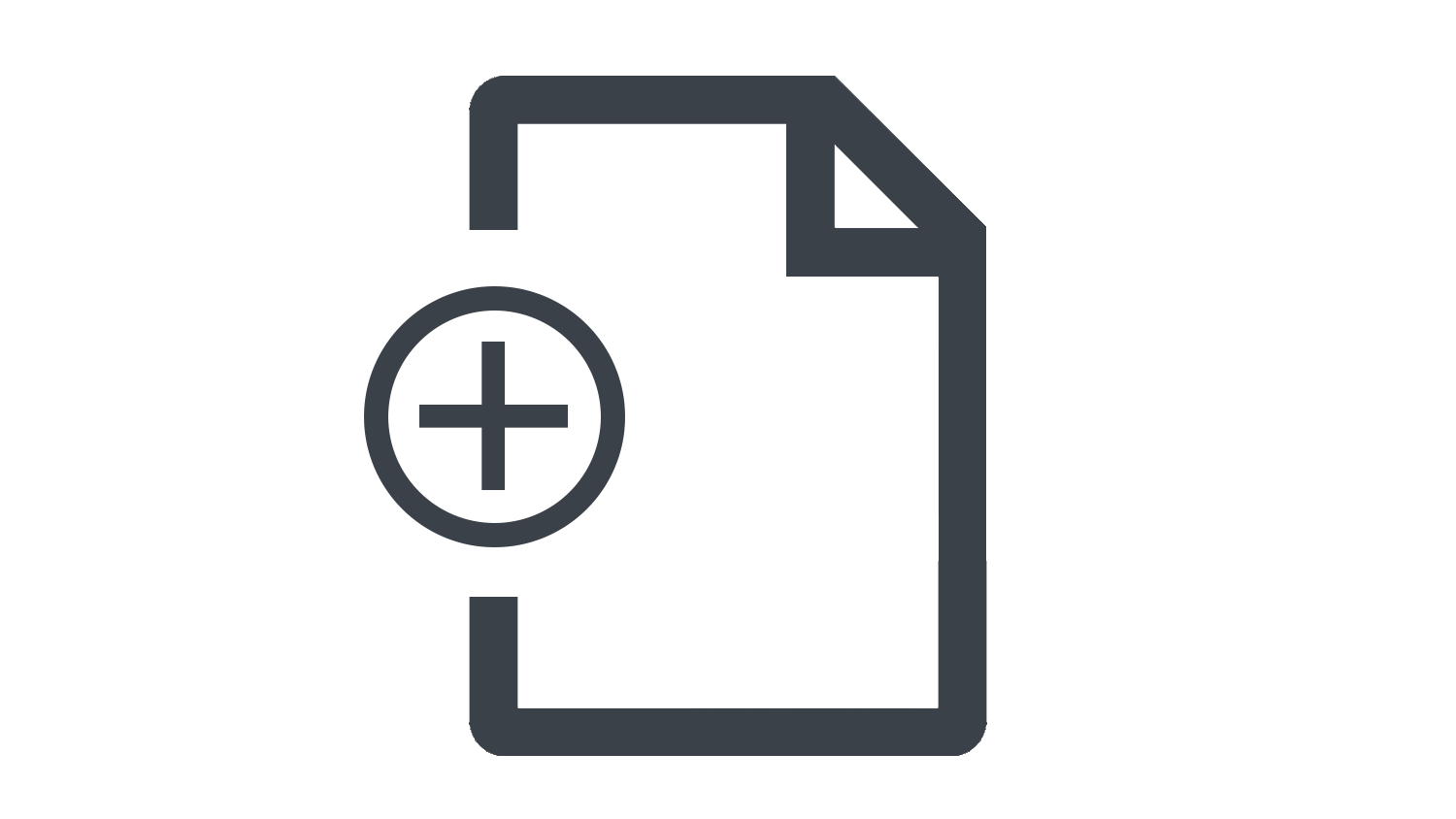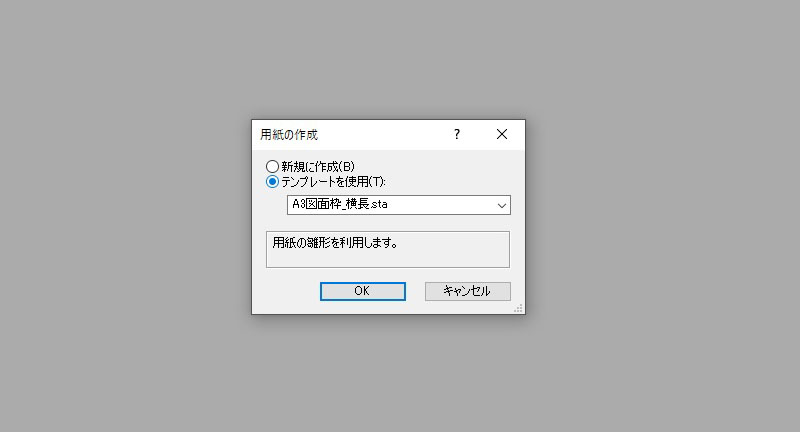本日もNavynotEをお読み頂き、ありがとうございます。NavY(@neibiiii)です。
Vectorworksでの新規ファイル作成の方法について紹介致します。
初心者でも分かるように一から解説していきます。
※こちらの記事ではVectorworks Fundamentals 2022年度版 Windows用を使用して記事を書いてます。
この記事の目次
Vectorworksの新規ファイルの作成手順
新規ファイルの作成手順の基礎を解説していきます。
起動時に自動的に新規ファイルが作成される
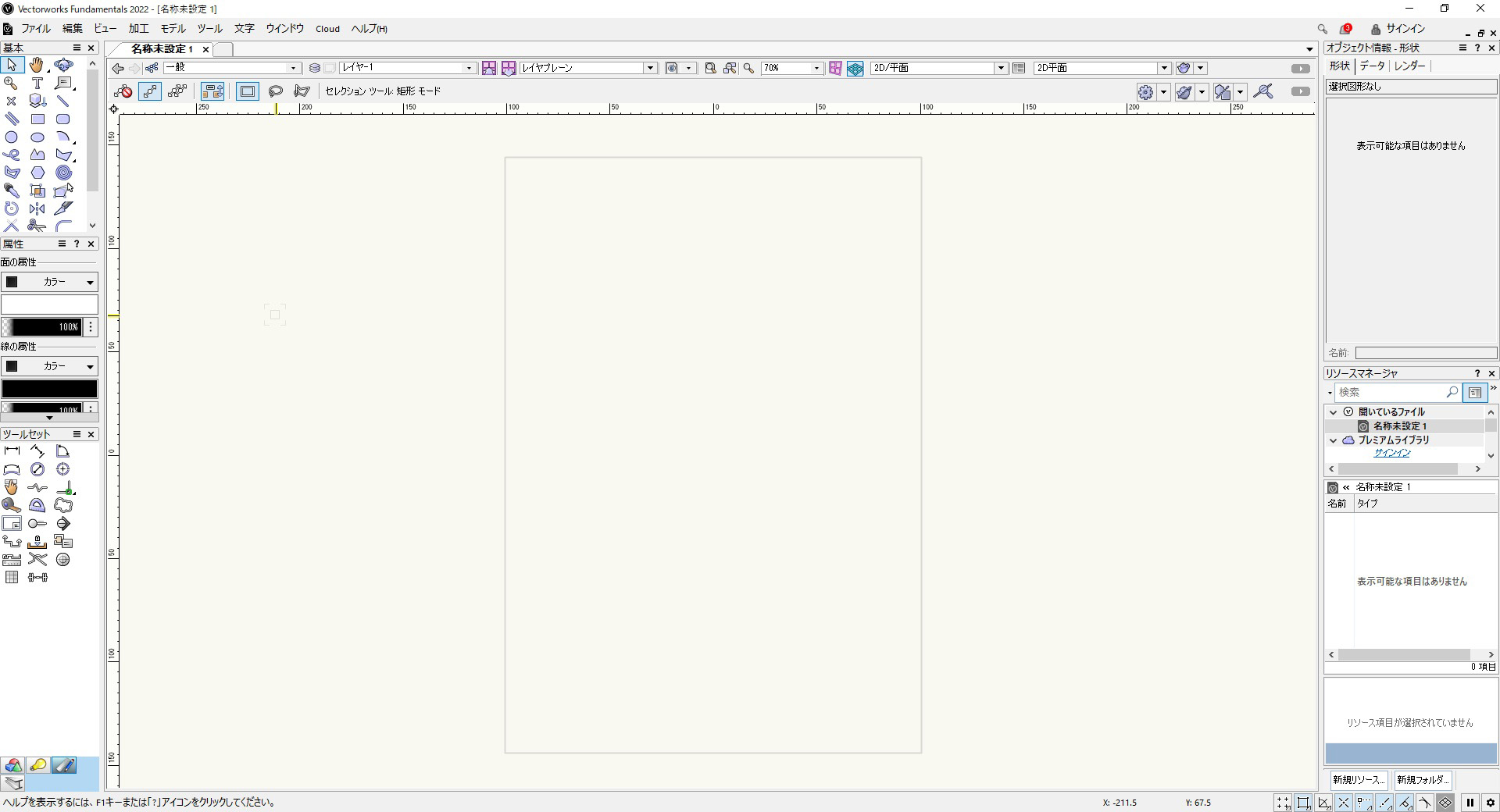
Vectorworksでは、デフォルトで起動した瞬間に自動的にA4縦向きの白紙の用紙が準備されます。
ただ、自動的に作成されるファイルは一つです。新規・追加でファイルを作成したい場合は以下の方法をご覧ください。
【作成手順】新規ファイルを作成・追加したい場合
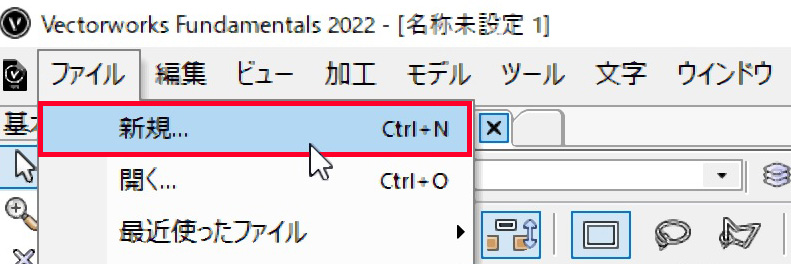
新しいファイルを作成・追加したい場合は、メニューバーの「ファイル」→「新規」をクリックします。ショートカットキーは「Ctrl+N」です。よく使うので覚えてしまいましょう。
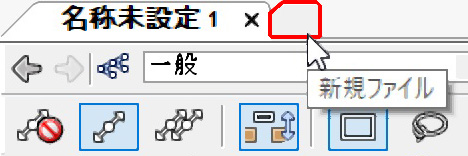
ちなみに、タブ横のボタンをクリックでも追加ファイルを作成できます。

「用紙の作成」ダイアログが表示されます。「新規に作成」を選択し「OK」をクリックします。
テンプレートを使用する方法もあります。詳しい説明はこちらの記事をご覧ください。
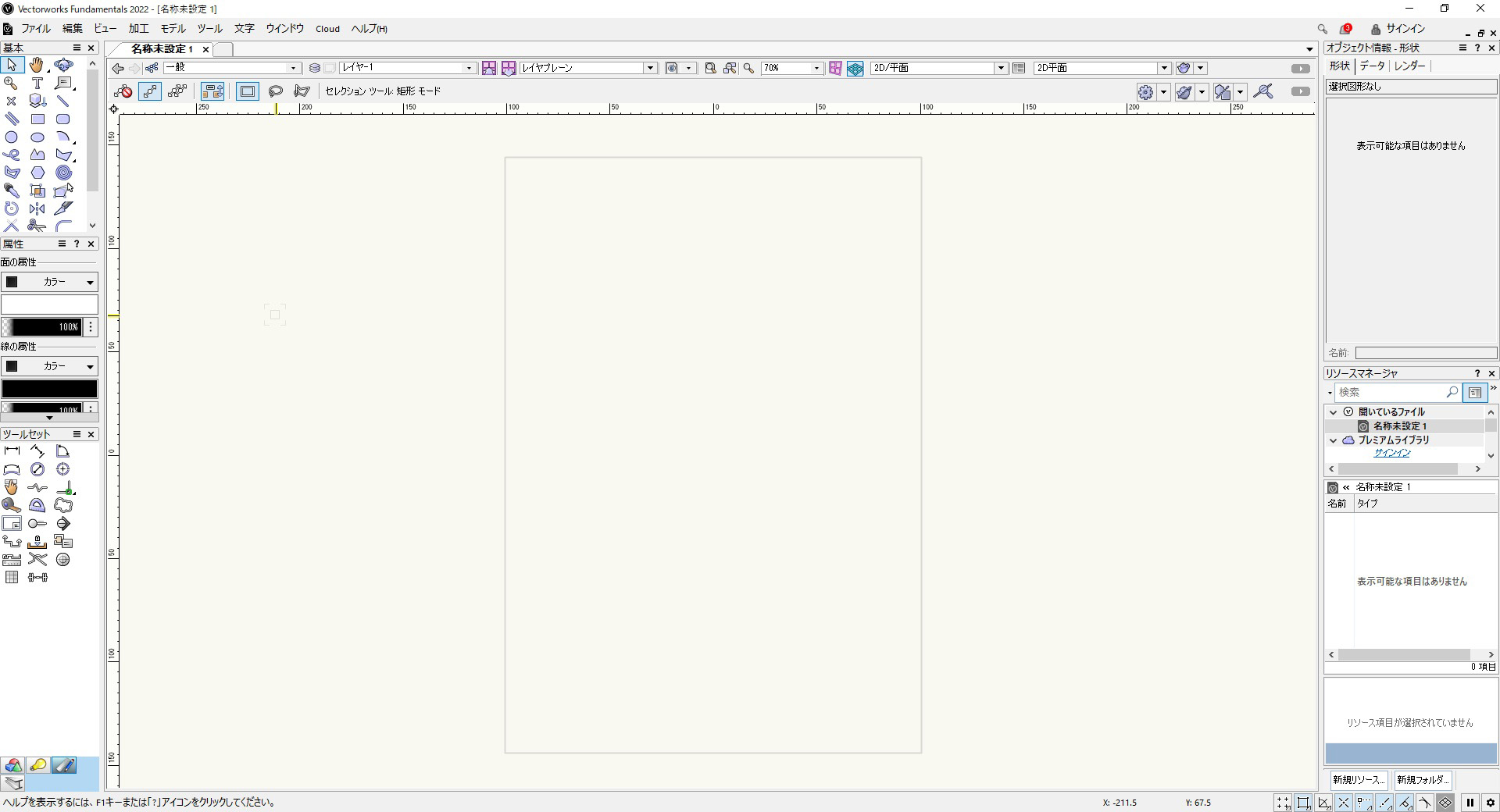
これで新しいファイルを作成・追加していくことができます。
※新しく追加されたファイルはタブ横に追加されていきます。
覚えておきたいファイル操作のポイント
ファイル操作やファイル名ついての基礎を解説していきます。
ファイルを切り替えるには?
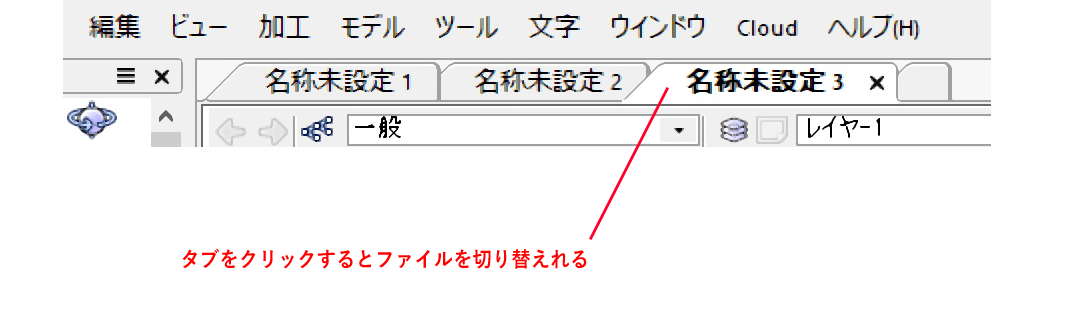
別のタブをクリックすることでファイルの切り替えができます。
ファイル名について
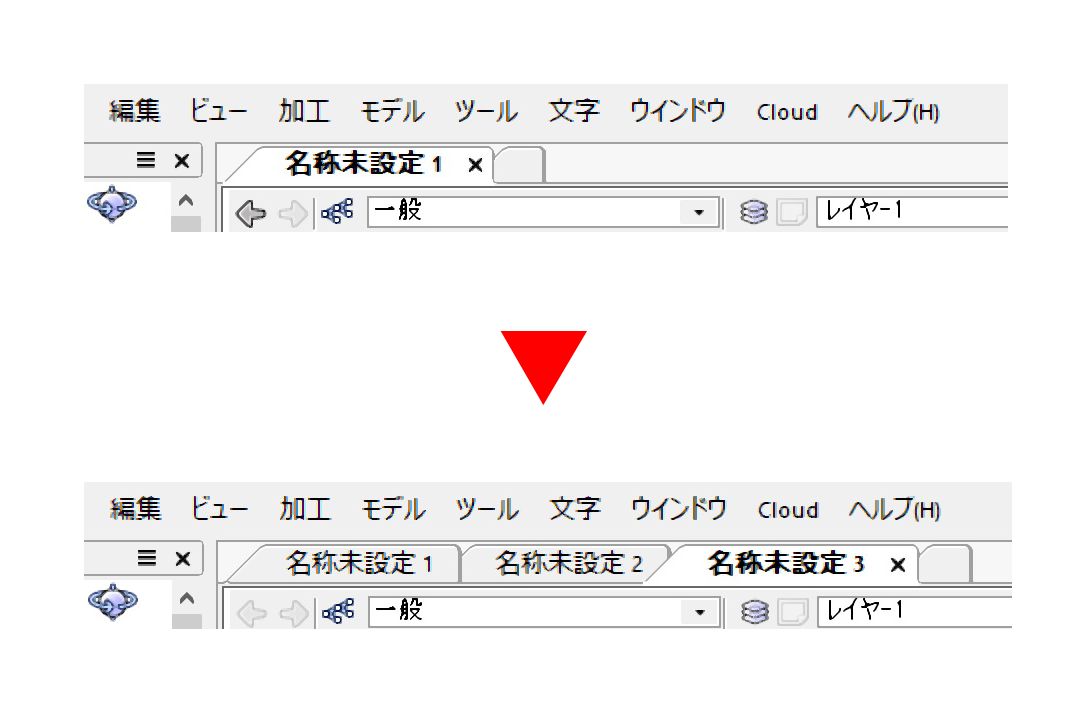
作成したファイル名は「各種未設定」の名称で作成されます。
さらにファイルを追加していくとファイル名の末尾の数字が足されていきます。
ファイルに名前を付けたい場合は保存する際の「別名で保存」で名前をつけることができます。
別のファイルから図面をコピーするには?
図面をコピーし、移したいファイルに切り替えてペーストすることもできます。