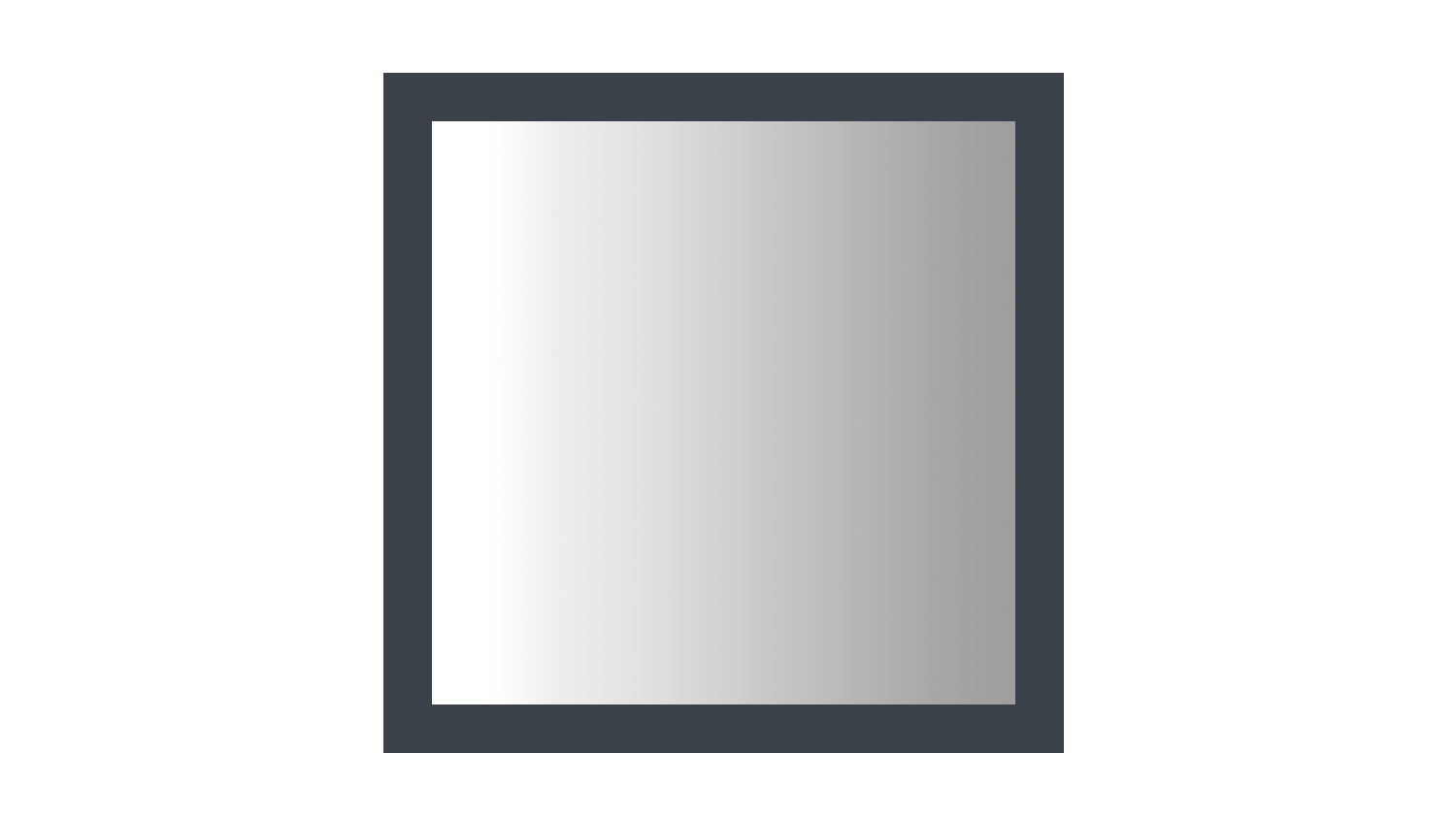本日もNavynotEをお読み頂き、ありがとうございます。NavY(@neibiiii)です。
この記事では、Vectorworksで図形にグラデーションを付ける方法をご紹介致します。
※こちらの記事ではVectorworks Fundamentals 2022年度版 Windows用を使用して記事を書いてます。
1.図形の面にグラデーションを付ける
属性パレットを使って図形にグラデーションを追加する手順について、解説します。
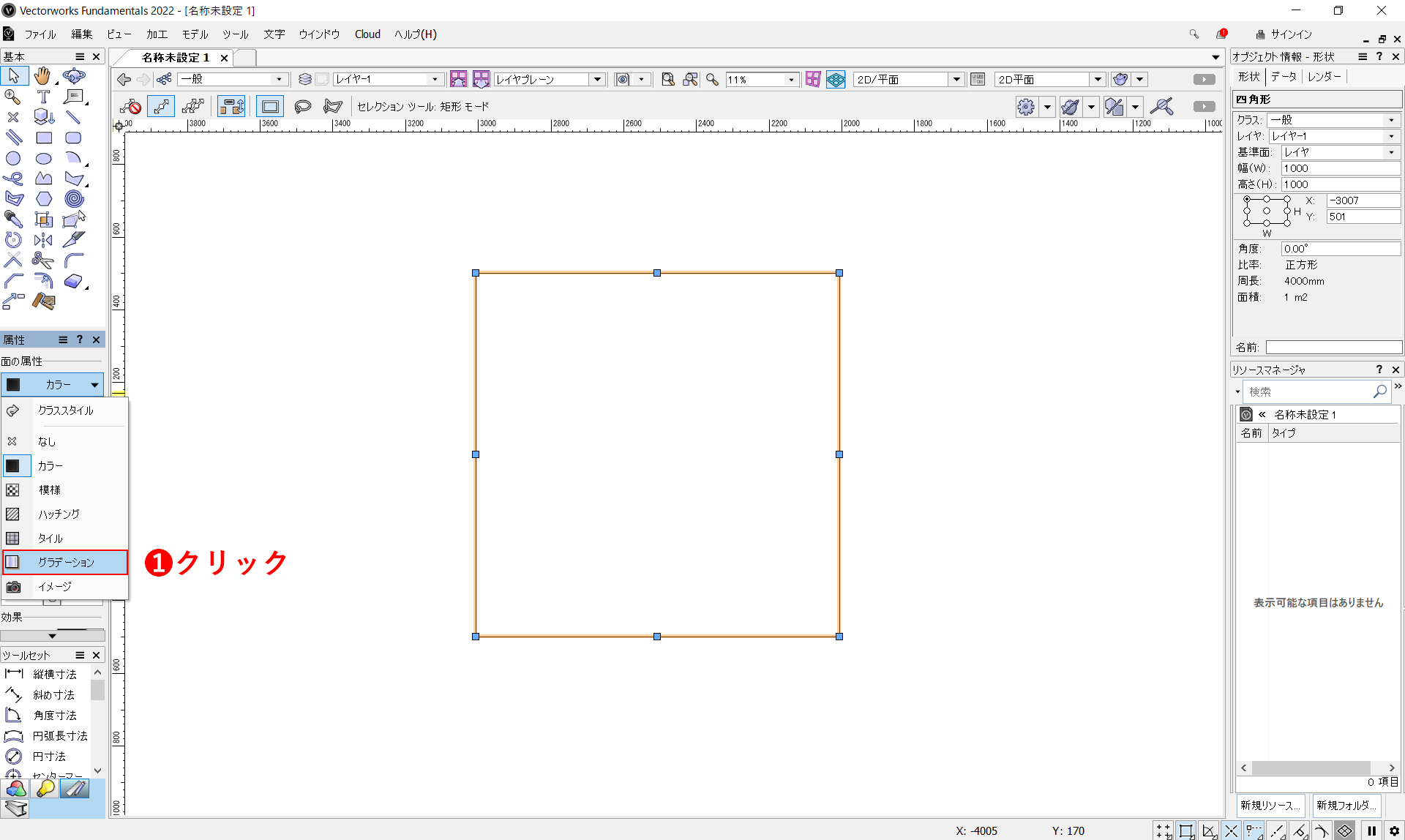
❶図形を選択し、属性パレットで「グラデーション」を選択します。

これで図形にグラデーションが適用されます。
❷設定されたグラデーションの部分をクリックします。
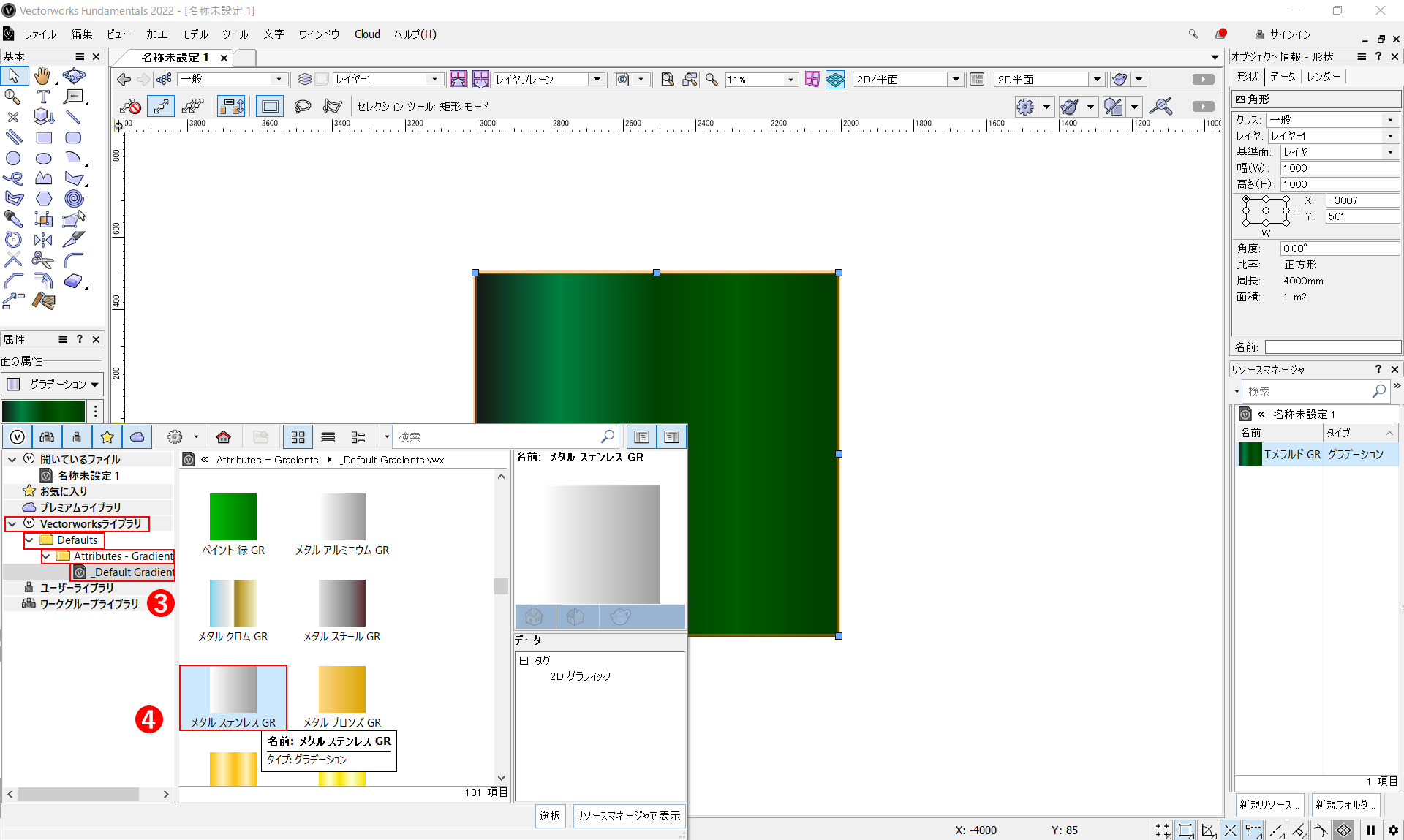
❸リストが表示されるので、「Vectorworksライブラリ」→「Defaultsフォルダ」→「Attributes – Gradients」→「Default Gradients」を開きます。
❹リストから使いたいグラデーションを選びます。ここでは、「メタルステンレスGR」を選択します。
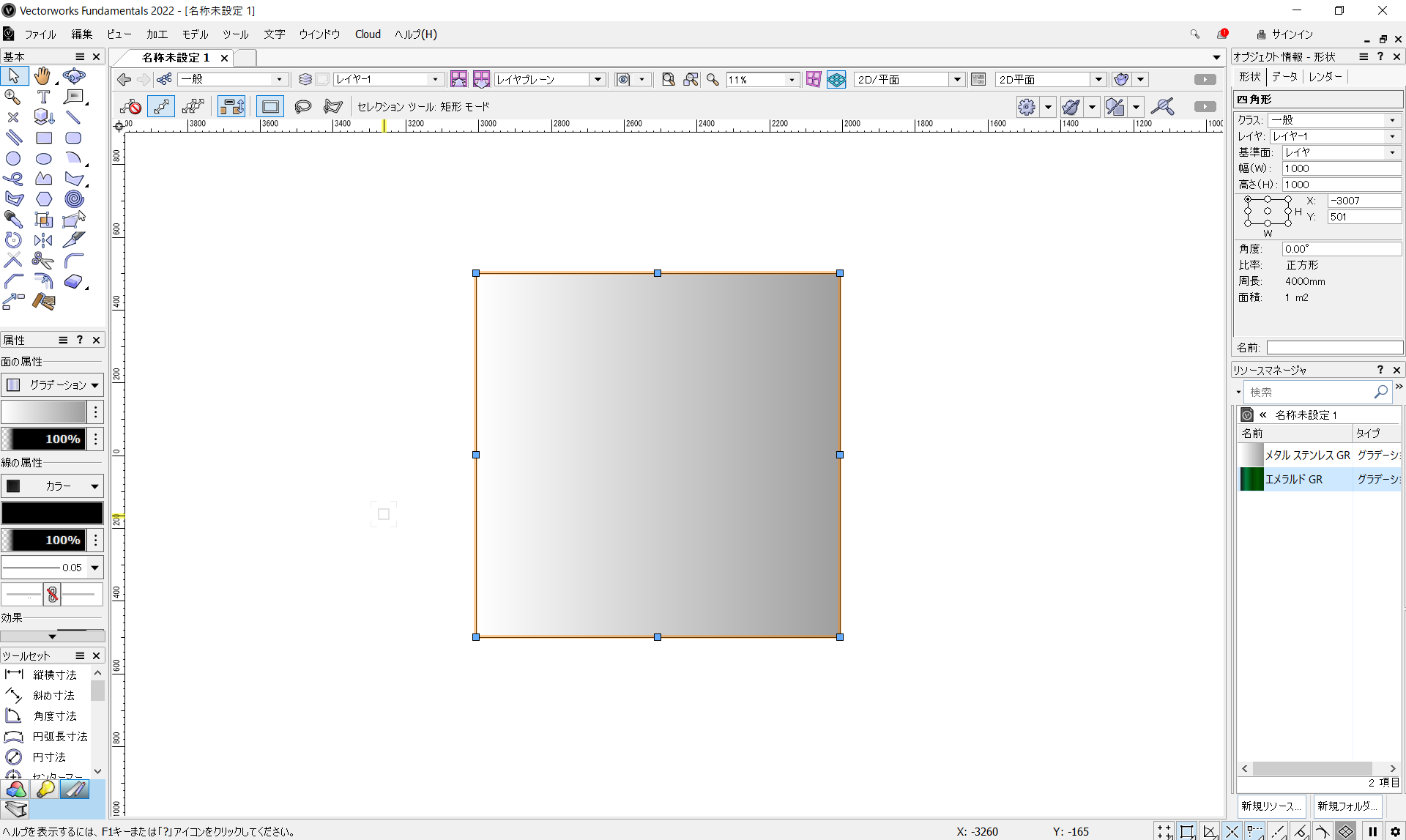
これでグラデーションを変更することができます。
2.グラデーションの種類
Vectorworksには多くのグラデーションが搭載されています。表示されているファイル以外にも様々なグラデーションがありますので、使いたいものがあれば探してみると良いでしょう。
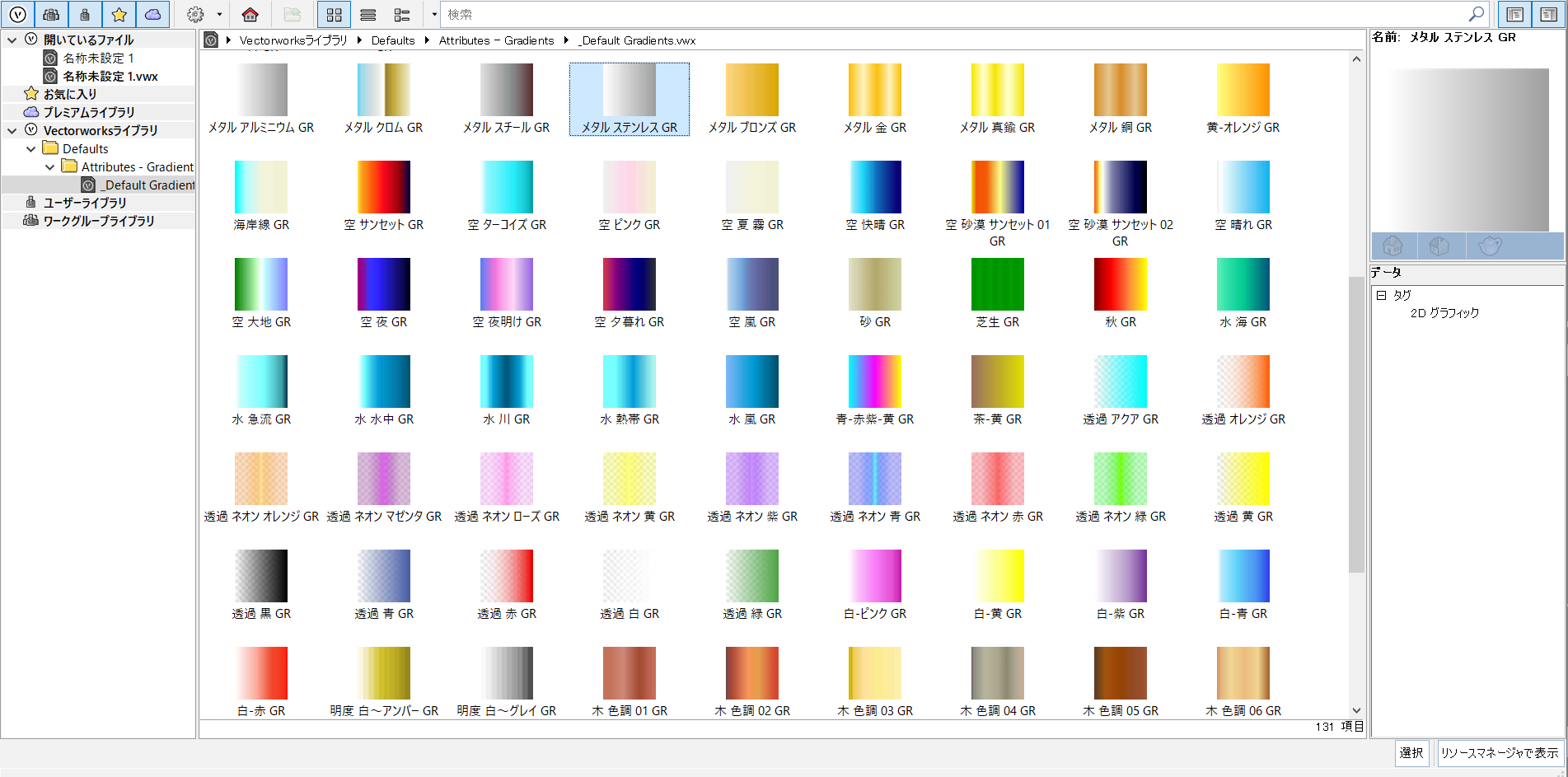
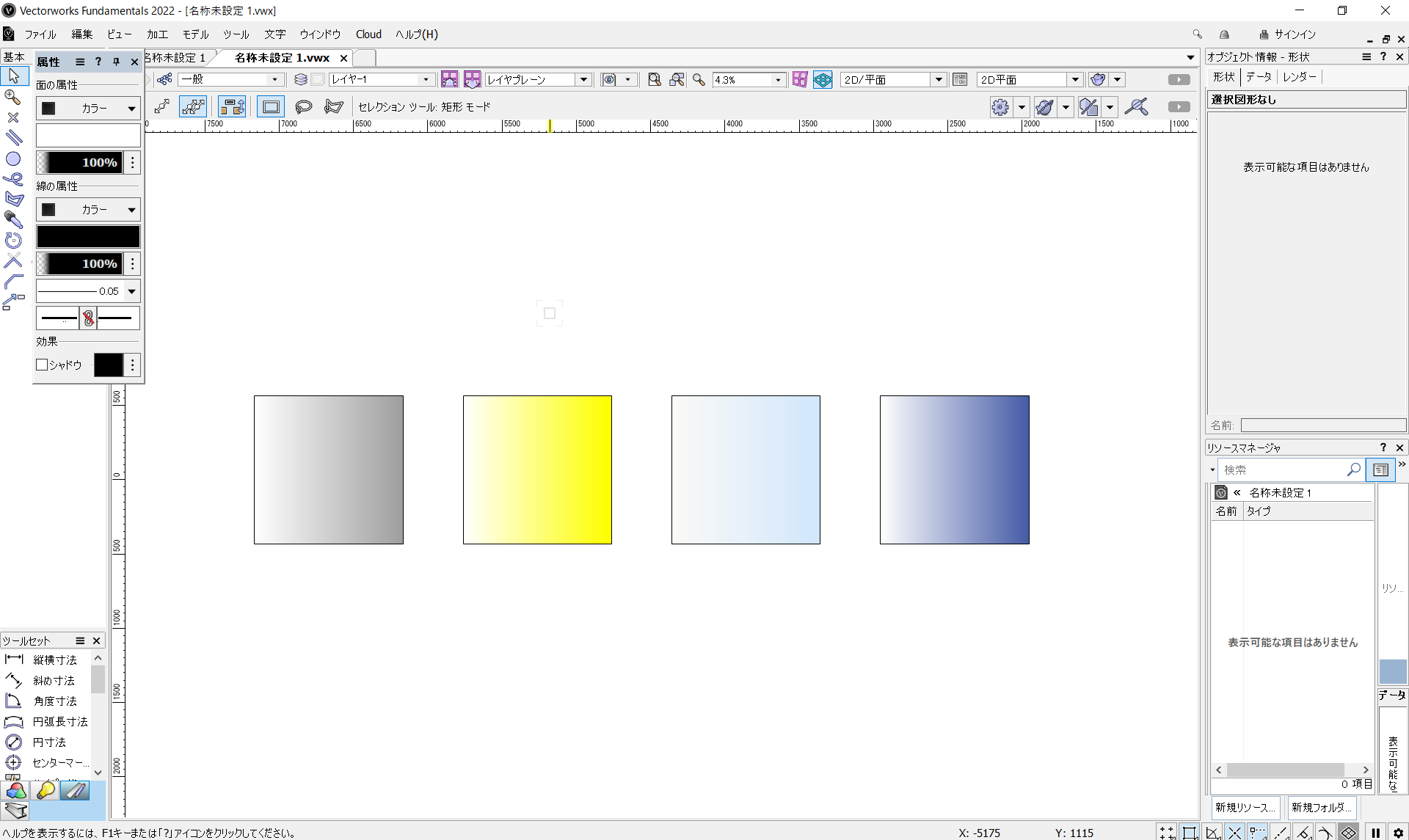
グレーや黄色、水色系のグラデーションはよく使用されます。
3.グラデーションの編集
グラデーションの色や色の変わり方、透明度を変更したい場合は、編集機能を使うことで変更できます。
以下に、グラデーション編集のよく使う変更方法をまとめましたので、参考にしてみてください。
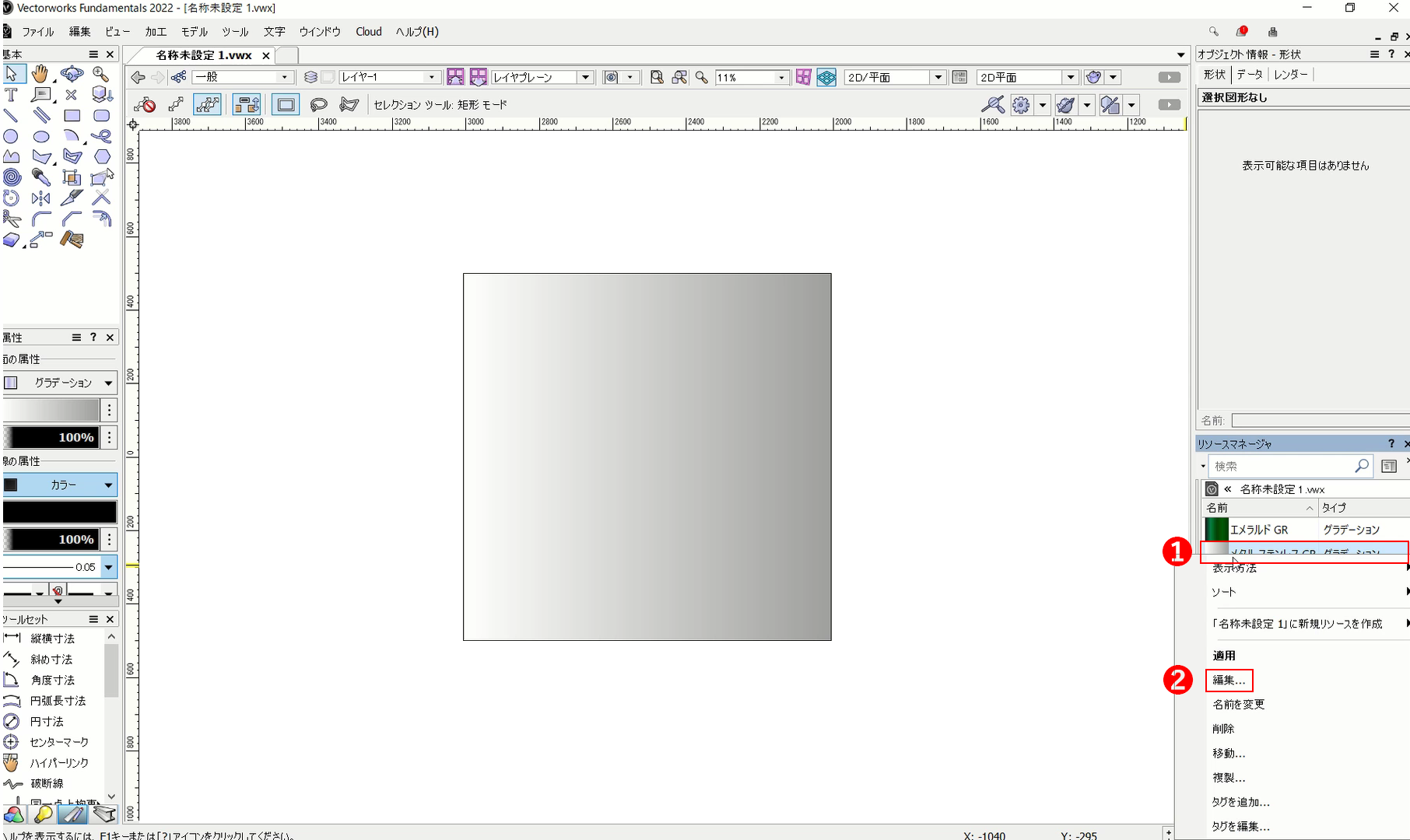
❶リソースマネジャに登録されたタイル型のハッチングを選択し、右クリックします。
❷リストから「編集」を選択します。
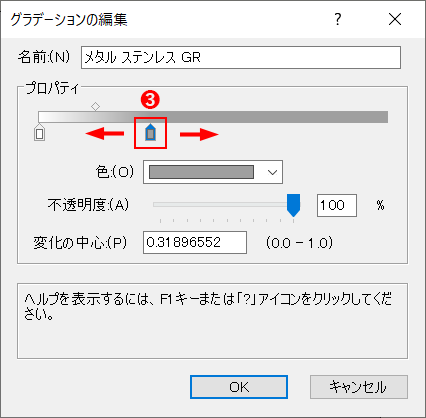
「グラデーションの編集」ダイアログが表示されます。
❸矢印マークをドラッグして、グラデーションの色の変わり方を調整します。
矢印マークを左側にドラッグすると、調整ができます。設定が終わったら「OK」をクリックします。

これで図形のグラデーション内のグレー部分を広げることができます。
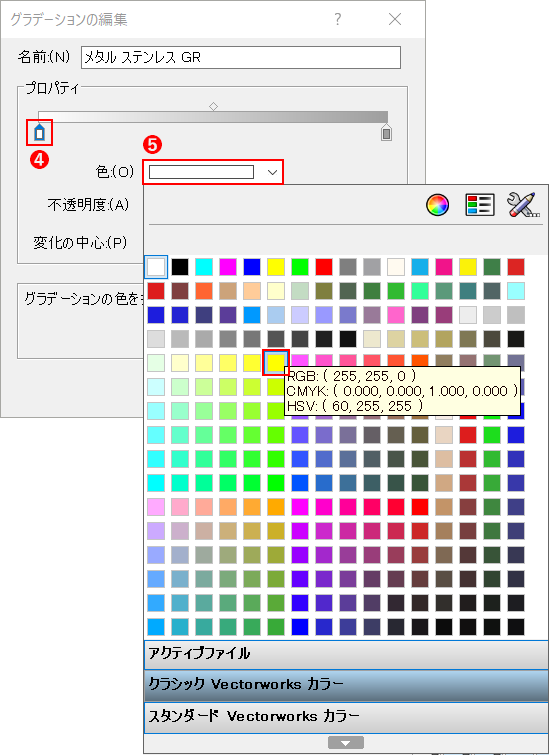
グラデーションの色を変えるには、まず❹ 矢印マークを選択し、❺「色」の部分をクリックします。
カラーチャートが表示されるので、変更したい色を選びます。
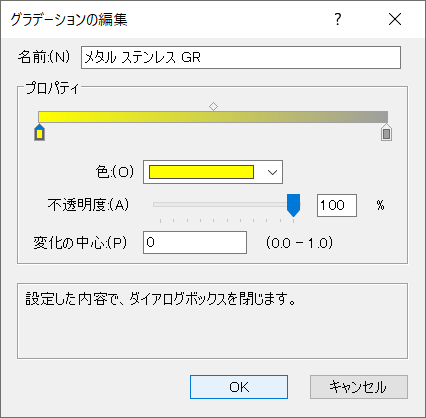
選択した矢印マークの色が変わり、ゲージの色も更新されます。設定が終わったら「OK」をクリックします。
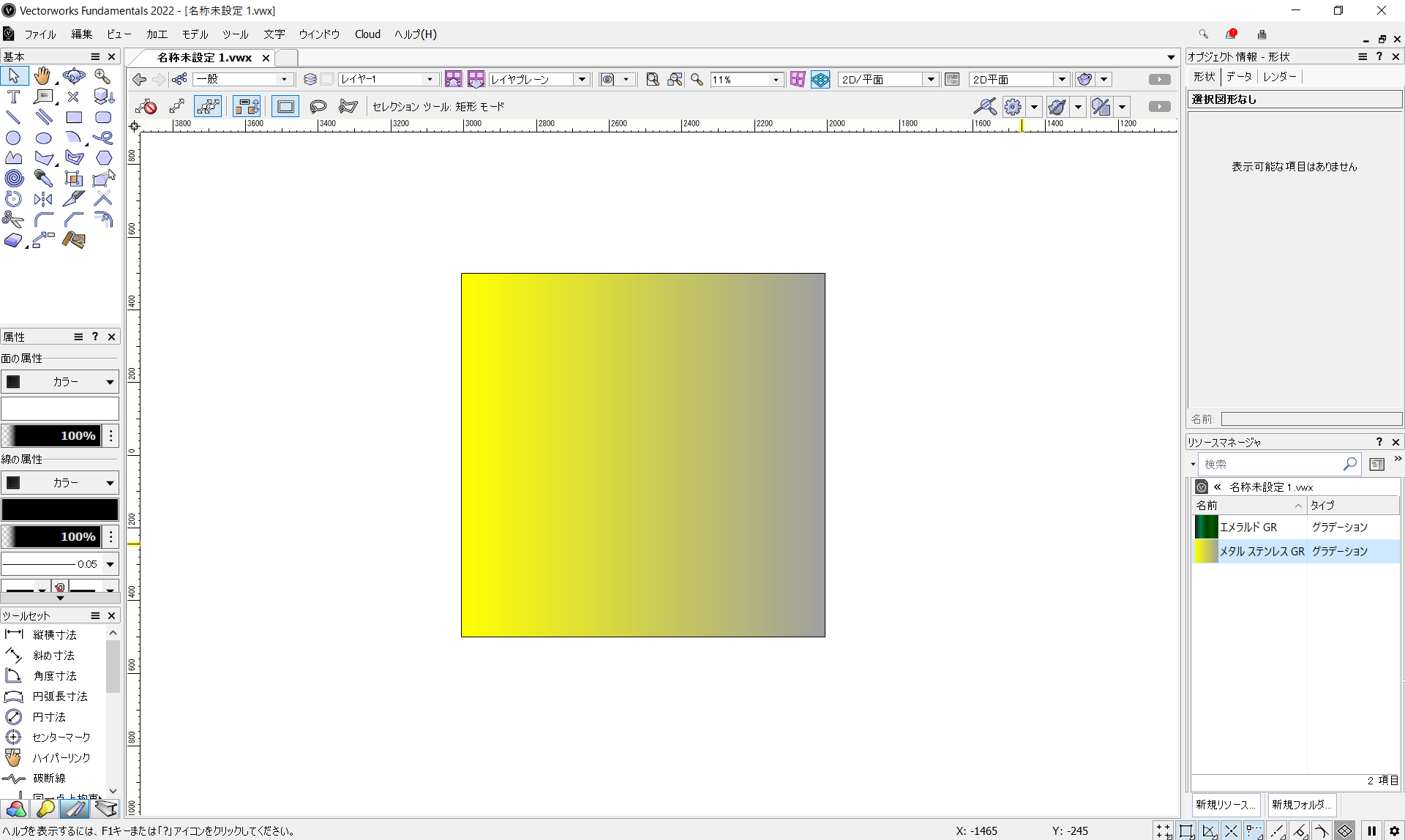
これでグラデーションの色を変更できます。
反対側の矢印マークも同様に色を変えることで、グラデーションの色を細かく調整できます。
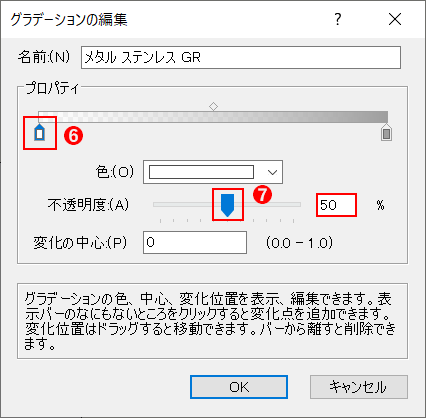
グラデーションを透かせる場合も同様の手順で行います。
❻透過させたい矢印マークを選択し、❼不透明度の矢印マークをドラッグして不透明度を調整します。
右側の数値欄に直接入力することも可能です。設定が終わったら「OK」をクリックします。
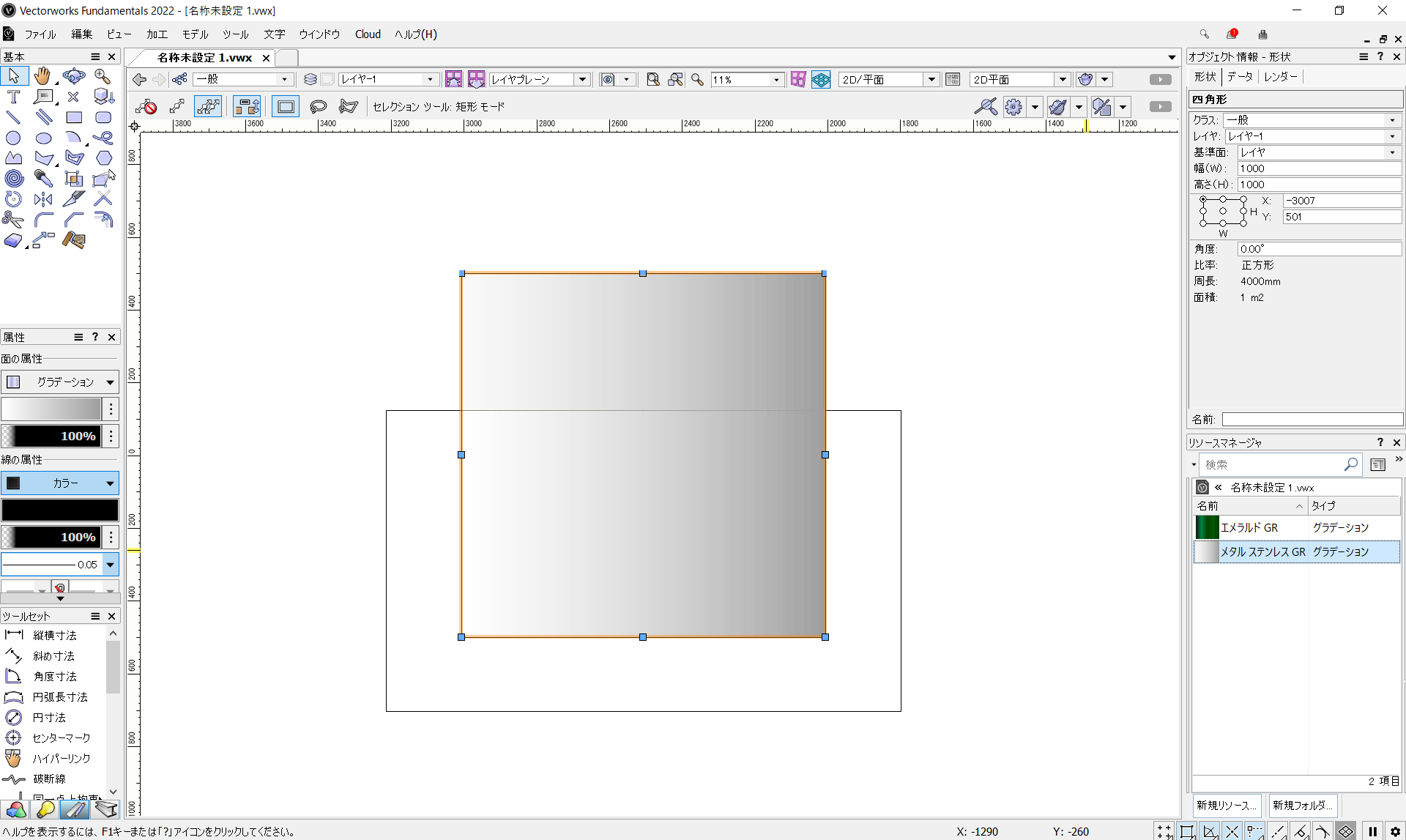
これで選択した矢印マーク側の透明度を調整できます。
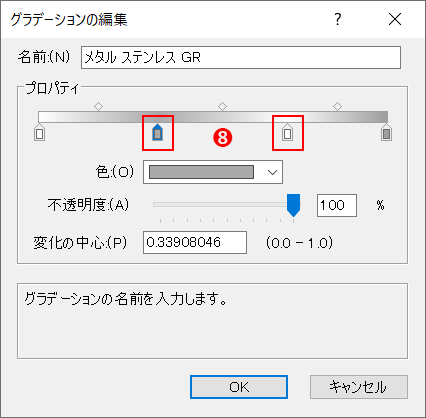
❽ゲージの下あたりをクリックすると、グラデーションの起点(矢印マーク)を追加できます。
矢印マークの編集方法は同じです。
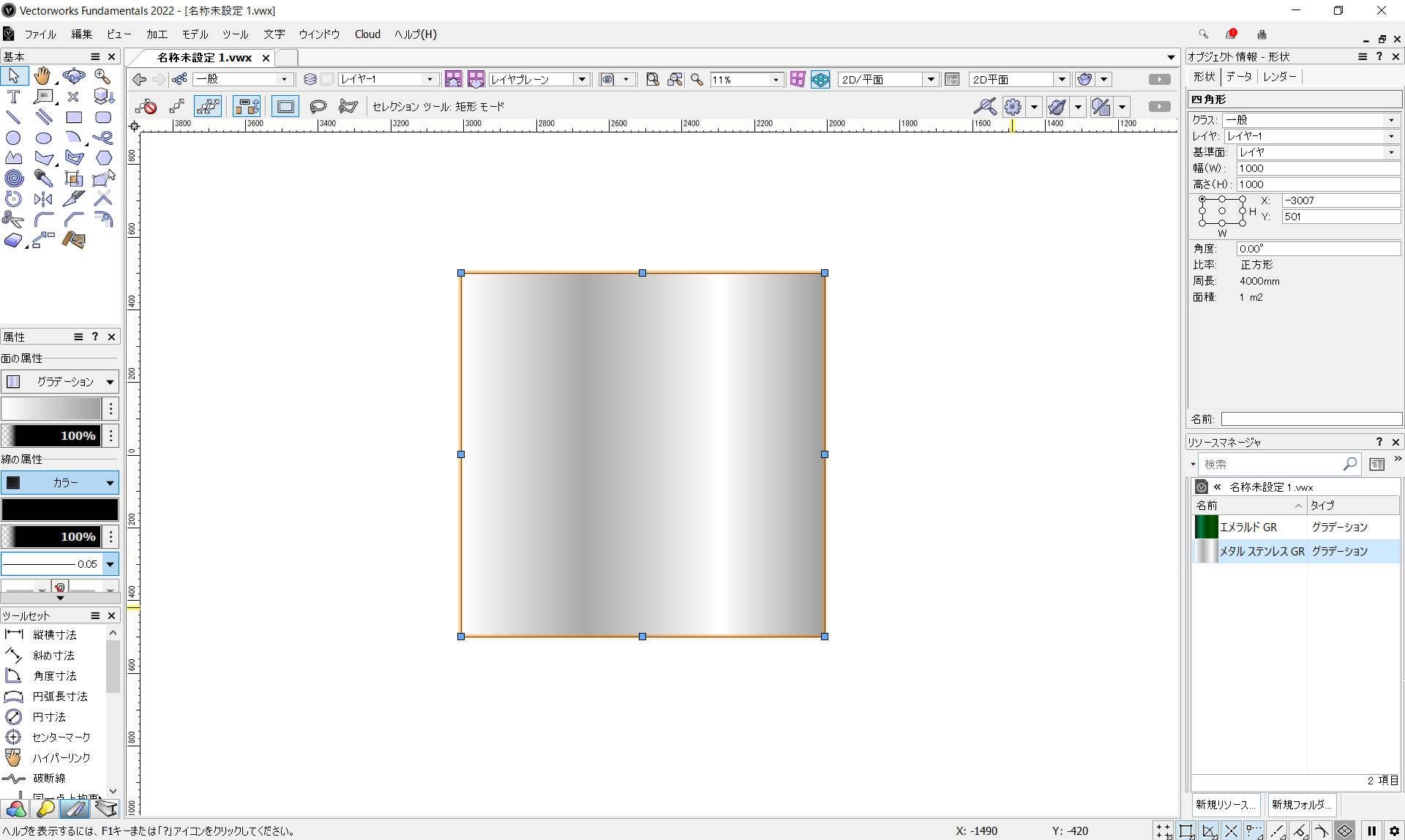
これにより、グラデーションの色の変わり方を細かく分けることができます。
4.図形ごとにグラデーションを編集
属性パレットのローカルマッピングを使用することで、図形ごとにグラデーションの編集を行うこともできます。
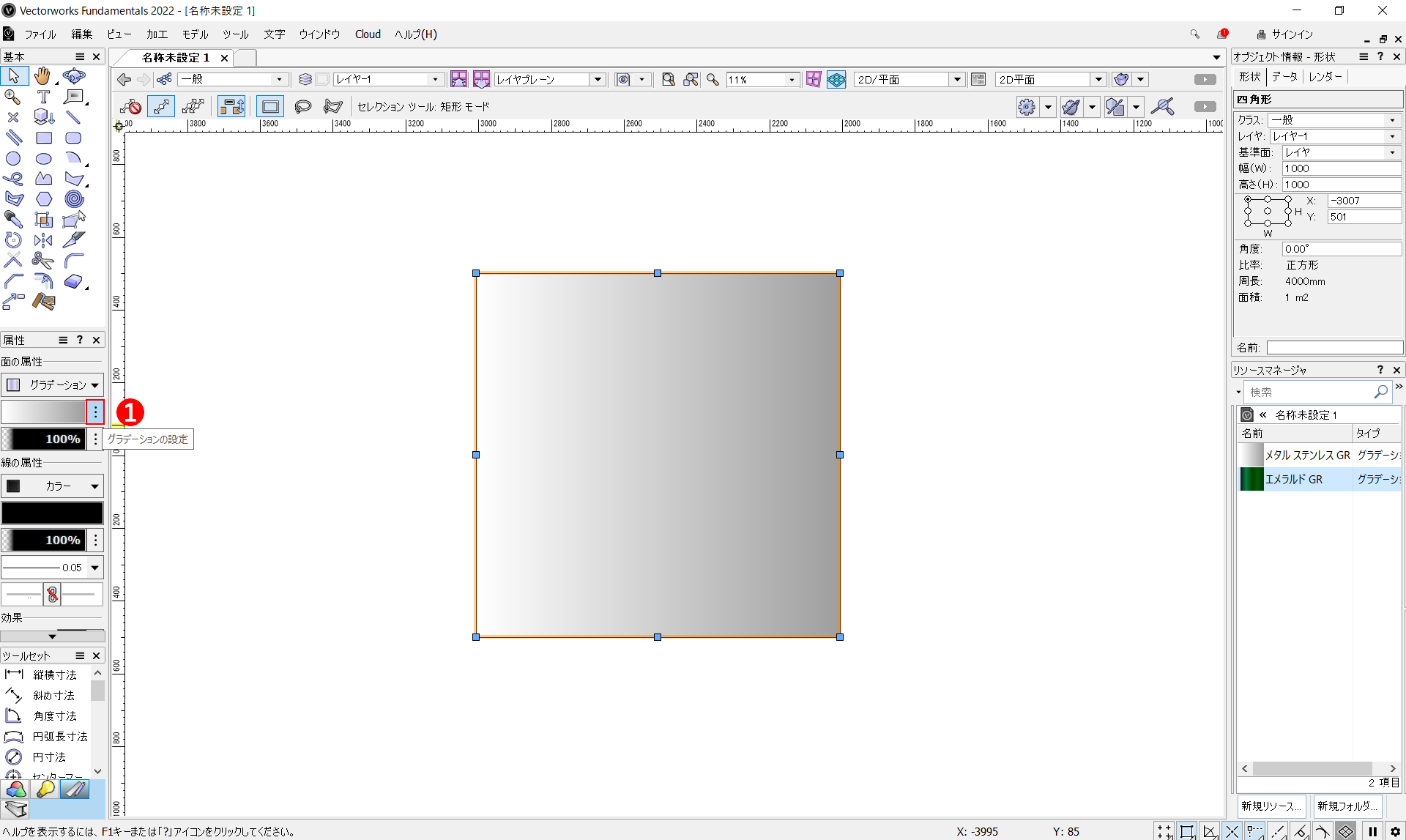
❶オブジェクトを選択し、丸印が3つ並んだアイコンをクリックします。
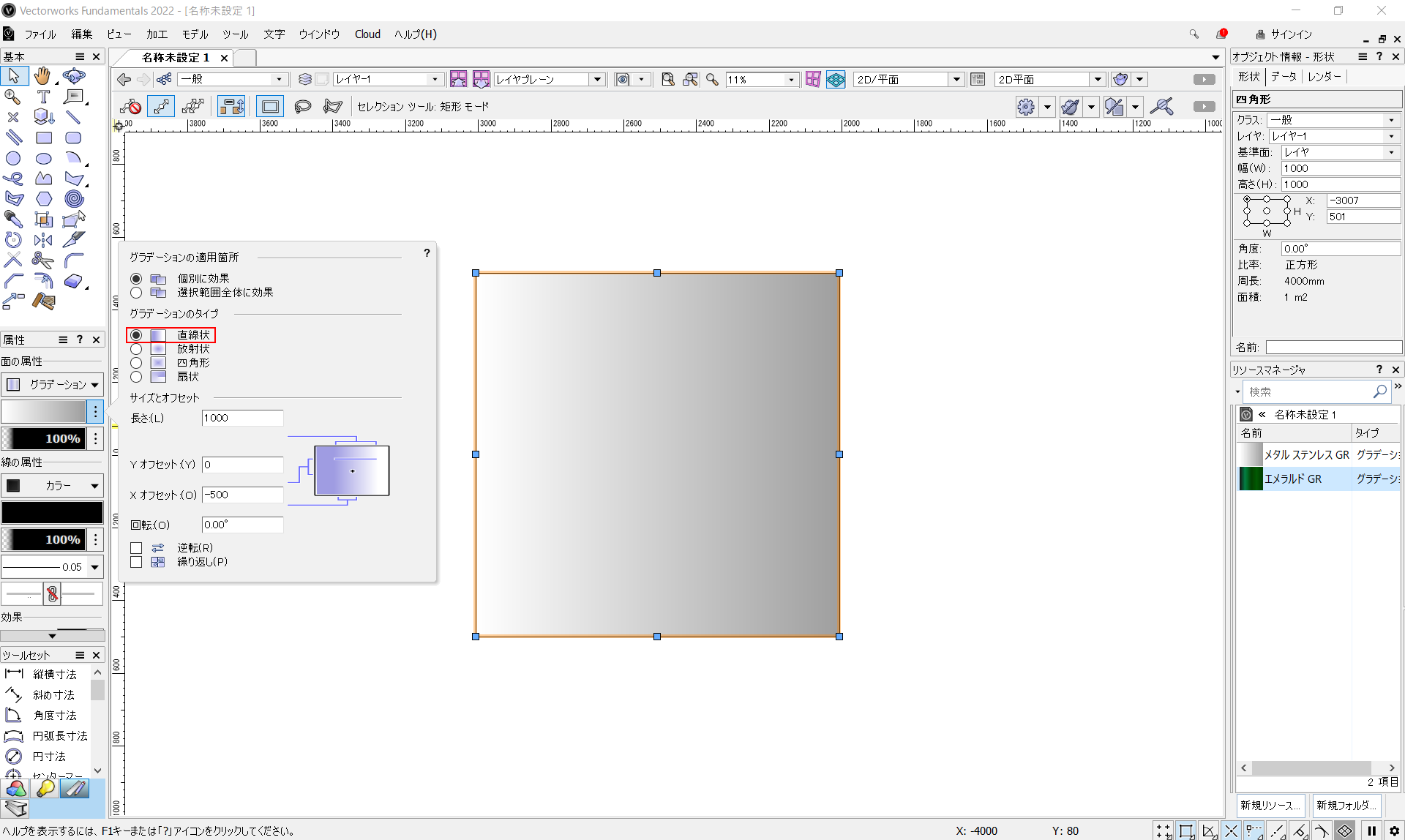
グラデーションの編集項目が表示されます。
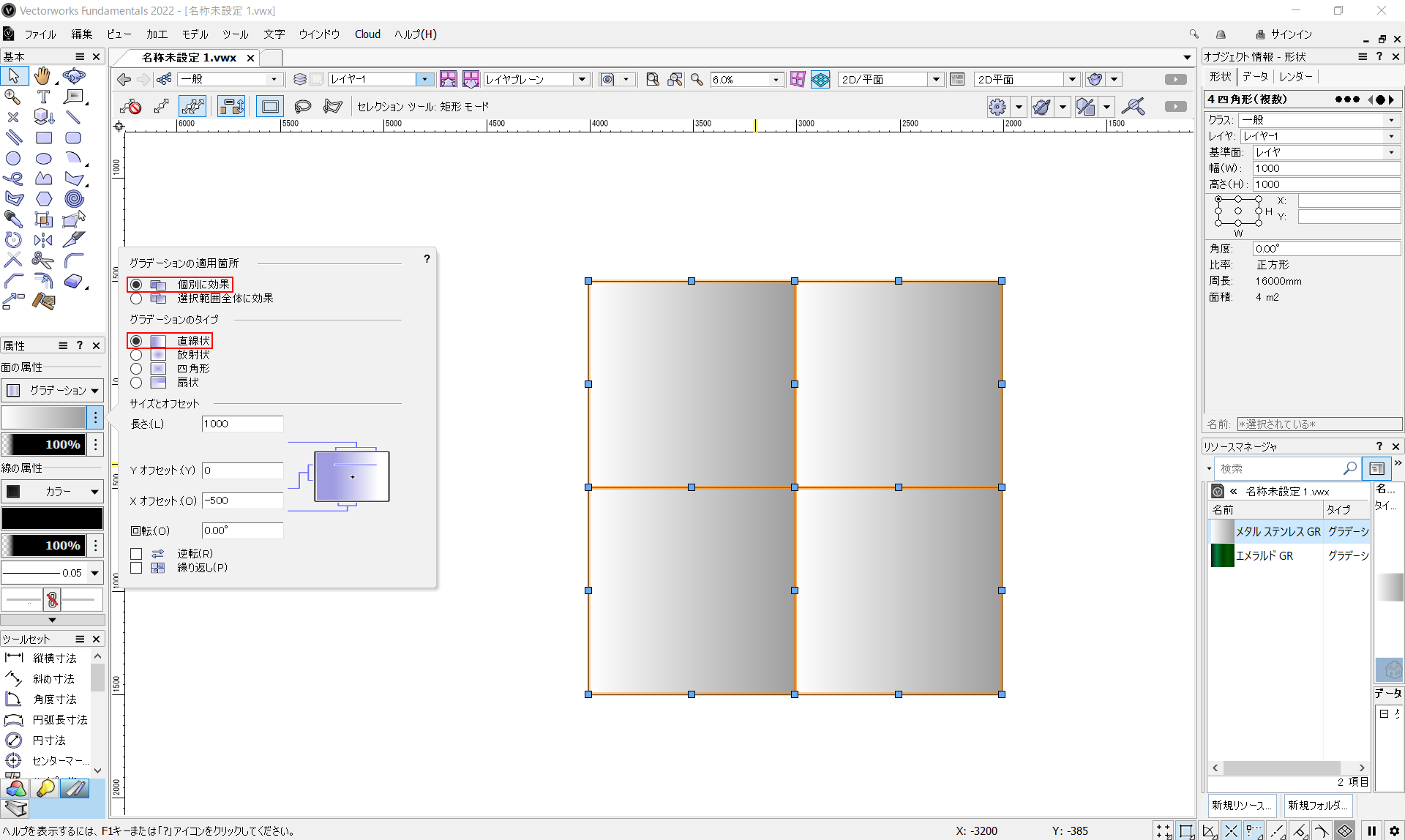
「グラデーションの適用箇所」には2つの選択肢があります。
「個別に効果」を選択すると、複数の図形を同時に選んでも、それぞれの図形に個別にグラデーションが適用されます。図形ごとに異なるグラデーションがかかり、それぞれが異なる色合いに見えます。
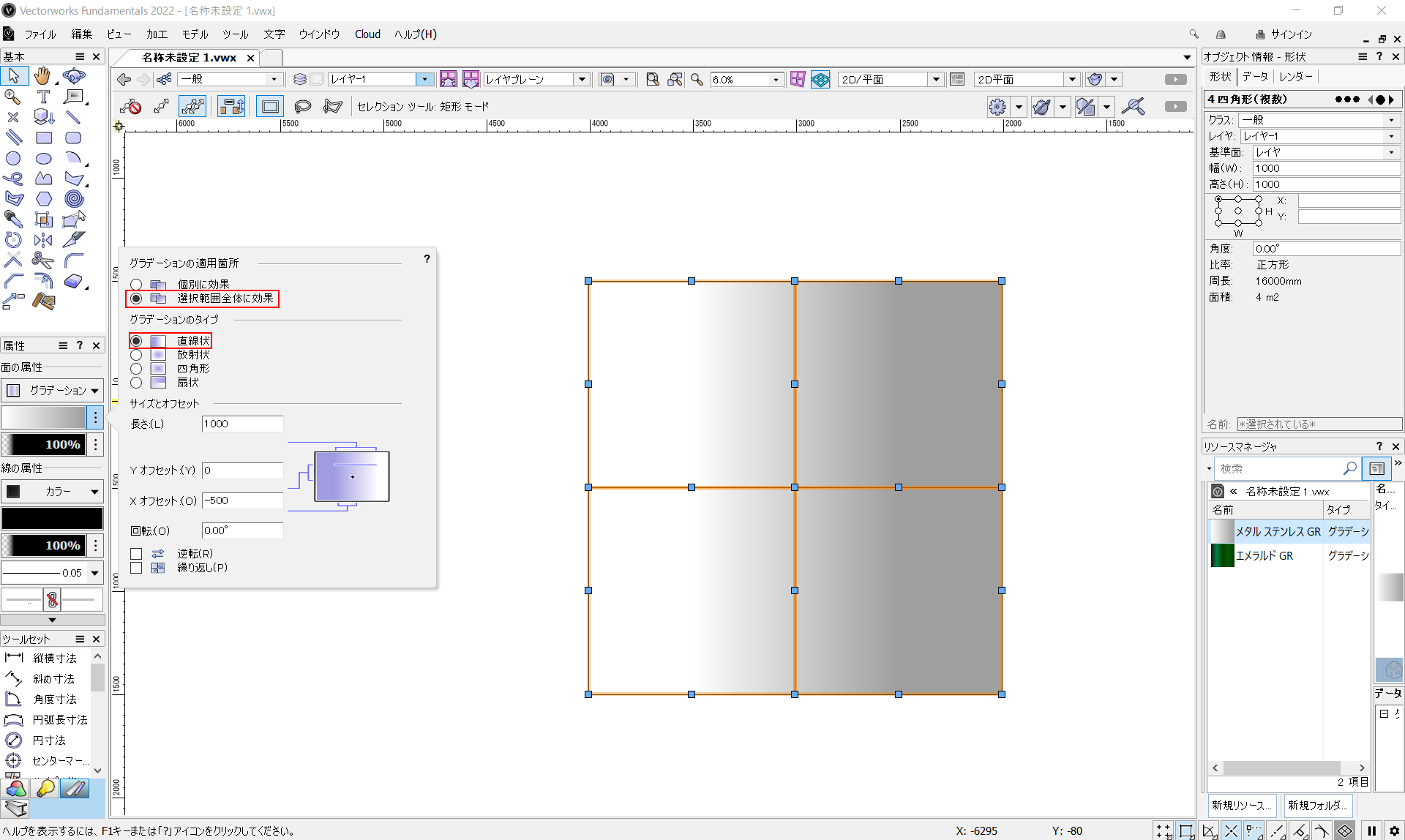
「選択範囲全体に効果」を選択すると、複数の図形を選んだ場合でも、全体が一つの大きな図形として扱われます。そのため、全体に同じグラデーションがかかり、図形全体が一貫した色合いに見えます。

「グラデーションのタイプ」は直線状、放射状、四角形、扇状の4種類から選べます。
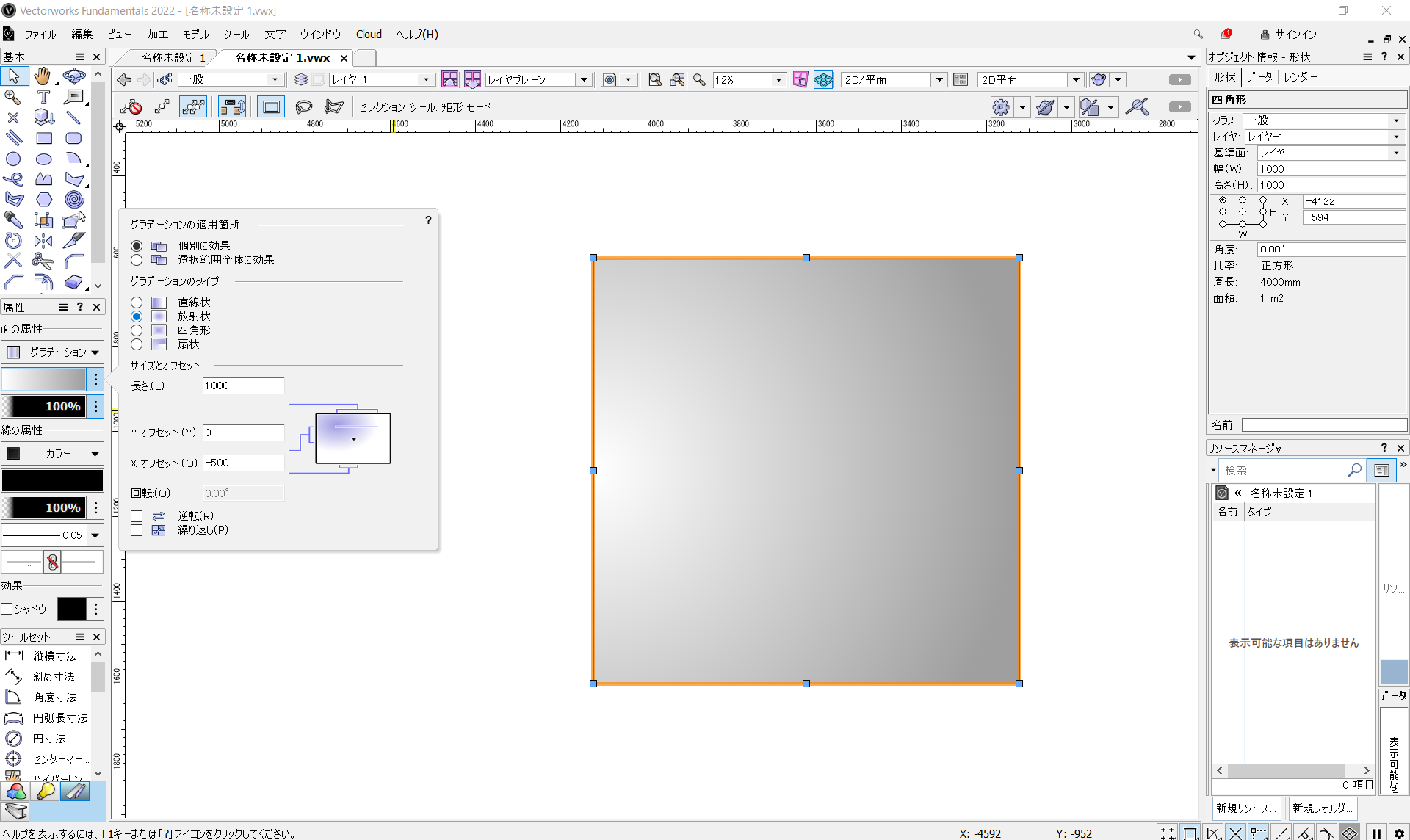
グラデーションのサイズや位置を調整するには、サイズとオフセットの各数値を変更します。
長さの数値を増減させることで、グラデーションの大きさを調整できます。
Xオフセット、Yオフセットでは、グラデーションの起点をずらすことができます。
回転でグラデーションの角度を変更できます。
5.まとめ
グラデーションはミラーや照明の明るさなどで表現するのによく使われます。編集方法を覚えておくと役立つでしょう。