本日もNavynotEをお読み頂き、ありがとうございます。NavY(@neibiiii)です。
今回はVectorworksのビューポート機能のひとつ「参照枠を追加」の使い方についてご紹介致します。
※こちらの記事では、Vectorworks2022年度版 Windows用を使用しています。
「参照枠を追加」とは
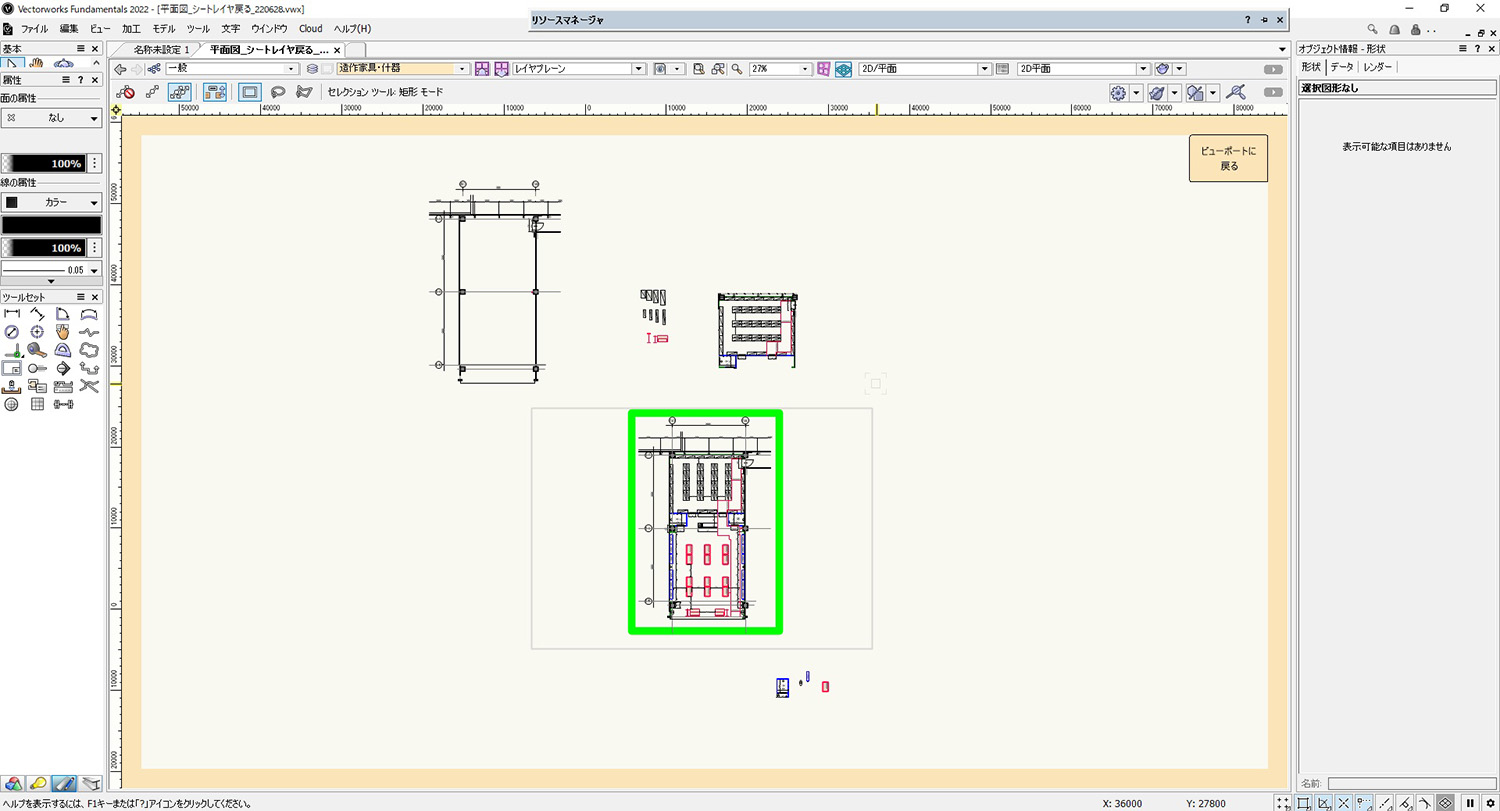
図面を描き進めていくと追加や変更で予想以上に図面が多くなり、ごちゃついてしまうことがありますが、そんな時にビューポート編集図形を探すのに役立つのが「参照枠を追加」する機能です。編集したい図形を枠線で表示して判別しやすくしてくれます。
ビューポート「参照枠を追加」の使い方

説明用の図面として、ビューポートにした平面図を用意しました。こちらの図面を例に「参照枠を追加」の使い方を見ていきたいと思います。
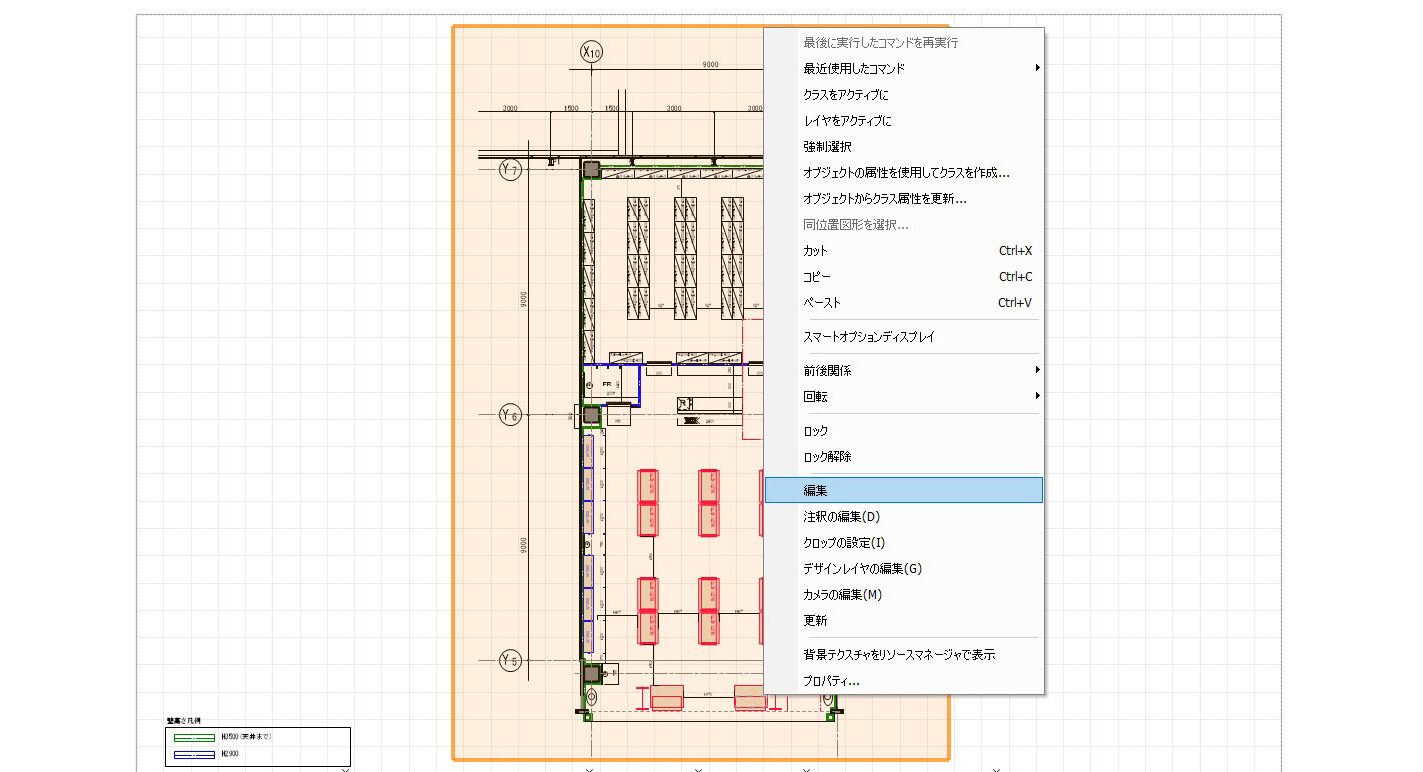
まずは平面図のビューポート図形を右クリックし、出てきたリストの中から「編集」をクリックします。
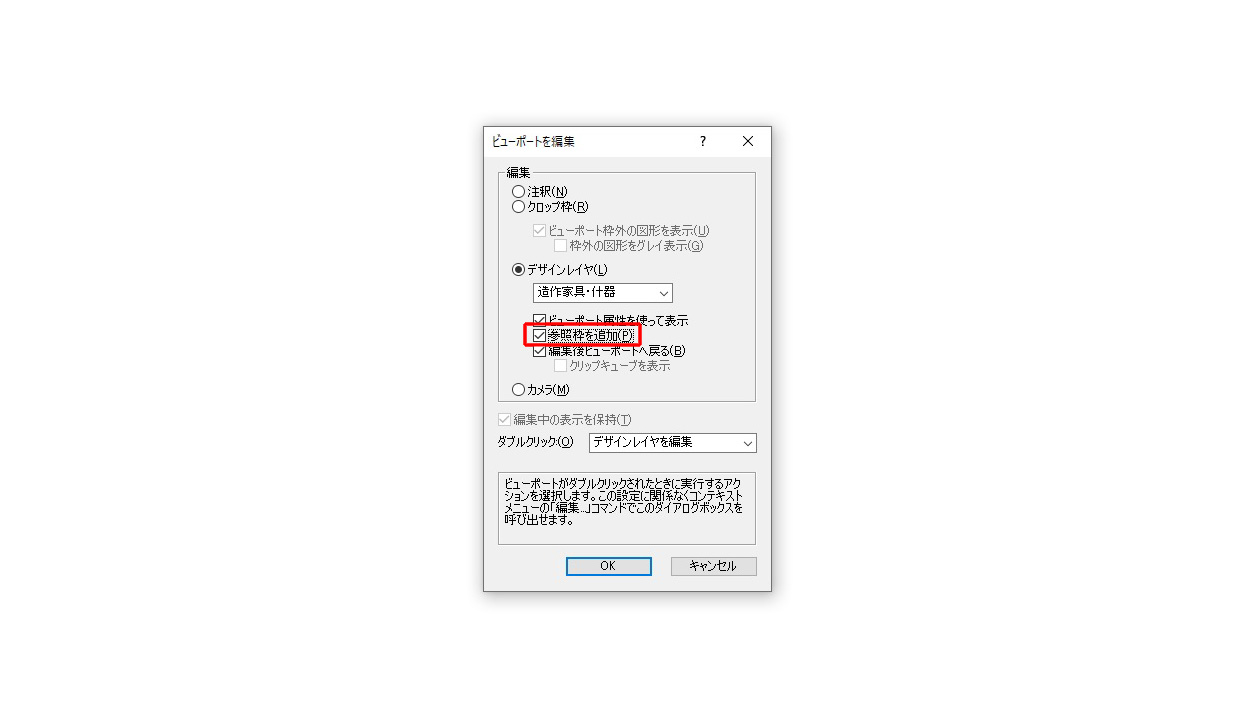
「ビューポートを編集」ダイアログが表示されるので、「参照枠を追加」にチェックを入れて「OK」をクリックします。
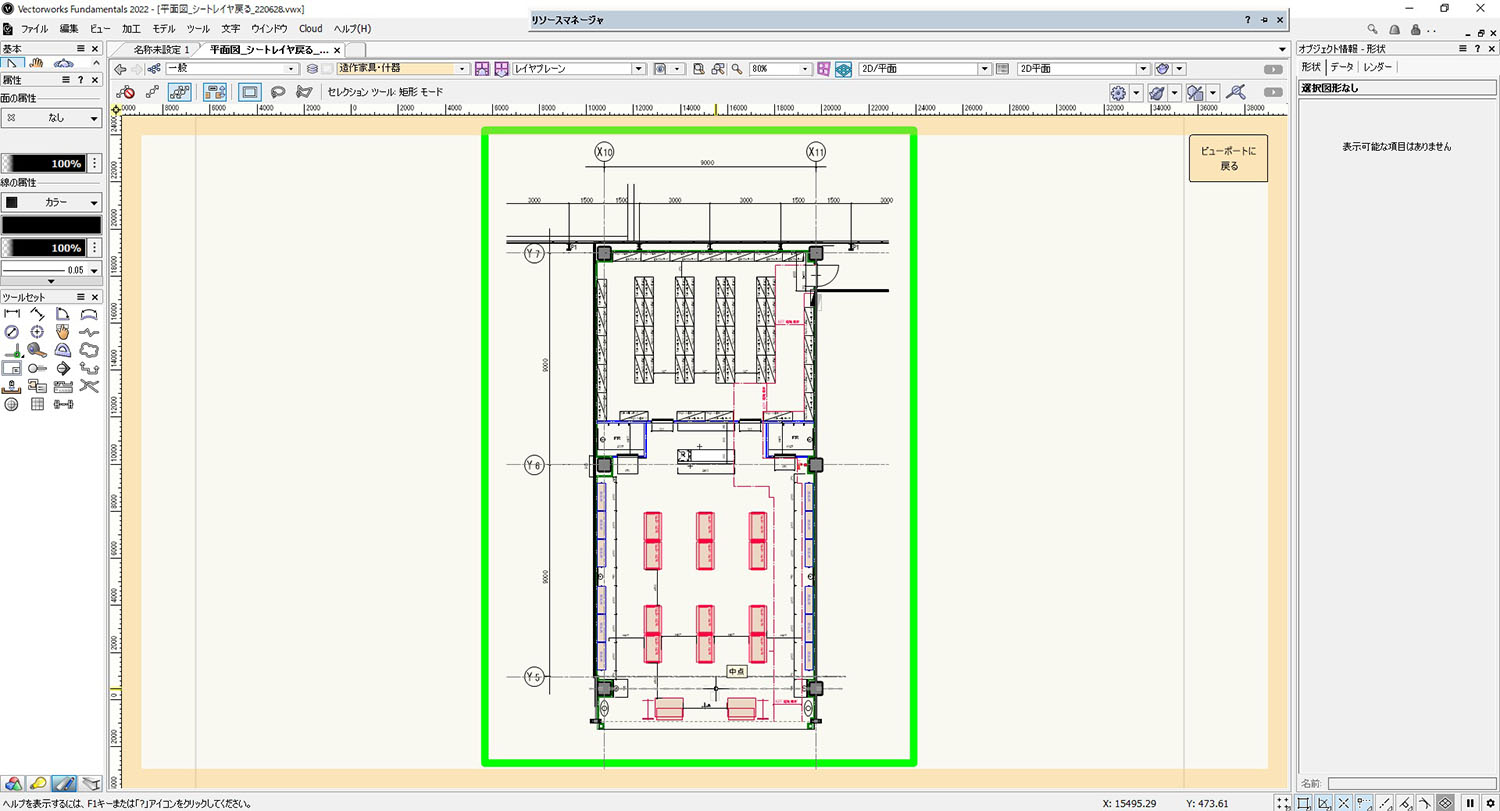
すると、ビューポート編集画面に入ると同時に緑色の枠線が作成されます。これが参照枠です。枠のサイズについては設定しているクロップ枠と同じサイズで生成されます。
右上に表示されている「ビューポートに戻る」をクリックして編集画面を出ます。
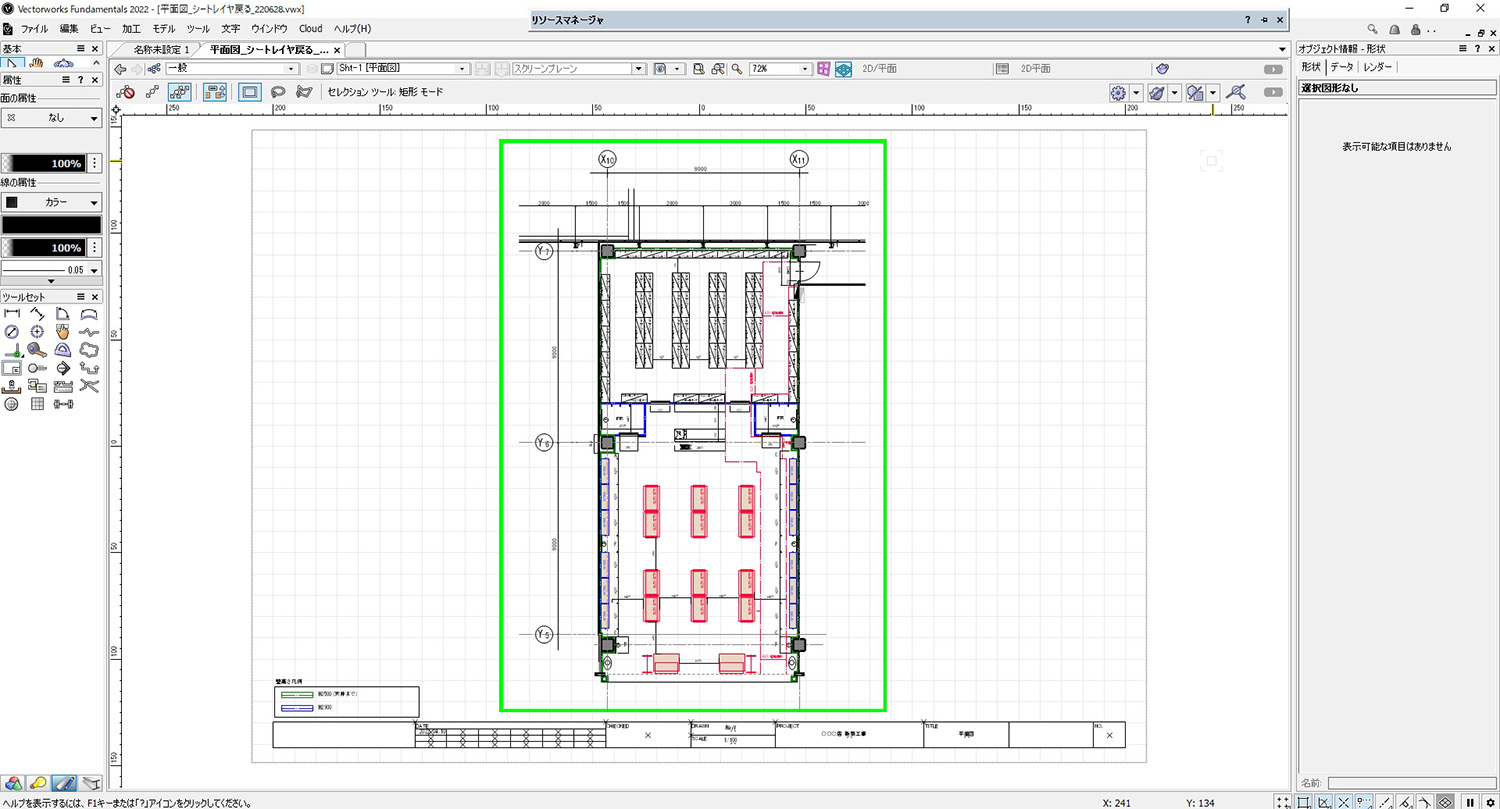
こちらがビューポート編集画面を出たシートレイヤの状態ですが、参照枠は消えずに残ります。
参照枠は補助グリッドのような自動的なクラス作成や表示非表示のコマンドはありません。ただの緑色の四角い枠線というだけなので、四角形ツールで描いたものと同じです。
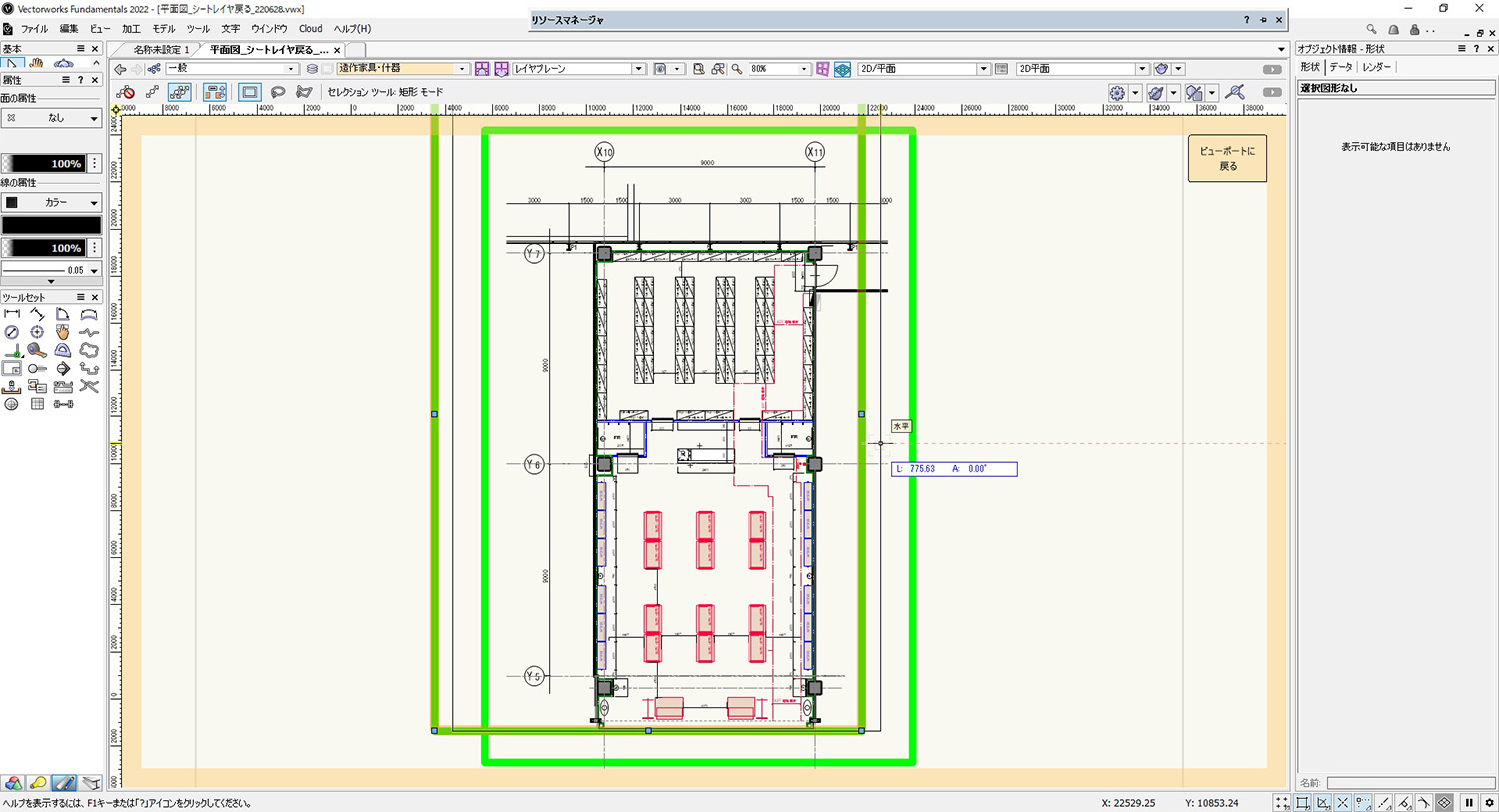
また、ビューポートを出たり入ったりを繰り返すと、その度に参照枠の図形が作成されます。
この事からも頻繁に使う機能というよりかは、編集図形が分からない時にだけ使うのが良いかと思います。
以上、Vectorworks ビューポート「参照枠を追加」の使い方についてでした。少しでも参考になれば嬉しいです。