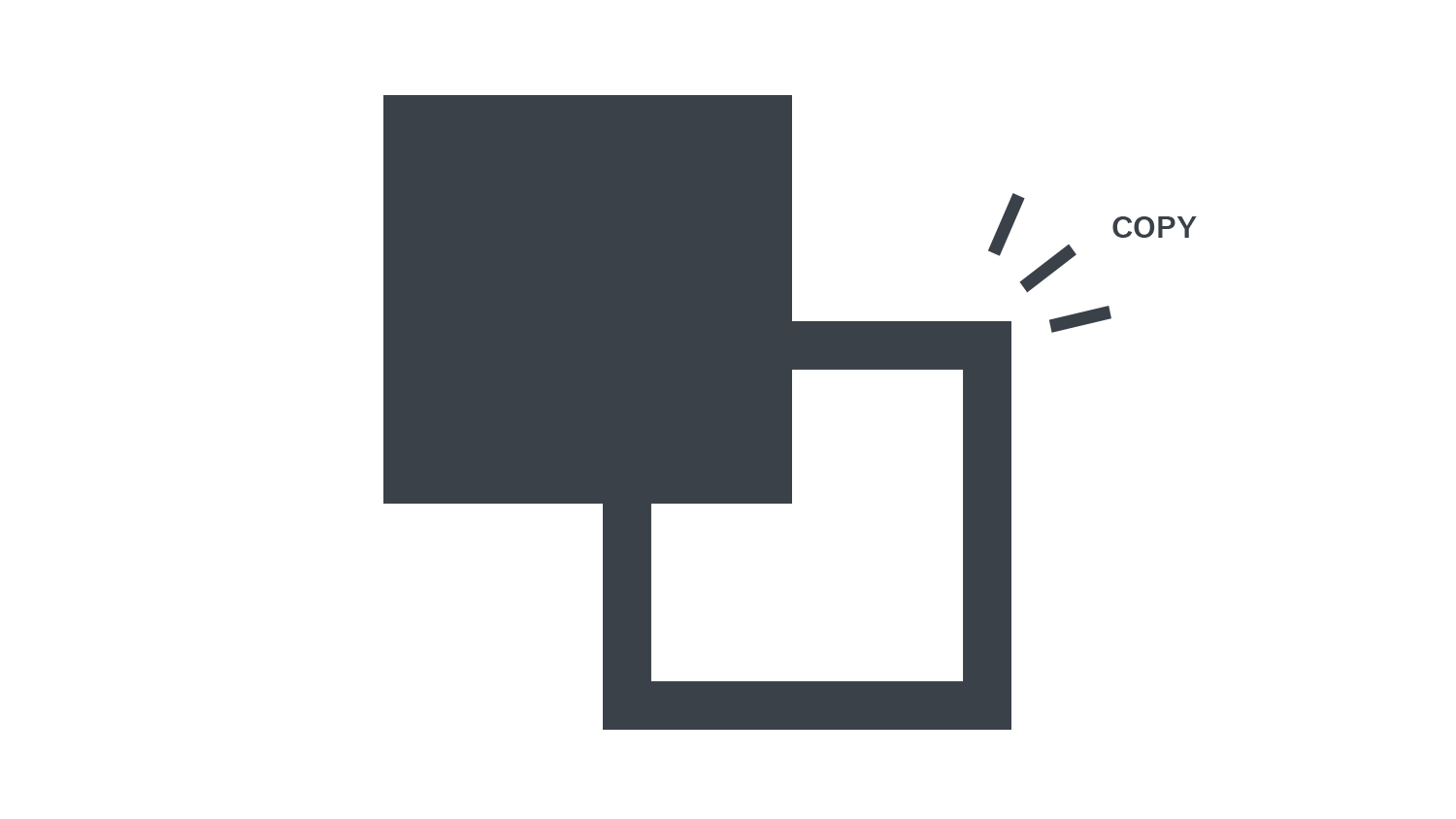本日もNavynotEをお読み頂き、ありがとうございます。NavY(@neibiiii)です。
この記事では図形や文字を複製をする基礎的な方法から実用的なテクニックについてご紹介致します。
※こちらの記事ではVectorworks Fundamentals 2022年度版 Windows用を使用して記事を書いてます。
複製の方法
複製の種類は以下の3つです。
- コピー&ペースト
- 同位置にペースト
- Ctrlキーを使った複製
一般的なコピペ方法だけでなく、覚えておくとよい複製方法もご紹介していきます。
図形を例にして説明していきますが、線や文字なども複製できます。
コピー&ペースト
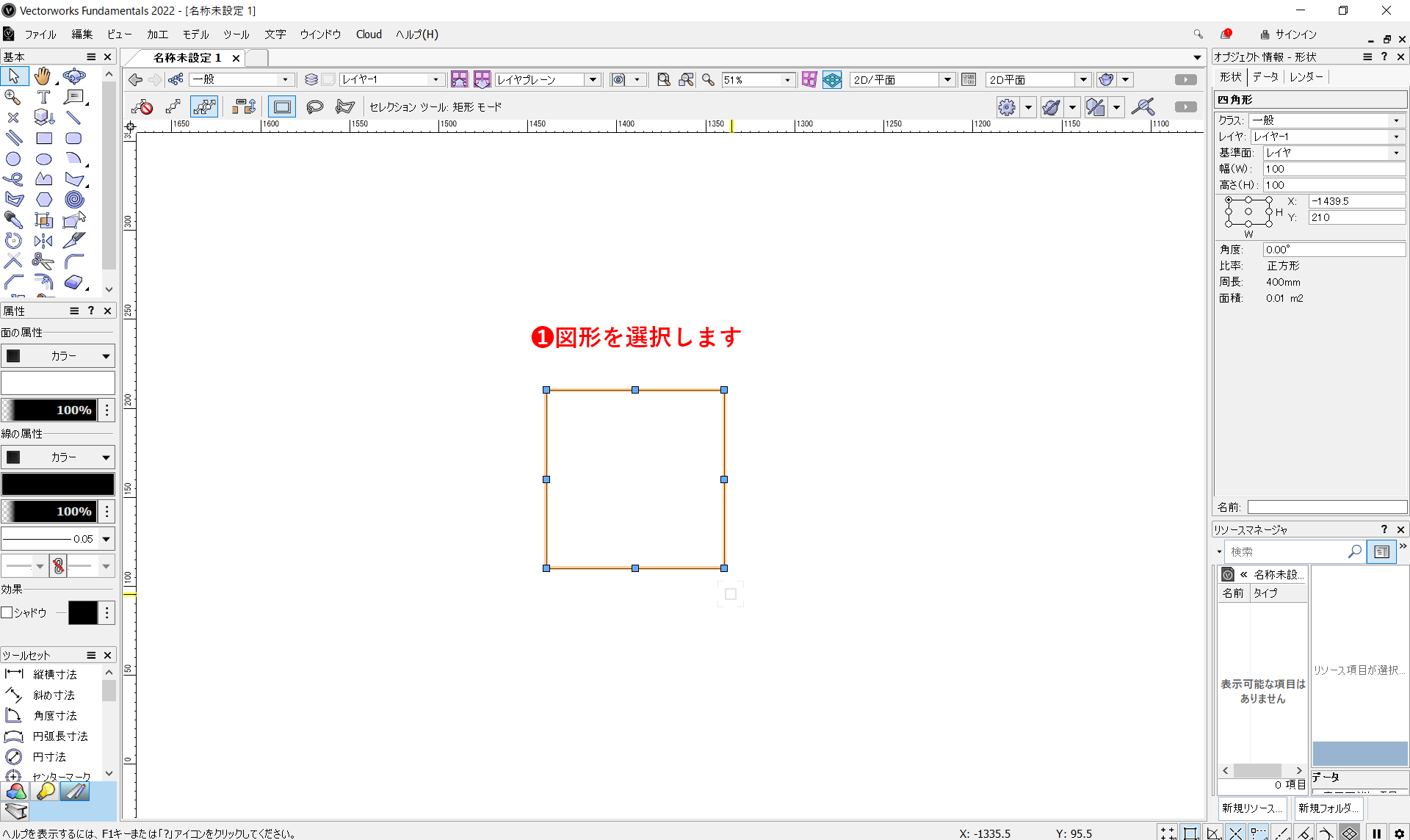
まずはメニューバーから複製する方法をご紹介致します。
❶図形や文字を選択します。
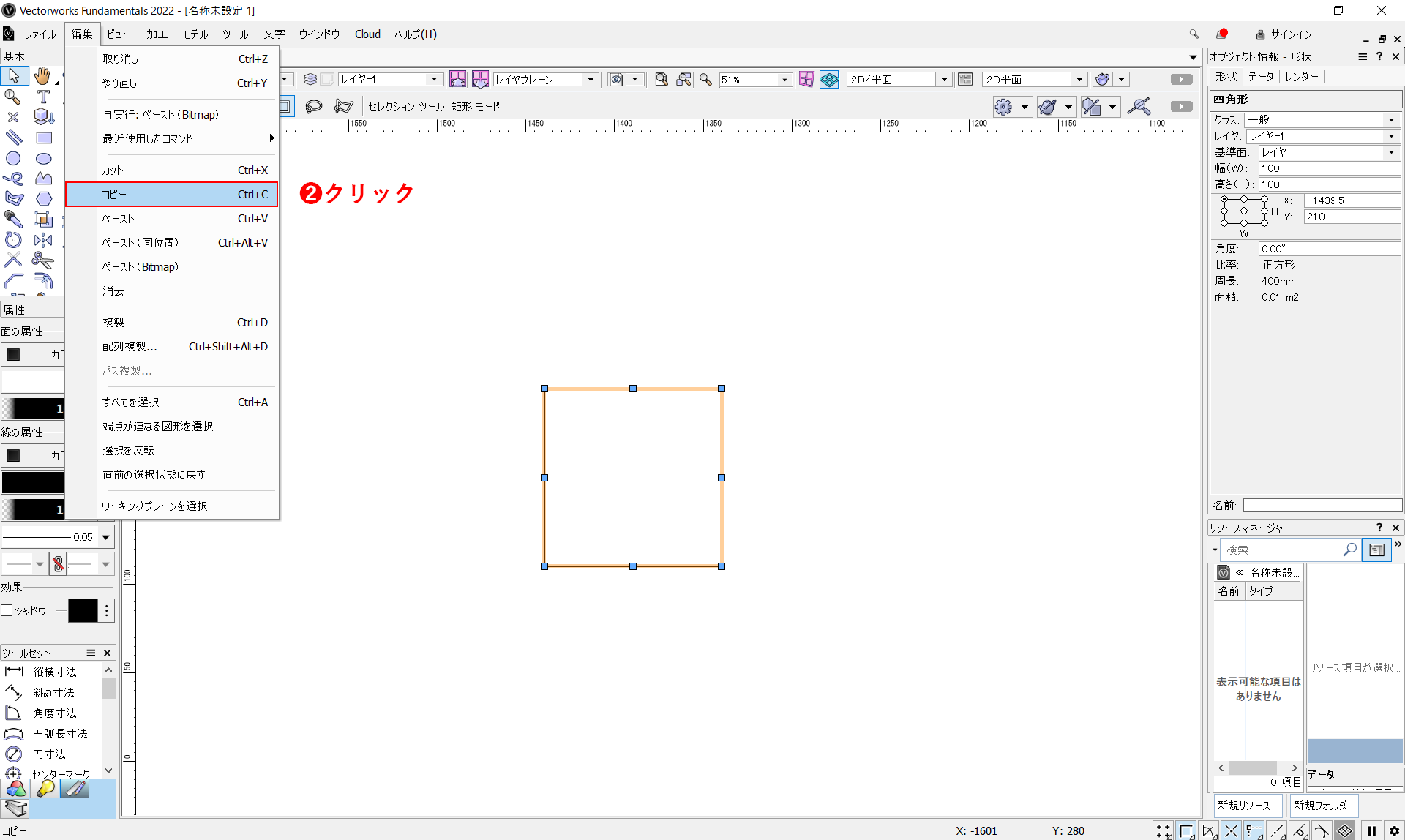
❷メニューバーの「編集」から「コピー」を選択します。
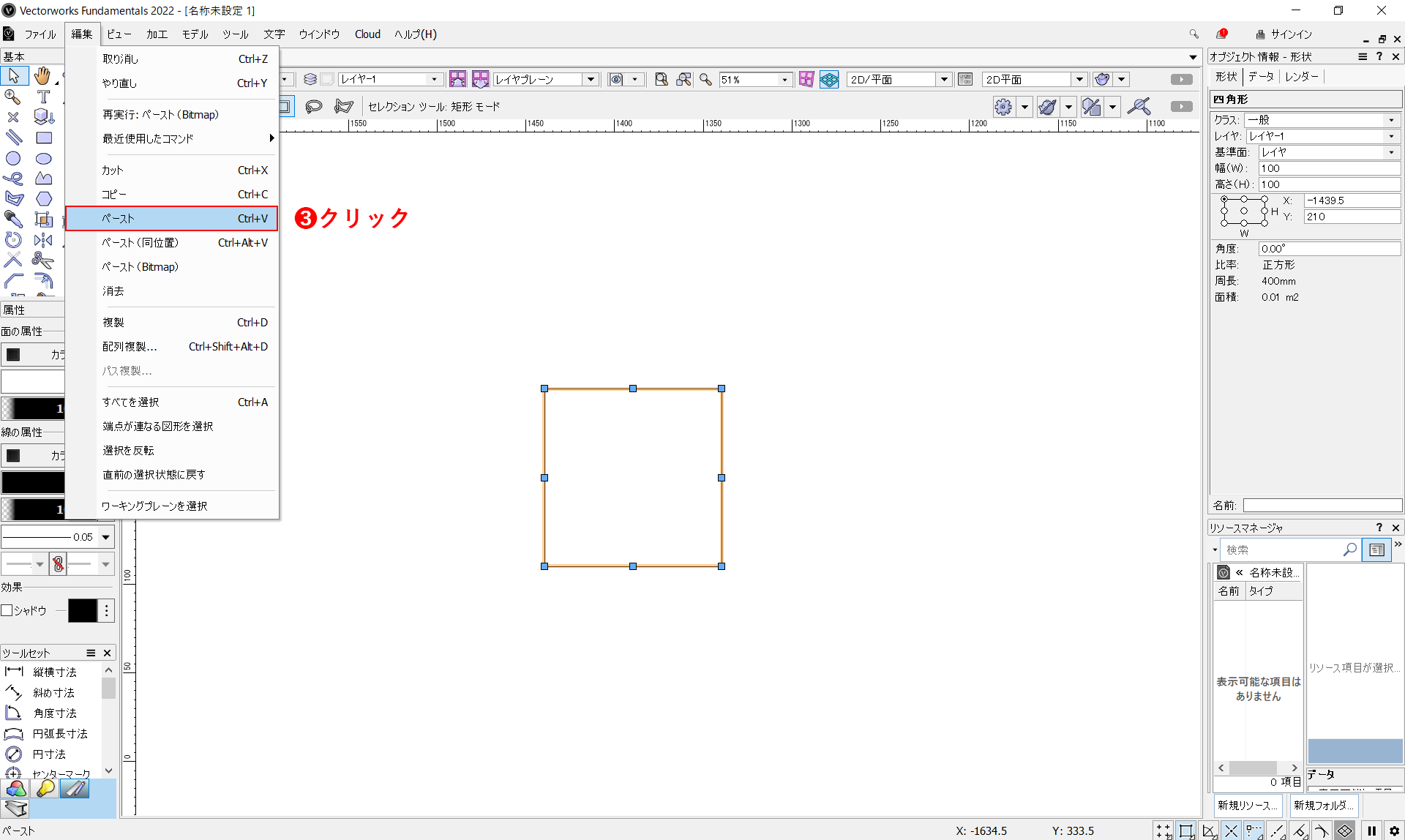
❸次に同じ「編集」の箇所にある「ペースト」を選択します。
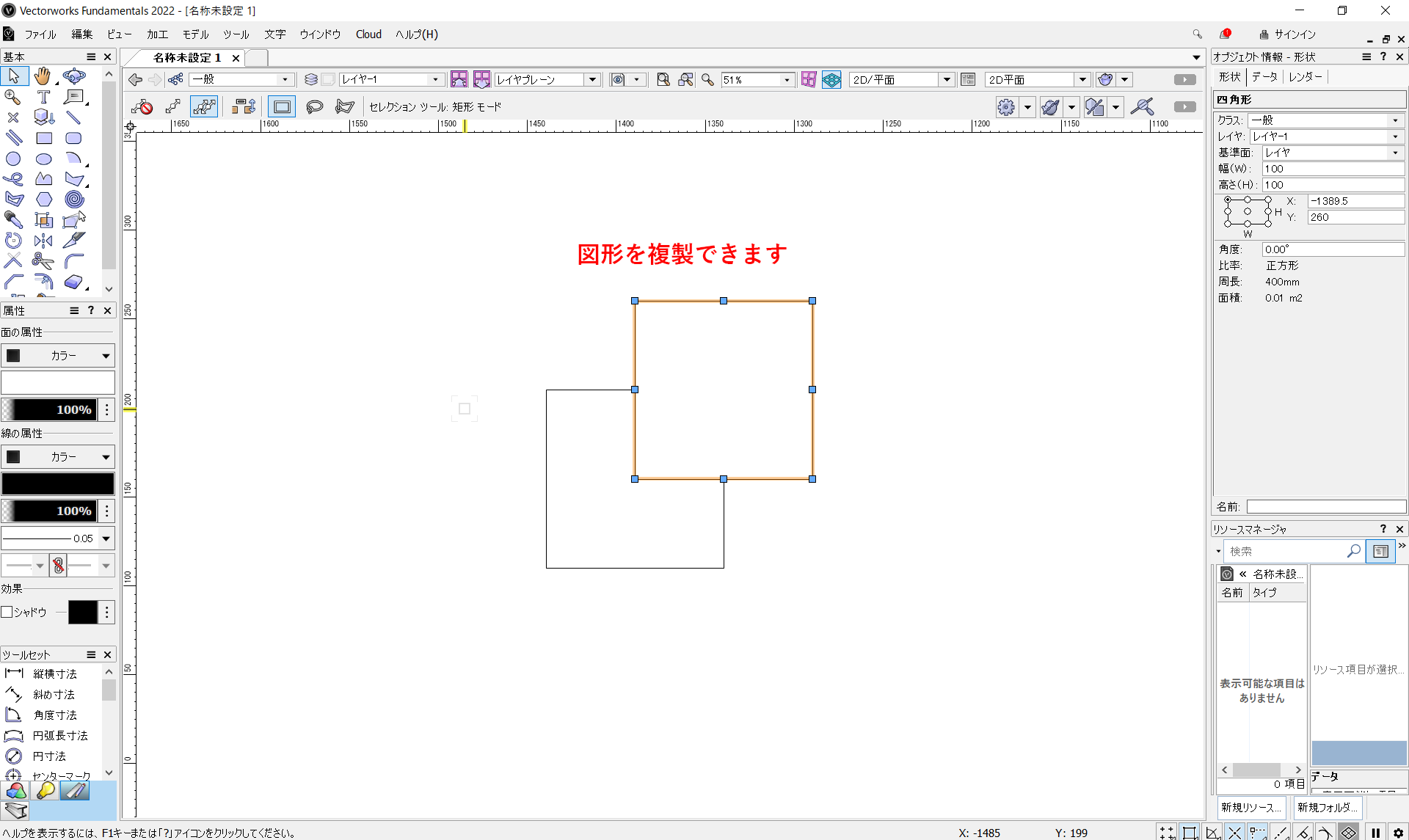
これで複製ができます。
こちらの動画でも操作手順を確認できます。
ショートカットキーで複製
コピペはよく使うので、ショートカットキーを覚えておくとよいです。
図形を選択して、Ctrl+C(コピー)をクリックし、そのあとにCtrl+V(ペースト)でコピペできます。
同位置にペースト
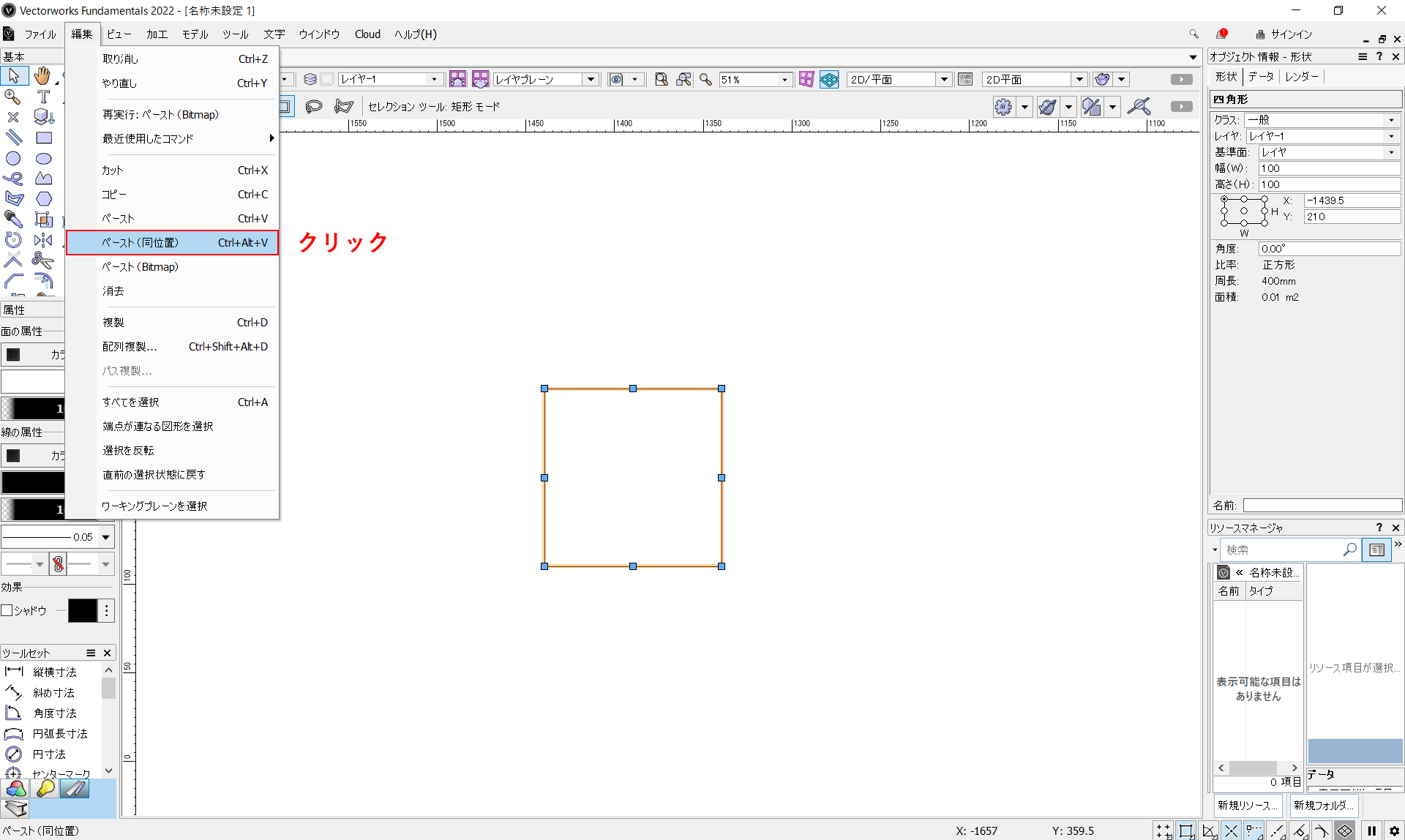
コピーする図形を同じ位置にペーストしたい場合は、ペースト(同位置)をクリックで、同じ位置にコピペすることができます。
図形の真上に被さるかたちでコピペされます。
こちらもよく使うので、ショートカットキーCtrl+Alt+Vで覚えておくとよいです。
Ctrlキー使った複製
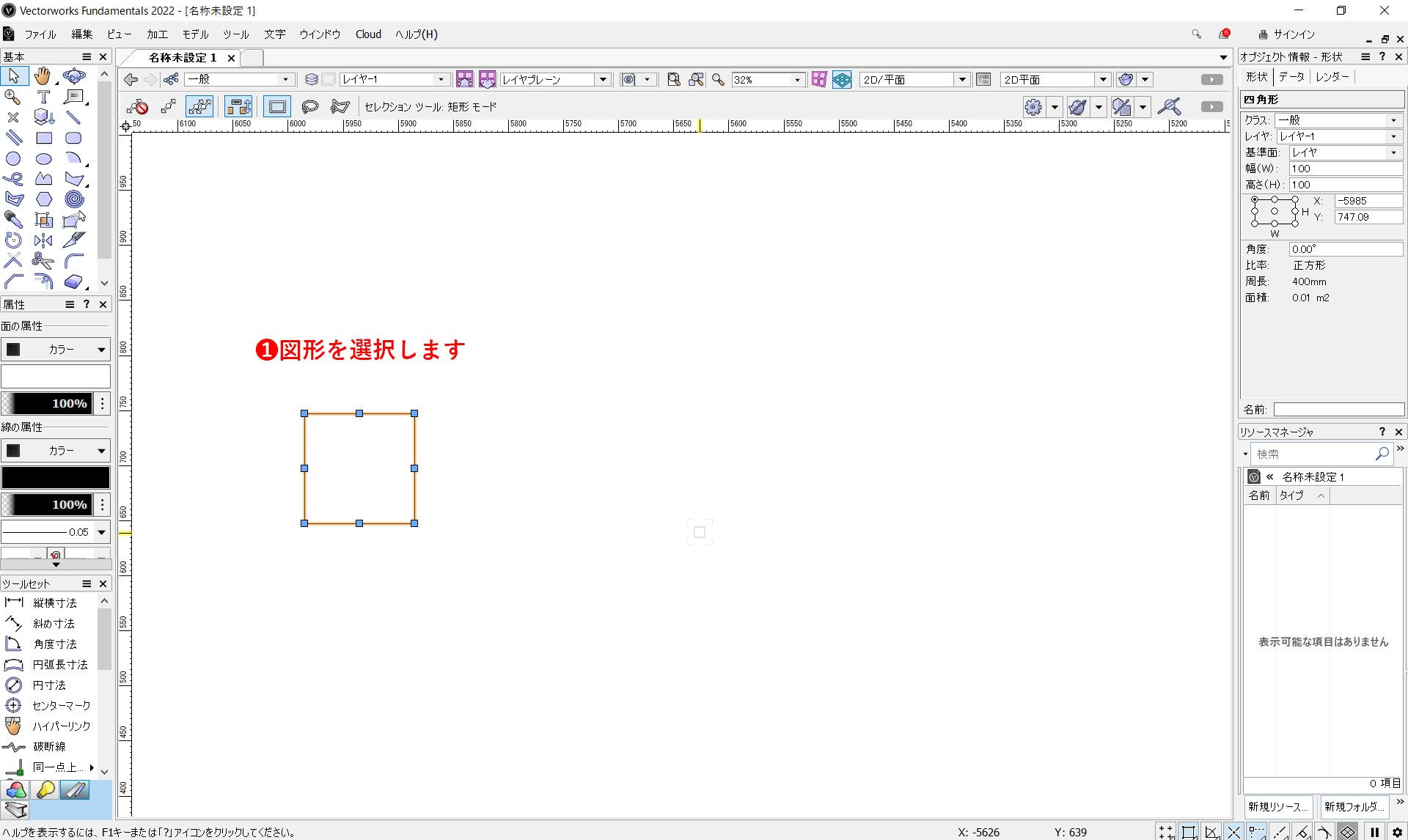
❶図形を選択した状態で「Ctrl+ドラッグ」で図形を移動させ、任意の場所でキーを離すと図形を複製することができます。
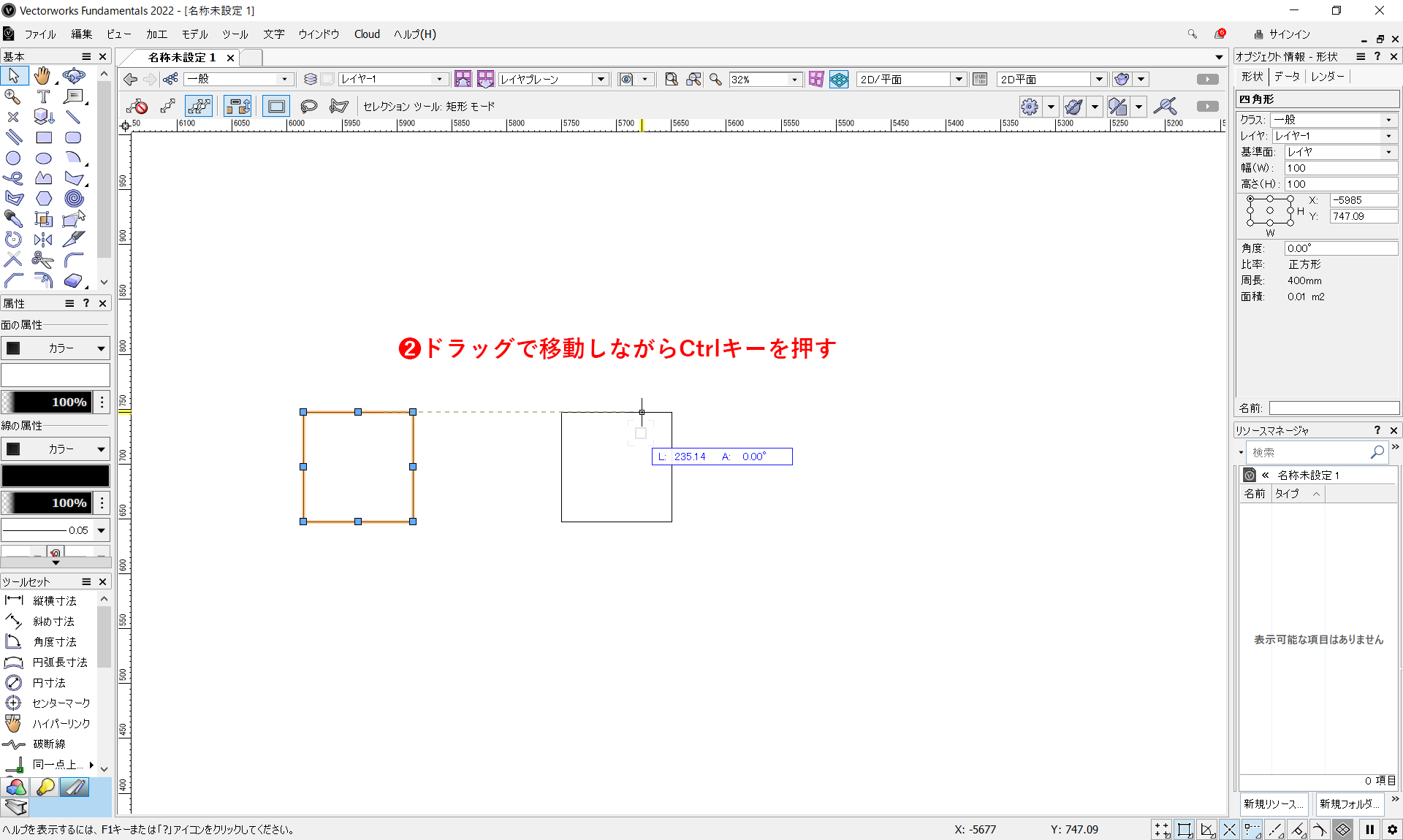
❷ドラッグで移動しながらCtrlキーを押します。

移動したい位置でドラッグとキーを離します
これで複製ができます。
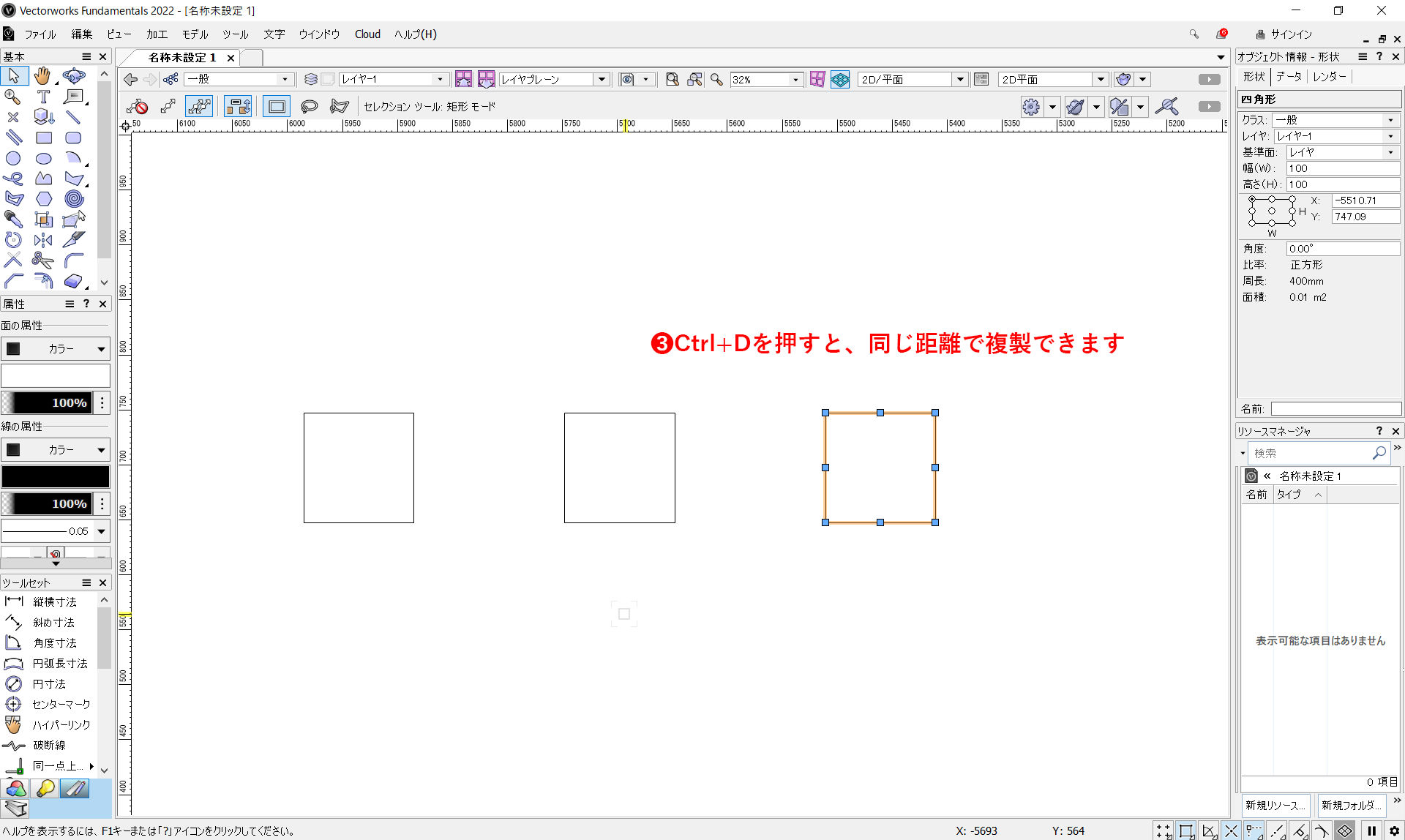
Ctrl+Dを押すと、同じ距離で続けて複製することができます。
ただし、ドラッグでコピーした後に他の操作を行うと、この機能が無効になってしまいます。
こちらの動画でも操作手順を確認できます。
この方法で、目安となる図形を基準に複製していくと、とても便利です。
tabキーを押すことで数値指定した複製も可能
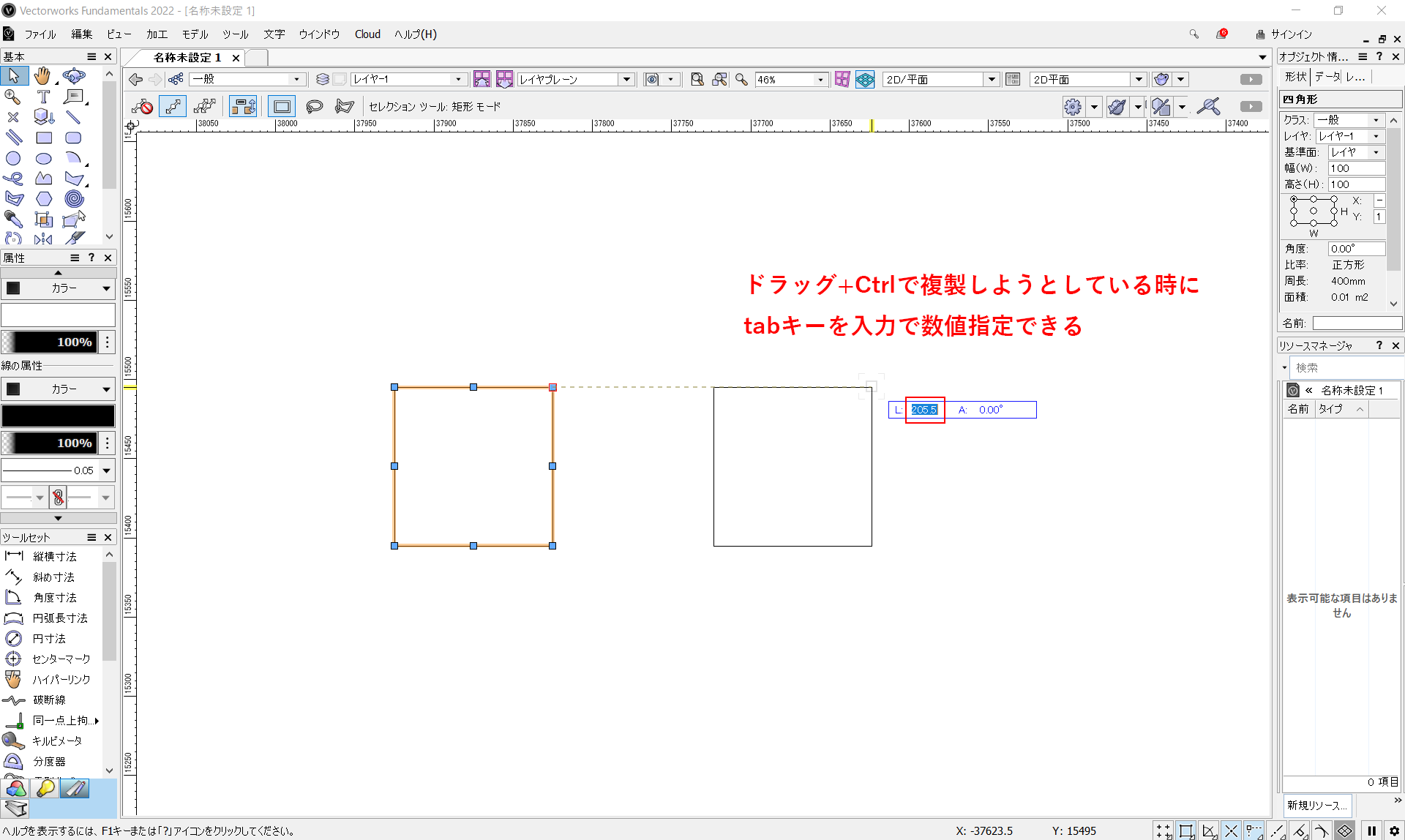
ドラッグしながらCtrlキーを押して複製しようとした際に、途中でTabキーを入力すると、数値を指定して複製することができます。
こちらも動画で操作手順を確認できます。
「Ctrl+D」キーで同一場所に複製されてしまう場合
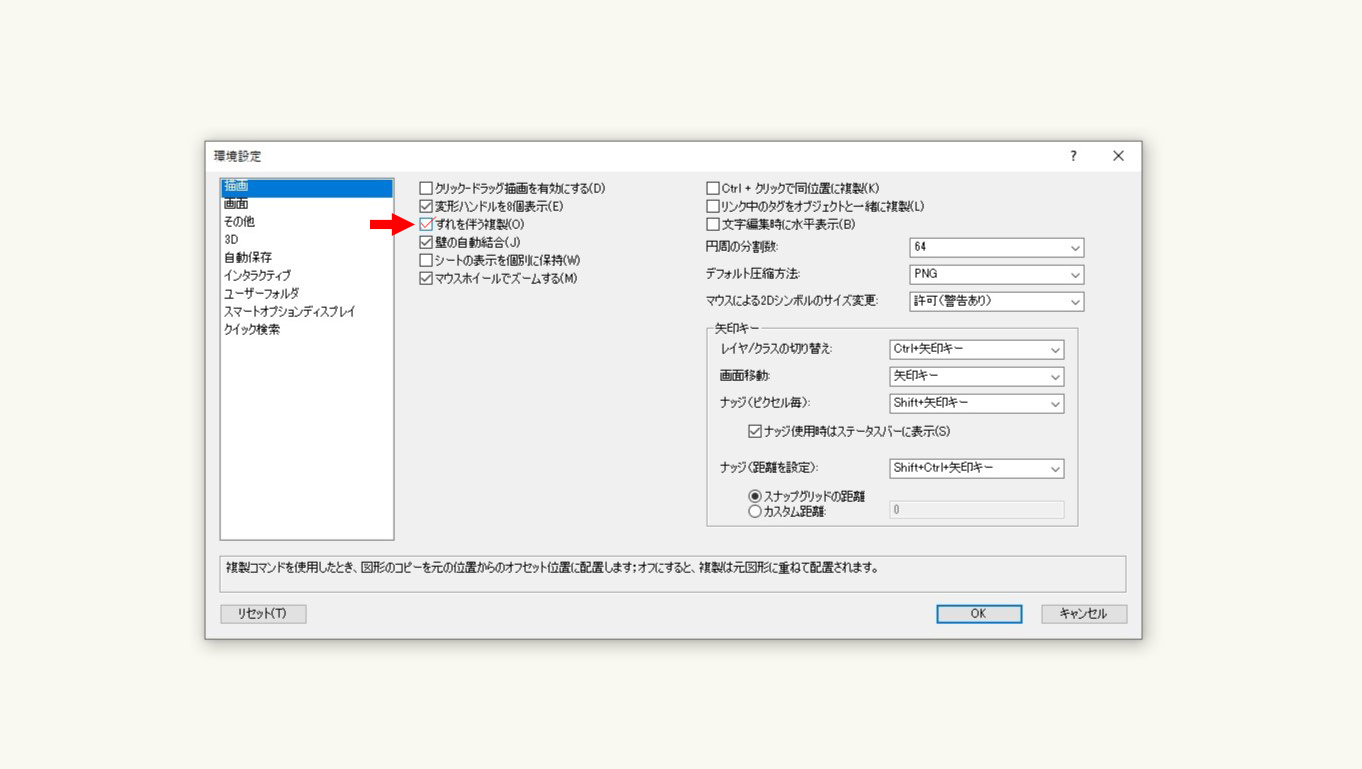
「Ctrl+D」キーで同一場所に複製されてしまう場合は「ずれに伴う複製」にチェックを入れると解決できます。詳しくは下記記事でご紹介しております。