本日もNavynotEをお読み頂き、ありがとうございます。NavY(@neibiiii)です。
今回はVectorworksのRW-カスタムレンダリングの表示設定を変える「RW-カスタム設定」についてご紹介致します。レンダリング設定については以前、「ワイヤフレーム設定」「OpenGL設定」と説明をしてきましたが、一番設定を変える機会が多いのが、この「RW-カスタム設定」になるかと思います。
設定も多くあるので、各設定でレンダリングしたイメージパースを見ながらご説明していきたいと思います。
※こちらの記事では、Vectorworks2018年度版 Windows用を使用しています。
この記事の目次
「RW-カスタム設定」について
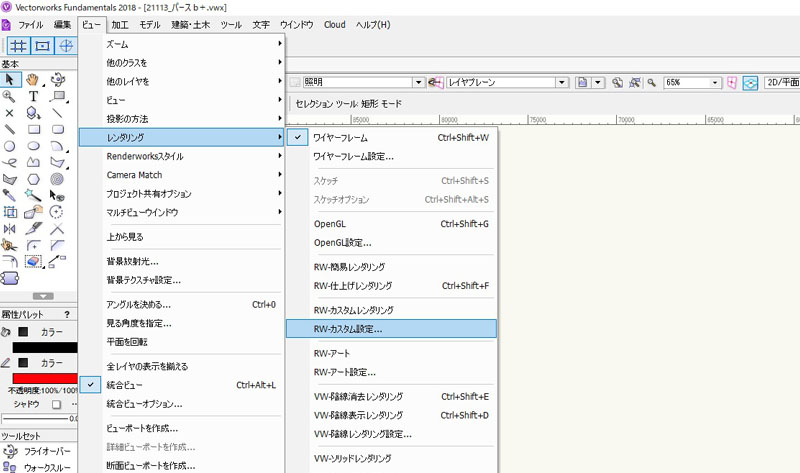
「メニューバー」→「ビュー」→「レンダリング」→「RW-カスタム設定」をクリックします。
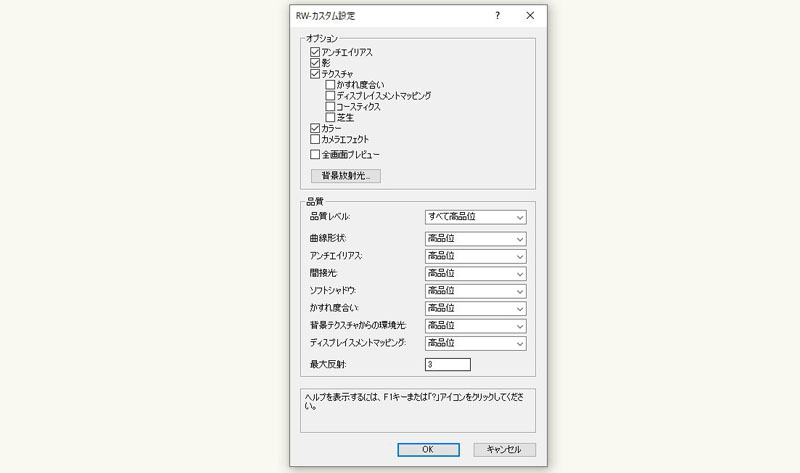
「RW-カスタム設定」というダイアログが表示されます。ここでRW-カスタムレンダリングの表示設定を変更する事ができます。
それぞれの項目についてはこちら
ー オプション ー
■「アンチエイリアス」
アンチエイリアスは線を滑らかにしてギザギザしたエッジが起きないようにする設定項目です。
■「影」
レンダリング時に光源によってできる影を付けるか選ぶ項目です。
■「テクスチャ」
図形に設定されたテクスチャをレンダリング時に反映させるか選ぶ項目です。テクチャにチェックマークを入れると、さらに「かすれ度合い」「ディスプレイスメントマッピング」「コースティクス」「芝生」の4つの項目を選ぶことができます。主に質感を向上させる項目です。(今回この4項目の説明は省略致します。)
■「テクスチャ」
図形に設定されたテクスチャをレンダリング時に反映させるか選ぶ項目です。
■「カラー」
図形に設定された色を付けるか選ぶ項目です。ここで言っている色というのは属性パレットのカラー(図形の面に付ける色部分)のことです。
■「カメラエフェクト」
カメラエフクトの機能をありにするか選ぶ項目です。
■「全画面プレビュー」
選択すると全画面プレビューが表示されます。「全画面プレビュー無し」のレンダリングでは、大きめのピクセルサイズで完成されたイメージがゆっくりと作られていきますが、「全画面プレビュー有り」の場合では、細かいピクセルサイズでじわじわとレンダリングが出来上がっていきます。
レンダリング途中でもパース全体の雰囲気が分かり易いのが特徴で、事前に間違えているポイントも把握し易いというメリットがあります。その反面、デメリットとしてはレンダリングが遅くなってしまう点あるので、状況に応じてオンオフ切り替えて使うと良い機能かと思います。
■「背景放射光の設定」
「背景放射光の設定」のダイアログを開くボタンとなります。「RW-カスタム設定」だけでなくパース内全ての設定が変わるので、あくまでも「背景放射光の設定」のダイアログを開くショートカットボタンと考えると良いです。
ー 品質 ー
■「品質レベル」
レンダリングする際の各品質のレベルを一括で変えることのできる項目です。リストには「すべて最高品位」「すべて高品位」「すべて中品位」「すべて低品位」「カスタム」の5つがあります。“すべて”のついた品位を選ぶとすべての品質設定が一括で変わります。「カスタム」を選択した場合は各項目それぞれ違った品質に変えることができます。(カスタムを選ばずとも各項目にある品質を変えると自動的に「カスタム」に切替わります。)
■「曲線形状」
曲線形状の図形の品質選ぶ項目です。
■「アンチエイリアス」
アンチエイリアスは線を滑らかにしてギザギザしたエッジが起きないようにする設定項目です。ここの品質レベルを変えることで線の滑らかさを変えることができます。
■「間接光」
「背景放射光の設定」での「間接光」設定が有りになっている場合に、品質を変えることのできる項目です。
■「ソフトシャドウ」
「ソフトシャドウ」の品質を選ぶ項目です。
■「かすれ度合い」
「かすれ度合い」の品質を選ぶ項目です。
■「背景テクスチャからの環境光」
「背景テクスチャからの環境光」の品質を選ぶ項目です。
■「ディスプレイスメントマッピング」
「ディスプレイスメントマッピング」の品質を選ぶ項目です。
■「最大反射」
「最大反射」の品質を選ぶ項目です。光沢素材に表示される反射の最大数を設定できます。
「RW-カスタム設定」の違いをレンダリングで比較
「RW-カスタム設定」を変えて「NavynotE store」の3Dパースをいくつかレンダリングで作成してみました。それぞれの違いをイメージパースでご覧になってみてください。
01. 「アンチエイリアス」にチェック有り
02. 「アンチエイリアス」+「カラー」にチェック有り
03. 「アンチエイリアス」+「影」にチェック有り
04. 「アンチエイリアス」+「影」+「テクスチャ」にチェック有り
05. 「アンチエイリアス」+「影」+「テクスチャ」+「カラー」にチェック有り
06. 「全画面プレビュー」有り、無しでの比較
(全画面プレビューでは05.「アンチエイリアス」+「影」+「テクスチャ」+「カラー」にチェック有りでの設定でレンダリングを行っております。)
以上、6種類の設定でイメージパースを作成しています。
品位については、「すべて高品位」にしています。「すべて最高品位」だとレンダリング時間が結構掛かる上、「すべて高品位」と比べてあまり大きな違いが無い為、普段から「すべて高品位」にしておく事が多いです。
01. 「アンチエイリアス」にチェック有り
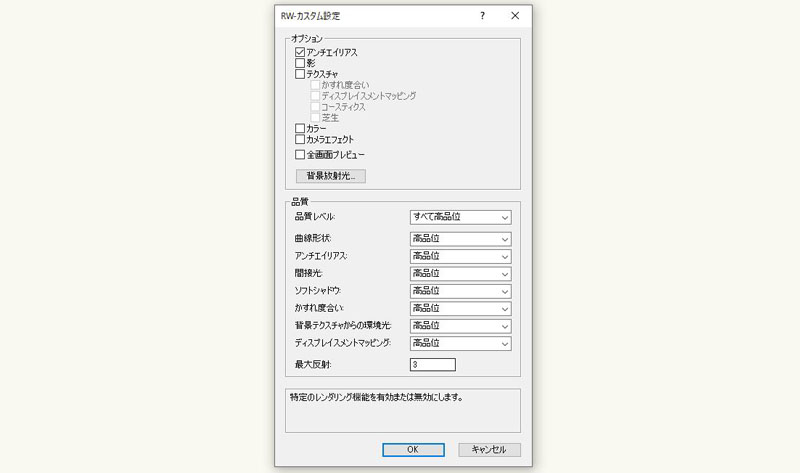

「アンチエイリアス」のみにチェックを入れてレンダリングをしたイメージパースです。「アンチエイリアス」のチェックを入れるとギザギザとなったエッジ部分が綺麗になります。
02. 「アンチエイリアス」+「カラー」にチェック有り
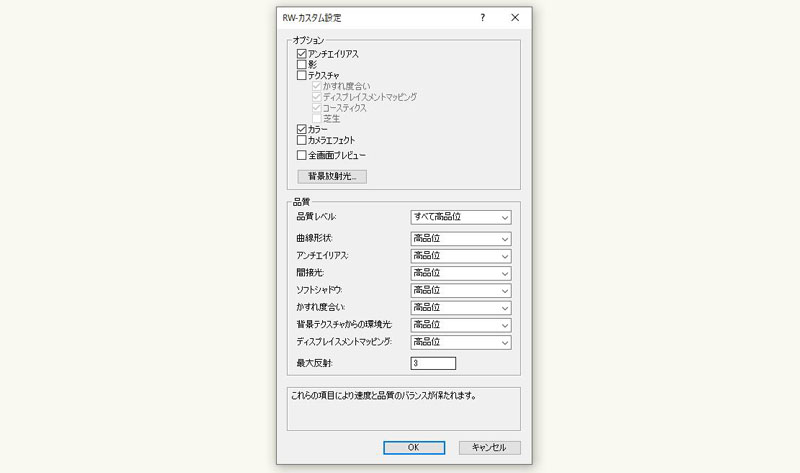

「アンチエイリアス」+「カラー」にチェックを入れてレンダリングをしたイメージパースです。色(属性パレットの面に設定している色)が表示されるようになります。今回はテーブルの脚等を黒色を設定したので、それが反映されています。
この設定を使う場合としては、Photoshop編集用のイメージ画像として使う機会があったりします。イメージパースを作っていく中でテクスチャで仕上がっているイメージ画像だと、どうしてもPhotoshopの自動選択ツールや色域指定での範囲選択を行おうとすると、テクスチャの境界が曖昧で選択範囲の機能を使っても選択が上手くできず、面倒だったりしますが、今回作ったような色だけを表示したイメージパースを使えば、選択範囲を簡単に色で選択ができ、編集が楽になるといったメリットがあります。パース修正が多い場合ではよく使う手法だったりします。
03. 「アンチエイリアス」+「影」にチェック有り
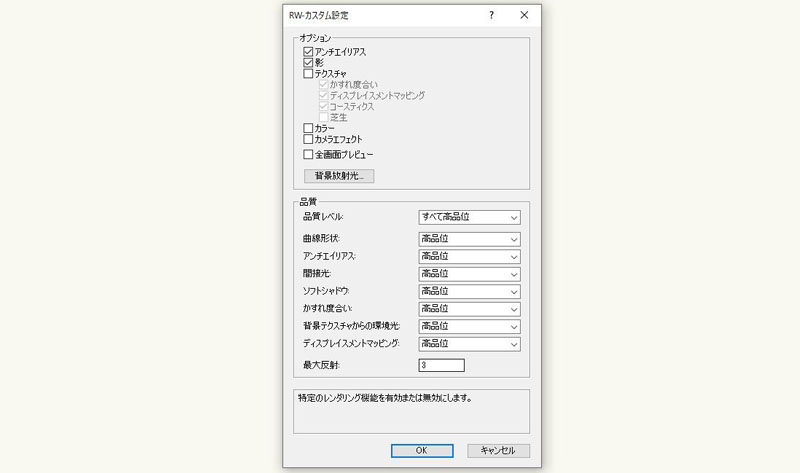

「アンチエイリアス」+「影」にチェックを入れてレンダリングをしたイメージパースです。壁やテーブル下に影が出たのが分かるかと思います。
04. 「アンチエイリアス」+「影」+「テクスチャ」にチェック有り
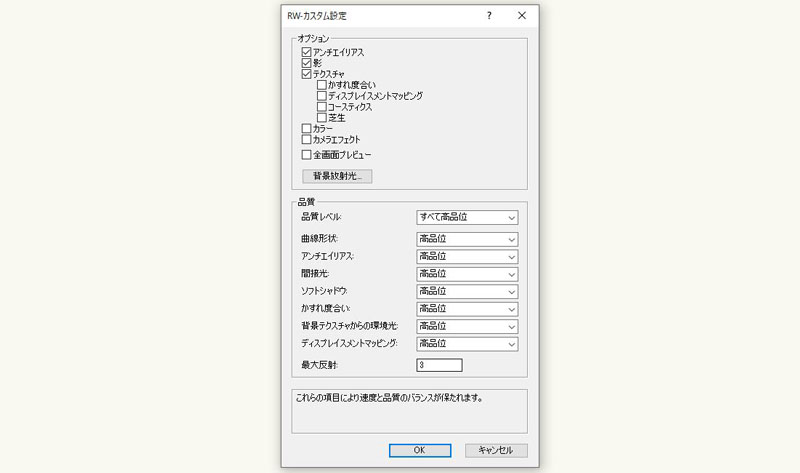

「アンチエイリアス」+「影」+「テクスチャ」にチェックを入れてレンダリングをしたイメージパースです。レジカウンター横に面になっていた部分がガラスとして反映されました。
「カラー」にチェックが入っていない場合はこのようにテクスチャは反映されません。
05. 「アンチエイリアス」+「影」+「テクスチャ」+「カラー」にチェック有り
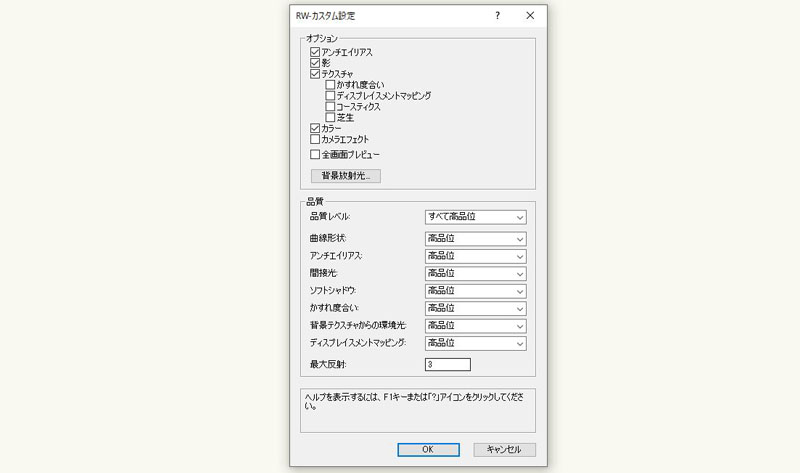

「アンチエイリアス」+「影」+「テクスチャ」+「カラー」にチェックを入れてレンダリングをしたイメージパースです。「カラー」を入れたことでモルタルや木目のテクスチャが反映されました。
06. 「全画面プレビュー」有り、無しでの比較
全画面プレビュー有りと無しの動画を比較用に作成してみました。
↑「全画面プレビュー」有りの場合です。じわじわと小さいピクセルでイメージが出来上がっていきます。レンダリング時間はおよそ1分20秒でした。
↑「全画面プレビュー」無しの場合です。大きめのピクセルでイメージが出来上がっていきます。レンダリング時間はおよそ1分5秒でした。
まとめ
というわけで、Vectorworks 3D 「RW-カスタム設定」の使い方とレンダリングイメージの比較についてご紹介をさせて頂きました。
カスタムレンダリングの場合だと基本的には05. 「アンチエイリアス」+「影」+「テクスチャ」+「カラー」にチェック有りを使うのが多く、品質は高品位か最高品位に変えるくらいかなと思います。
少しでもご参考になればと思います。