本日もNavynotEをお読み頂き、ありがとうございます。NavY(@neibiiii)です。
Vectorworksの3Dでは通常のレンダリングとは別に「レンダービットマップ」という機能を使うことで、部分的なレンダリングを行ったり、レンダリングイメージを画像にすることができます。今回はその機能の使い方についてご紹介致します。
※こちらの記事では、Vectorworks2018年度版 Windows用を使用しています。
この記事の目次
「レンダービットマップ」の使い方
レンダービットマップツールでは、選択範囲をレンダリングして、ビットマップとしてイメージ画像を作ることができます。出来上がったビットマップ画像は他のイメージ画像と同じように移動したり、拡大縮小等の編集が可能です。
また、カーソルで囲った範囲だけを部分的にレンダリングすることもできます。部分的なレンダリングで済む為、レンダリング時間を短縮することもできます。ただ、通常のレンダリングよりもレンダービットマップの方がレンダリング時間が掛かるので、その点を把握しつつ、レンダリング範囲、レンダリングの種類を選ぶのが良いと思います。
それでは、実際に使い方について紹介していきます。

まず「ツールセット」→「ビジュアライズ」→「レンダービットマップ」をクリックします。
※「ビジュアライズ」は電球のマークをしたタブです。
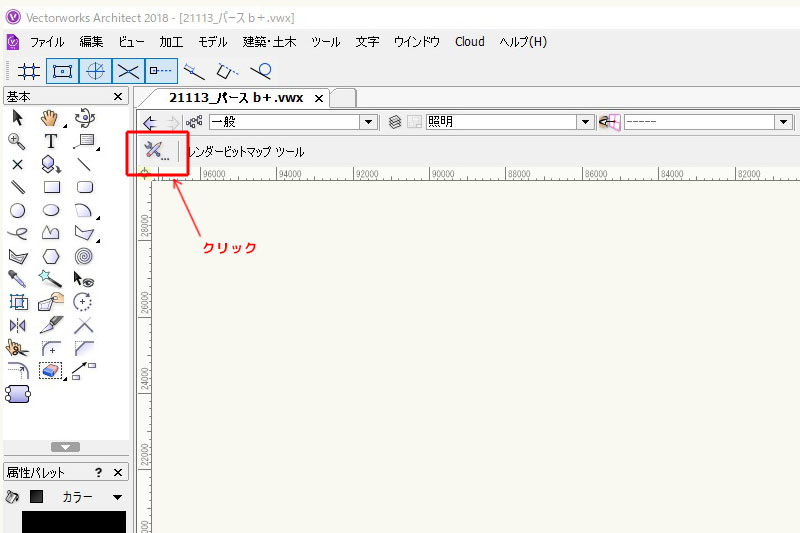
レンダービットマップツールの工具アイコンをクリックします。
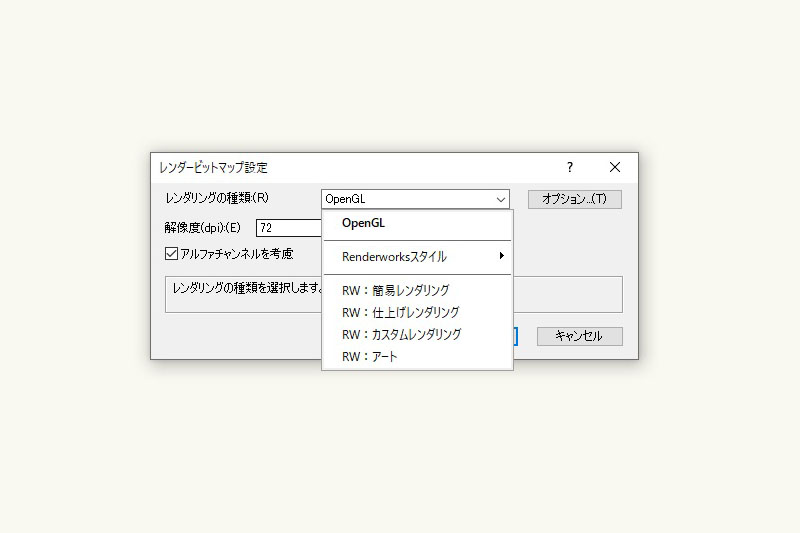
すると「レンダービットマップ設定」のダイアログが表示されるので、ここでレンダリング種類と解像度を決めます。
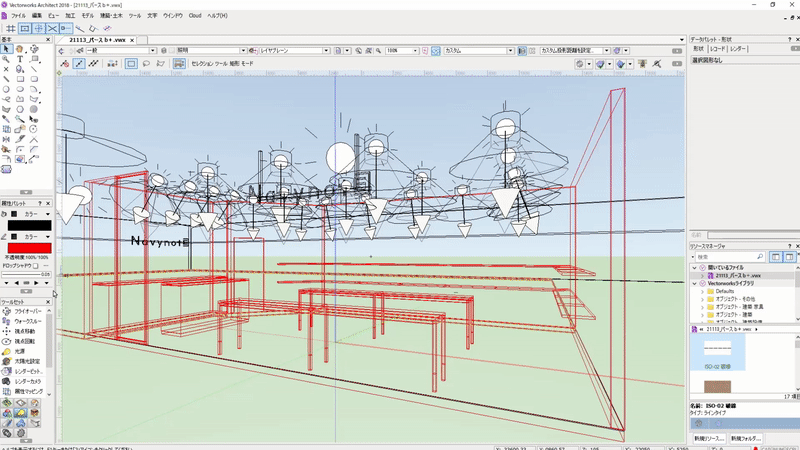
レンダービットマップツールを選択し、画面にカーソルを持っていくとカーソルが十字に変わります。ここで画像として取り出したい範囲を囲います。開始点をクリックしたまま終点のところでカーソル離すと範囲が決定できます。
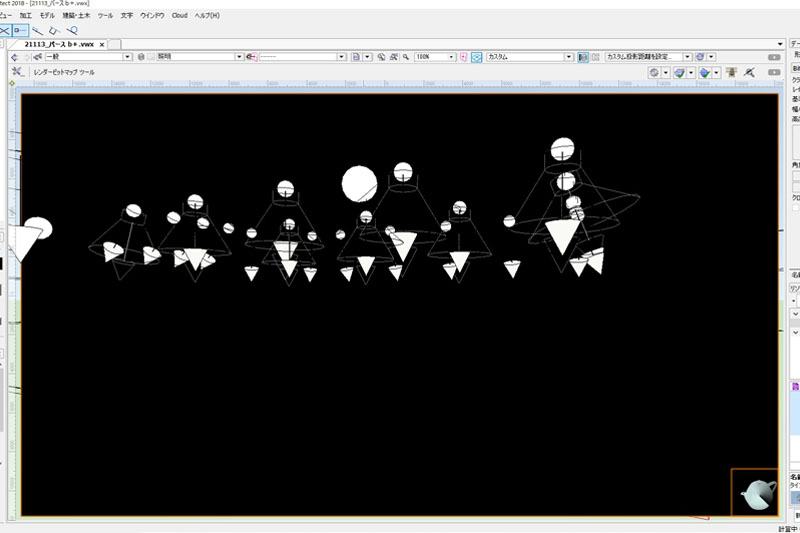
クリックを離した瞬間にレンダリングが開始されます。このような感じで画面が暗転することが多いと思います。(たしか暗転しないこともあった気がします)
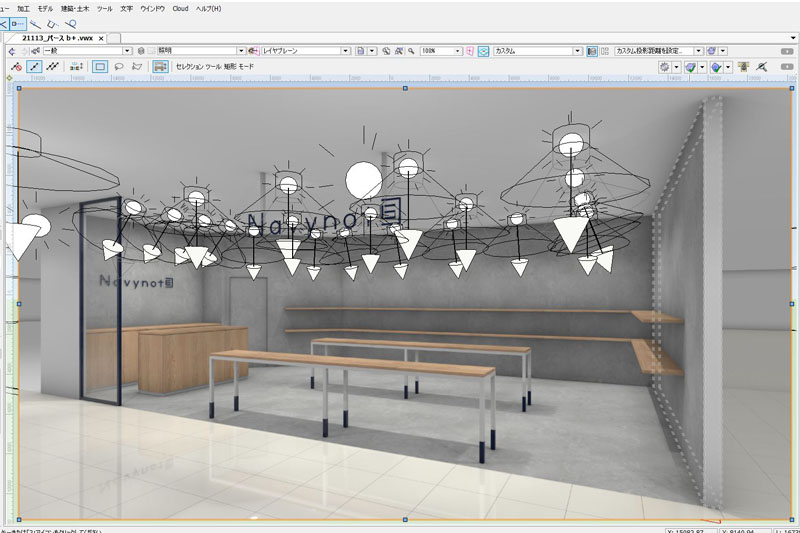
今回のパースはボリュームとしてはかなり少ない為、10分程でビットマップイメージを作ることができました。
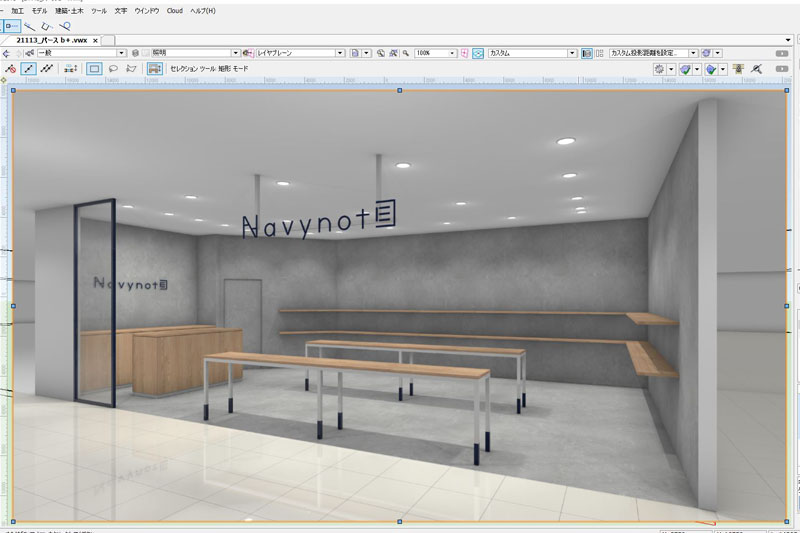
※照明が邪魔だったので、環境設定で非表示に変えました。
レンダービットマップ設定について
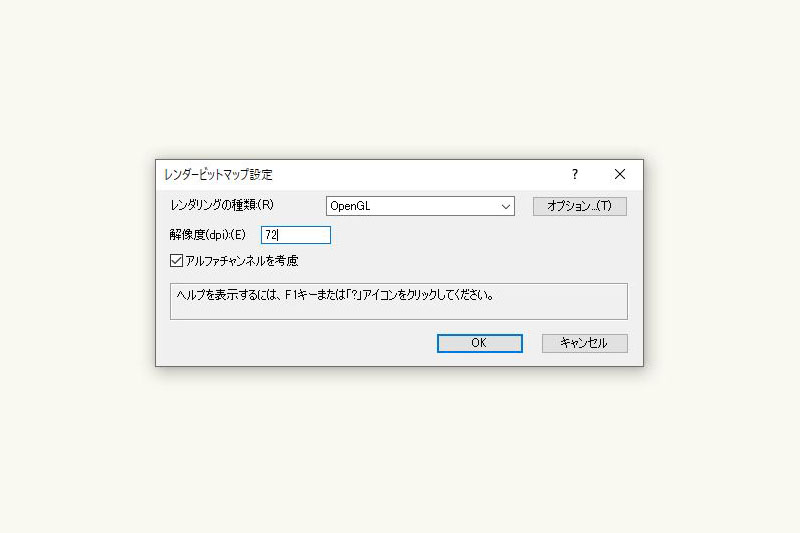
それでは後回しにしていたレンダービットマップ設定について改めてご紹介。
レンダリングの種類はOpenGL、Renderworksスタイル、RW簡易レンダリング、RW仕上げレンダリング、RWカスタムレンダリング、RWアートからレンダリングの種類を選択することができます。
↓ドロップダウンリストをクリックすると下の画像のようにレンダリングの種類が表示されます。
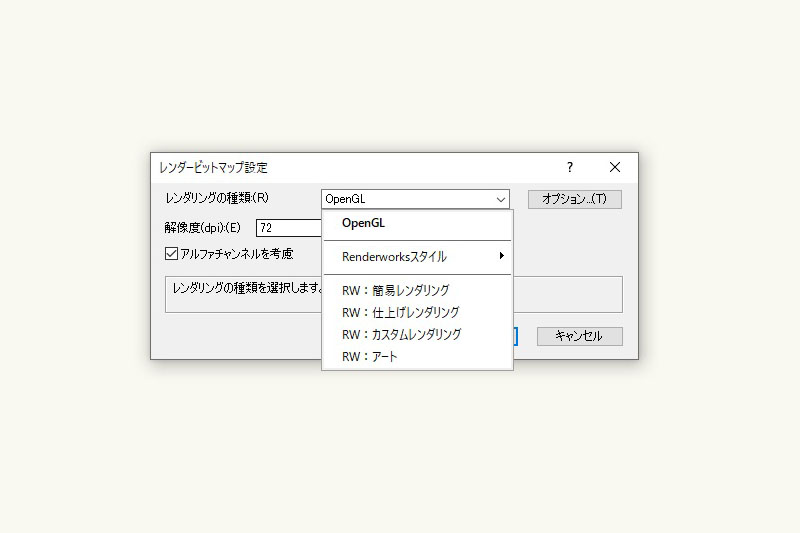
僕の場合、RWカスタムレンダリングは最終イメージ用として使い、OpenGLはラフイメージを作る場合に使うことが多いです。
「オプション」をクリックすると各レンダリングによっては設定ができます。設定が可能なのはOpenGL、RWカスタムレンダリング、RWアートの3つです。
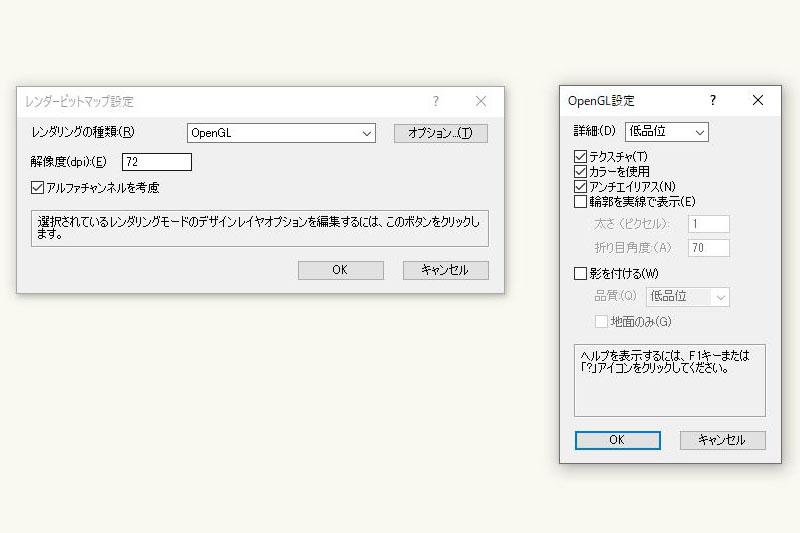
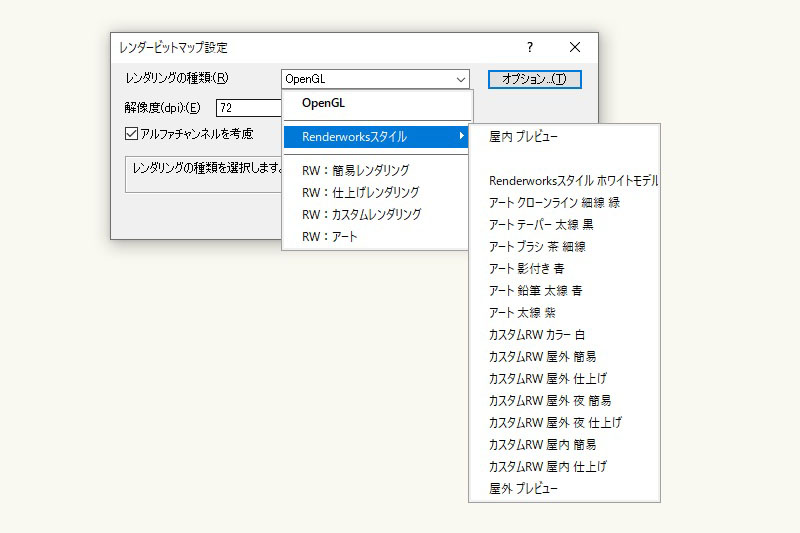
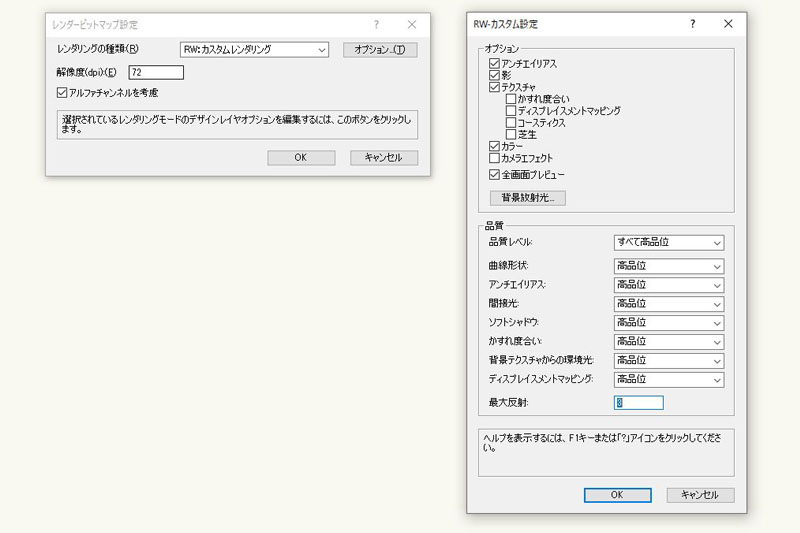
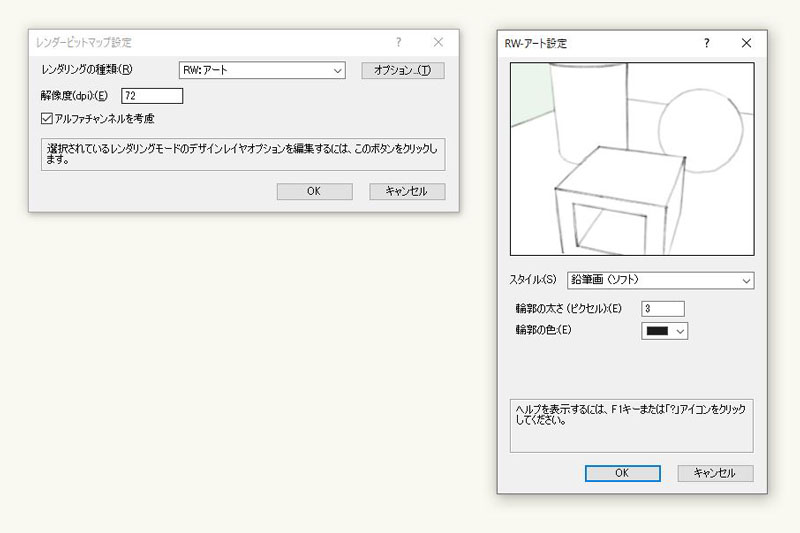
以上がレンダリングの種類についてです。
次に解像度ですが、こちらは何用に取り出すかでも変わってきますが、A3用紙サイズに取り出しする場合は200〜350あたりがオススメの解像度です。
各設定を行い、設定が終わったら「OK」をクリックします。
まとめ
「レンダービットマップ」は修正箇所の部分的な確認を行うのに使ったり、最終のレンダリング時に使用する時に欠かせない機能です。
通常のレンダリングよりも若干時間掛かる点だけ理解して使えると良いかなと思います。