本日もNavynotEをお読み頂き、ありがとうございます。NavY(@neibiiii)です。
Vectorwoksには作図を管理する為にレイヤとクラスといった機能があります。今回はその違いと使い方についてご紹介したいと思います。
※こちらの記事では、Vectorworks2022年度版 Windows用を使用しています。
デザインレイヤとは
デザインレイヤとは(デザインレイヤ)とは、一言で表すと「図面を構成する一枚一枚のシート」のようなものです。とはいっても、なかなか言葉では理解が難しいと思うので、図にイメージをまとめてみました。
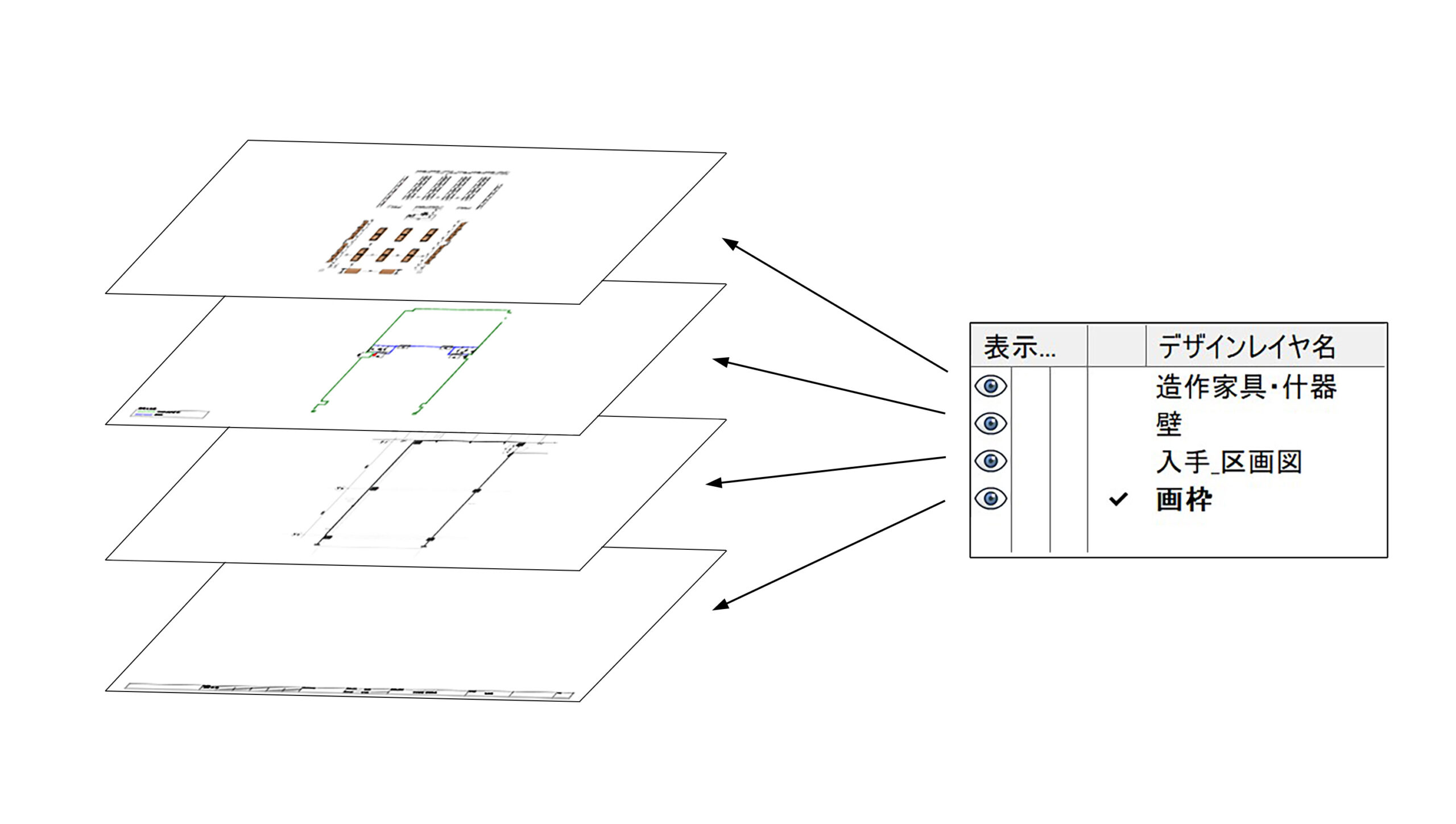
図のように複数のレイヤをカテゴリーごとに構成を分けて
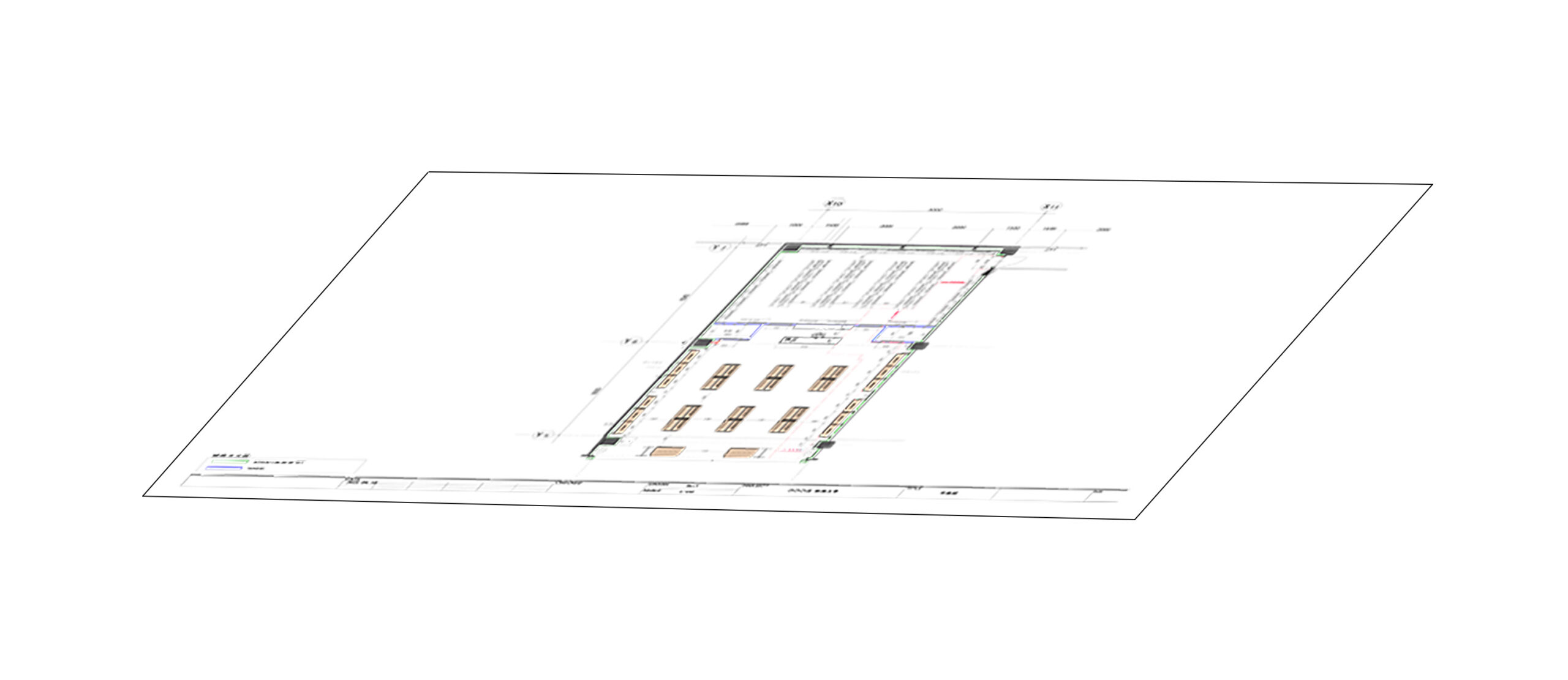
それを重ね合わせて一枚の図面ができあがります。これがレイヤの考えです。
トレーシングペーパーを重ね合わせるものとイメージしても分かりやすいかと思います。
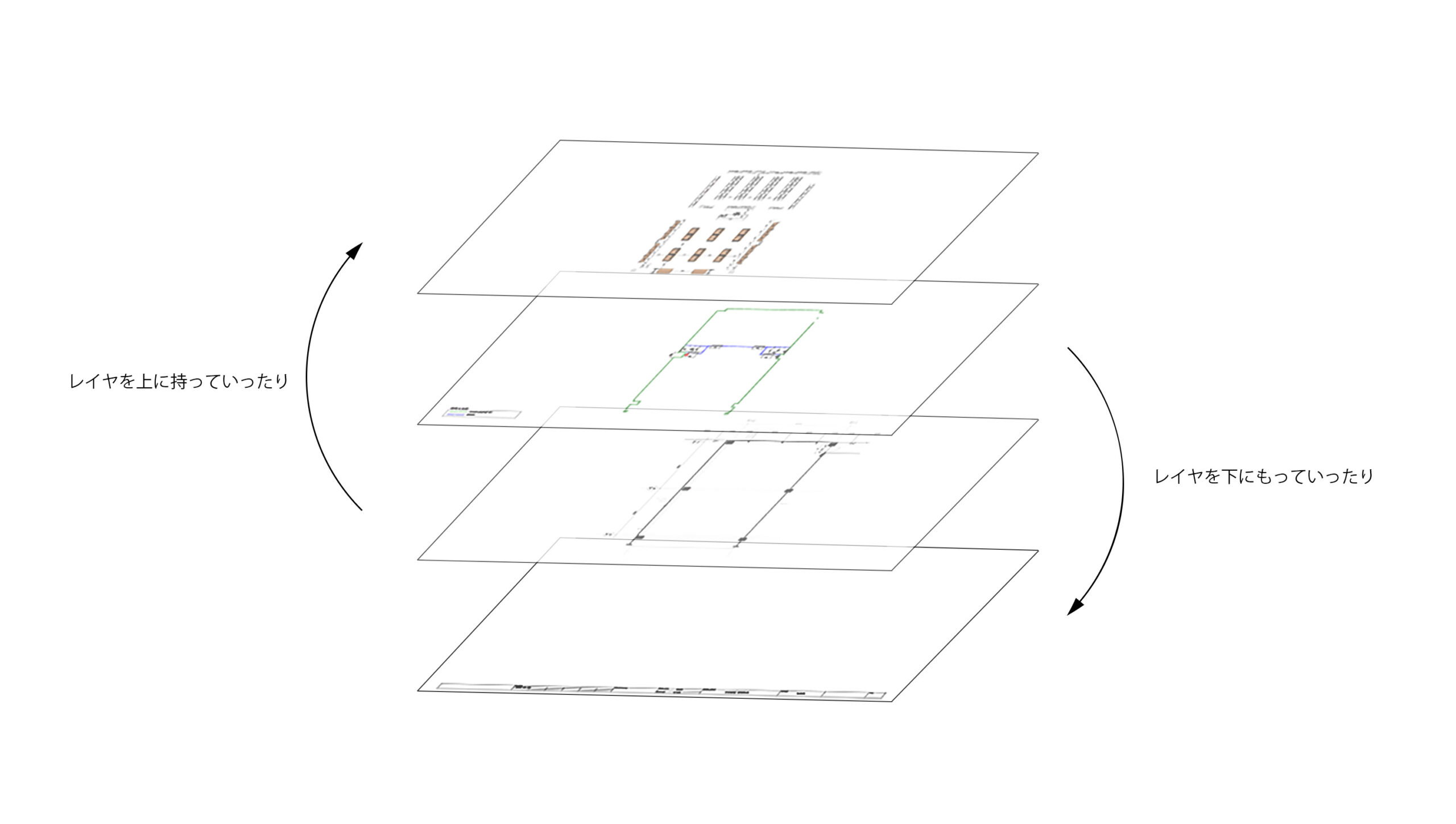
各レイヤには前後関係があり、レイヤの前後を入れ替える事ができます。
レイヤの順序としては、前にあるレイヤの図形が優先的に表示されます。

各レイヤを表示・非表示・グレイ表示に切り替えたり、前後関係を変更したりすることで表現を簡単に変更できます。
「1F」「2F」といった階高の違う図面を分けたり、3Dでのレイヤ表示の切り替えも可能な為、多様な表現が可能となります。
クラスとは
クラスはレイヤの情報をさらに階層化させる役割を持っています。
初めの方でデザインレイヤを「図面を構成する一枚一枚のシート」と例えましたが、そのシートをカテゴリーとして捉え、デザインレイヤを一枚一枚のカテゴリーとして考えた場合、
クラスではそのシートに光沢シートやツヤ無しシート、鏡面シートという小カテゴリーを作るといったイメージです。
これをVectorworksに置き換えると、「造作家具・什器」というデザインレイヤに対して、クラスでは「新規_造作家具・什器」「転用_造作家具・什器」を作る感じとなります。こうすることで詳細に図面管理をすることができます。
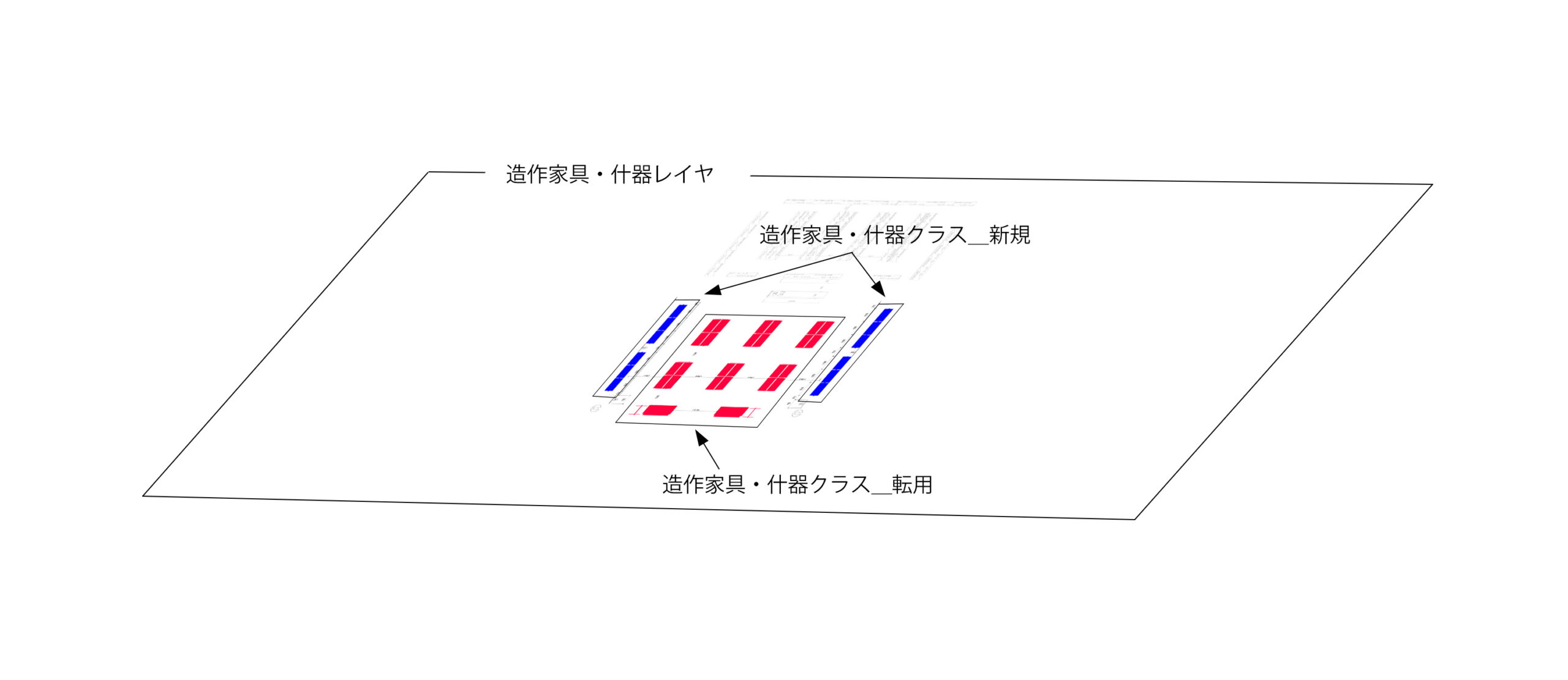
図にイメージをまとめてみました。
造作家具・什器のデザインレイヤの図形をさらに新規家具と転用家具に分けることができます。
デザインレイヤとクラスの作り方
まず初めにデザインレイヤとクラスを作成する為のダイアログを開いていきます。
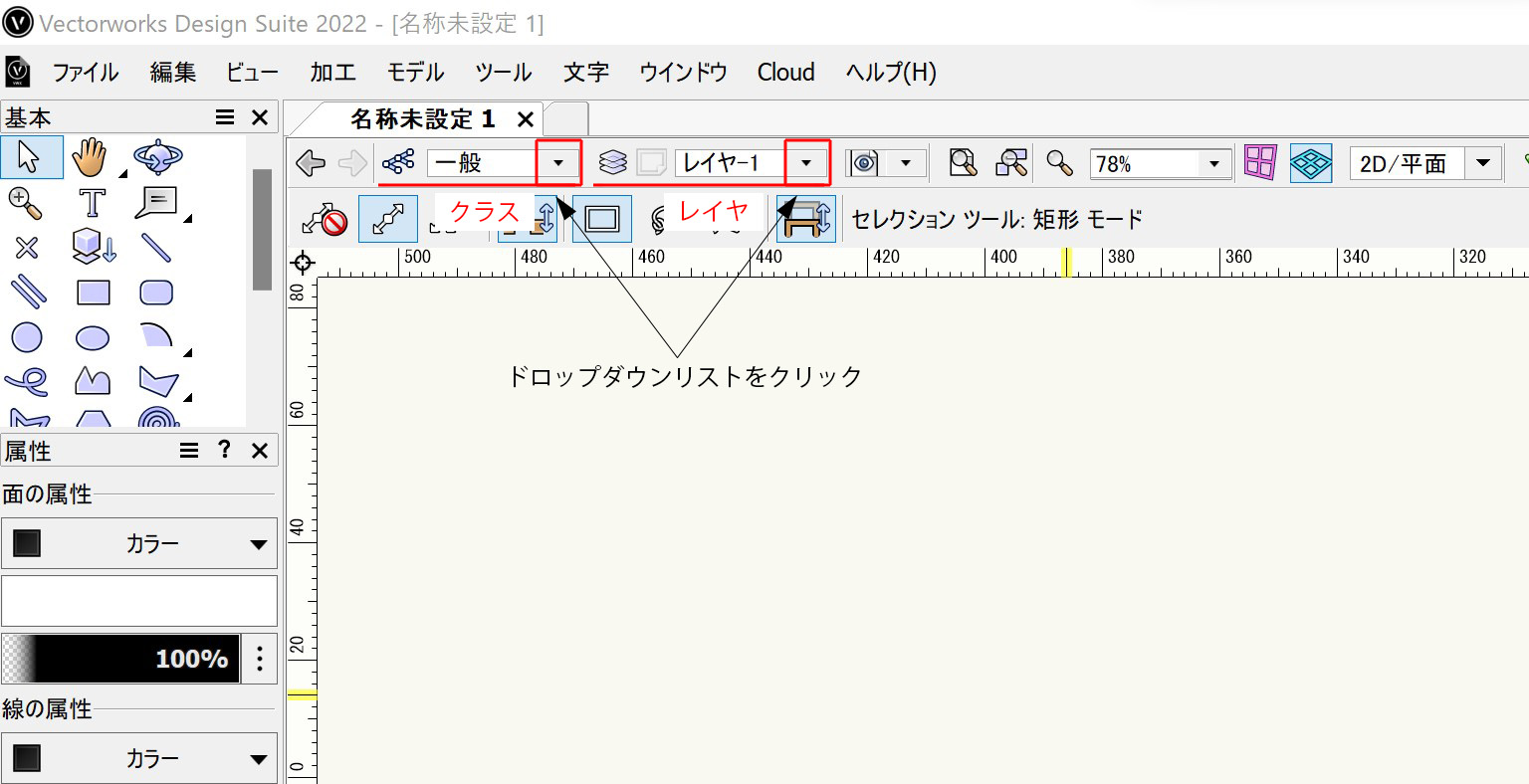
「表示バー」のクラス・レイヤのドロップダウンリスト(三角マークの部分)をクリックします。
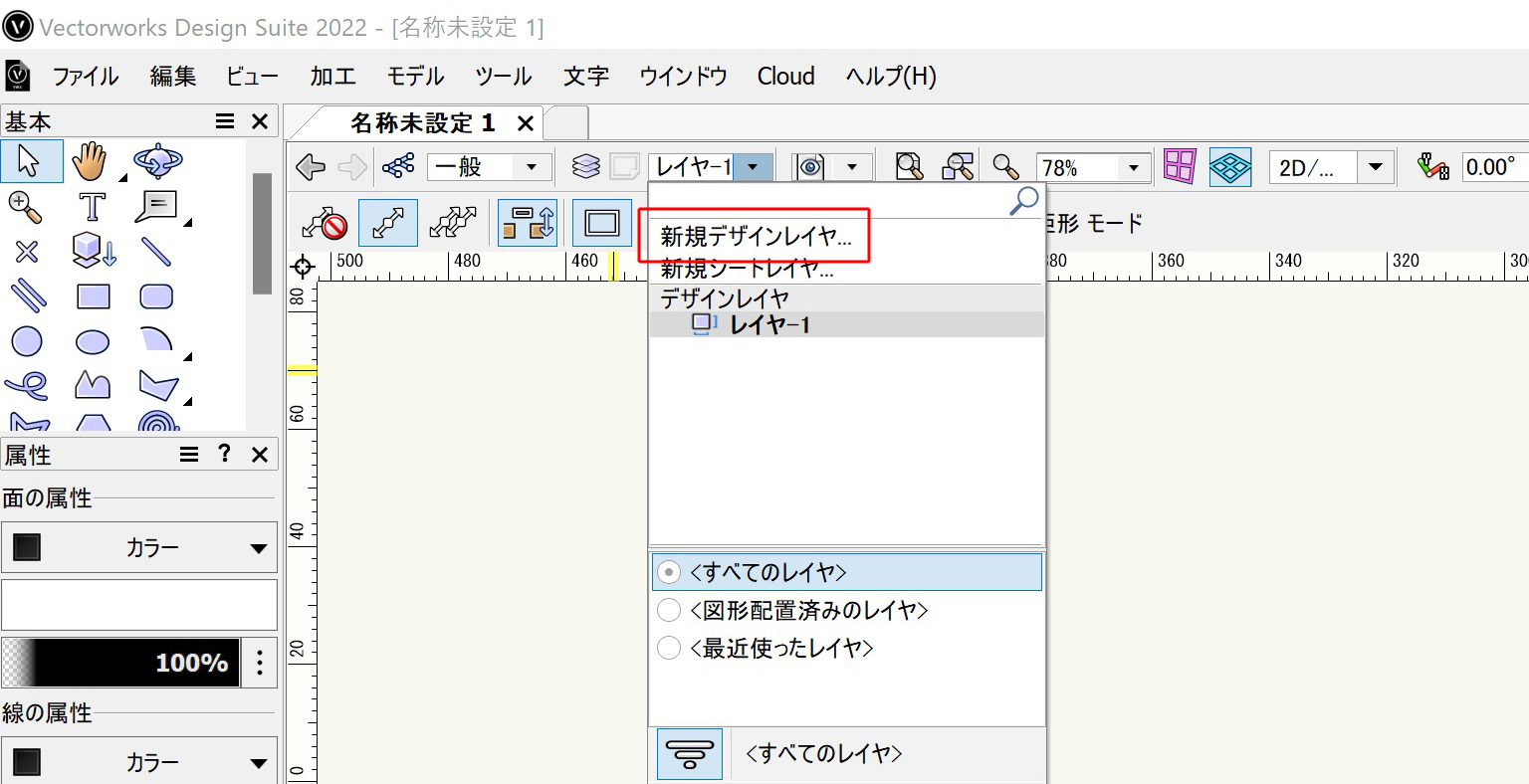
すると、リストがこのように表示されますので、この中から「新規クラス…」「新規デザインレイヤ…」をクリックします。
クラスも同様の方法で表示することができます。
また、 「オーガナイザのダイアログ」から開く方法と「ナビゲーションパレット」から開く方法もあります。
「オーガナイザ」のダイアログから開く方法
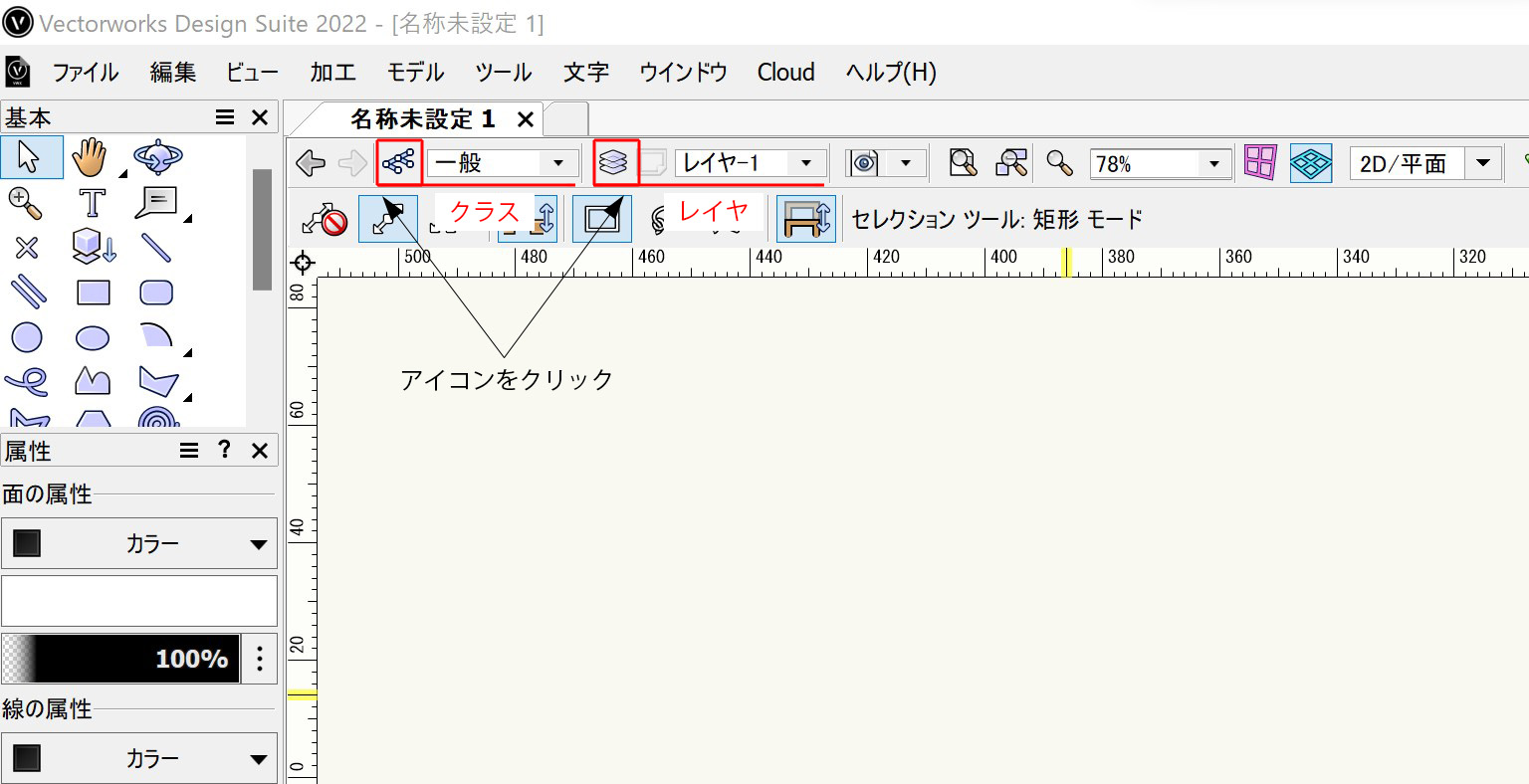
「表示バー」のクラス・レイヤのアイコンをクリックします。
※「メニューバー」→「ツール」→「オーガナイザ」をクリックでも同じように開くことができます。
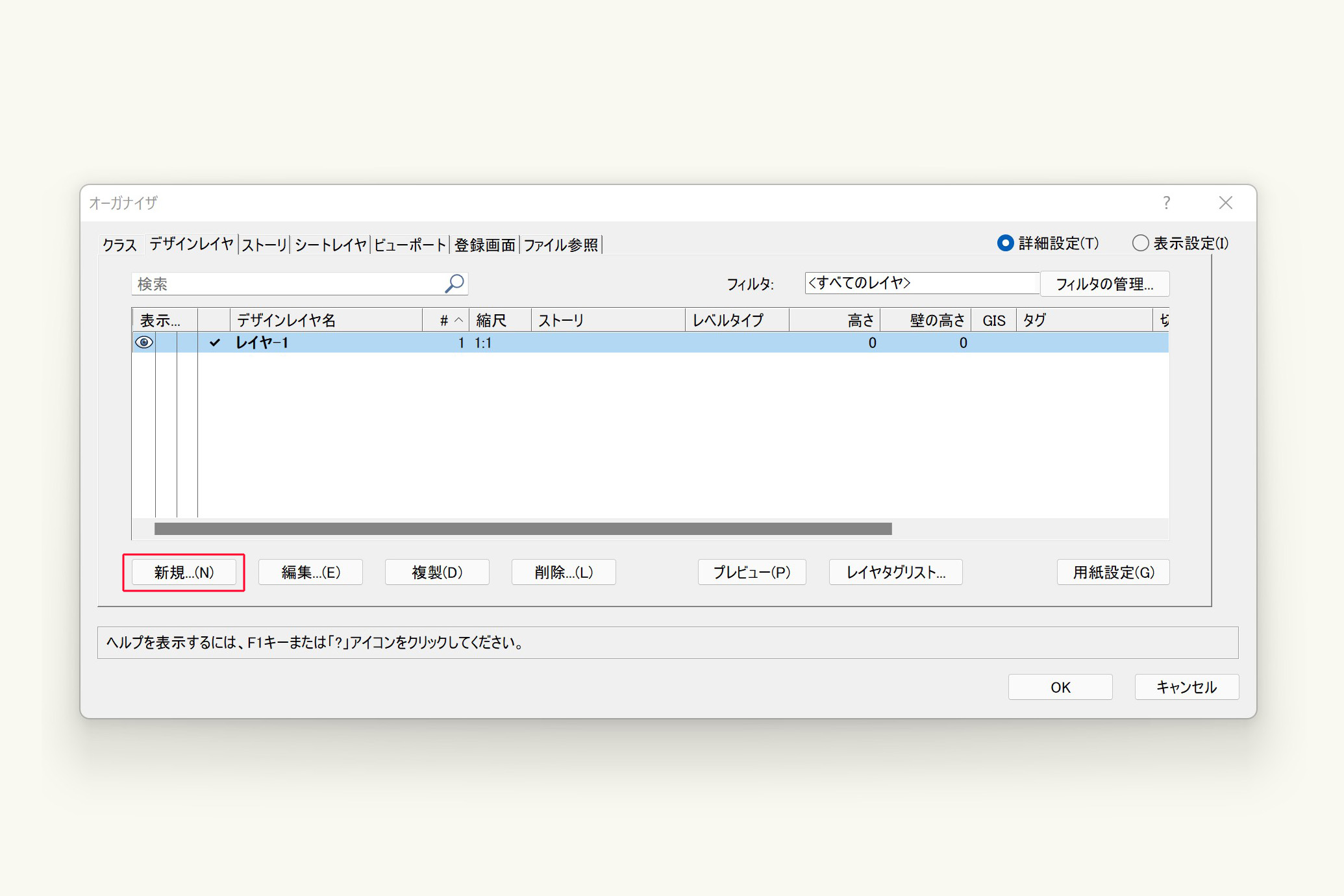
「オーガナイザ」のダイアログが表示さるので、ここで「新規」のボタンをクリックします。
「ナビゲーションパレット」から開く方法
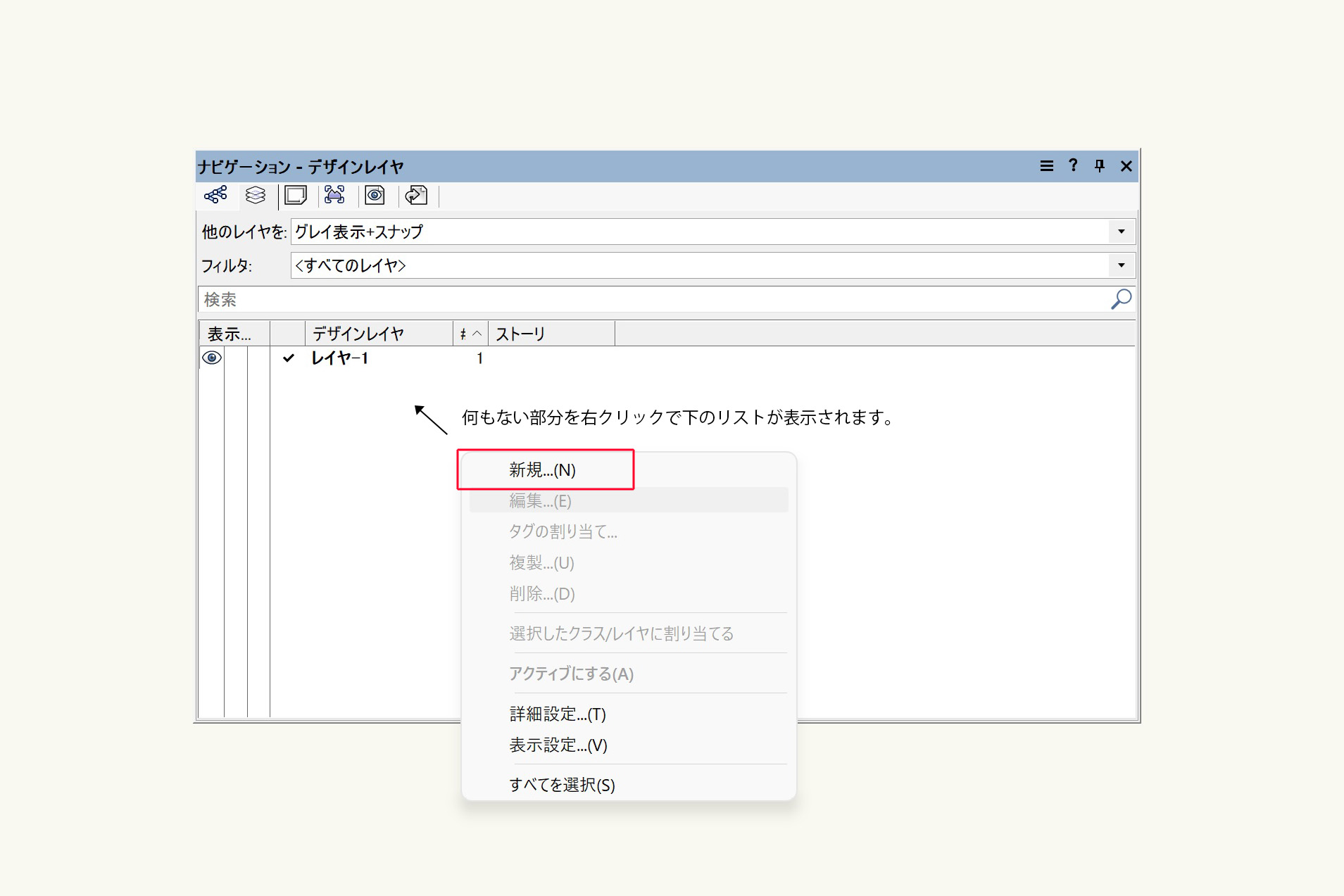
「ナビゲーションパレット」のクラス・レイヤの画面上の何もない部分を右クリックします。表示されたリストから「新規」をクリックします。
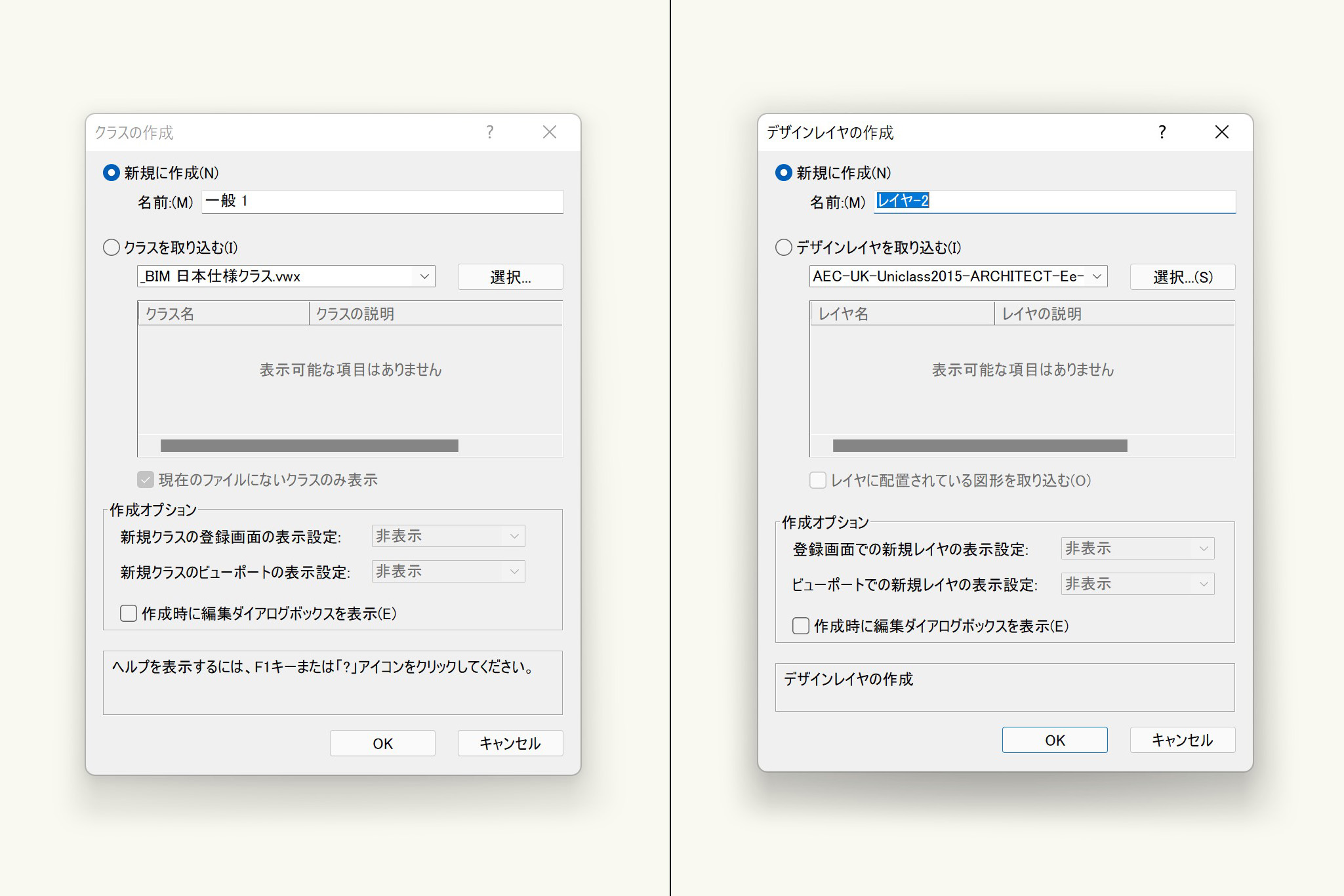
新規をクリックした後、「クラスの作成」「デザインレイヤの作成」というダイアログが表示されます。今回は新規でクラス・レイヤを作成するので、「新規に作成」にチェックを入れます。(はじめからチェックが入っている)
名前のところに作成したいレイヤ・クラス名を入力し、右下にある「OK」をクリックします。
作成したデザインレイヤ
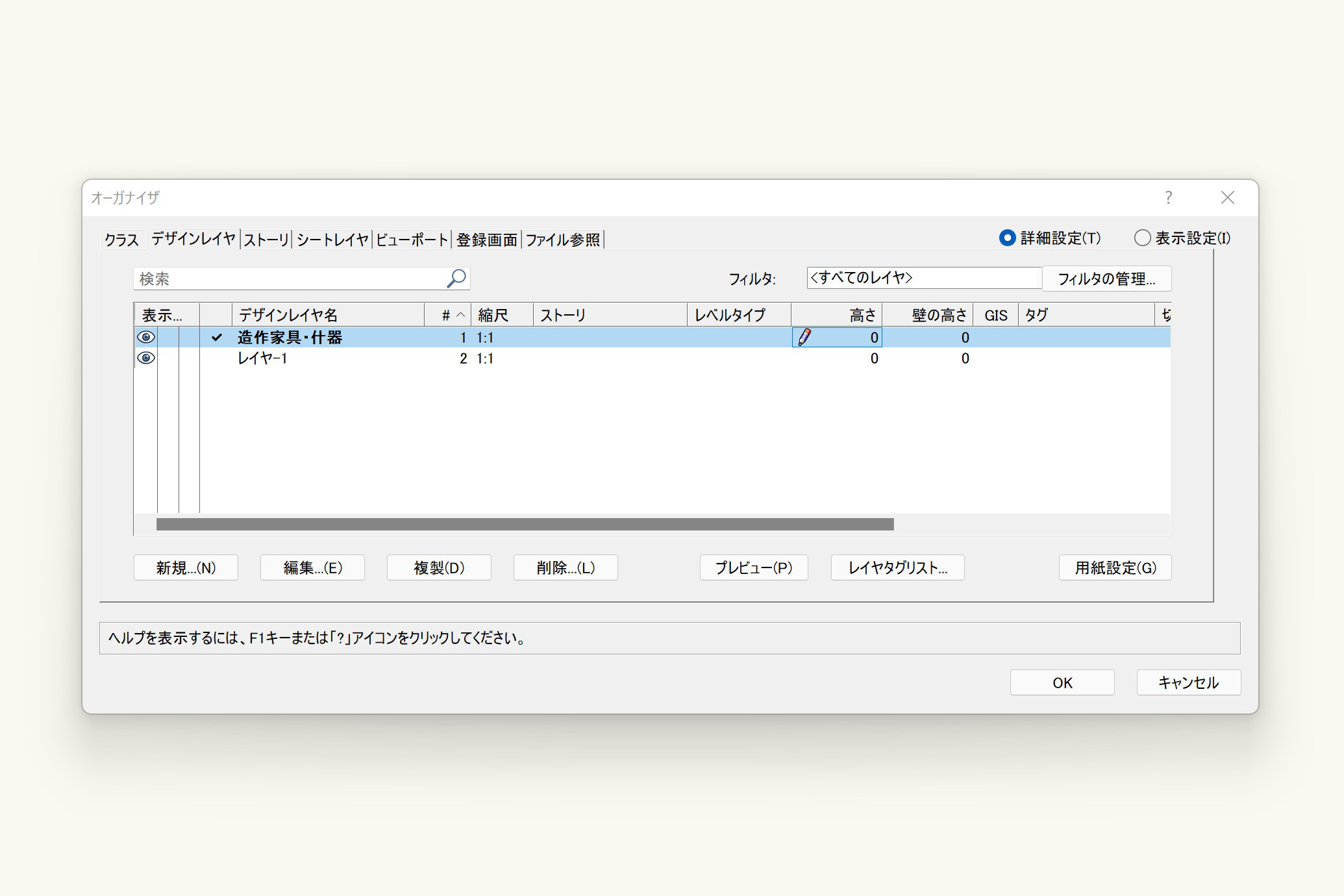
デザインレイヤに「造作家具・什器」という名前のレイヤが作成できました。縮尺は最後に作られたレイヤと同じ縮尺で作成されます。
縮尺を変える方法はこちらの記事で紹介しております→Vectorworksで図面の縮尺を変える方法
作成したクラス
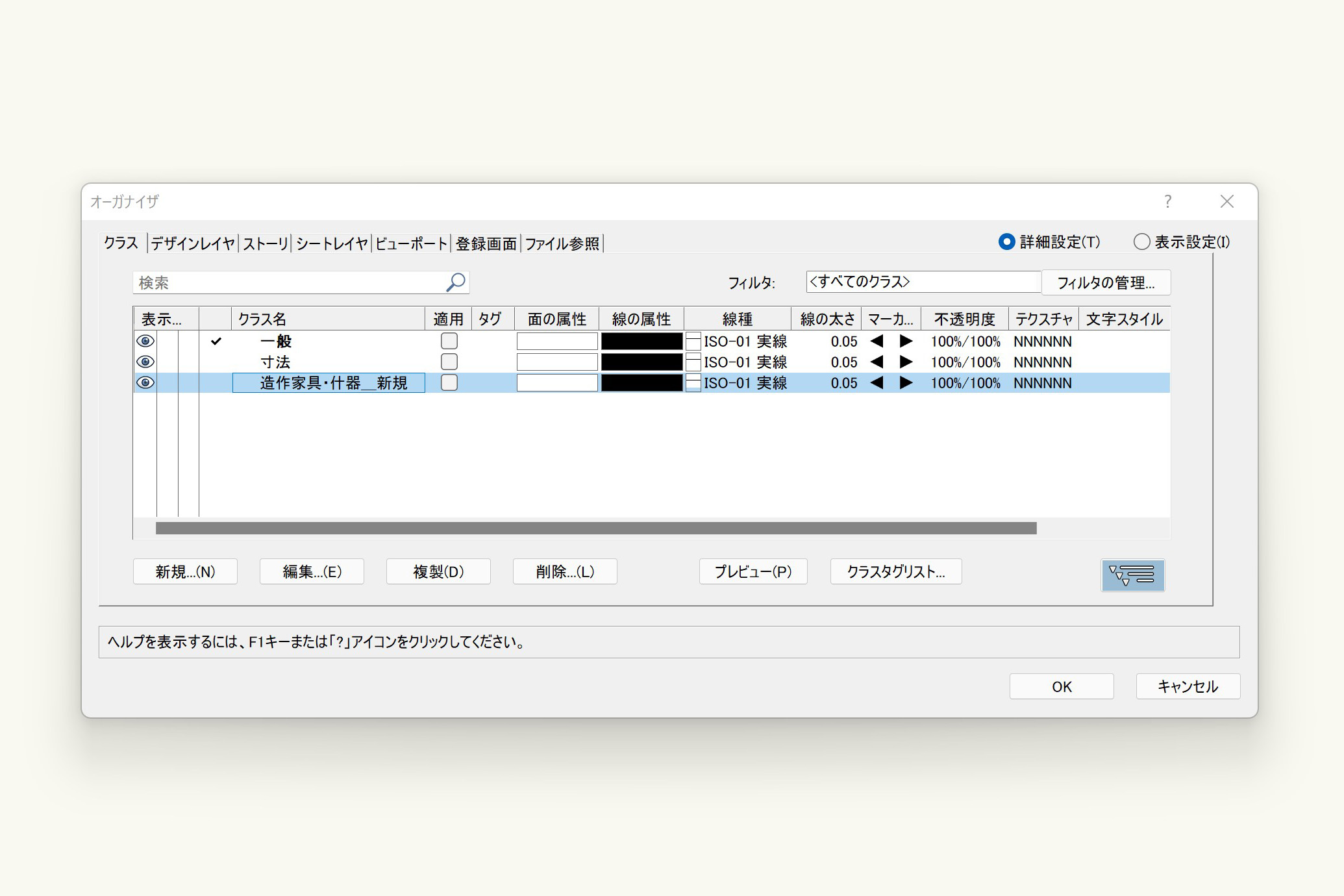
クラスに「造作家具・什器_新規」という名前のクラスが作成できました。
クラスではクラスに入っている図形の線や面の色、線の太さ等を統一することができます。
クラスのグラフィック属性の使い方
今回作成した「造作家具・什器_新規」をクラスのグラフィック属性を使ってみたいと思います。造作家具・什器_新規を選択した状態で「編集」をクリックします。
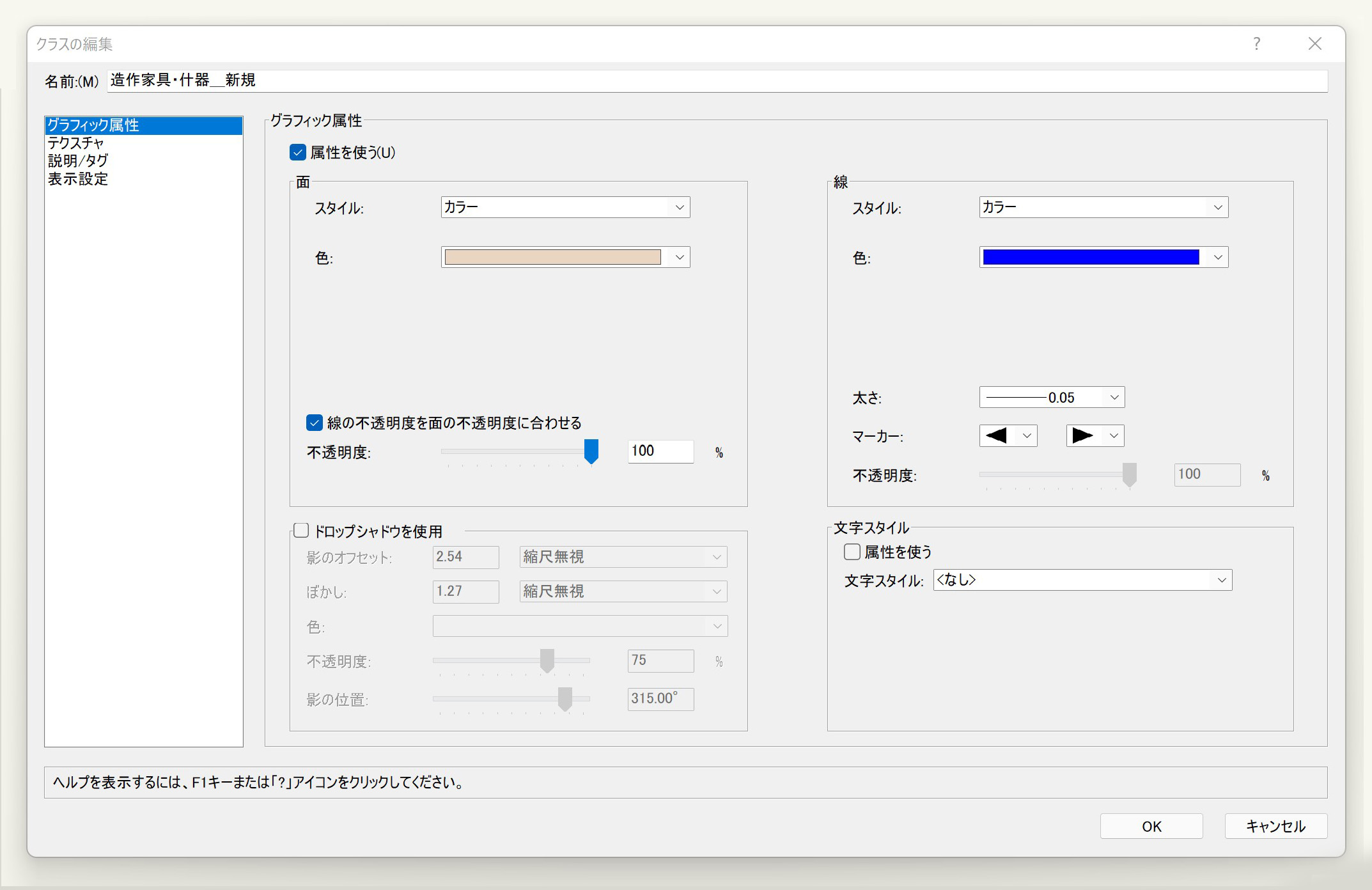
「クラスの編集」のダイアログが表示されます。ここで図形に設定させたい面の色や線の色を設定します。今回は面の色を薄茶色にし、線の色は青色にします。
そしたら、左上にある「属性を使う」をクリック。これでこの設定を使用できるようになります。ここでの設定はこれで完了で右下の「OK」をクリックします。
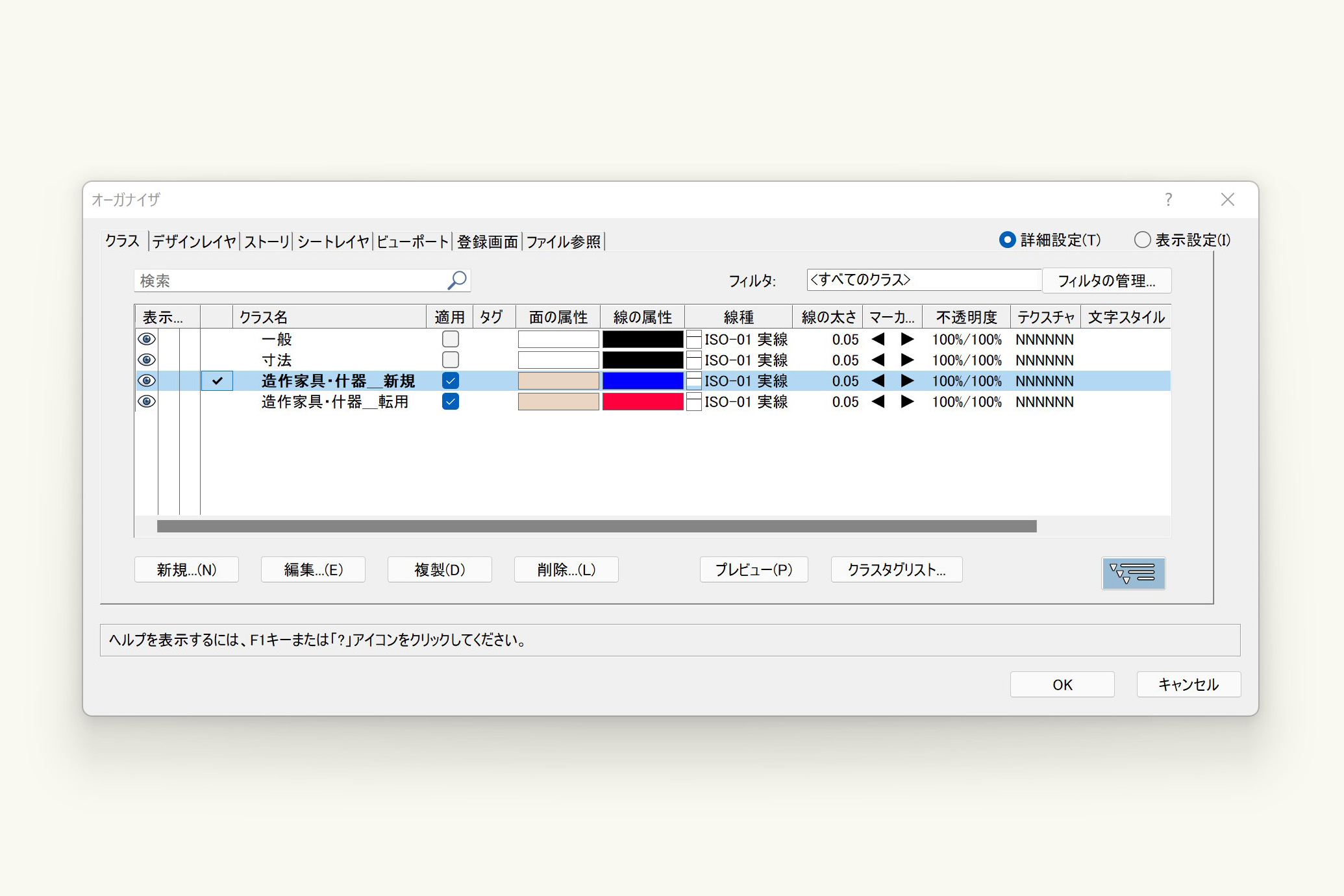
「オーガナイザ」のダイアログ画面に戻ってきました。
「造作家具・什器_新規」の「面の属性」「線の属性」の色が変わり、「適用」の部分にもチェックマークが入りました。※オーガナイザの「適用」= クラスの編集の「属性を使う」
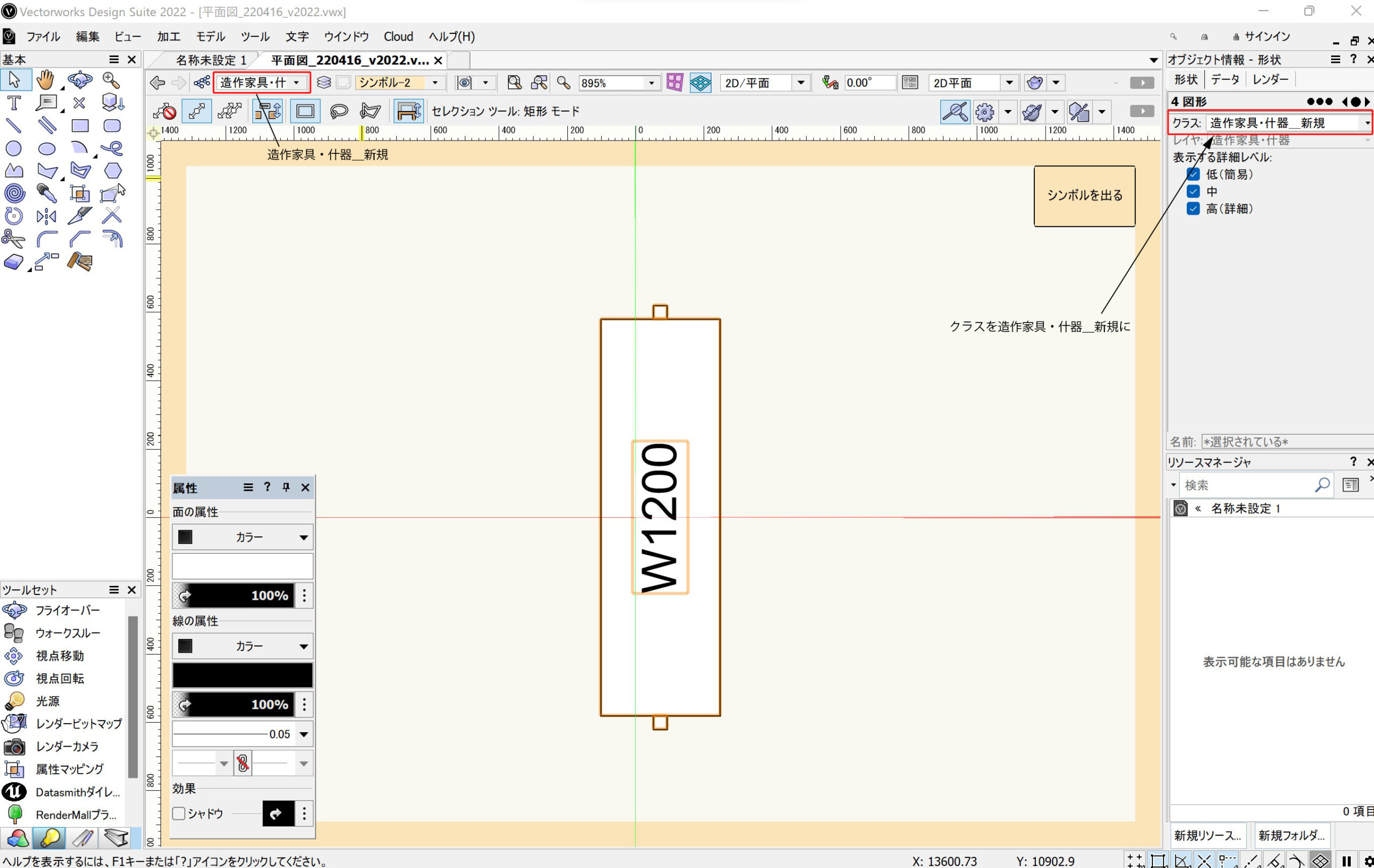
図形を先ほど作った「造作家具・什器_新規」に割り当てます。ただこれだけだと反映されません。この次に属性パレットをいじる必要があります。
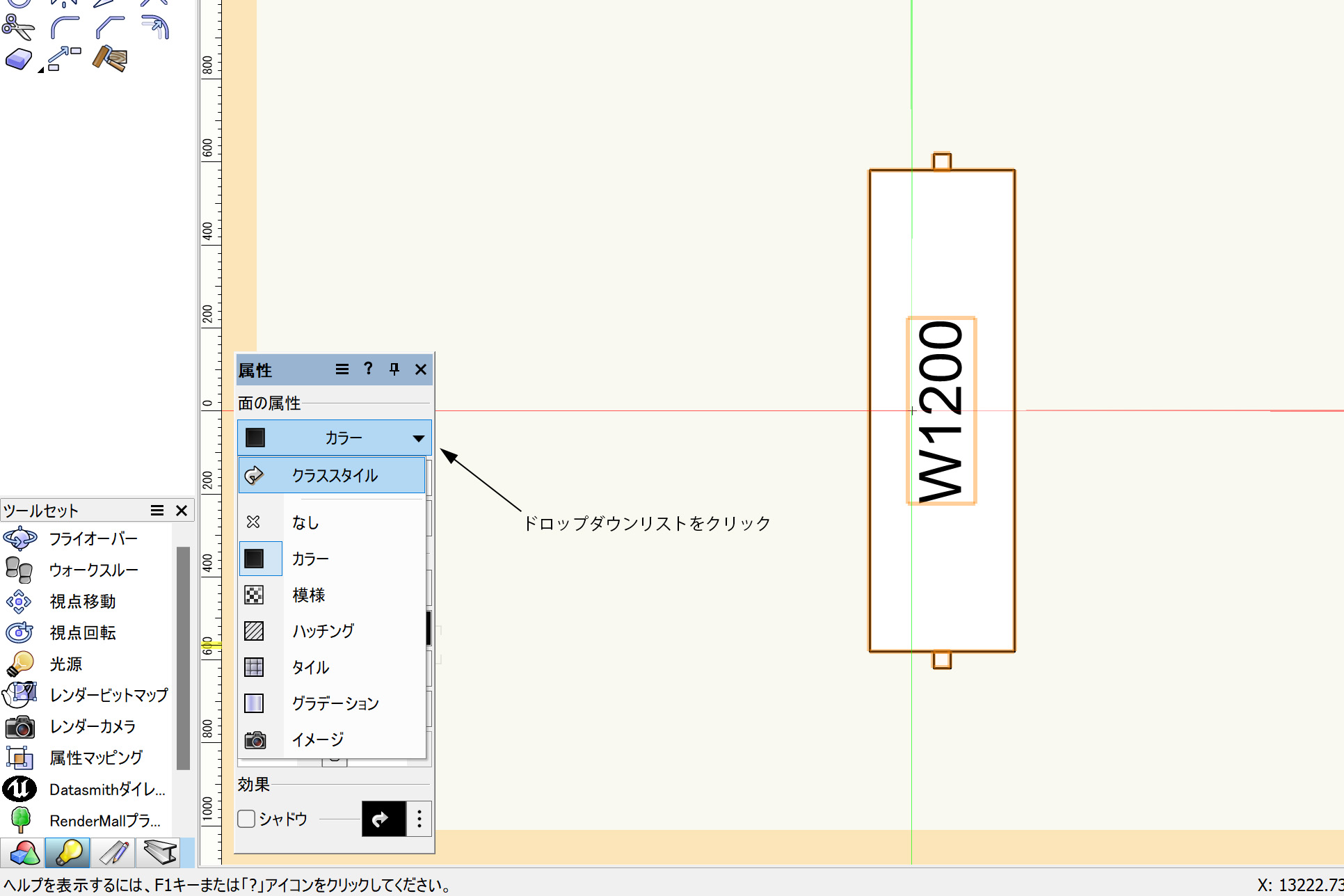
属性パレットの「面の属性」と「線の属性のドロップダウンリストをクリックし、「クラススタイル」を選択します。

属性パレットの面の色と線の色を設定する部分をクリックし、「クラス属性(色)」を選択します。
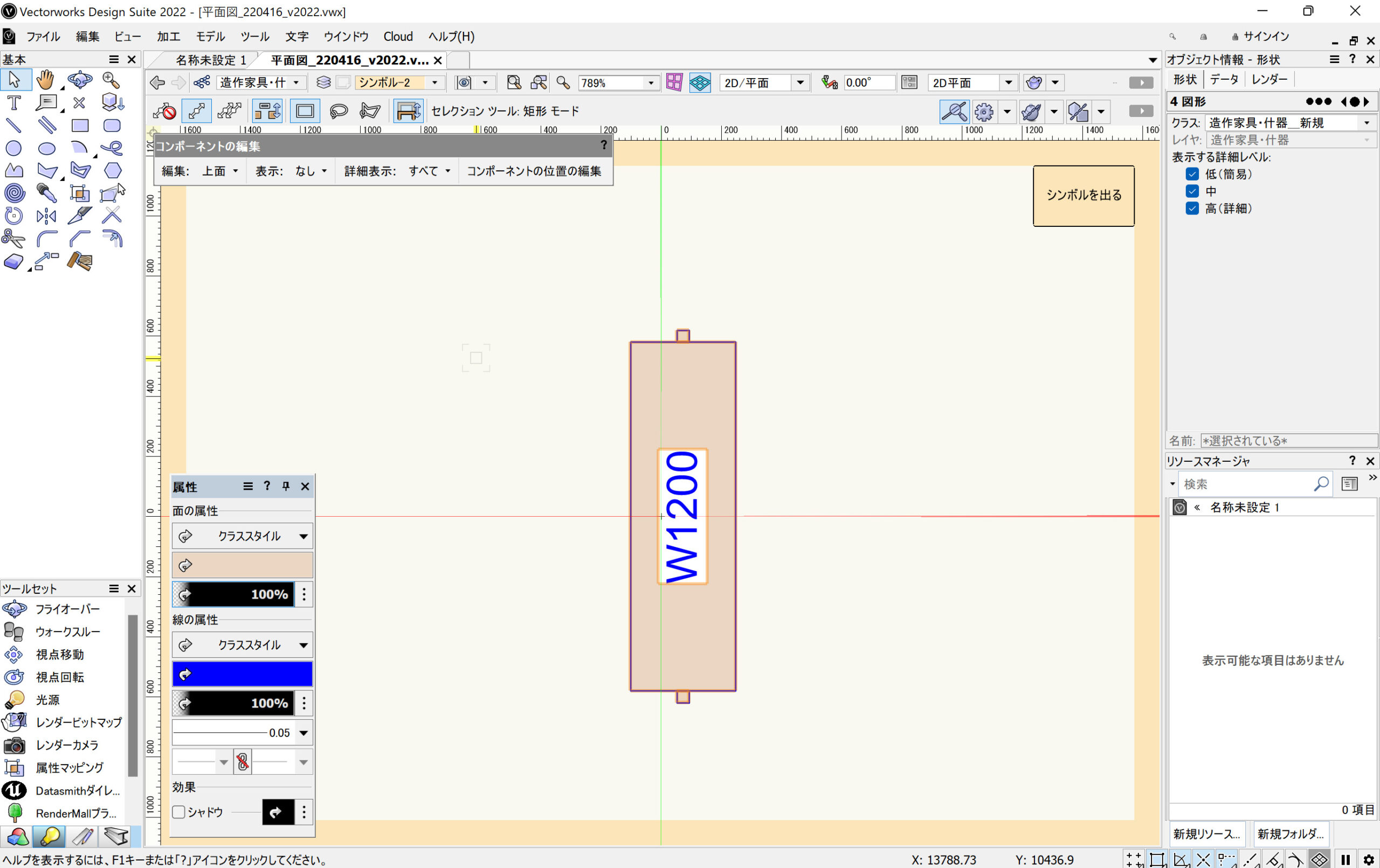
属性パレットの色がクラスで設定した色に変わり、選択した図形にも反映されました。
これでクラスの反映が完了となります。

「造作家具・什器_新規」と「造作家具・什器_転用」でクラス分けするとこんな感じになります。青線で描かれた図形が新規、赤線で描かれた図形が転用です。
追加や変更の場合、色を一括で変えたいといった場合にクラスで変更を掛けるだけ一括で色を変えることができてとても便利です。
さいごに
レイヤとクラスの使い方は人それぞれ、会社それぞれ違っているので使いやすい管理方法で使ってみてください。
僕の場合は基本的にはレイヤで図面を描いていき、レイヤの情報が増えてきたらクラス管理を追加していくやり方にしています。
ご参考にしてみてください。