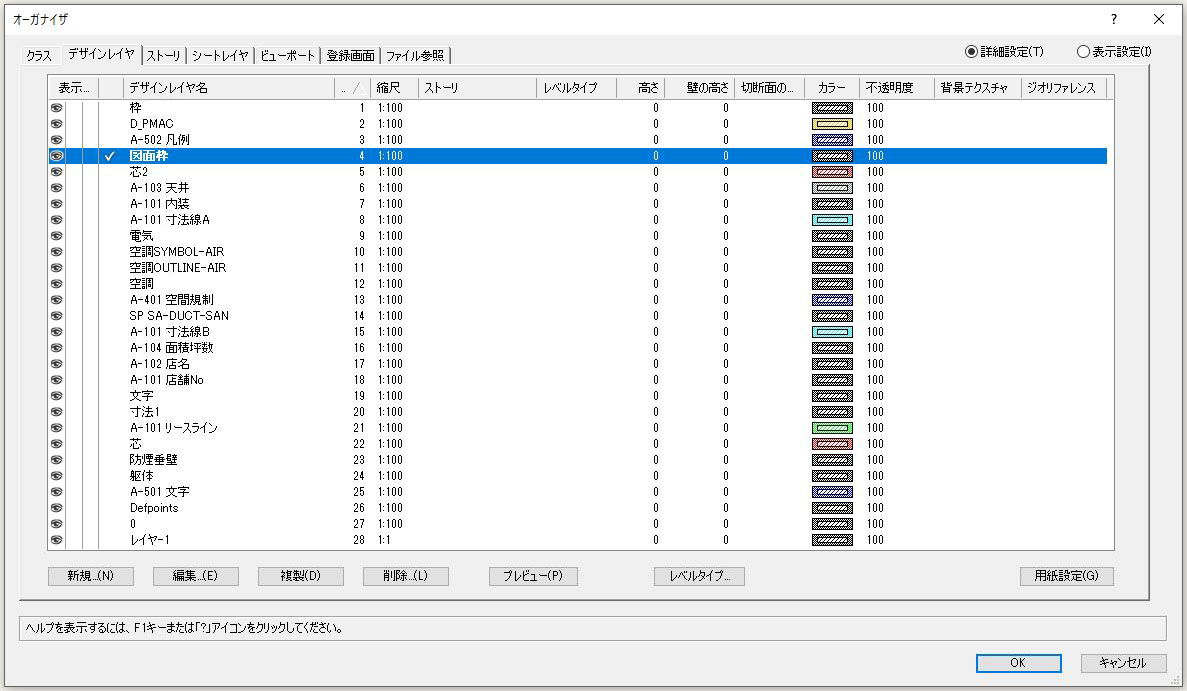本日もNavynotEをお読み頂き、ありがとうございます。NavY(@neibiiii)です。
VectorworksでDXF、DWGを取り込む方法。単一と複数ファイルの取り込みの違いについての記事で、DXF/DWGの取り込みについて、ご紹介をさせて頂きましたが、この取り込み後にはクラス/レイヤを整理する作業が必要となるので、その整理について僕のやり方も交えて、記事に残しておきたいと思います。
一点、設定について補足ですが、今回のDXF/DWG取り込みの設定では、画層をクラスかレイヤかを選ぶ項目があるのですが、そこについては、僕はレイヤを選んで変換しているので、その流れでご説明ができればと思います。
※こちらの記事では、Vectorworks2018年度版を使用しています。
DXF/DWG取り込み後のレイヤの整理
僕の場合、仕事の大半が商空間設計なので、取り込むデータは、躯体や空調、厨房機器、建具といった建築図や設備図が多い為、入手した図面は管理がしやすいように、それぞれ一つづのレイヤに纏めるようにしています。
入手図面に変更があった場合でもレイヤを一つづに纏めておくと、図面の差し替えが容易にできます。(不要なレイヤを非表示にする方法もあります)
というわけで、それを前提にレイヤ整理を進めていきます。
“レイヤの整理”

今回取り込むデータは、区画平面図兼天井伏図、空調設備図です。上の画像が入手データを取り込んだレイヤの状態で、色々なレイヤがあって複雑になっています。こんなに沢山レイヤがあっても管理が面倒なので、分かり易く纏めてしまいます。
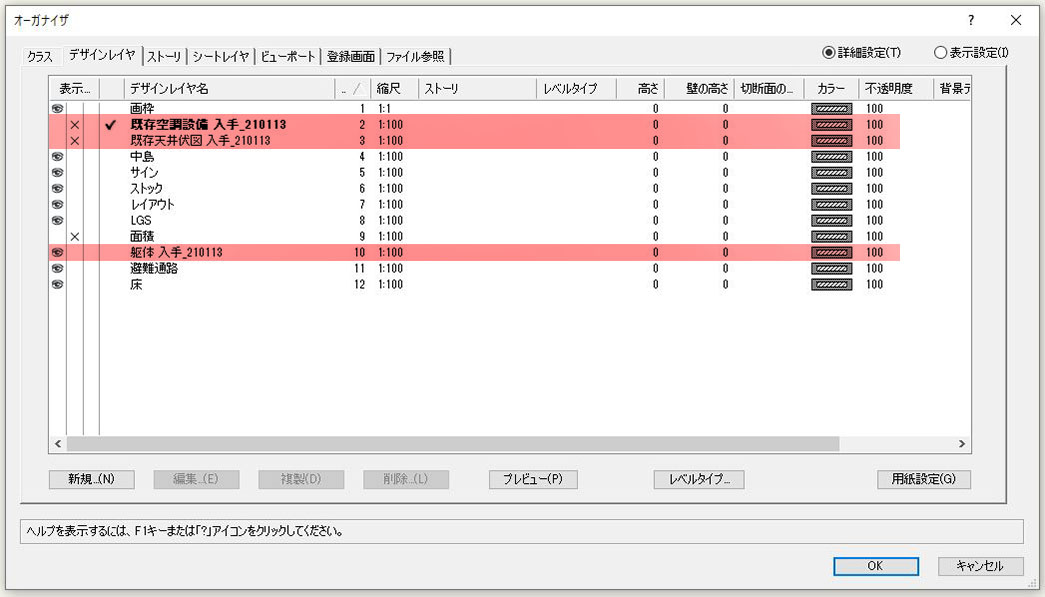
赤い部分がレイヤを纏めたところです。
区画平面図 → 「躯体 入手_210113」
天井伏図 → 「既存天井伏図 入手_210113」
空調設備図 →「既存空調設備 入手_210113」
こんな感じにそれぞれ一つづレイヤを纏めたことで、かなりすっきりとしました。勿論この他にも作図していくレイアウトプランのレイヤがあるので、なるべく少なくレイヤを纏めると良いかなと思います。
それから、レイヤ名を入手データの日付に変えると、より管理がしやすくなります。僕の場合は、2021年1月13日に○○○○のデータを頂いたとしたら、「○○○○入手_210113」のような感じで、レイヤ名に日付と名称を加えてあげるようにしています。
これをするだけで、今プロットされているデータが最新か古いかが一発で分かるので、無駄な確認作業もいらなくなるので、良い方法かなと思います。
“クラスの整理”
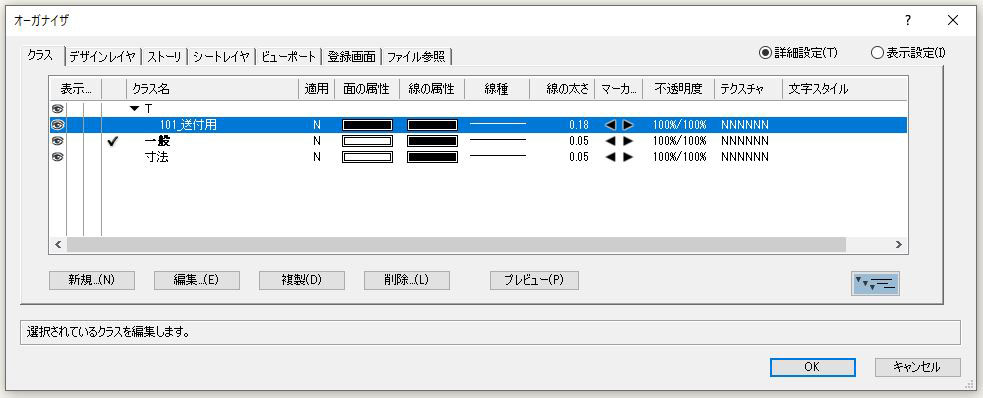
一方、クラス側の整理については、一つだけ取り込まれている状態です。僕の場合はあまりクラスを多様しないので、取り込まれた新規クラスも一般に割り当てて管理するようにしています。
以上が取り込み後のレイヤ整理となります。
まとめ
というわけで、DXF/DWG取り込み後のレイヤ整理についてご紹介をさせて頂きました。
僕の場合、基本3~5つくらい内装物件等を平行して進めることが多いので、その中で日々、提案や変更、修正の繰り替えしを行っていると、他物件と混雑することもあるので、細々した管理方法にはせず、なるべく少なくクラス/レイヤを纏めるのがポイントかなと思っています。
ただ、作図の仕方やクラス/レイヤの管理は人それぞれなので、勿論クラスを使う人も居るでしょうし、レイヤももっと増やして管理したいという人もきっと居ると思います。なので、一番は自身が向いているやり方を探して頂くのがベストかなと思います。
Vectorworks「取り込む」の関連記事
関連記事として、Vectorworksの「取り込む」関係の記事をご紹介致します。取り込む機能について分からない方の参考になると思いますので、ご覧になってみてください。
・Vectorworksに画像や写真、スクリーンショット画像を取り込む方法
・VectorworksでDXF、DWGを取り込む方法。単一と複数ファイルの取り込みの違いについて
・PDFの図面しかなくて困った時にVectorworksのPDF取り込み、グループ解除を使って図面を取り込む方法
・PDFの図面データしかなくて困った時にIllustrator を使ってVectorworksに図面を取り込む方法
・【簡単】Illustratorで作ったロゴデザインをVectorworksで取り込む方法。