本日もNavynotEをお読み頂き、ありがとうございます。NavY(@neibiiii)です。
今回は「等分割線を作成」の使い方についてご紹介致します。
※こちらの記事では、Vectorworks Fundamentals 2022年度版 Windows用を使用しています。
「等分割線を作成」の使い方
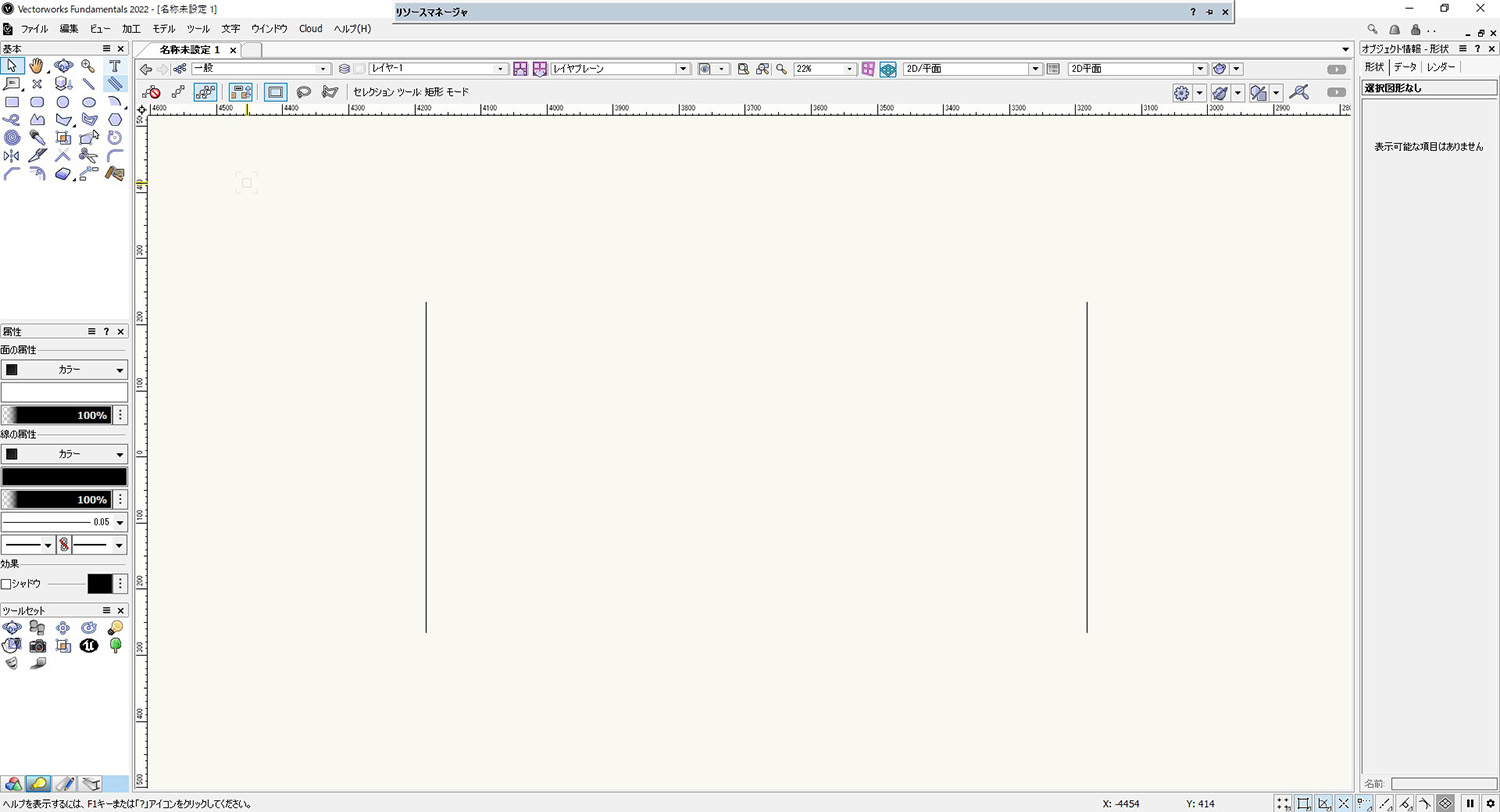
線ツールを使って描いた2本の線を用意しました。こちらを例に等分割の線を作りたいと思います。
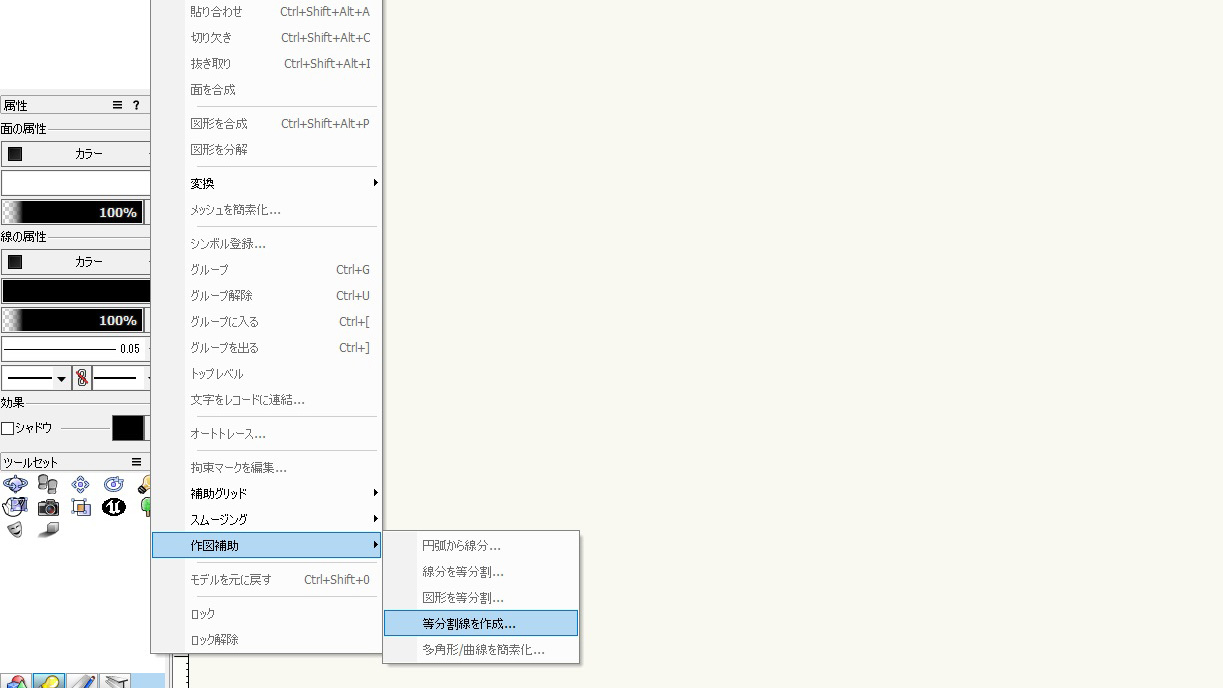
「メニューバー」→「加工」→「作図補助」→「等分割線を作成」をクリックします。
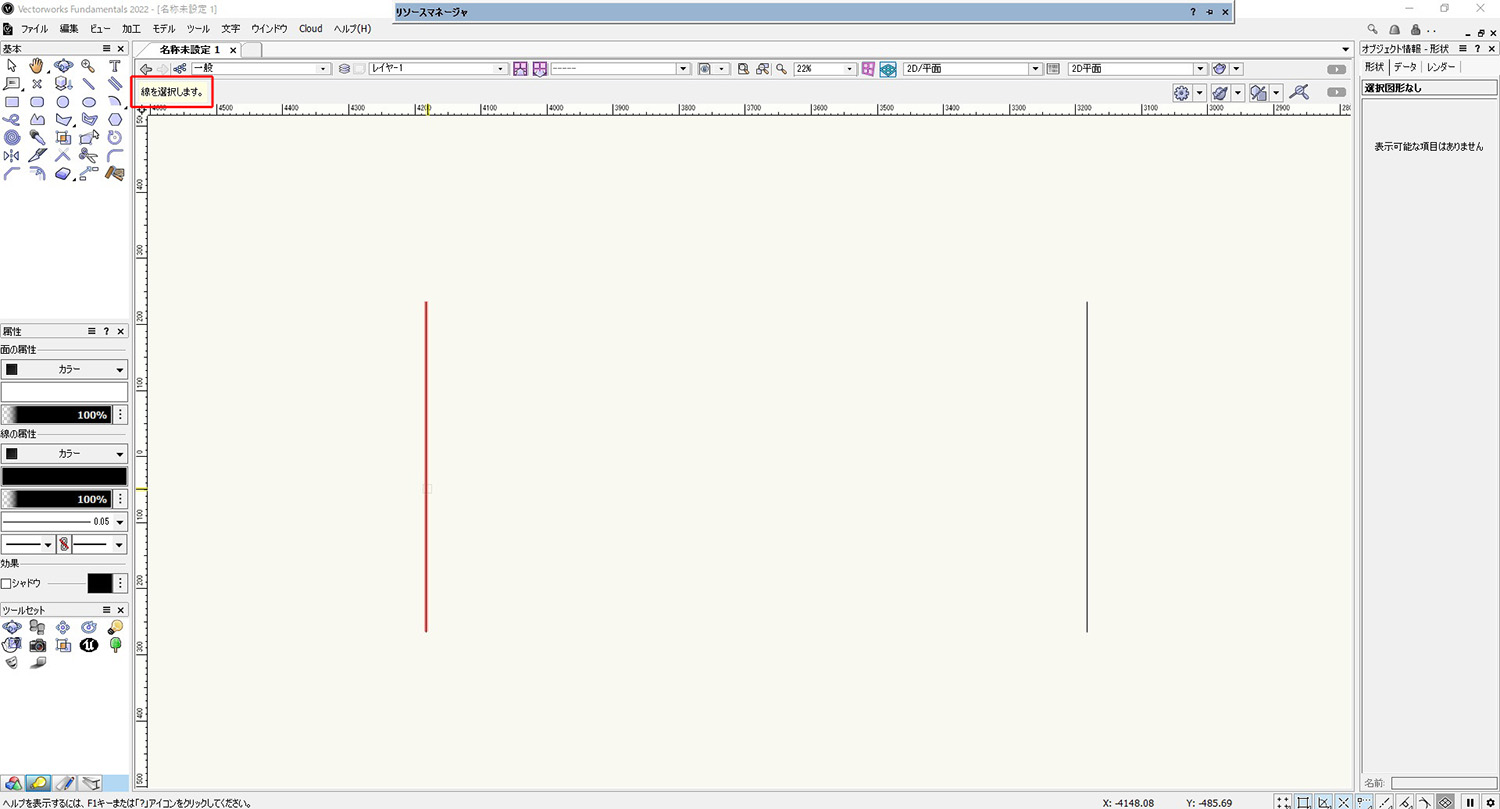
まず分割線の起点となる線を1つ選択します。
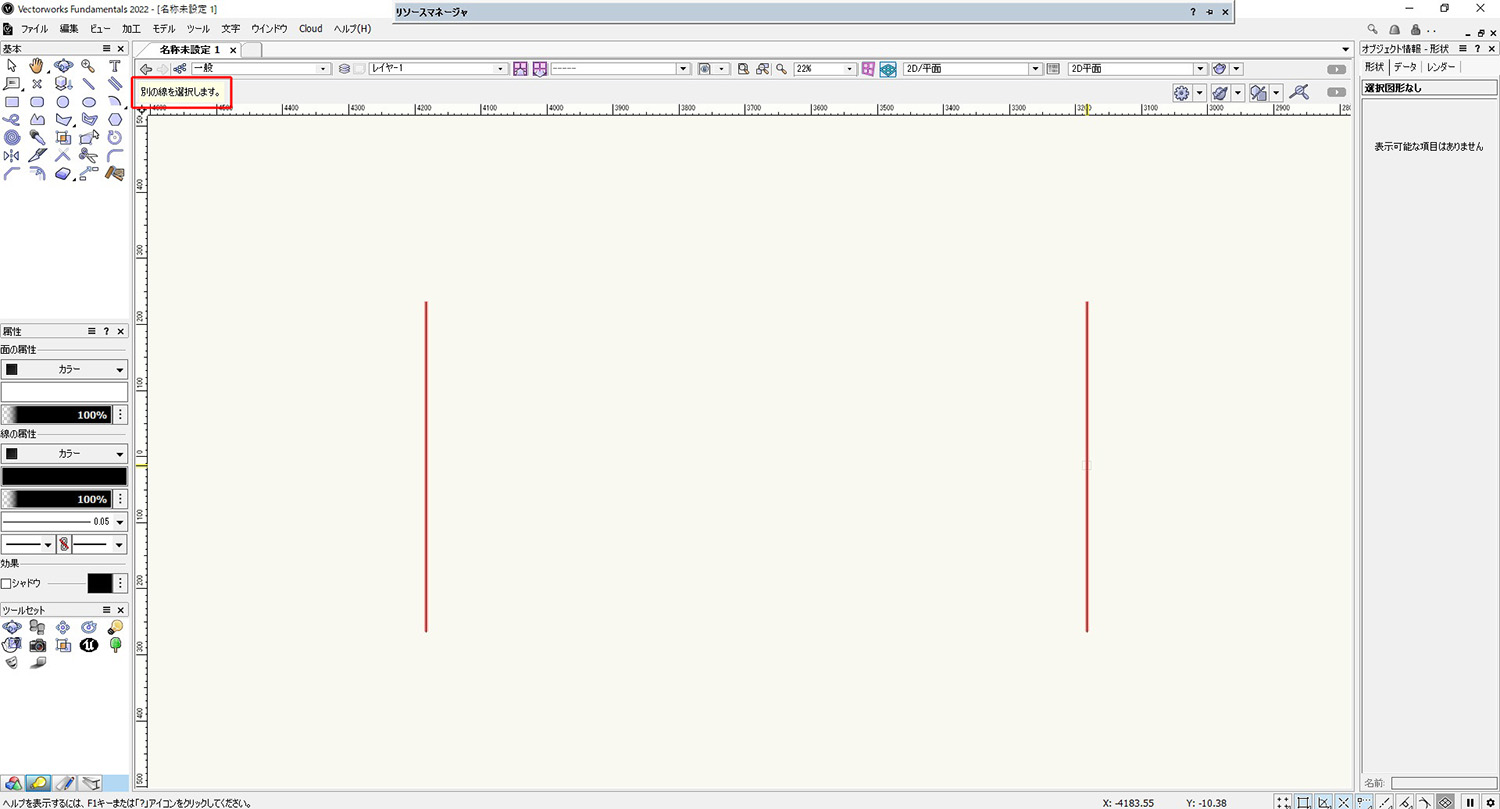
もう一方にある線も選択します。
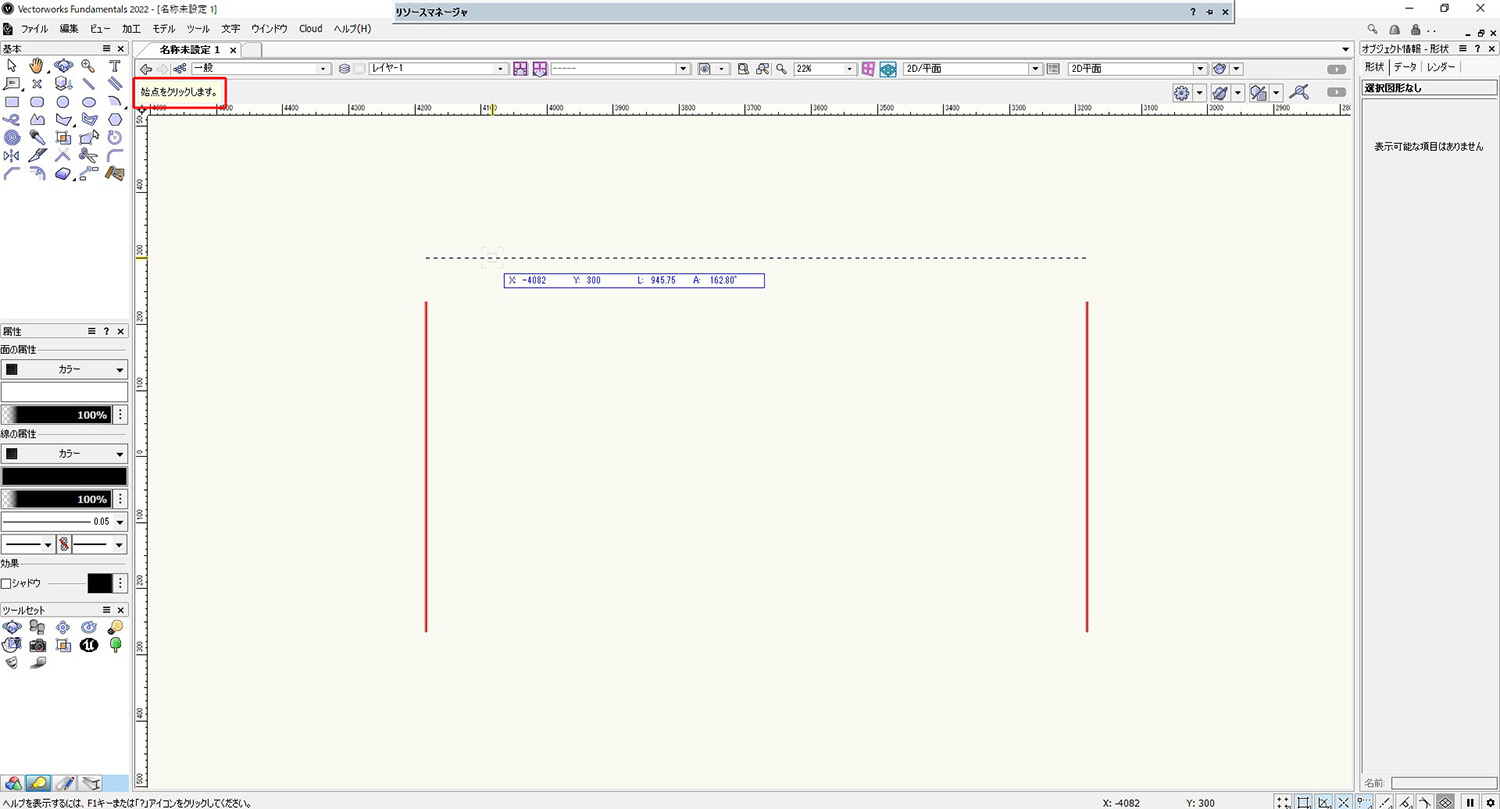
次に線の長さを決めていきます。先程選択した線の垂直方向に目安の線(点線)が表示されるので、始点にしたい部分でクリックします。
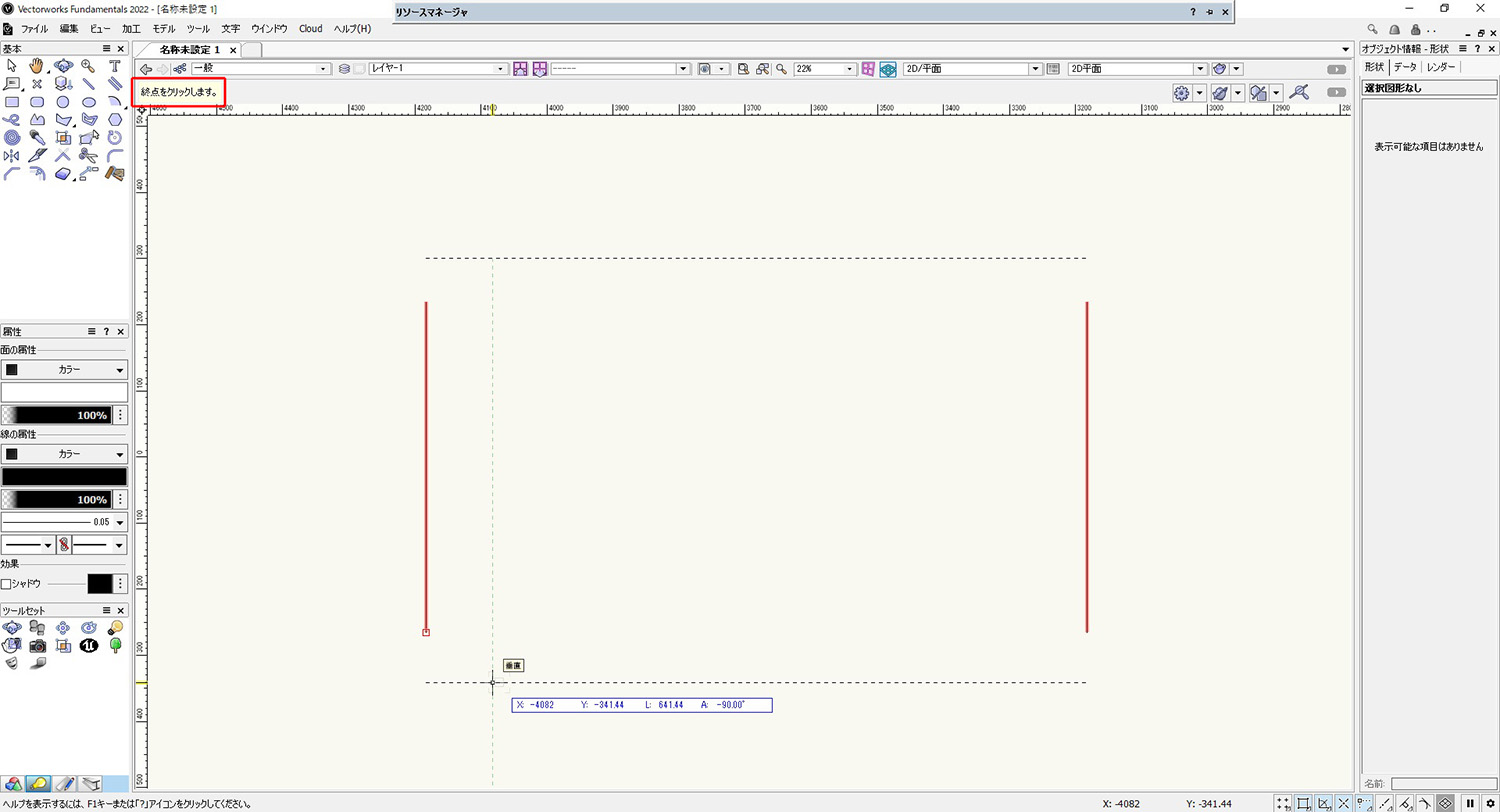
カーソルを動かすと始点の目安線が残ったままになります。そのまま終点にしたいところでもう一度クリックします。
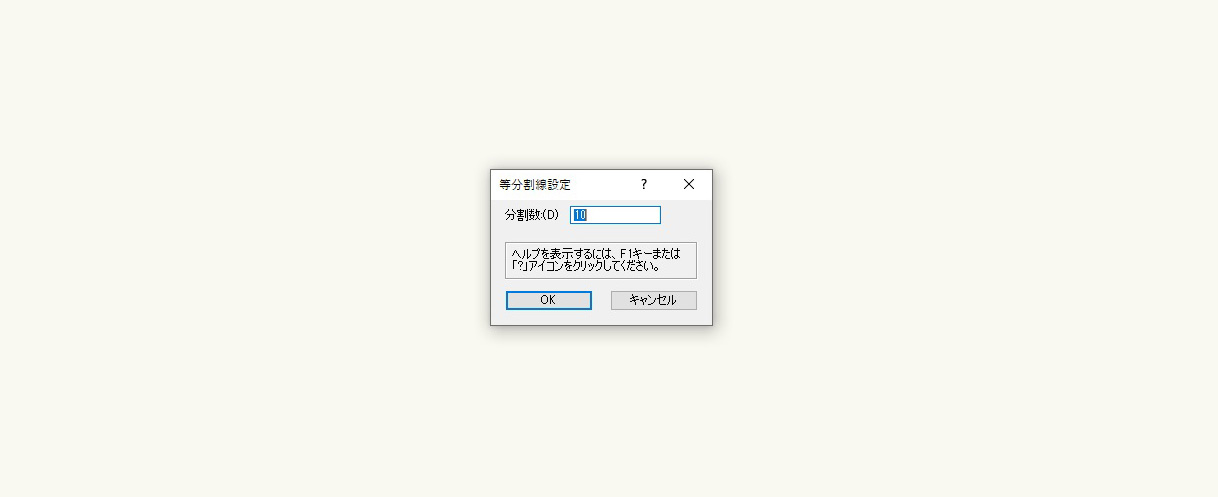
「等分割線設定」というダイアログが表示されるので、任意の分割数を入力します。
今回は分割数を10と入力してOKをクリックします。
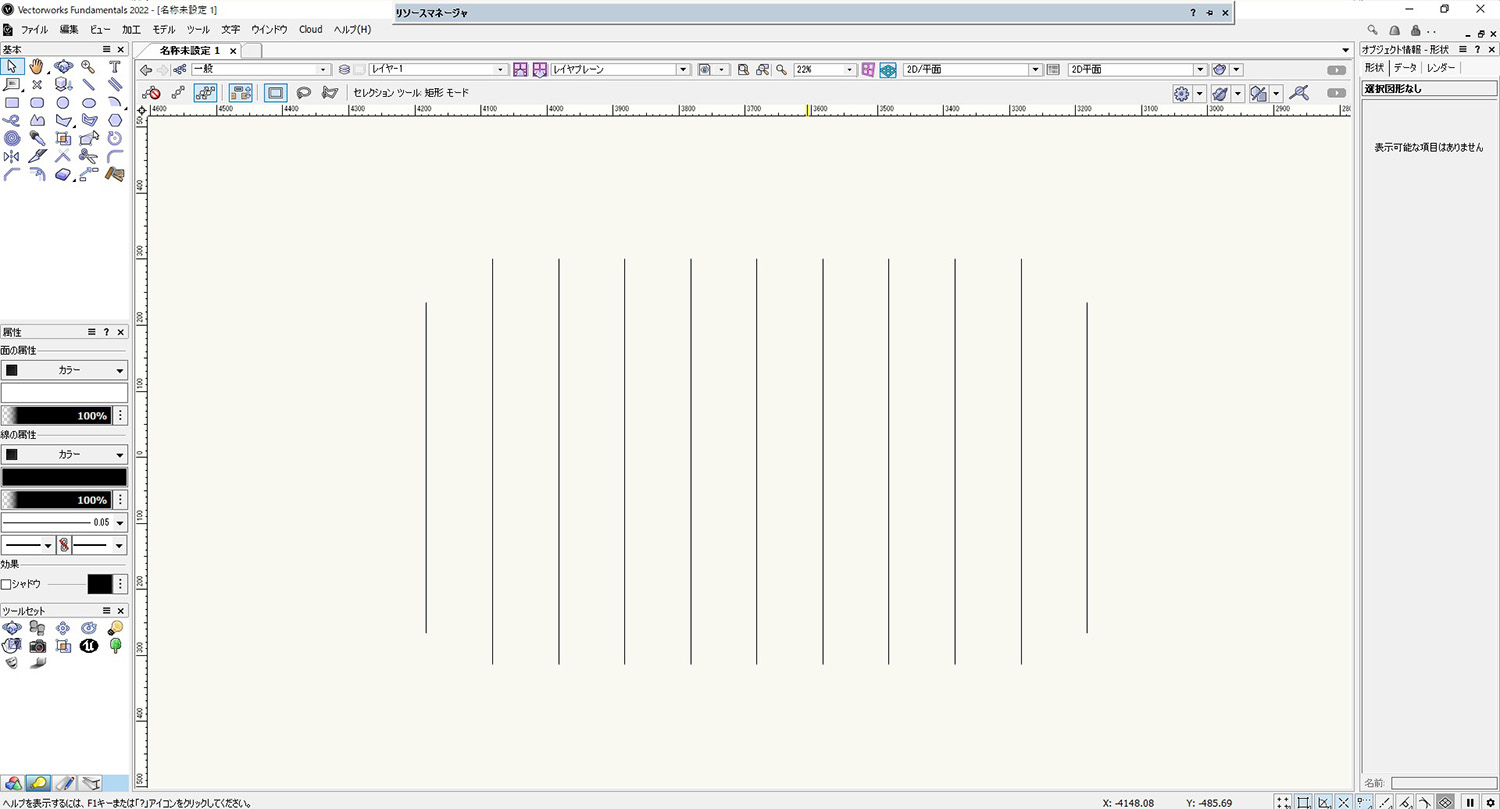
すると、2本の線間を10等分した9本の線が作成されます。分割線の長さも任意でクリックした長さで作成されます。
以上、Vectorworks「等分割線を作成」の使い方についてでした。
関連:ポイント間複製ツール
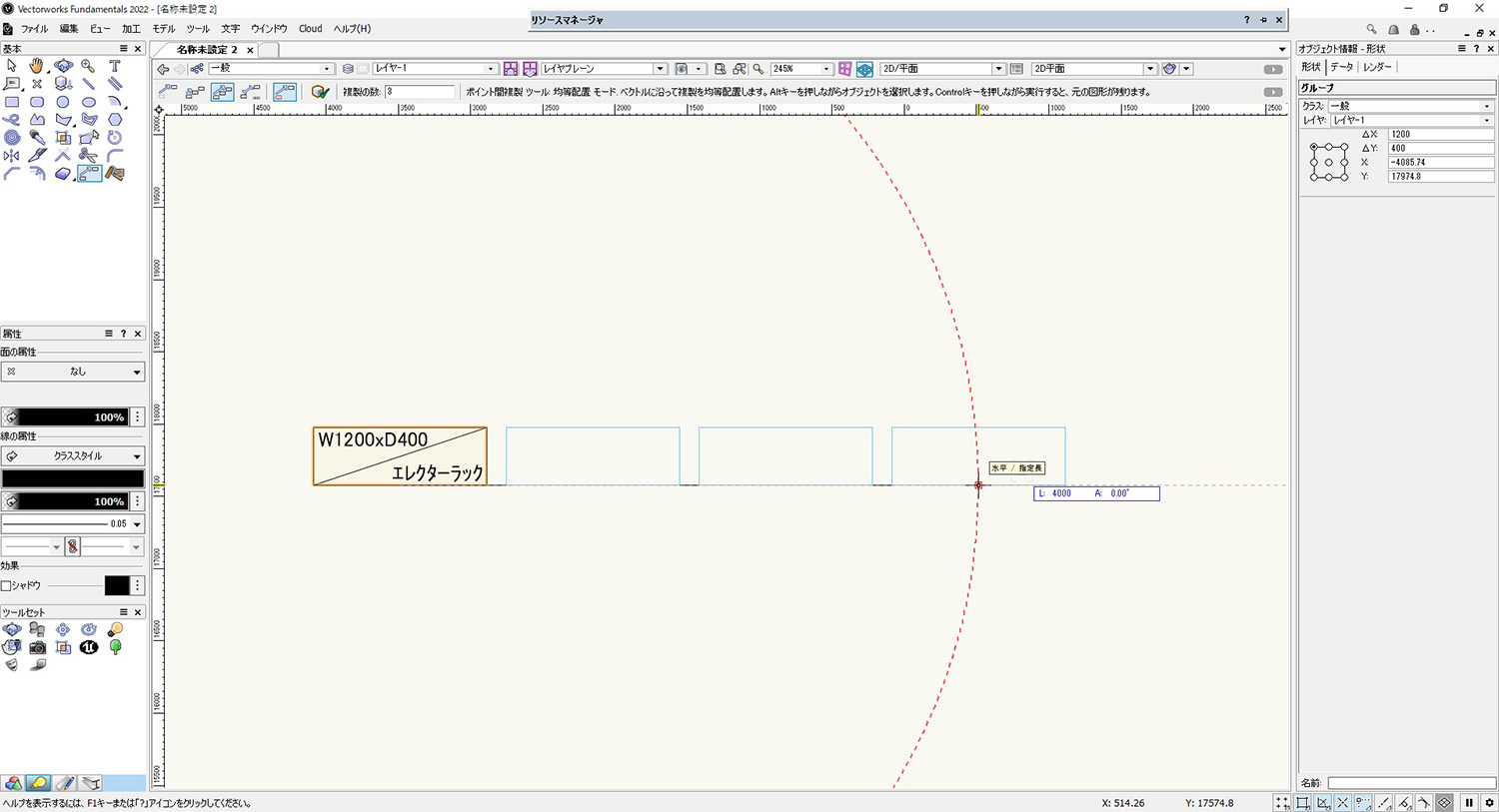
分割線を作りたい場合には、ポイント間複製ツールを使う方法もあります。こちらの記事もご参考にしてみてください。