本日もNavynotEをお読み頂き、ありがとうございます。NavY(@neibiiii)です。
Vectorworksの印刷は主に2つの方法で印刷を行うことが多いです。1つはVectorworksから直接プリントする方法で、もう一つはPDFにした図面を印刷する方法です。この記事ではそれぞれの使い方とポイントについて紹介いたします。
※こちらの記事ではVectorworks Fundamentals 2022年度版 Windows用を使用して記事を書いてます。
Vectorworksの図面の印刷方法
Vectorworksから直接プリントする方法とPDFにした図面を印刷する方法について、詳しく解説していきます。
Vectorworksから直接プリントする方法
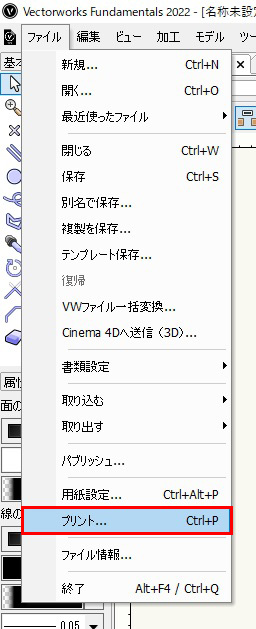
「メニューバー」→「ファイル」→「プリント」をクリックします。※ショートカットキーはCtrl+P。プリントのPと考えると覚えやすいです。
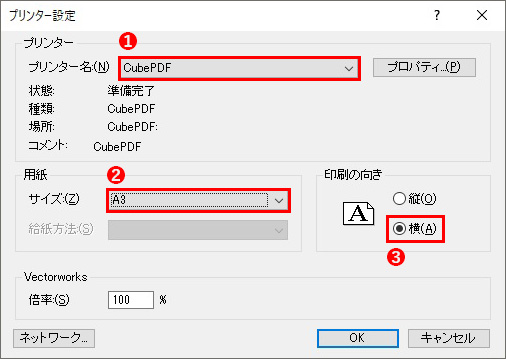
「プリンター設定」のダイアログが表示されます。
※「Vectorworksの用紙設定の使い方!用紙がおかしくなる原因と解決方法まで解説」の記事で用紙設定~プリンター設定までを済ませている場合はこちらは表示されません。
❶「プリンター名」横のドロップダウンリストをクリックし、実際に使用する「プリンター名」又は「Cube PDF」、「Adobe PDF」を選択します。
❷用紙の「サイズ」の項目で「A3」を選択します。
❸印刷向きを「横向き」にチェックを入れます。
設定が終わったら「OK」をクリックします。
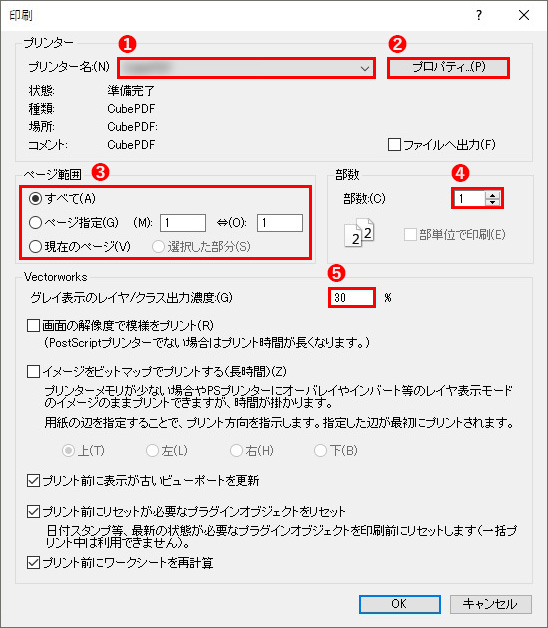
「印刷」ダイアログが表示されます。
❶「プリンター名」横のドロップダウンリストをクリックし、実際に使用するプリンターを選択します。
❷プロパティをクリックし、プリンター側の設定を行います。
用紙サイズや色、用紙の向き、片面印刷か両面印刷などを設定します。
※設定項目は使用されるプリンターによって変わるので、使うプリンターに合わせて設定してみてください。
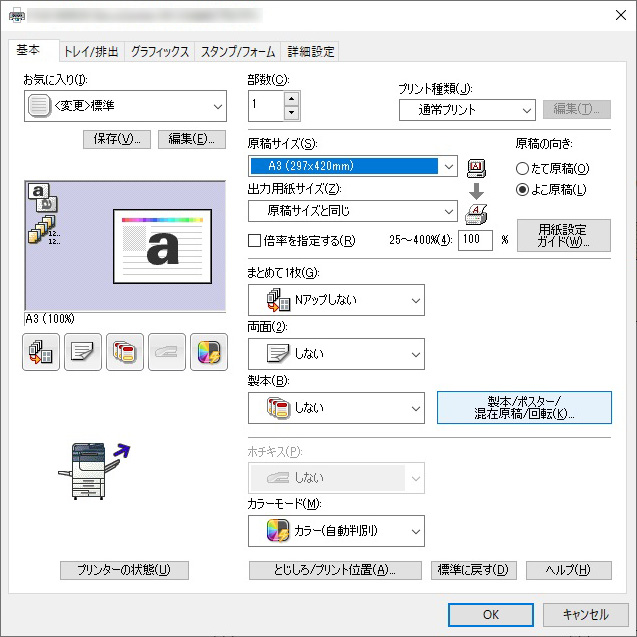
❸印刷するページを設定します。
- 「すべて」:全ページを印刷できます。
- 「ページ指定」:複数あるページでも特定ページだけを印刷できます。
例えば図面が5ページある場合、「2⇔ 4」と入力すれば2~4ページだけを印刷できます。 - 「現在のページ」:表示中の画面を印刷できます。
❹印刷部数を設定します。
通常はページ単位での印刷になりますが、「部単位」にチェックを入れると右のように部単位での印刷が可能です。
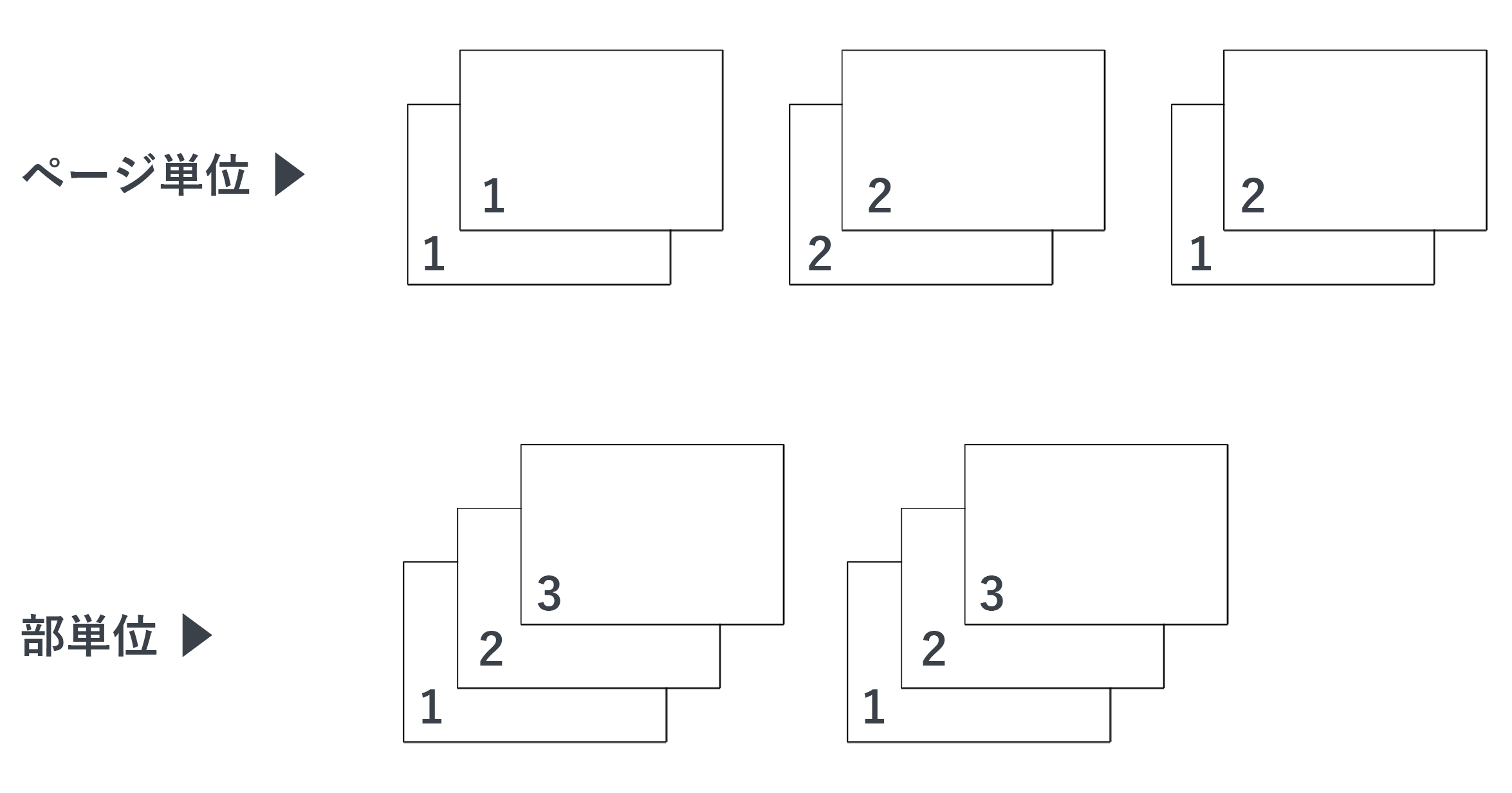
❺グレイ表示のレイヤ・クラスの濃さを変えることができます。
数値は20~40あたりに設定しておくと使いやすいかと思います。
最後に「OK」をクリックします。
[su_accordion][su_spoiler title=”他の設定項目についてはこちらをクリックすると見れます。” open=”no” style=”default” icon=”plus” anchor=”” anchor_in_url=”no” class=””]
「画面の解像度で模様をプリント」
・図形の面に適用した模様の表示がうまくできない場合、チェックを入れると表示できるようになります。ただ、私個人としては印刷が遅く感じるので、普段はチェックを外しています。
「イメージをビットマップでプリントする」
プリントの処理速度も遅くなる可能性があるため、基本的にはチェックを入れなくても構わない機能だと思います。
「プリント前に表示が古いビューポートを更新」
・チェックを入れておくと良いかと思います。
「プリント前にリセットが必要なオブジェクトをリセット」
・チェックを入れておいて良いかと思います。
「プリント前にワークシートを再計算」
・チェックを入れておくと良いかと思います。※再計算したくない場合があればチェックを外す必要があります。
[/su_spoiler][/su_accordion]
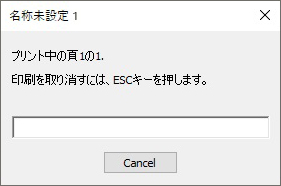
印刷開始のダイアログが表示され、消えると同時にプリンターの方での印刷が始まります。
PDFにした図面を印刷する方法

PDFを開き、「メニューバー」→「ファイル」→「印刷」をクリックします。
※Adobe Acrobatの場合
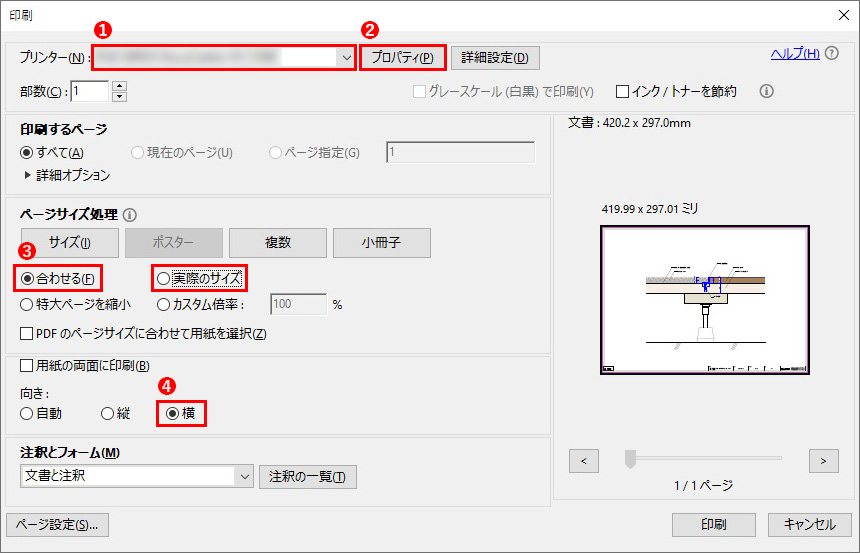
「印刷」ダイアログが表示されます。
❶「プリンター」横のドロップダウンリストをクリックし、実際に使用するプリンターを選択します。
❷プロパティをクリックし、プリンター側の設定を行います。
用紙サイズや色、用紙の向き、片面印刷か両面印刷などを設定します。
※設定項目は使用されるプリンターによって変わるので、使うプリンターに合わせて設定してみてください。
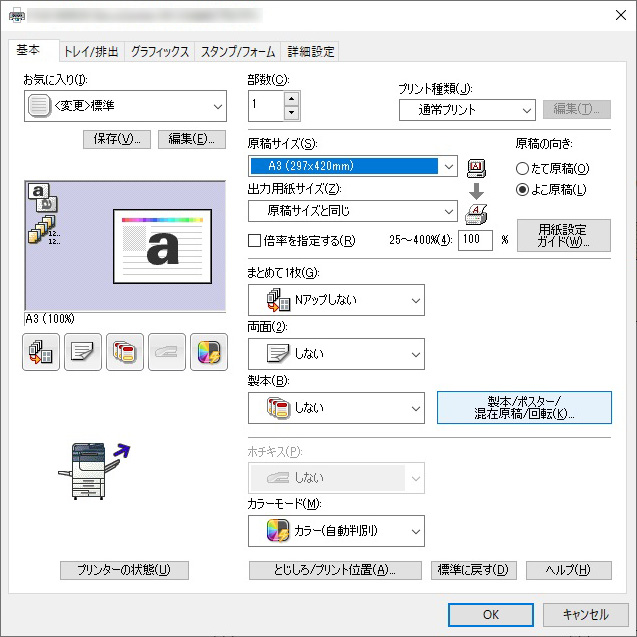
❸印刷のページサイズで「合わせる」を選択します。
スケールの若干のズレが気になる方は「実際のサイズ」を選択するとスケールのズレを無くすことができます。
「実際のサイズ」を選択して印刷すると、一部のプリンターでは図面の端が途切れることがあります。このような場合は、「合わせる」を選ぶと印刷できるサイズに合わせて、図面全体が綺麗に収まるように調整してくれます。ただし、数ミリ小さく印刷されることになります。
❹用紙向きをプリントの用紙向きに合わせて変えます。今回は「横」にします。
※❷のプリンター設定で用紙向きを変えれば、この「印刷」ダイアログの用紙向きも自動的に変更されます。
最後に「OK」をクリックします。
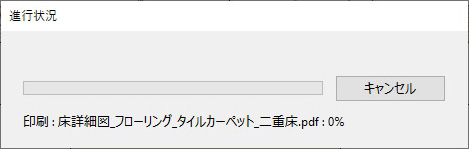
印刷開始のダイアログが表示され、消えると同時にプリンターの方での印刷が始まります。
まとめ
Vectorworksでの印刷方法についての紹介でした。
印刷する前に必要な設定やオプションをしっかり確認してから印刷するようにしましょう。
