本日もNavynotEをお読み頂き、ありがとうございます。NavY(@neibiiii)です。
今回はVectorworksの「移動」の使い方をご紹介致します。
※こちらの記事では、Vectorworks2018年度版 Windows用を使用しています。
「移動」の使い方
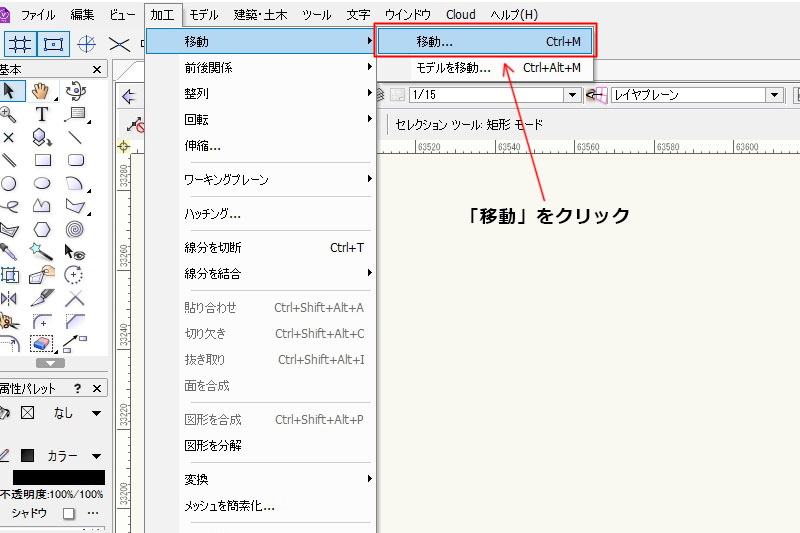
図形や線を選択した状態でメニューバー→「加工」→「移動」→「移動」をクリックします。
ctrl+Mで「移動」のショートカットが使えます。※初期ショーカット設定のままの場合。

「図形を移動」のダイアログが表示されます。
X-Y座標の項目を選択し、X方向とY方向に移動したい数値を入力します。今回はX方向に100と記入してみます。
「OK」をクリックすると設定した数値で図形が移動します。
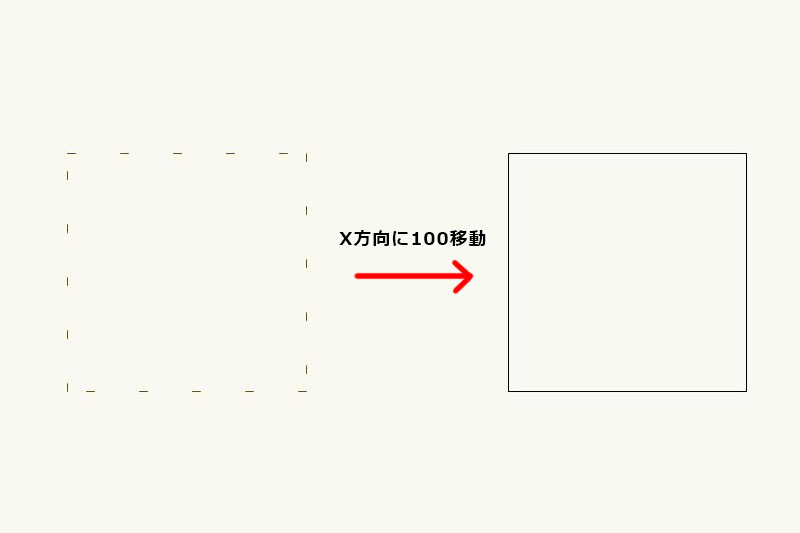
100mm右側に図形が移動しました。
点線の四角が元の位置で、実線の四角が移動した後の図です。
移動については座標軸の「x軸」と「y軸」の考えなので右、上に移動したい場合は100、200、300等と数値を記入し、左、下に移動したい場合はー100、ー200、ー300等とー(マイナス)を付けて記入します。
「極座標」を使った移動方法もあるみたいですが、これは必要無なさそうな機能かなと思います。
まとめ
今回ご紹介した「移動」ですが、図形以外にも線や画像・文字等も移動が可能で、かなり使う機能なので、ショートカットと一緒に覚えてしまうのが良いです。