本日もNavynotEをお読み頂き、ありがとうございます。NavY(@neibiiii)です。
今回はVectorworks 寸法値の小数点以下の桁数を変える方法についてご紹介致します。
※こちらの記事では、Vectorworks 2022年度版 Windows用について記事を書いています。
寸法値の小数点以下の桁数を変える2つの方法
寸法値の少数点以下の桁数を変える方法は以下の2つです。
①「オブジェクト情報パレット」で小数点桁数を変える方法
②「書類設定」の「単位」で少数点桁数を変える方法
特徴としては①は描いてある寸法線に対して有効で、②はこれから描き始める寸法線に対して有効です。それぞれの使い方については下記で説明致します。
①「オブジェクト情報パレット」で小数点以下の桁数を変える方法
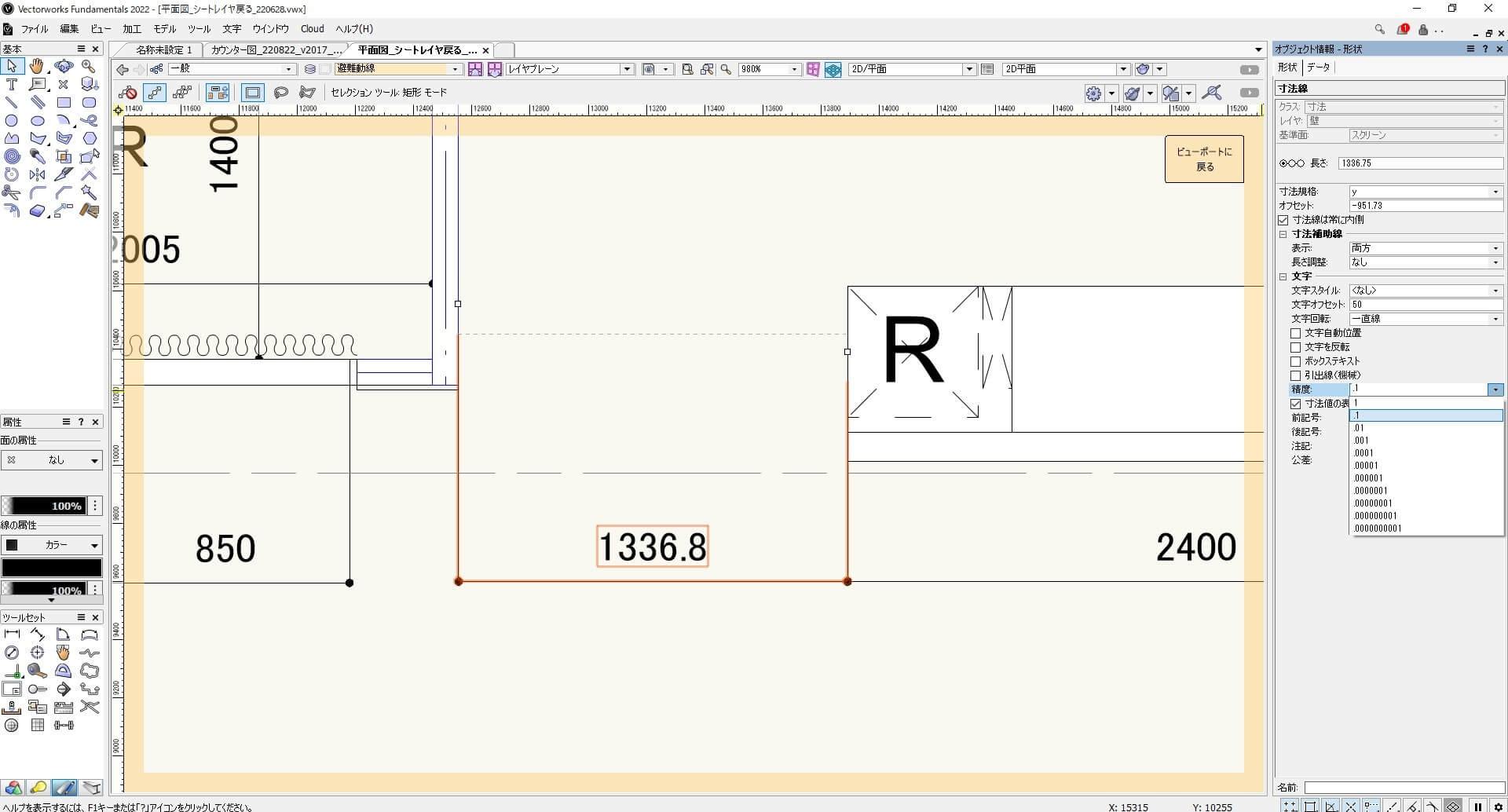
寸法線を選択した状態で「オブジェクト情報パレット-形状」にある「精度」のドロップダウンリストをクリックします。
少数点のリストが表示されるので、変えたい小数点の数値を選択します。
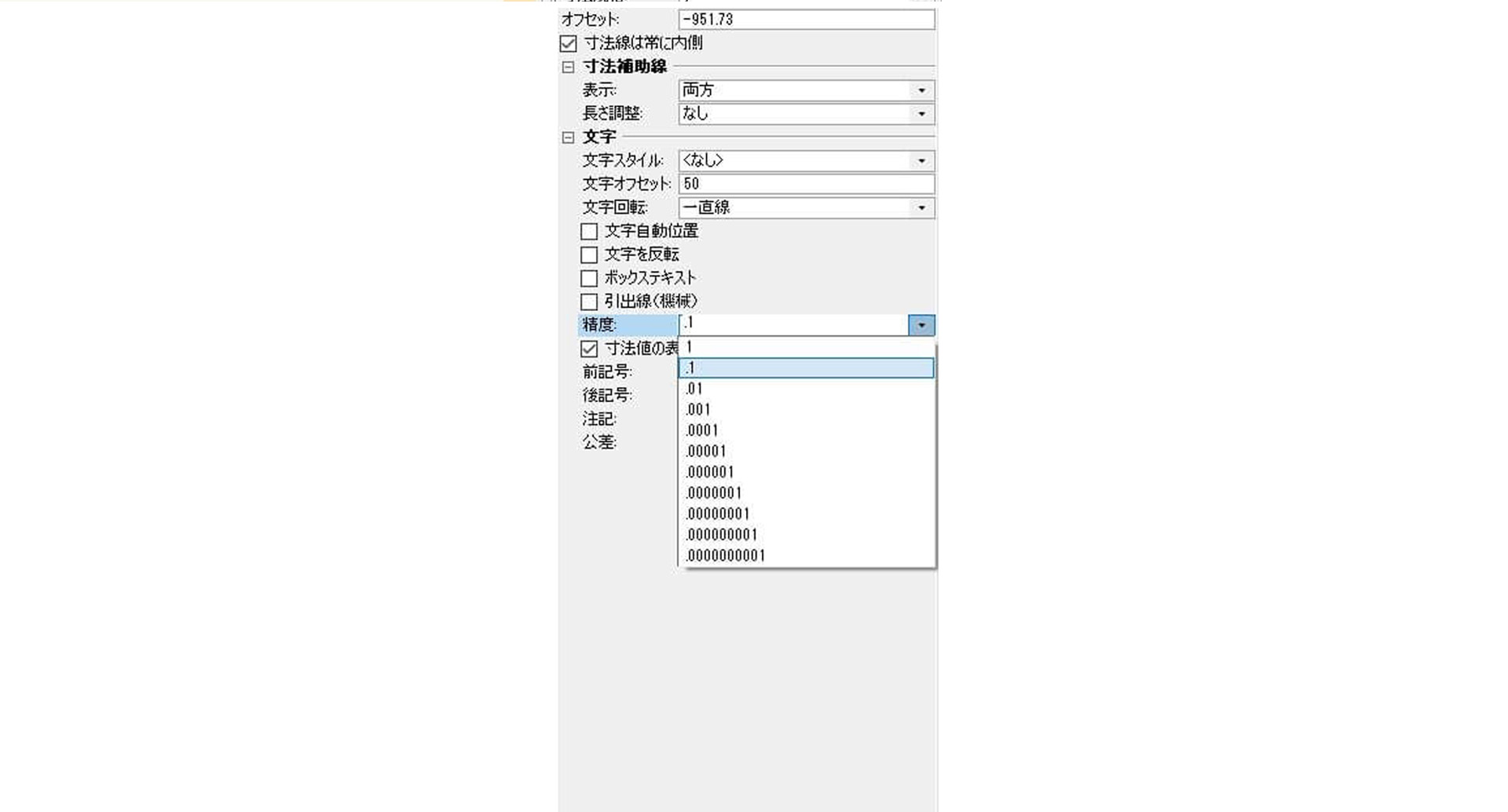
1336.75の寸法値を例にした場合、下記の数値に変わります。
1 → 1337
.1 → 1336.8
.01 → 1336.75
こんな感じで少数点の位置が変わり、四捨五入された数値になります。
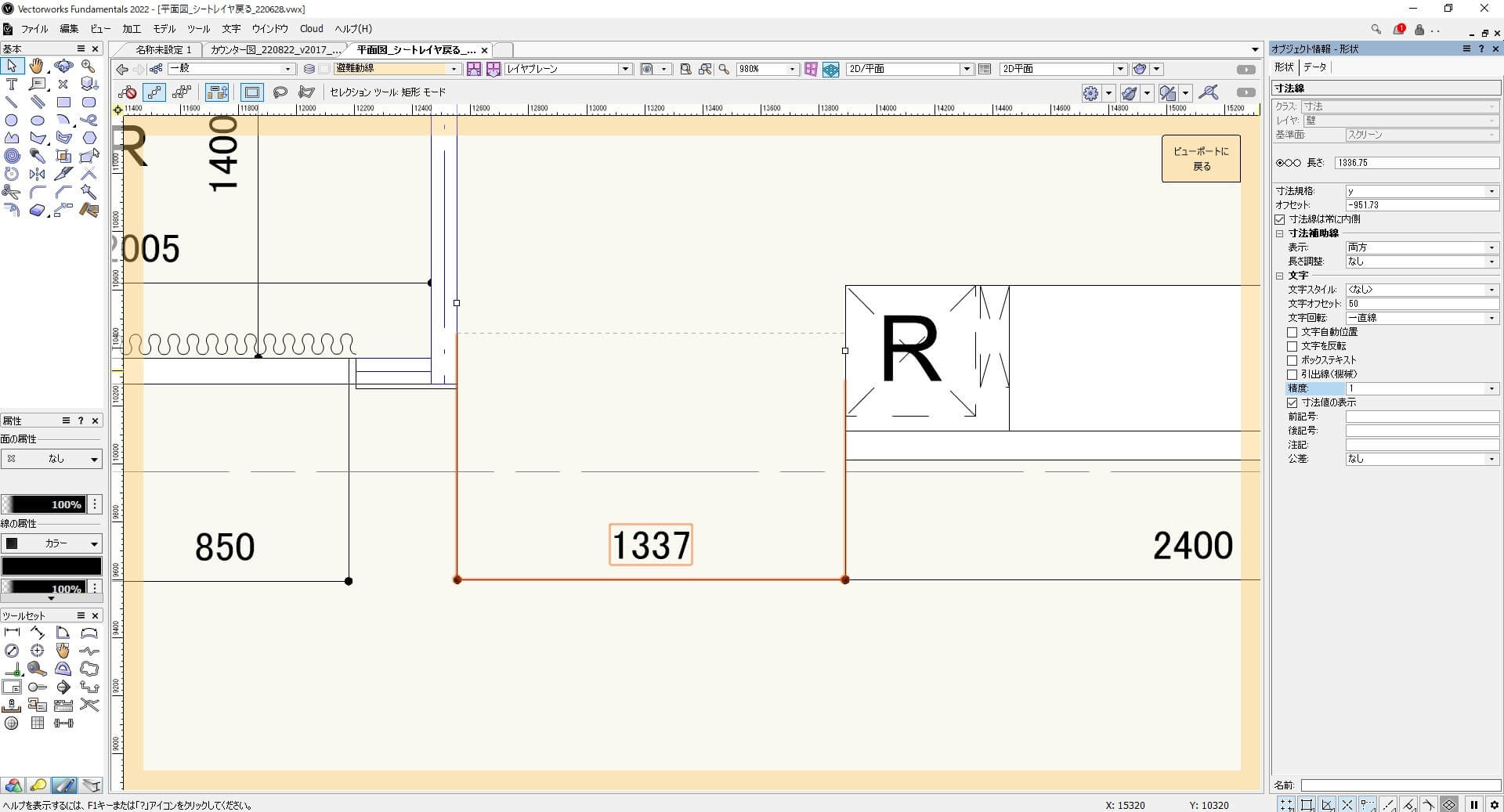
今回は小数点を無くしたかったので、「.1」だったのを「1」に変更しました。こんな感じで少数点の位置を寸法一つごとに変更することができます。
また、寸法線を複数選択すれば、同時に複数の寸法値以下の桁数を変えることもできます。
②「書類設定」の「単位」で少数点以下の桁数を変える方法
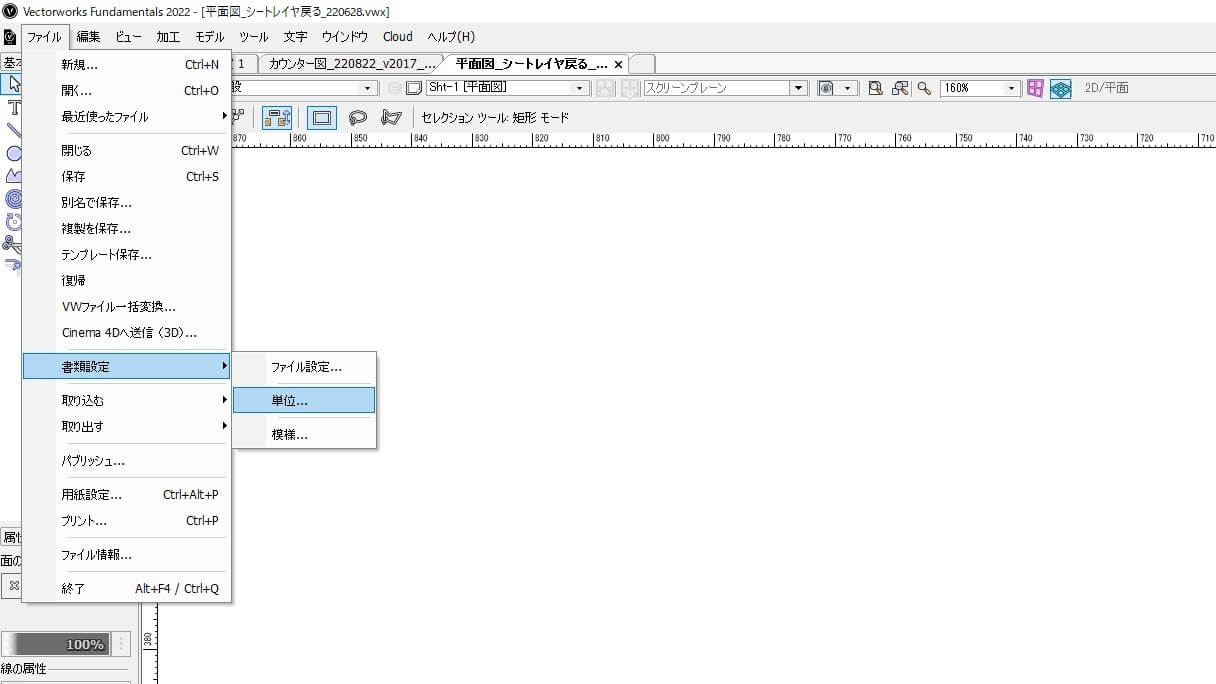
「メニューバー」→「ファイル」→「書類設定」→「単位」をクリックします。
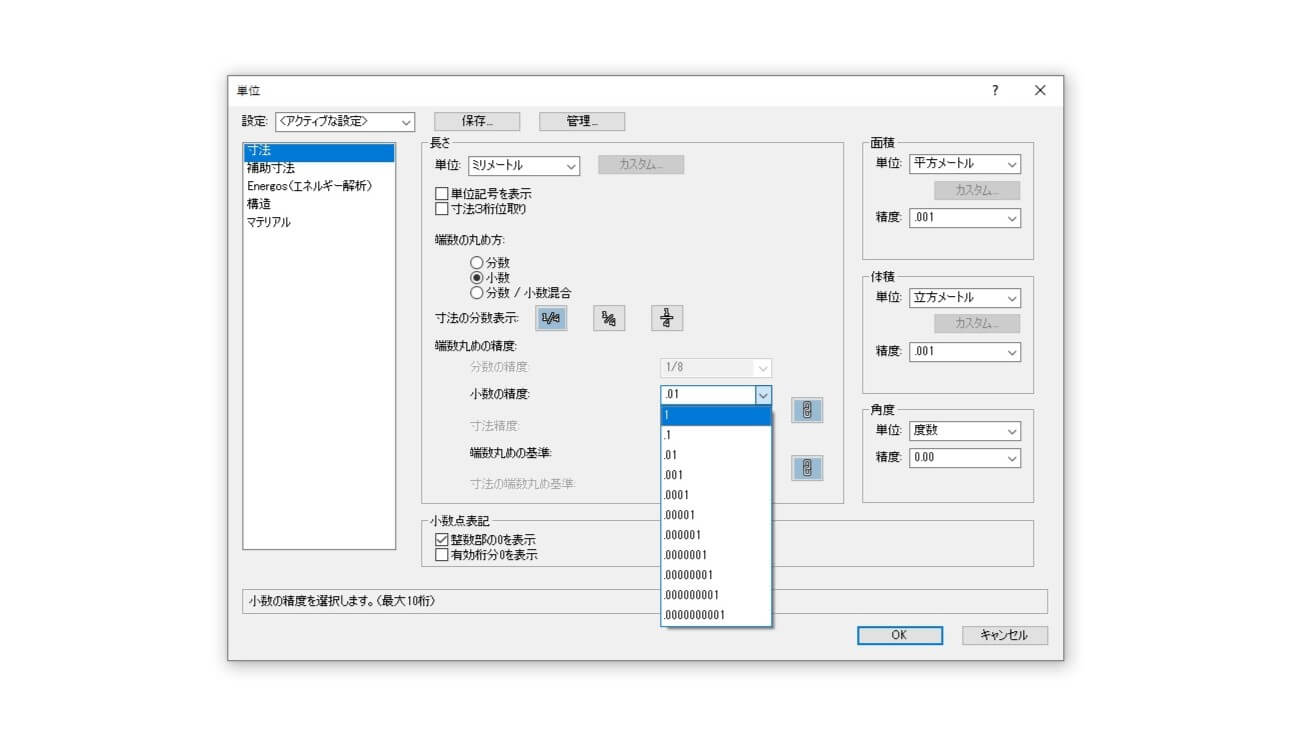
「単位」のダイアログが表示されます。
「少数の精度」のドロップダウンリストをクリックして、先ほどと同じように変更したい少数点桁数を選択します。
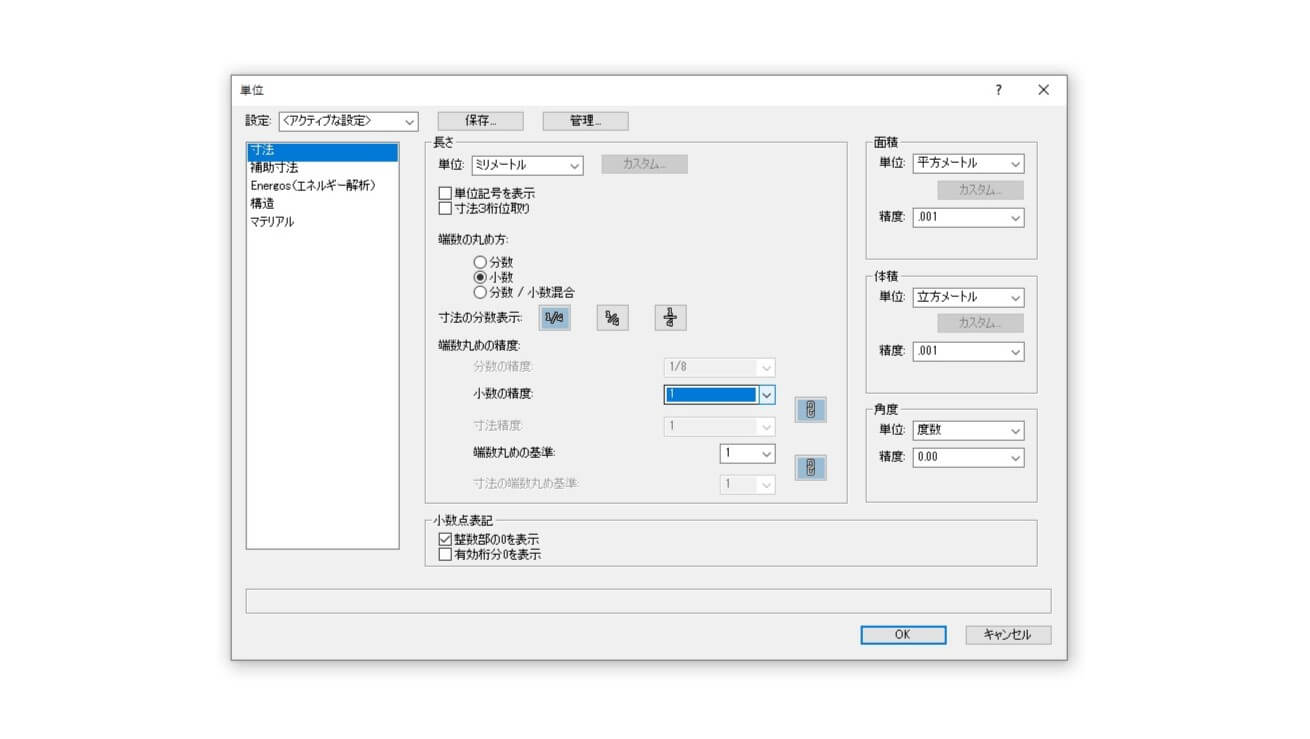
こちらも「.1」だったのを「1」に変更しました。OKをクリックします。

これで新しく寸法線を描くと、小数点以下の桁数を変えて描いていくことができます。※それまで描いていた寸法の小数点は変わりません。
まとめ
僕の場合は下記のような感じで使っています。
①「オブジェクト情報パレット」で小数点桁数を変える方法
→その都度、寸法を丸めたい場合に使っています。
②「書類設定」の「単位」で少数点桁数を変える方法
→基本は「.1」の設定にして使っています。納まり図を描いたりすると数値的に.1くらいの表現が必要になってくる為です。参考までに納まり図のリンクを載せておきます→「床詳細図」磁器タイル-タイルカーペット
以上、Vectorworks 寸法値の小数点以下の桁数を変える方法についてでした。普段から①の方法はよく使っています。参考にしてみてください。