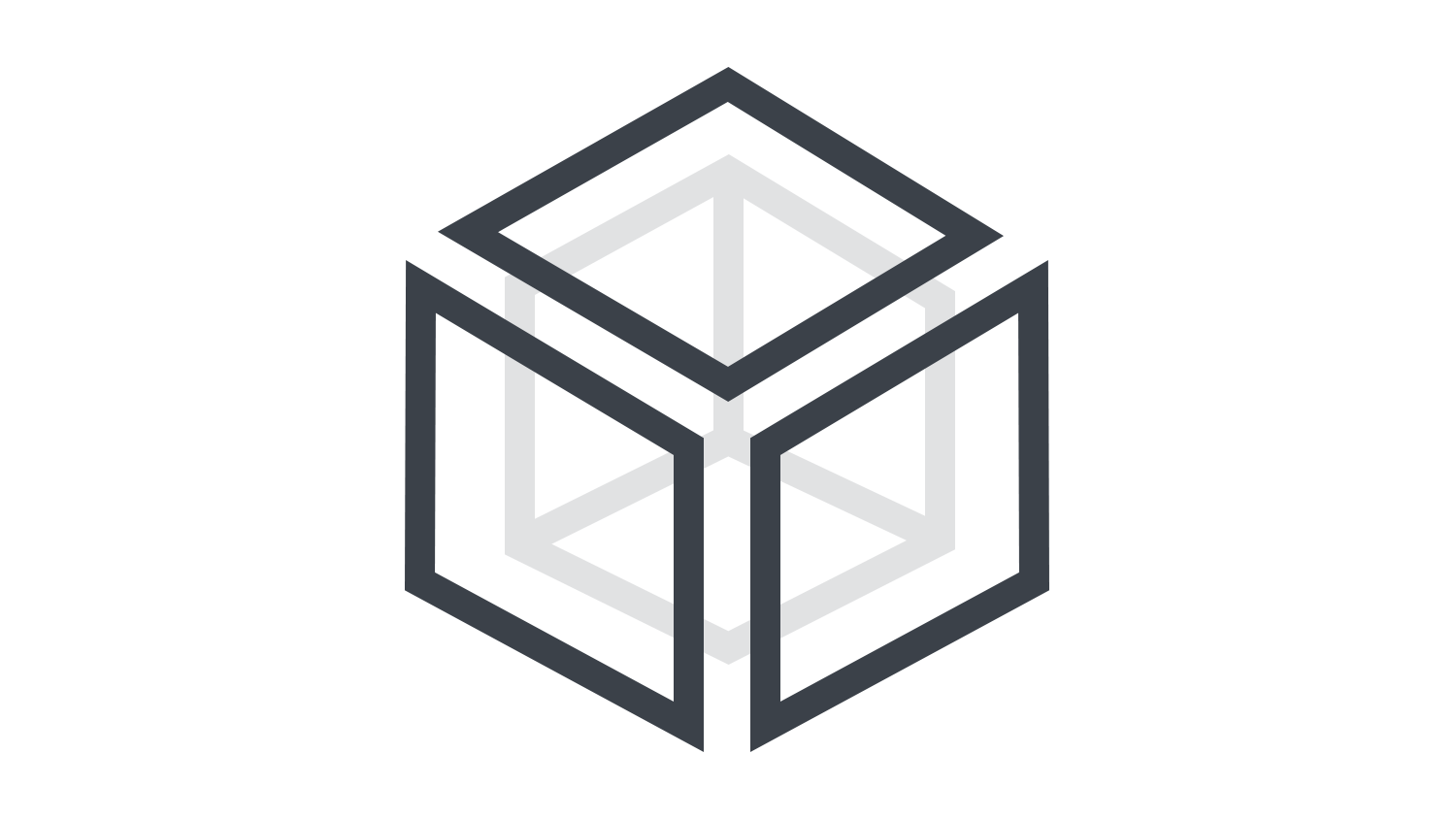本日もNavynotEをご覧いただき、ありがとうございます。NavY(@neibiiii)です。
この記事では、Vectorworksでの3D多角形の作成方法について解説します。コマンドを使った3D多角形の変換方法と、3D多角形ツールを利用した作成方法について紹介します。
※この記事はVectorworks Fundamentals 2022年度版 Windows用を使用して記事を作成しています。
3D多角形とは?
3D多角形とは、簡単に言うと厚みのない3Dのデータです。厚みのない2次元的なオブジェクトですが、テクスチャを付けることができます。
1. 3D多角形に変換
柱状体のオブジェクトを3D多角形に変換
まず、柱状体で描いた立方体がどのように3D多角形に変わるかを見て、3D多角形の基本を理解していきます。
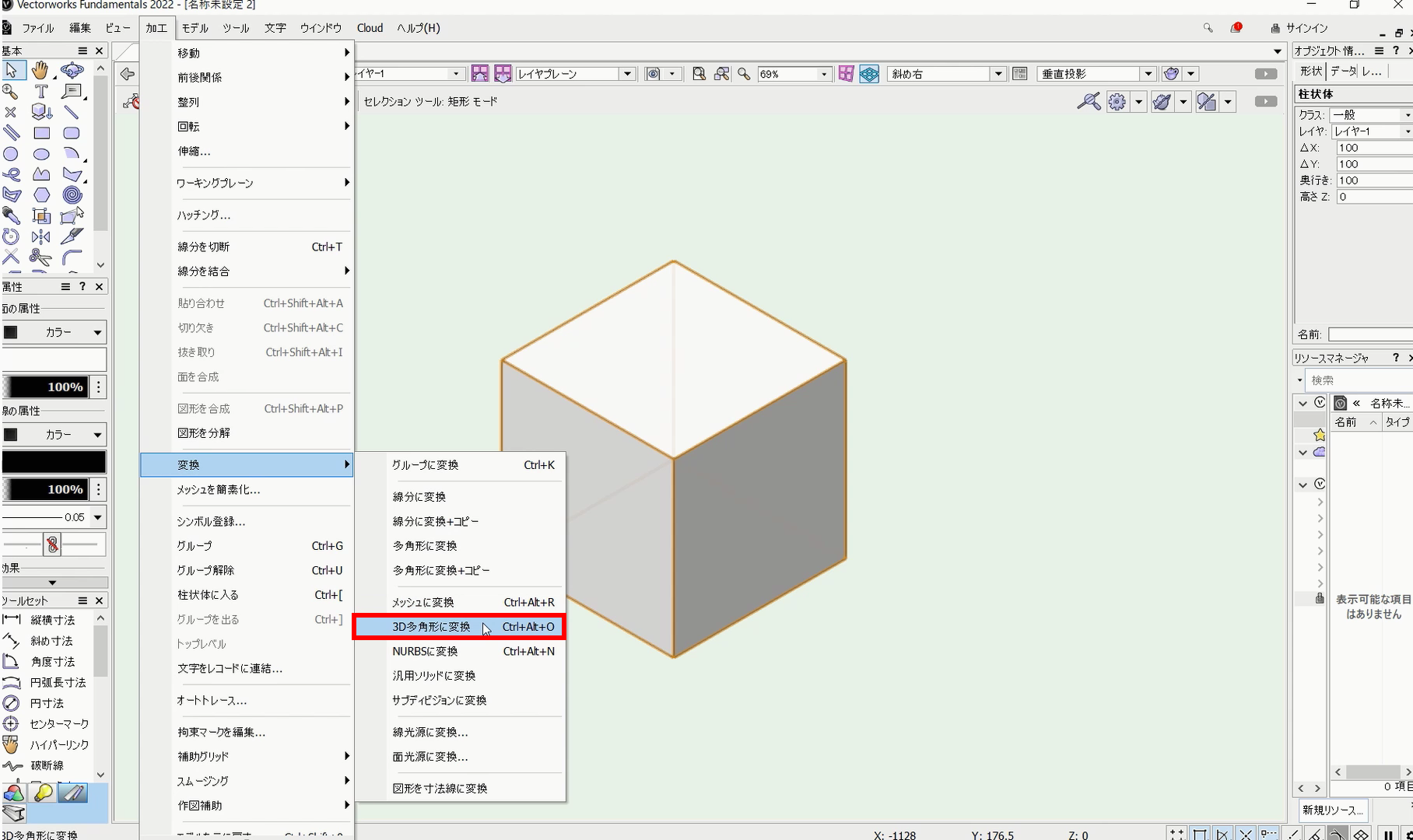
3Dオブジェクトを選択した状態で、「メニューバー」の「加工」の「変換」から「3D多角形に変換」を選択します。
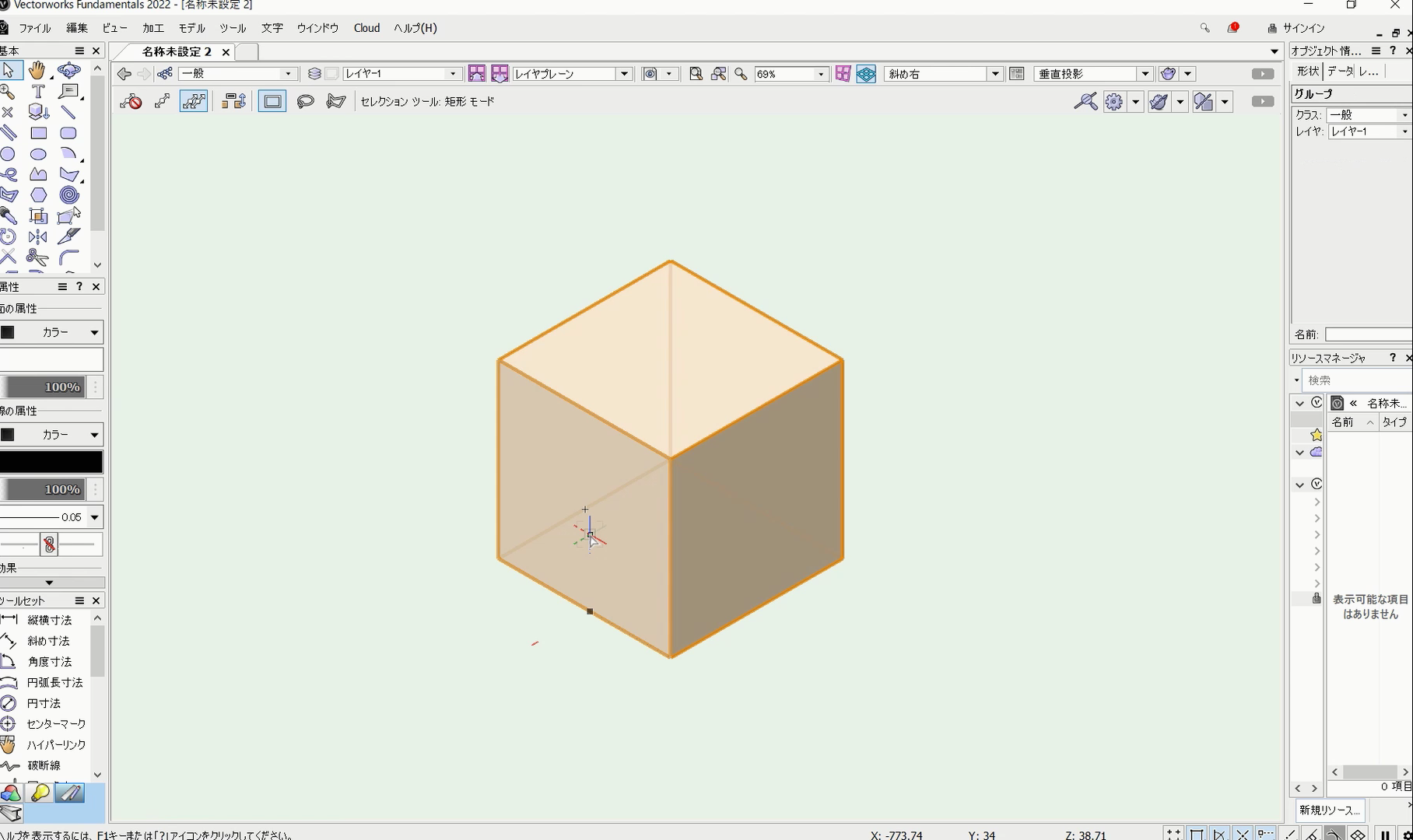
これで3D多角形に変換されました。
複数の面があるので、変換されるとグループ化されます。
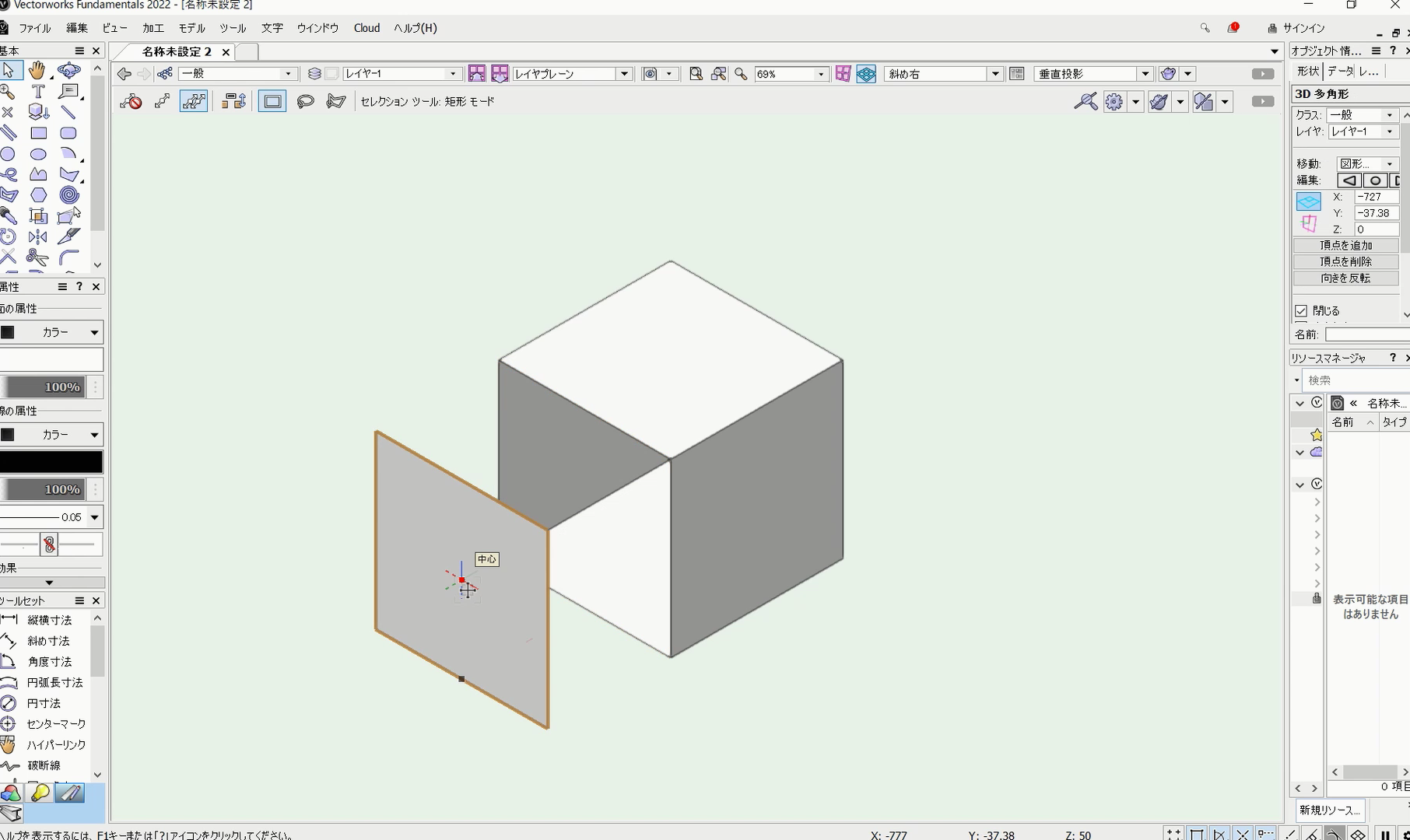
柱状体は一つのオブジェクトですが、3D多角形は面ごとに分かれています。
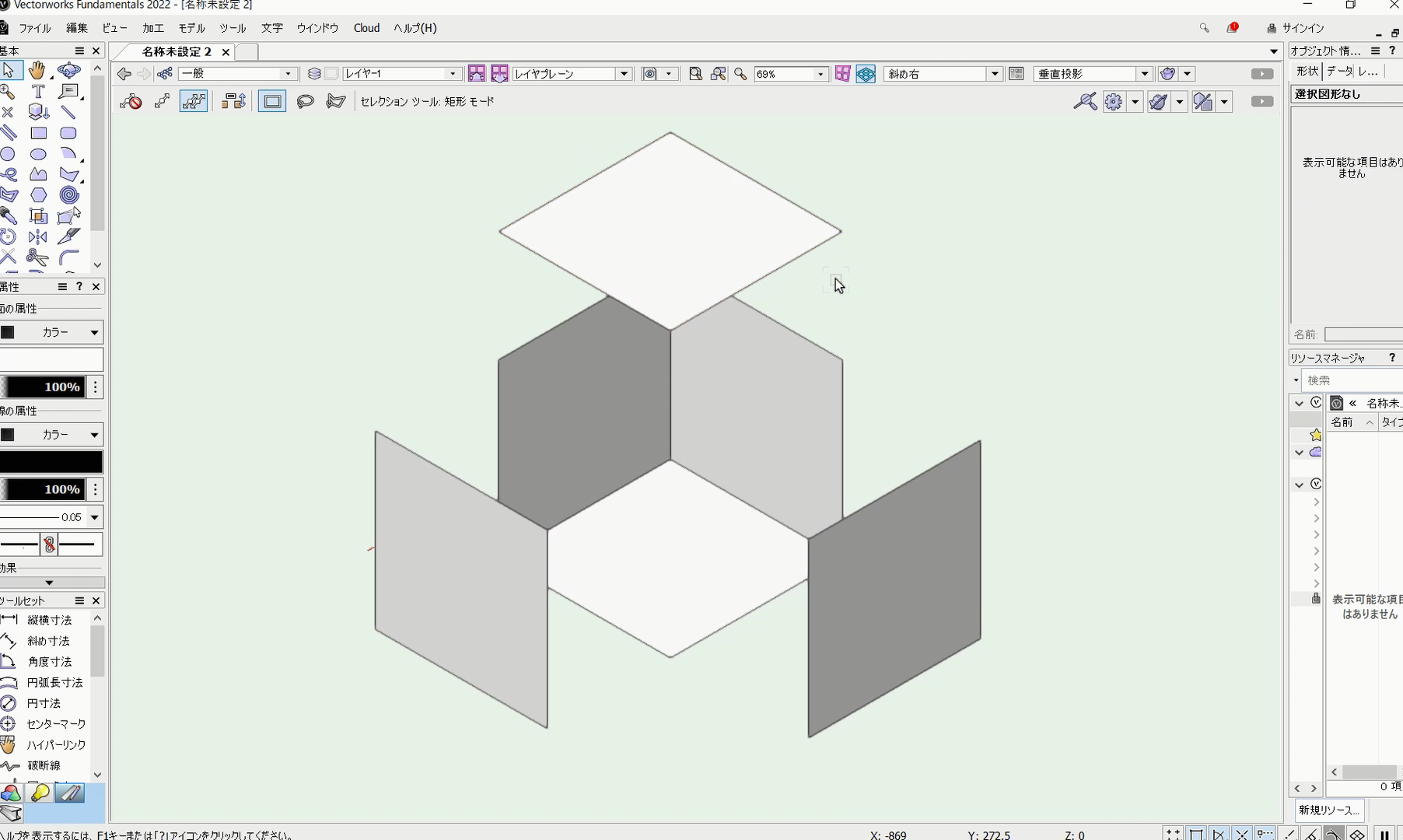
各面を一枚ずつ移動させたり、形を変えたり、テクスチャを割り当てたりすることができます。
こちらの動画でも操作手順を確認できます。
2D図形を3D多角形に変換
次に四角形ツールで描いた2D図形を3D多角形に変換する方法を見ていきます。
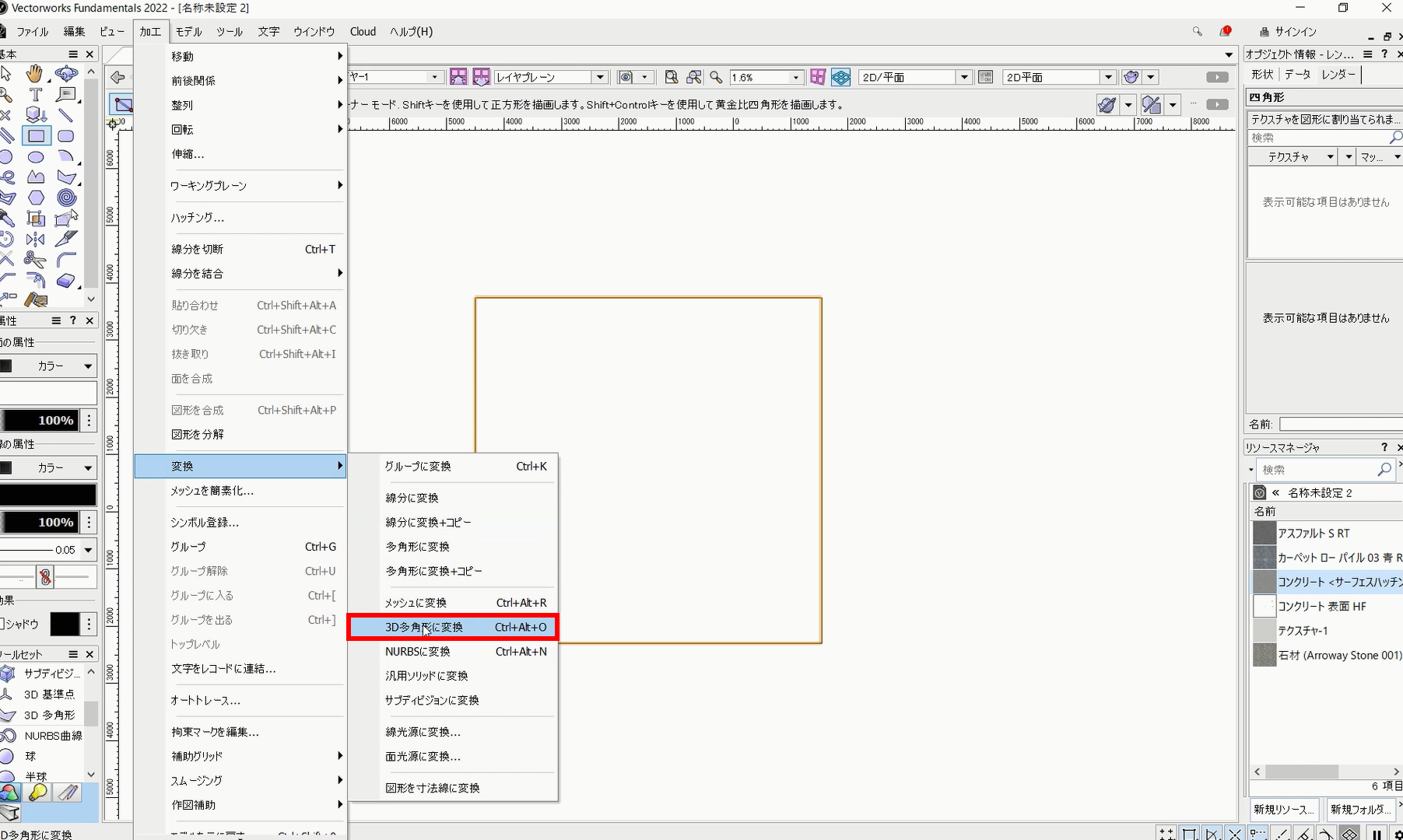
図形を選択した状態で、「メニューバー」の「加工」から「3D多角形に変換」を選択します。
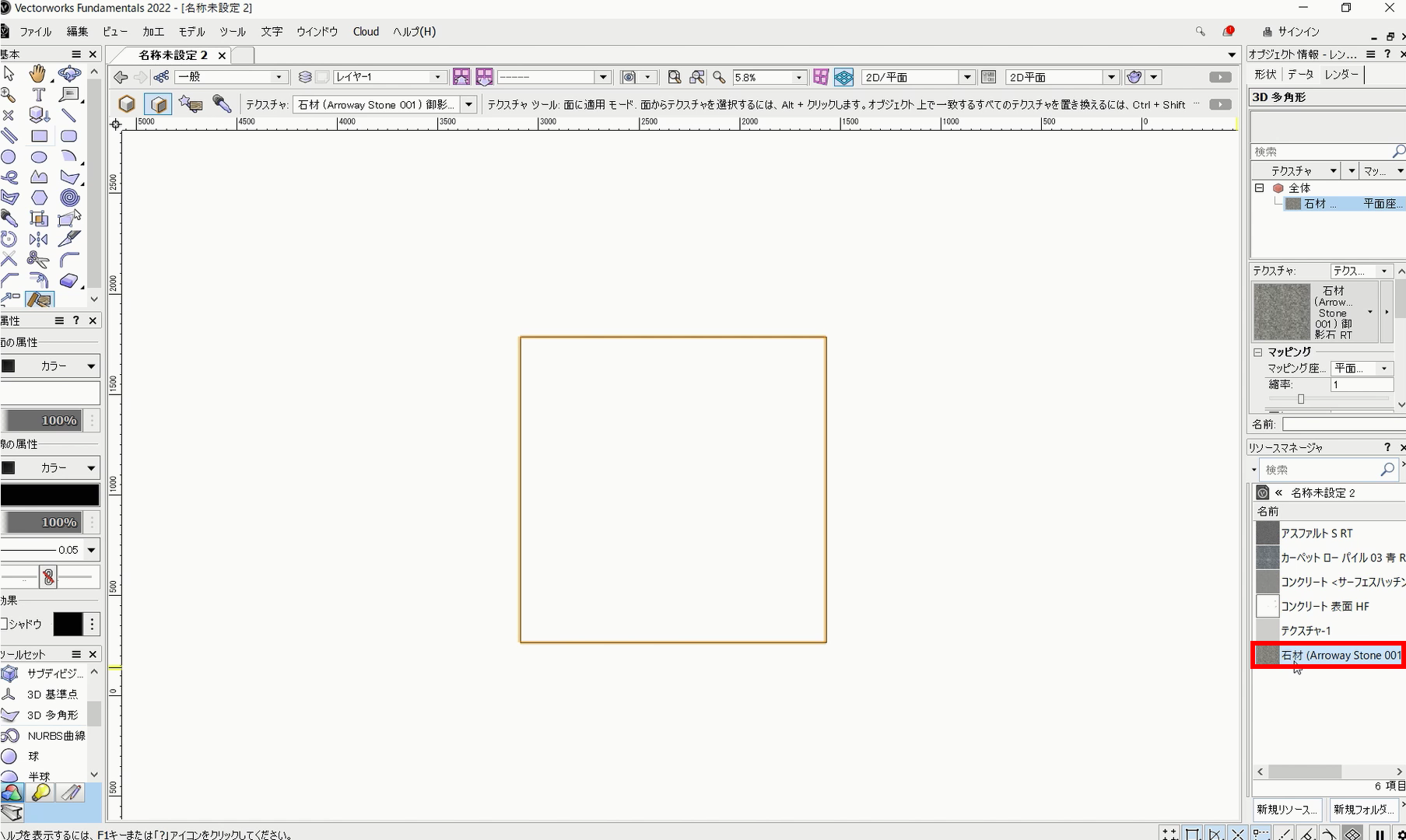
これで3D多角形に変換されました。3D多角形になっているかは、オブジェクト情報パレットの名称やテクスチャがつくかで分かります。
3D多角形を選択した状態で、「リソースマネージャ」からテクスチャを選択します。
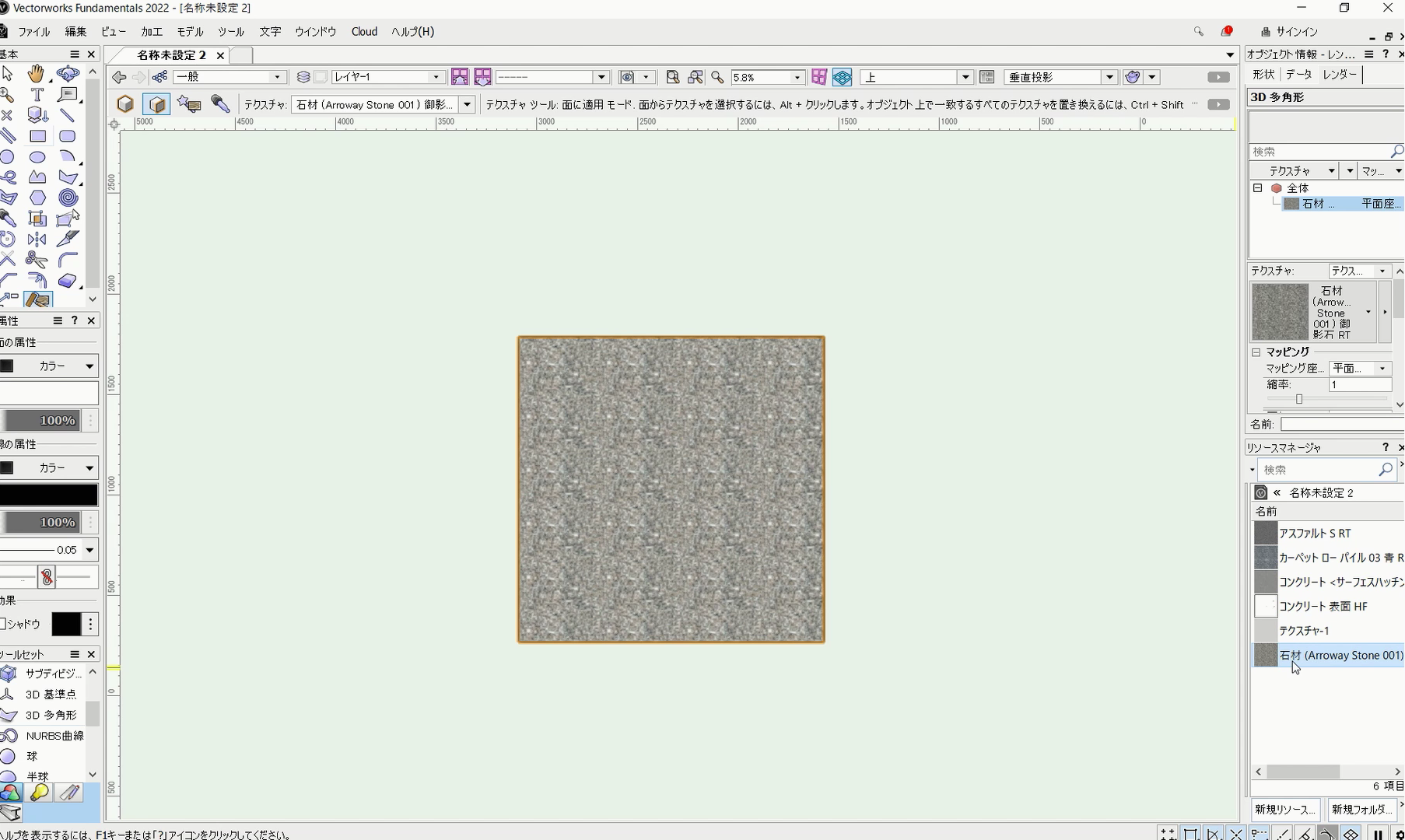
これで、テクスチャを付けることができます。
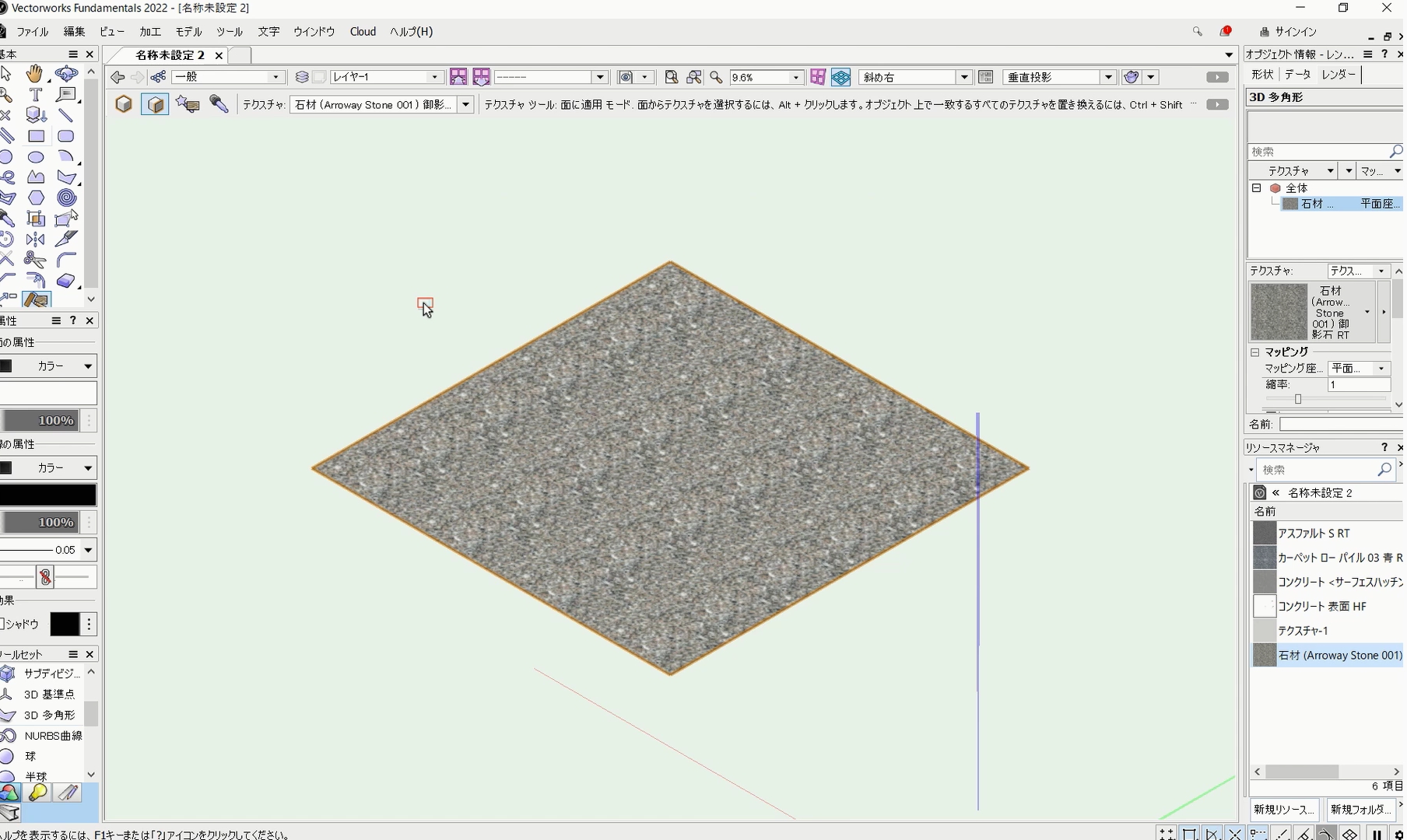
視点を変えるとこのように見えます。
2. 3D多角形を描く
3D多角形ツールを使って直接描く方法もあります。
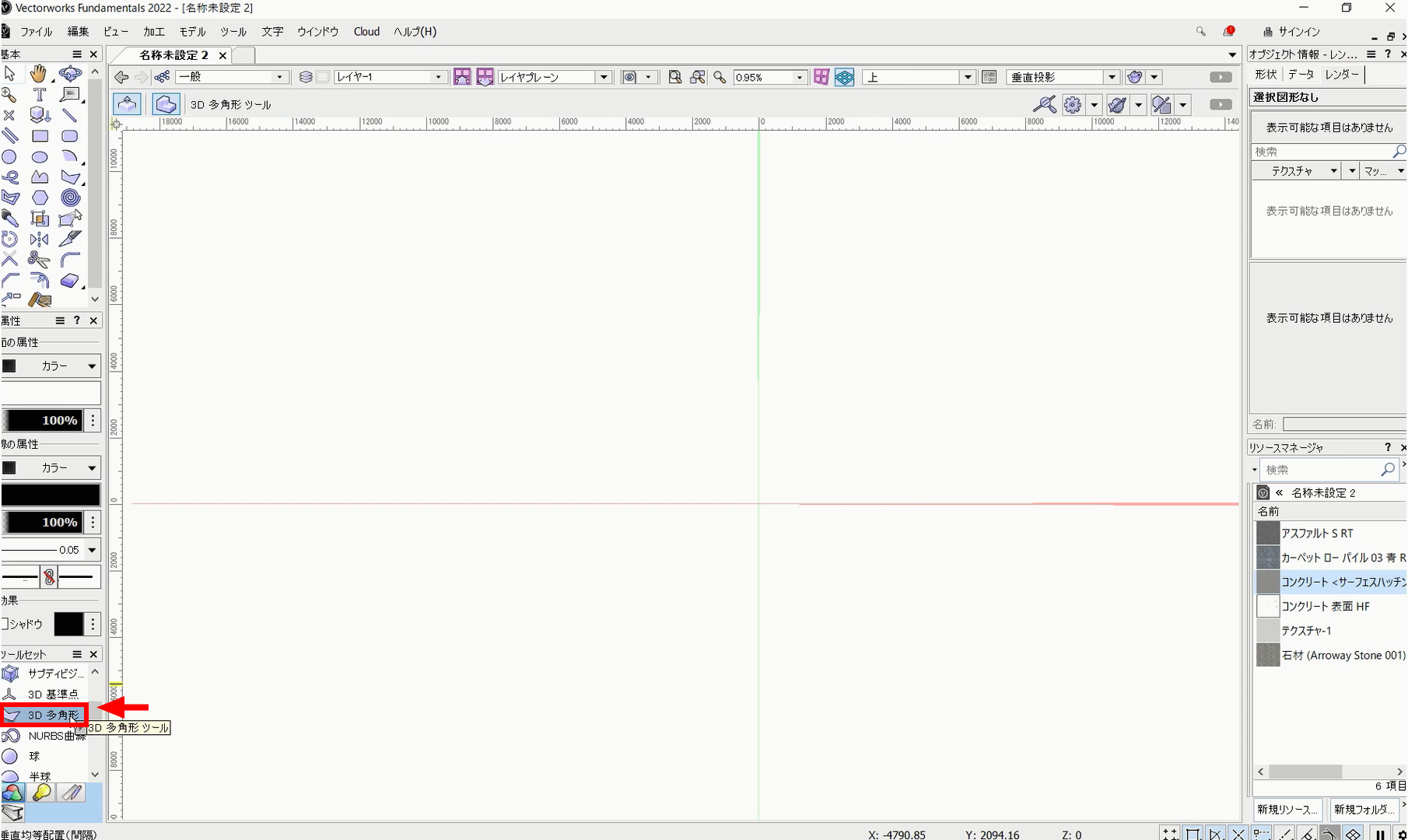
「ツールセット」から「3D多角形ツール」を選択します。
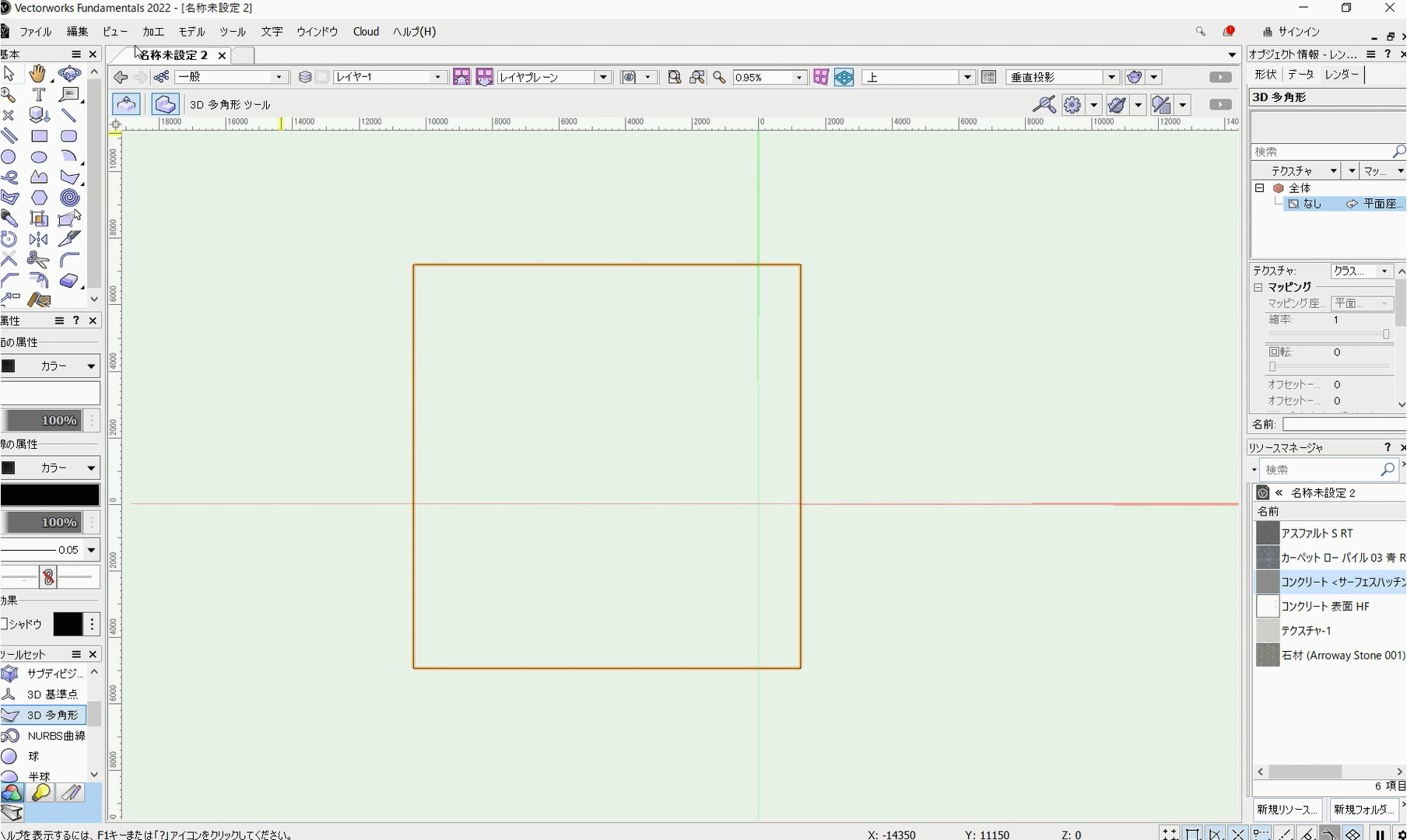
後は、2Dの多角形ツールと同じように、クリックで頂点を決めながら描いていけば、3D多角形が作成できます。
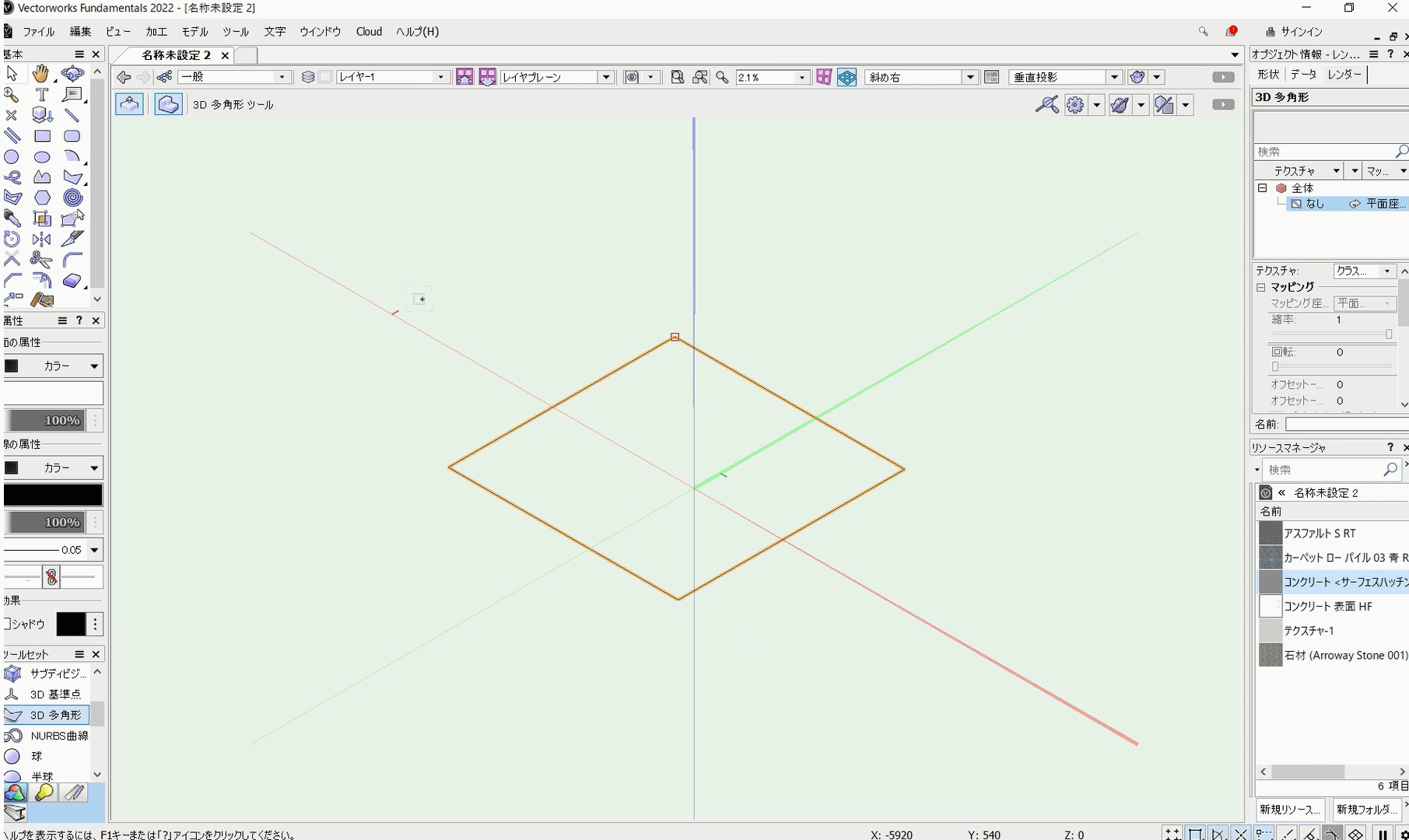
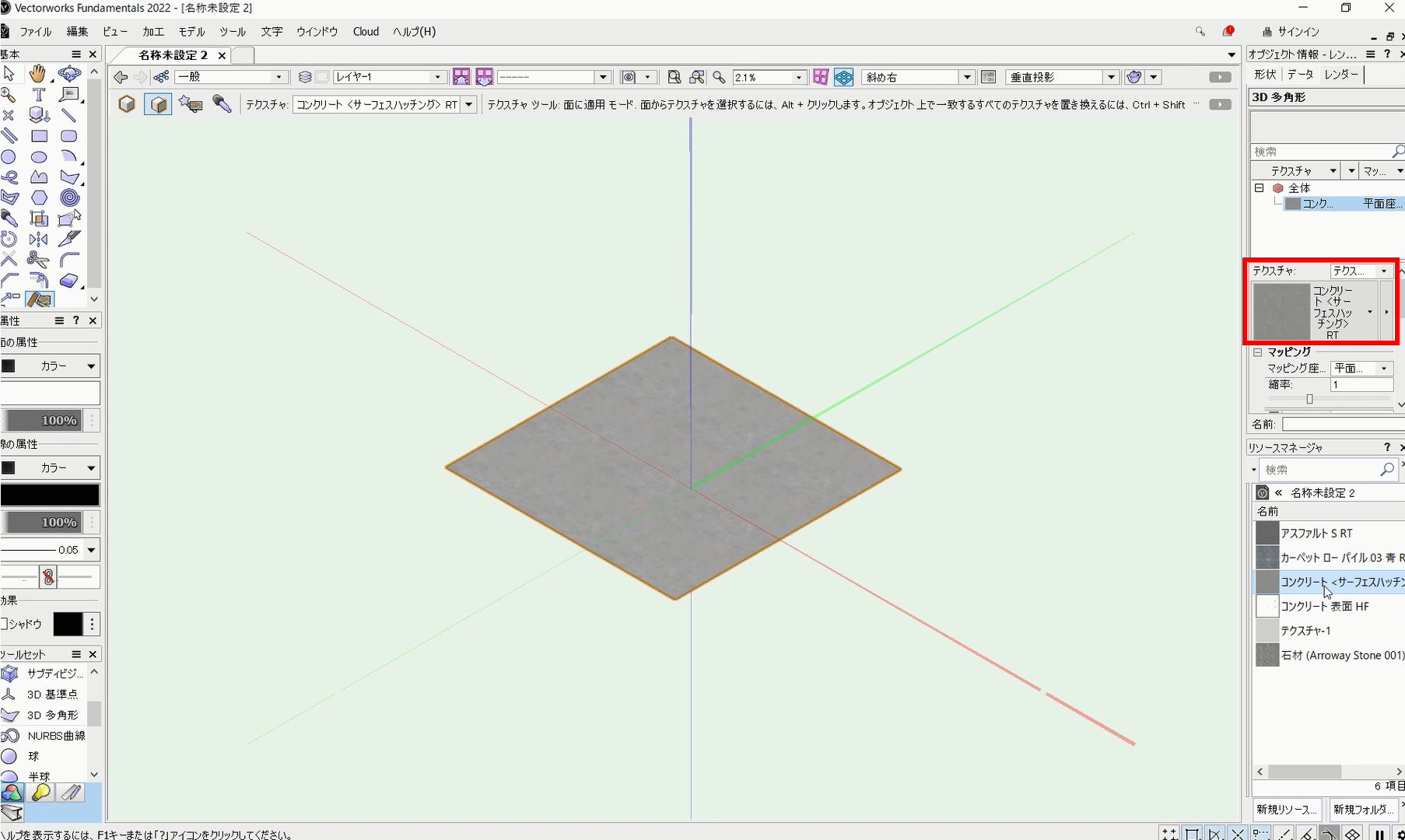
リソースマネージャーからテクスチャを選ぶことで、テクスチャを貼り付けることができます。
3. まとめ
Vectorworksの3D多角形の使い方についてご紹介しました。内観パースを作成する際には、床や天井など、厚みをつけなくてもよい部分をすっきりとまとめることができるため、柱状体を使う代わりに3D多角形ツールを使うことがあります。