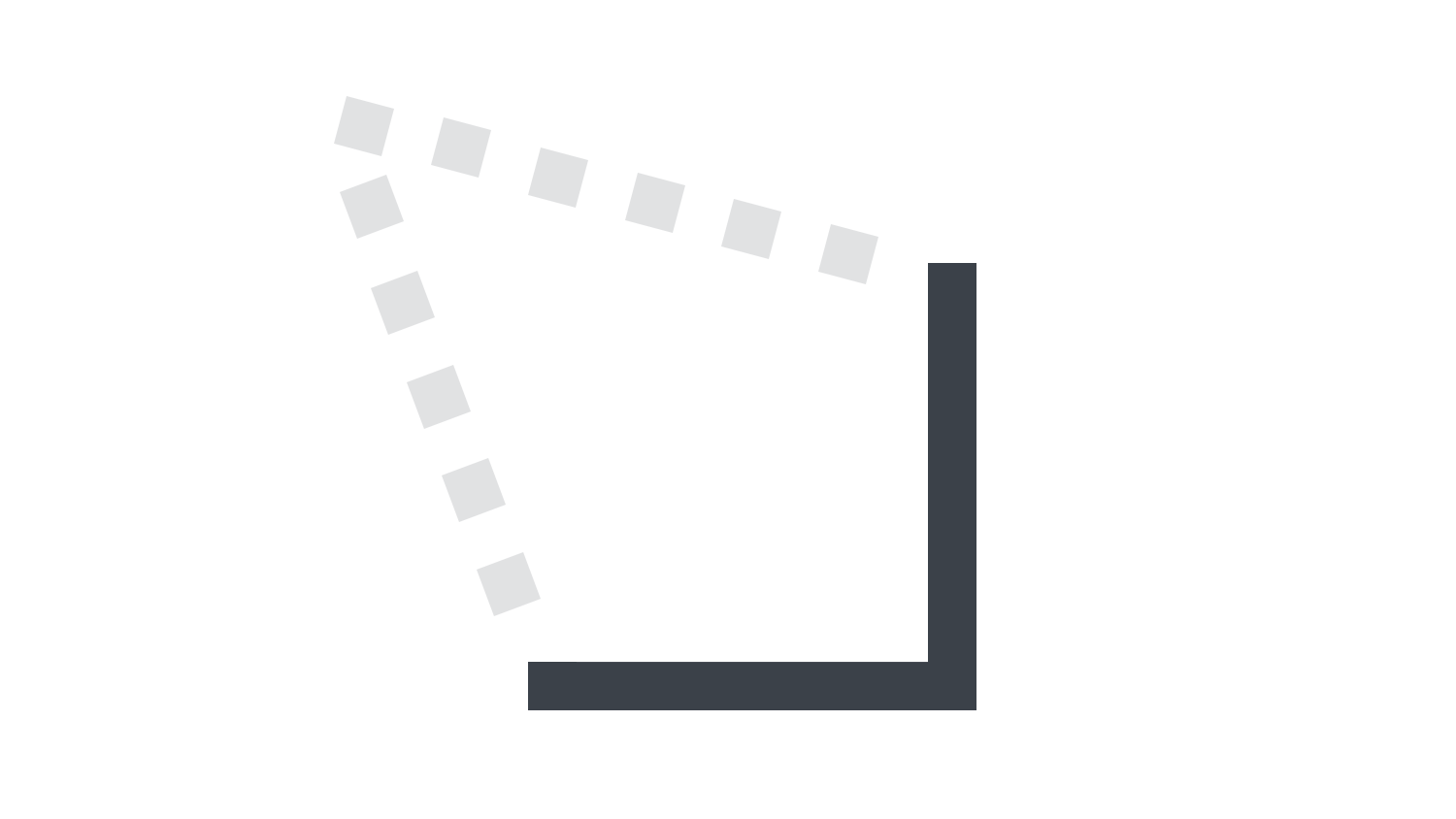本日もNavynotEをお読み頂き、ありがとうございます。NavY(@neibiiii)です。
今回はVectorworksで図形の角を変形させる際によく使う変形ツールの使い方についてご紹介致します。
※こちらの記事ではVectorworks Fundamentals 2022年度版 Windows用を使用して記事を書いてます。
変形ツールの使い方
変形ツールを使う場合、以下の2つの方法を使って変形させます。
①頂点・辺をクリックして変形させる
②頂点・辺を囲って変形させる
それぞれの操作手順について、詳しく説明していきます。
①頂点・辺をクリックして変形させる
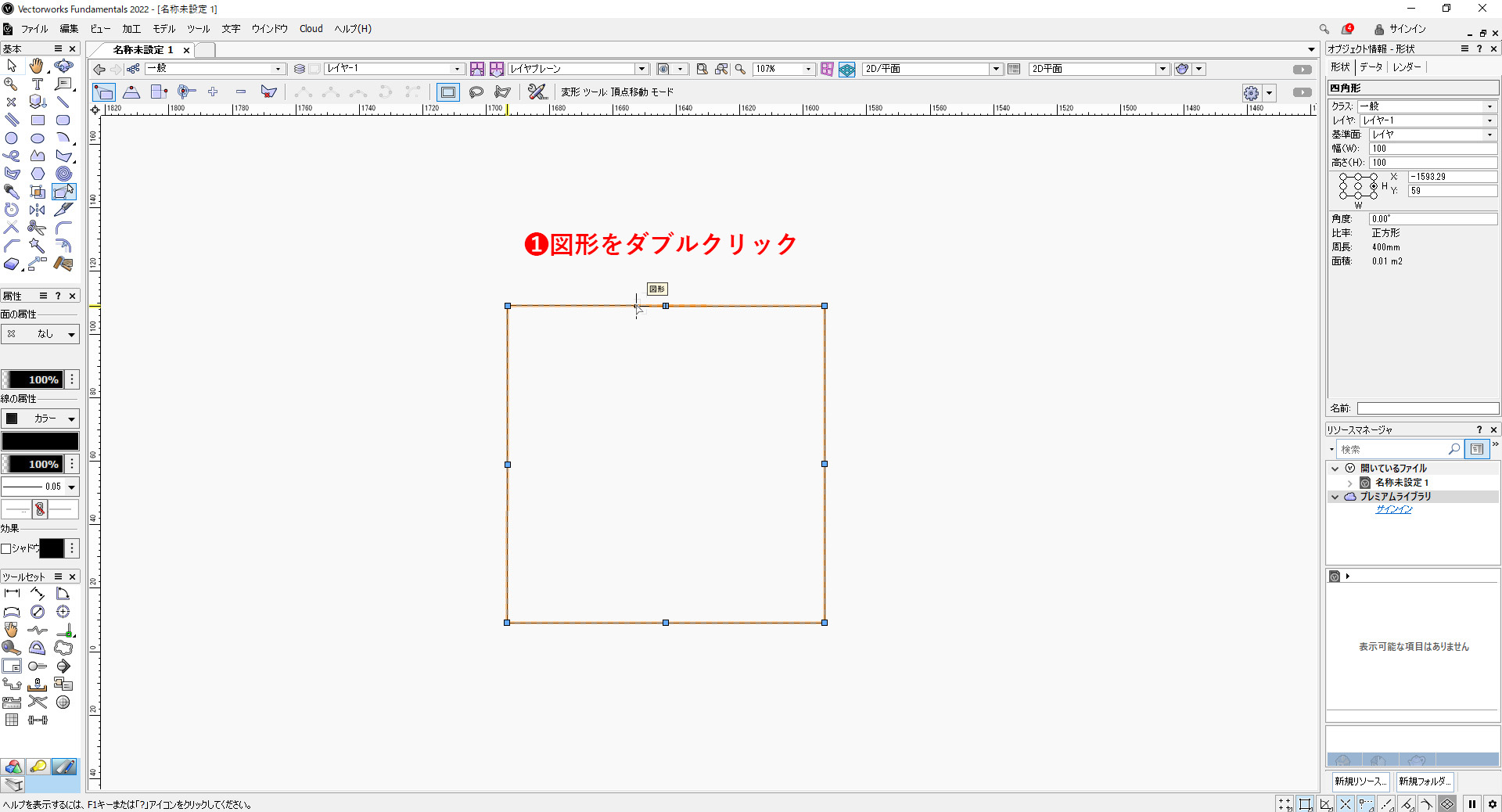
選択した頂点・辺だけを変形することができます。
❶まずは図形をダブルクリックします。
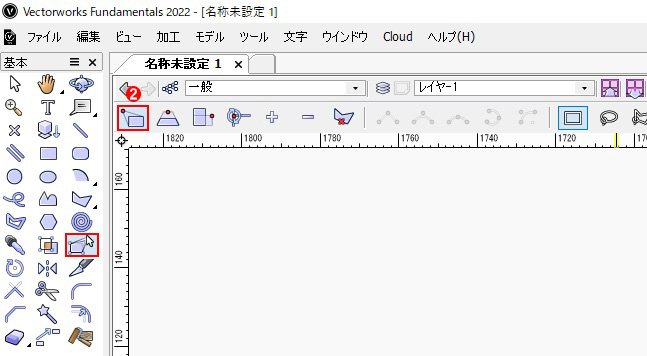
ダブルクリックすると、基本パレットの選択が「変形ツール」に切り替わります。
❷次にツールバーから「頂点移動モード」を選択します。
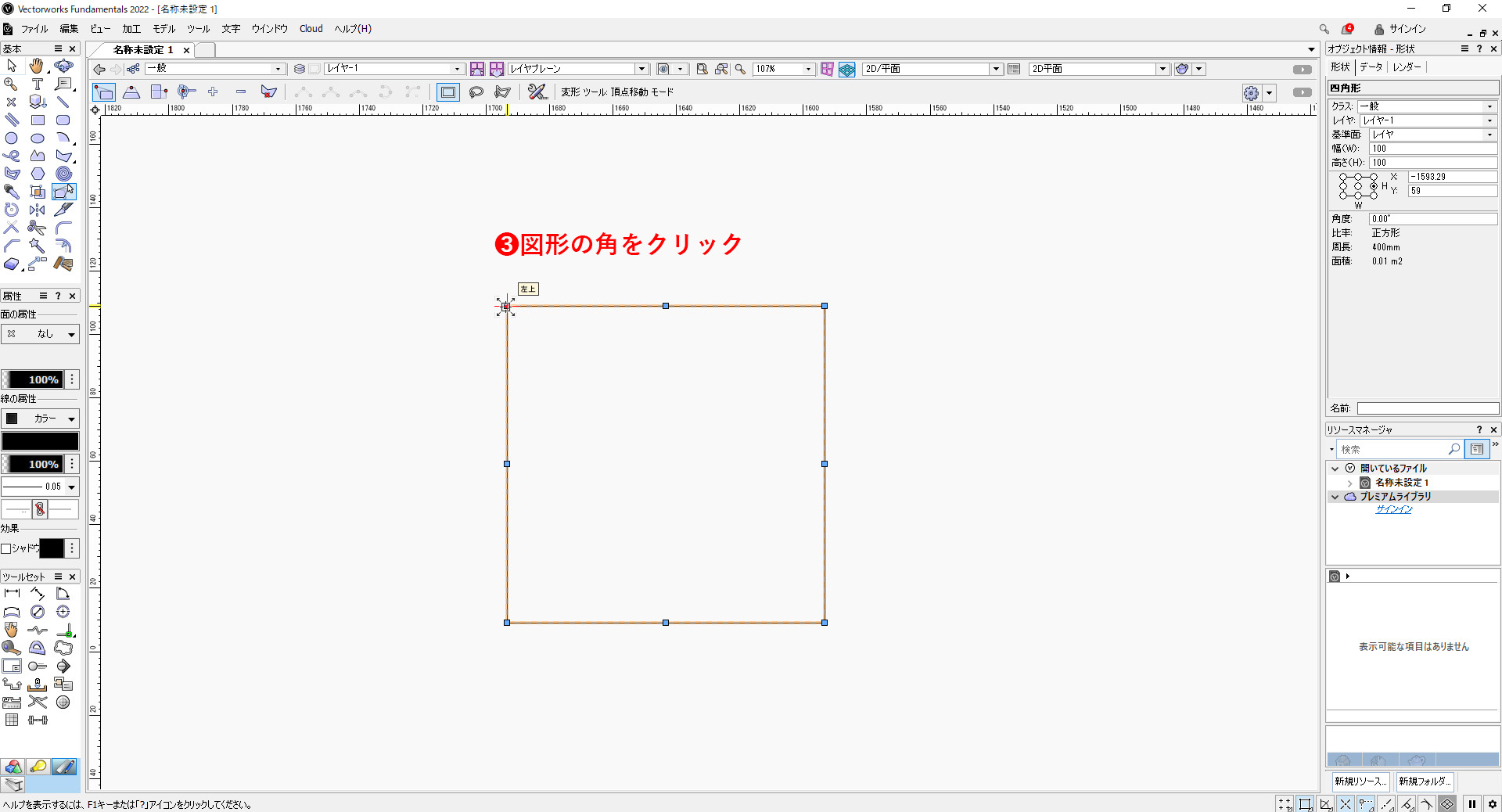
❸図形の角(頂点)をクリックします。
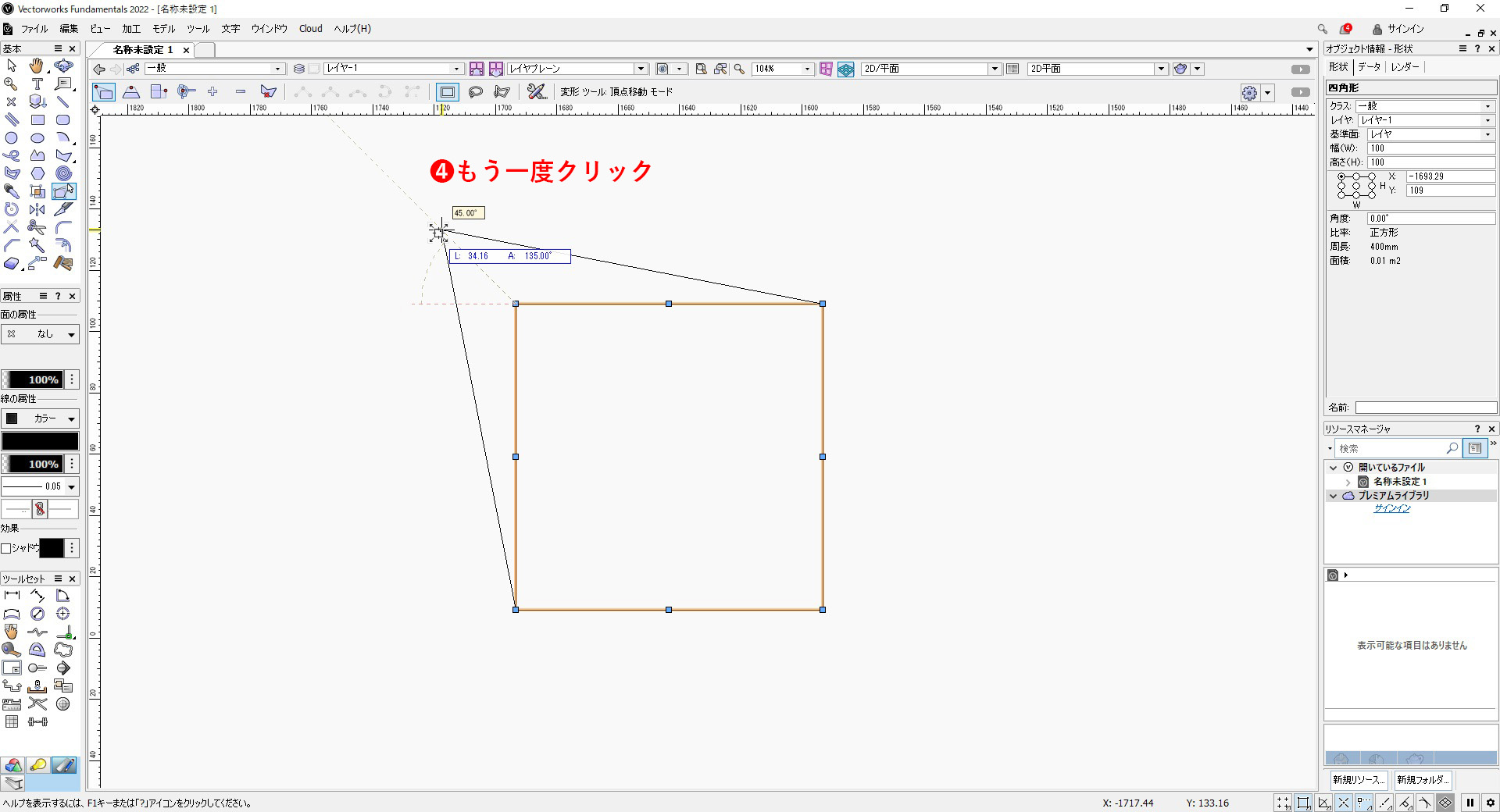
❹変形したい位置にカーソルを動かして、もう一度クリックします。

これで図形の角だけを変形することができます。
動画で操作手順を確認する
こちらの動画で一連の流れを確認できます。
②頂点を囲って変形させる
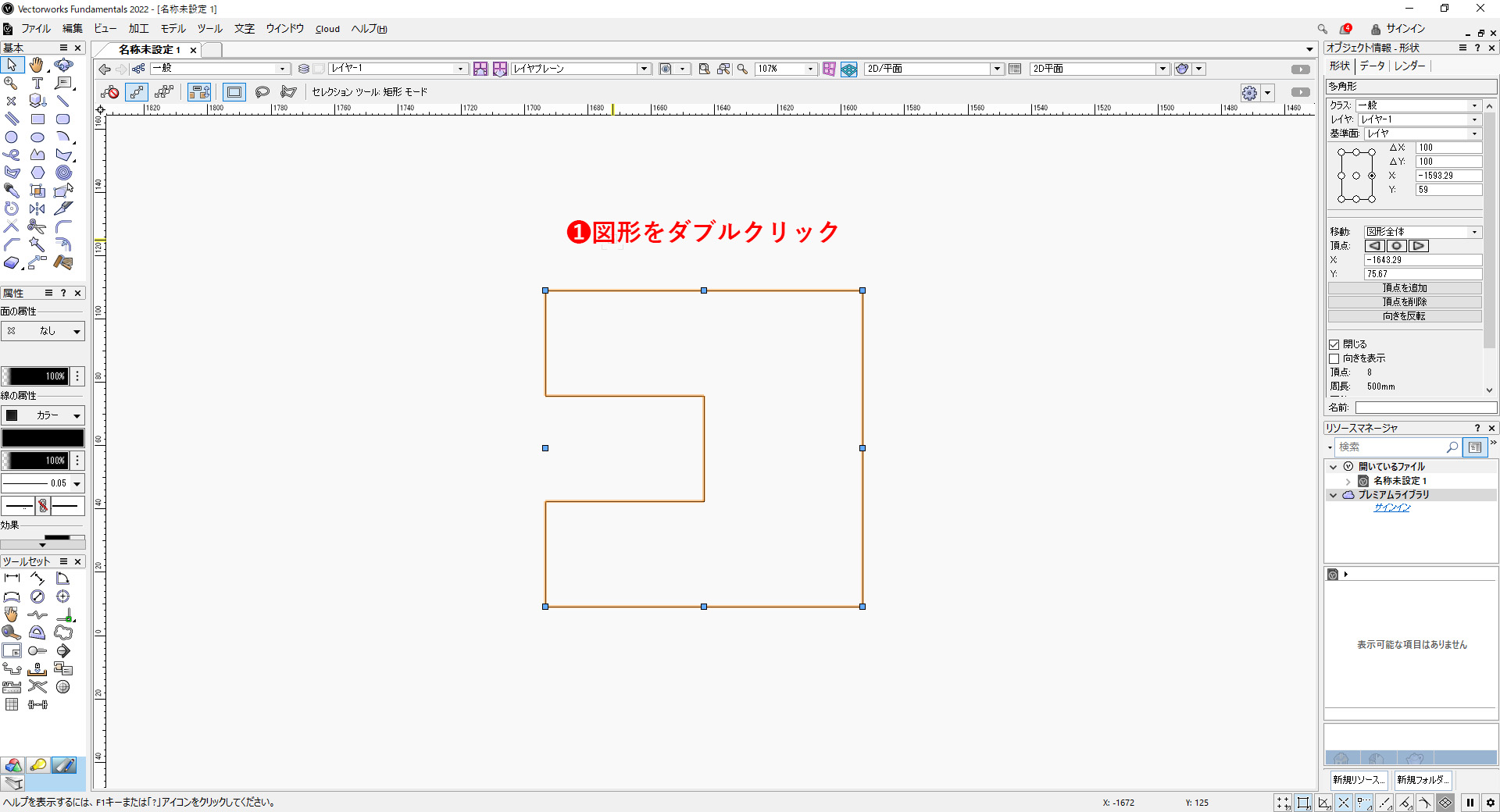
図形の頂点や辺を囲い、囲われた範囲だけを変形することができます。
❶まずは図形をダブルクリックします。
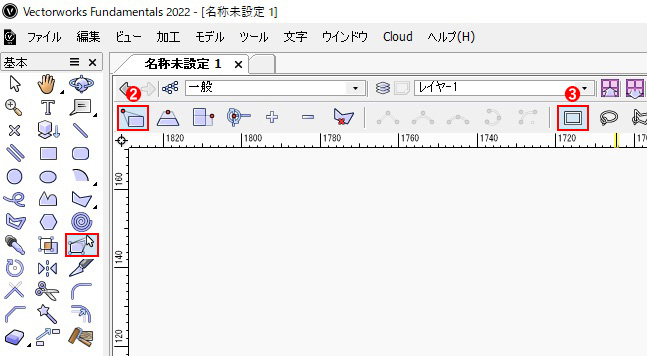
ダブルクリックすると、基本パレットの選択が「変形ツール」に切り替わります。
❷次にツールバーから「頂点移動モード」を選択します。
❸「矩形モード」を選択します。
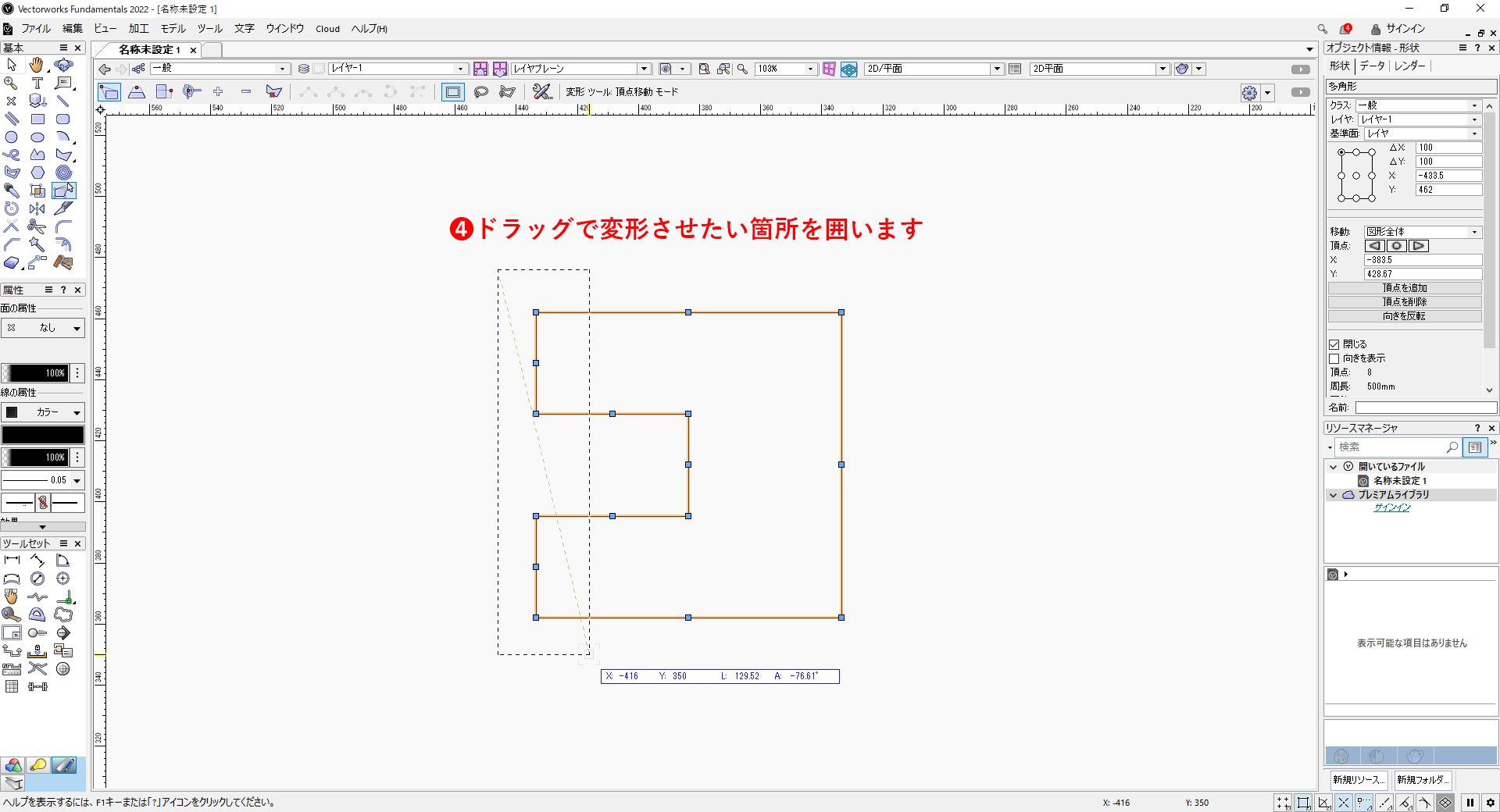
❹変形させたい頂点・辺をドラッグで囲います。
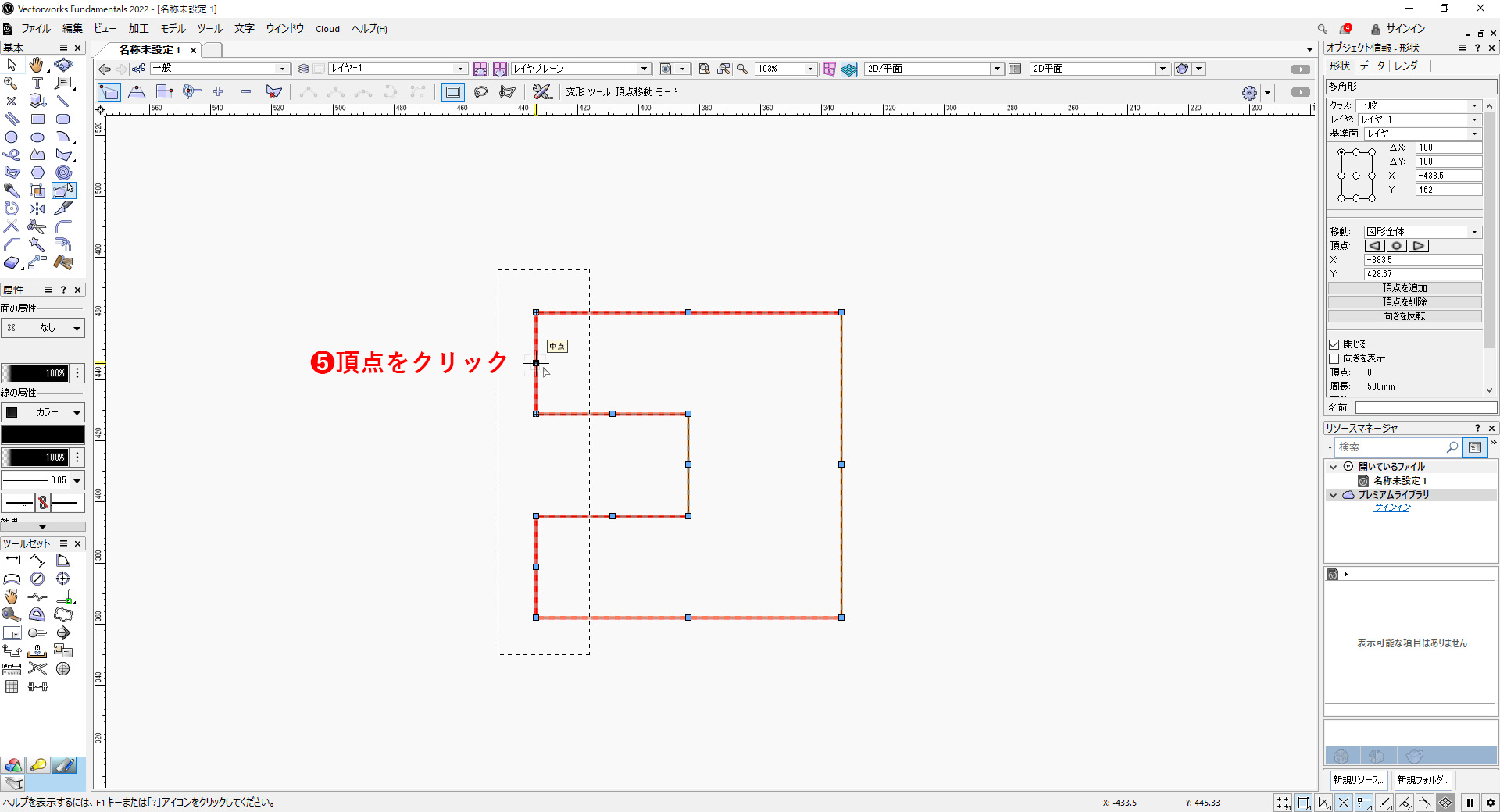
カーソルを図形に合わせると変形対象となる箇所が赤くなります。
❺頂点をクリックします。

❻カーソルを動かして、クリックします。
変形予測位置が点線で表示されます。
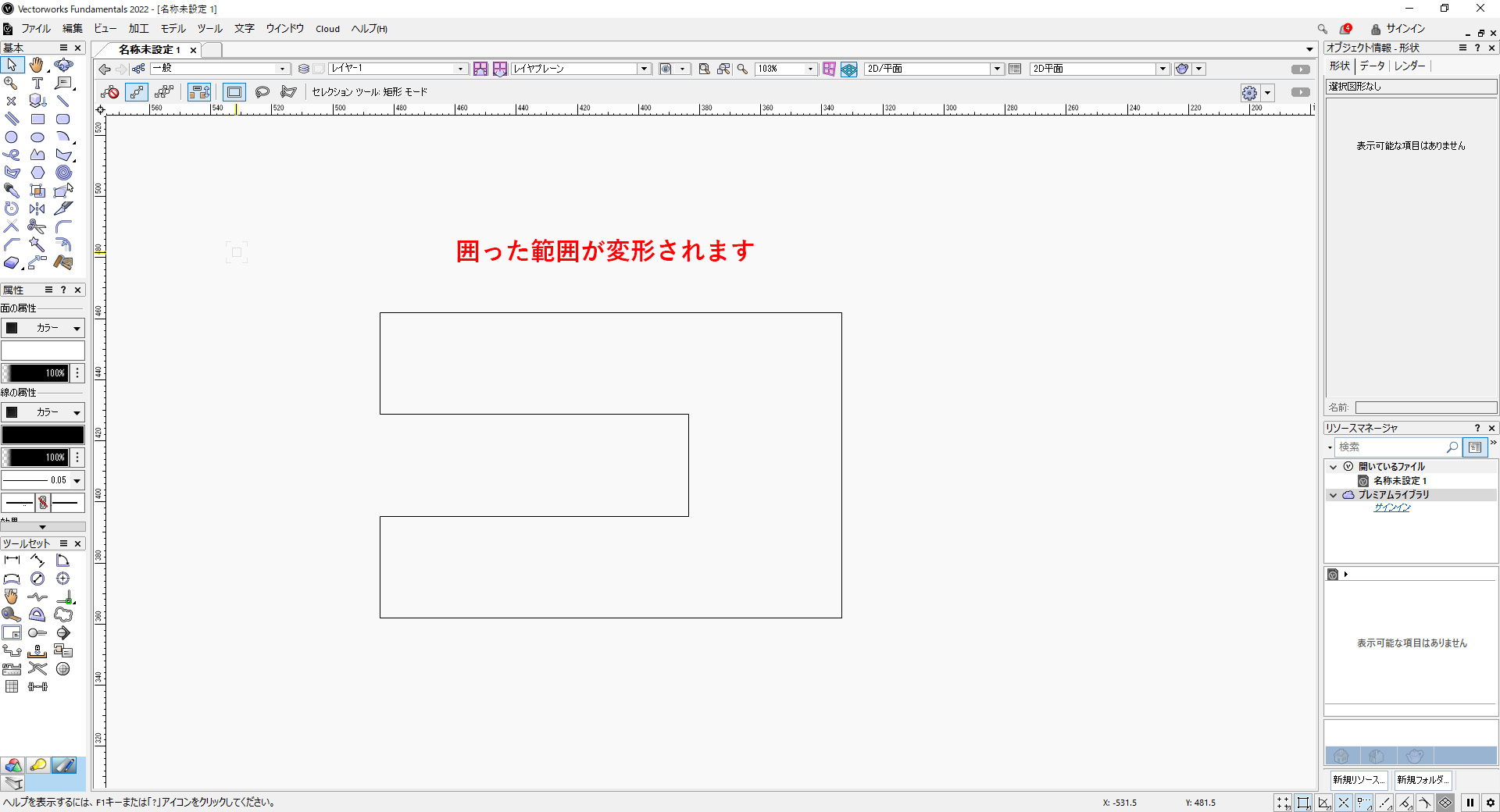
これで変形が完了します。
動画で操作手順を確認する
こちらの動画でも操作手順を確認できます。
モードの種類
モードの設定で形状変形する際の方法を変えたり、頂点を追加、削除したり、選択範囲の形状を変えることができます。
各モードの違いについて解説していきます。
形状変形のモードによる違い
上の動画では、形状を変形する際の異なるモードを使用した場合の違いを解説しています。
- 頂点移動モード:図形の頂点・辺を選択して変形するモード
- 辺の平行移動モード:図形の形状を平行に保ちつつ変形できるモード
- 面積保持で辺移動モード:面積を変えずに図形変形できるモード
- 頂点変更モード:図形の頂点を各オプションモードを使って“変形”できるモード
- 頂点追加モード:図形の頂点を各オプションモードを使って“追加”できるモード
- 頂点削除モード:図形の頂点を削除できるモード
- 辺の表示/非表示モード:図形の辺を非表示にできるモード
囲う範囲の形を変える
上の動画では、囲う範囲を変更した場合の違いを解説しています。
範囲には矩形モード、なげなわモード、多角形モードの3つのモードがあります。基本は矩形モードが扱いやすく、使用頻度が多いです。多角形モードやなげなわモードは変形するポイントを絞りたい場合などに使うことがあります。
まとめ
変形ツールの使い方についてご紹介させて頂きました。
図形の角や一部の辺だけを伸ばしたり、縮めたりする際には欠かせない使用頻度の高い機能です。ダブルクリックで図形変形できるので、案外、基本パレットにあるツールと知らない人も多いのではないのかなと思います。
モードやオプションが多くかなり細かく編集することができますが、使用頻度としては使わないものがほとんどかと思います。
基本的には、頂点移動モードと辺の平行移動モードだけ使えるようになっておくだけで十分活用できます。