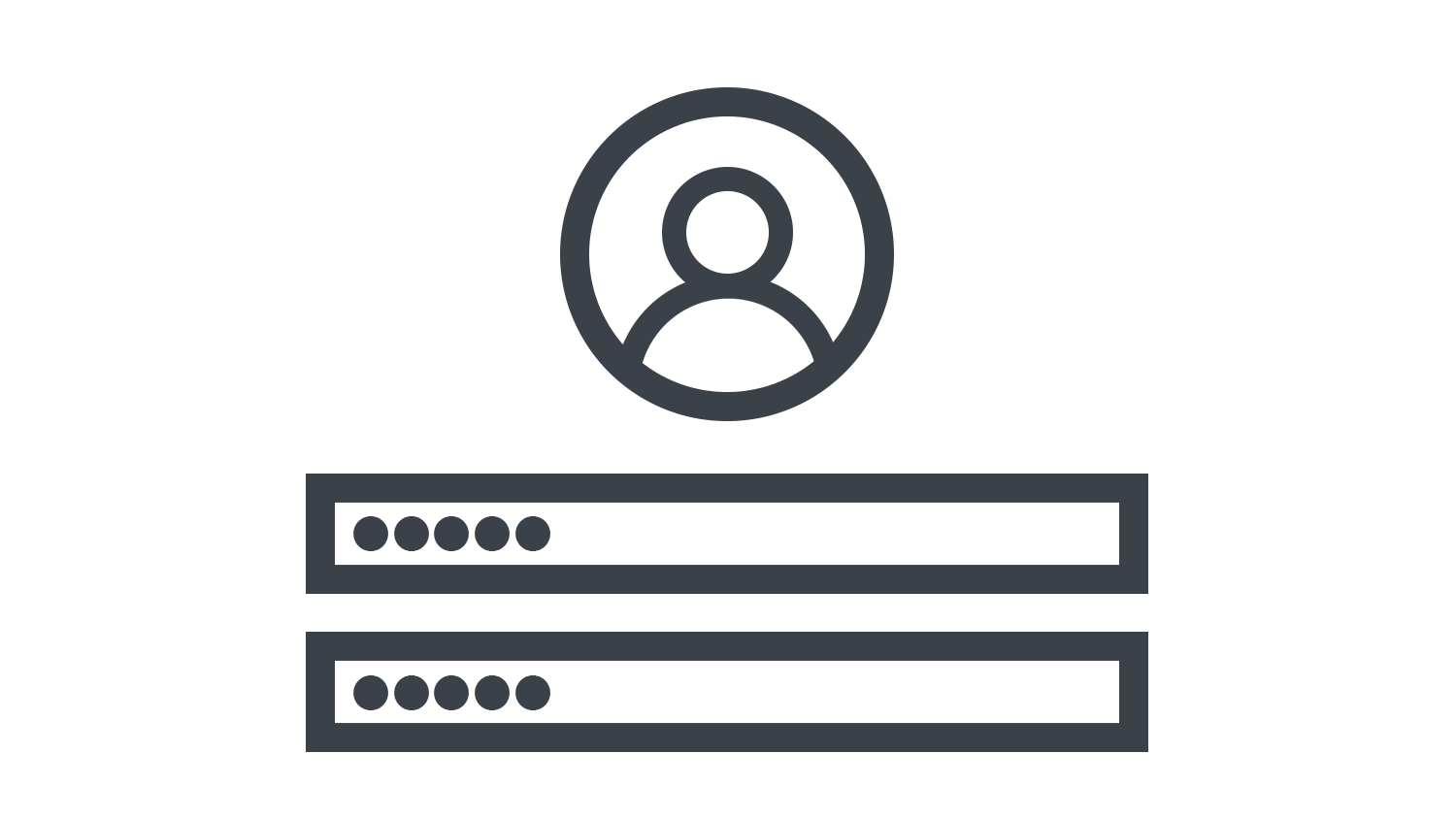本日もNavynotEをお読み頂き、ありがとうございます。NavY(@neibiiii)です。
Vectorworksネットワーク版を起動する際には、まずログイン設定が必要になります。このログイン設定では、サーバーの設定やモジュールの切り替え、持ち出しの設定が可能です。起動時に最初に行う設定なので、この記事で覚えてみてください。
※こちらの記事ではVectorworks Fundamentals 2022年度版 Windows用を使用して記事を書いてます。
この記事の目次
ログイン設定でできること
ネットワーク版では、起動時に「ログイン設定」のダイアログが画面上に表示されます。この設定では主に3つのことができます。
❶サーバーの設定
❷モジュールの切り替え
❸持ち出しの設定
今回はこの❷モジュールの切り替えと❸持ち出しの設定方法について詳しく紹介していきます。
まずは「モジュール」と「持ち出し」とはどういったものか、纏めてみました。
モジュールとは?
Vectorworksのモジュールは、特定の業界や作業領域に特化したソフトウェアパッケージです。建築、景観設計、舞台デザインなどの分野に特化したモジュールがあります。
持ち出しとは?
Vectorworksのネットワーク版は、通常はネットワークに接続されていないと使用することができません。しかし、「持ち出し」の機能を利用することで、一時的に外出先でもネットワークに接続せずにVectorworksを使うことが出来ます。
ログイン設定の使い方
設定方法
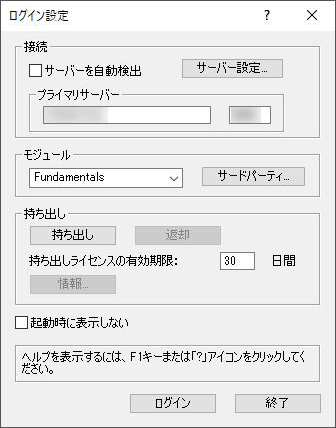
画面上に「ログイン設定」のダイアログが表示されます。
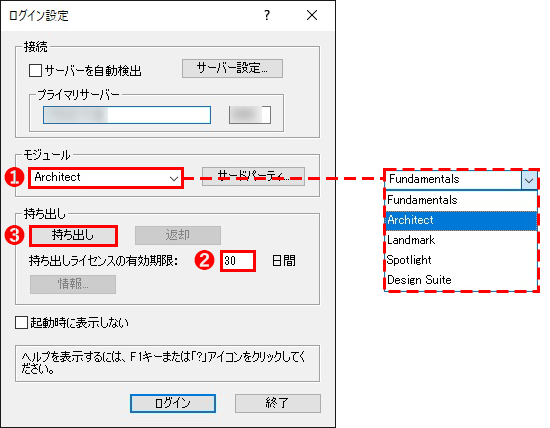
モジュールの切り替え
❶モジュールのドロップダウンリストから使用するモジュールを選択します。今回は「Architect」を選択します。
これで右下の「ログイン」をクリックすれば、選択したモジュールで開くことができます。
持ち出し
❷持ち出しライセンスの有効期限を入力します。(持ち出しの期間は最大30日間です)
❸「持ち出し」のボタンをクリックします。
これで持ち出しが完了されて、設定した期間で持ち出しできるようになります。

返却
❹「返却」をクリックでライセンスを返却できます。
❺「情報」をクリックすると、ライセンスの持ち出し期限を確認できます。
ライセンスの期限が切れると自動的にライセンスは返却されます。返却後は通常のネットワーク版と同じ状態に戻る為、特定のサーバーでないとログインができなくなるので注意が必要です。
作業画面の切り替え
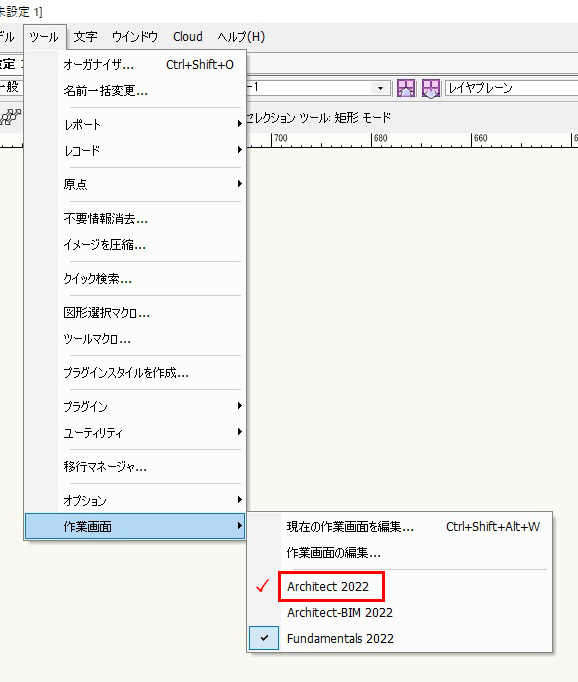
「ログイン設定」でモジュールをArchitectに切り替えても、「作業画面」はFundamentalsのままで、Architectのツール機能が制限されたままです
Architectの機能を最大限に活用するには、メニューバーより「ツール」→「作業画面」→「Architect2022」をクリックして切り替えます。
※バージョンによって名称が変わります。Vectorworks2018年版の場合は「VW2018 建築設計」を選択しましょう。
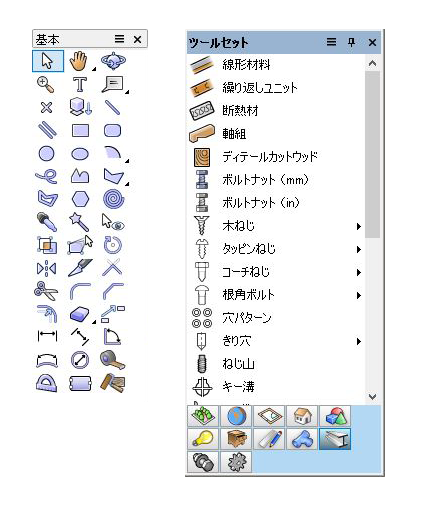
これにより、Architect専用のツールが表示され、全ての機能をフルに活用することができます。
起動時にログイン設定が表示されなくなったとき
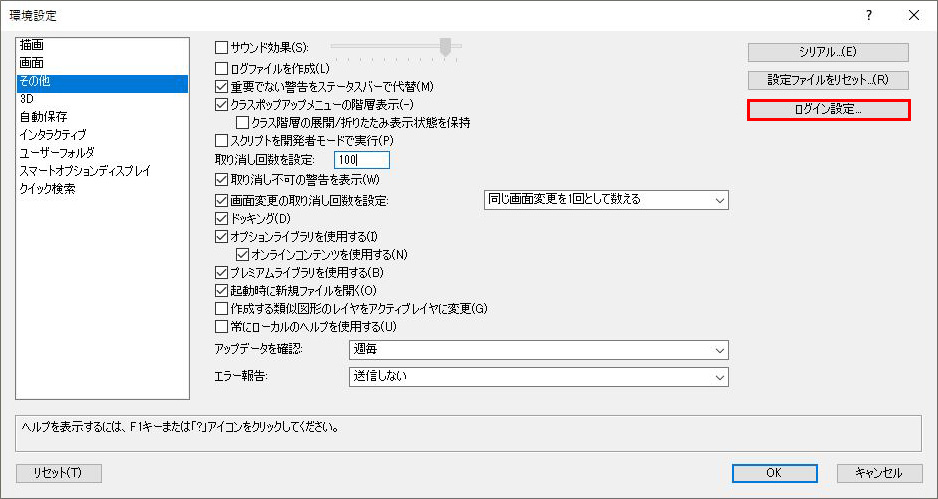
Vectorworksの起動時に「ログイン設定」が表示されなくなってしまった場合、環境設定からログイン設定を表示する設定に変更ができます。
「メニューバー」→「ツール」→「オプション」→「環境設定」をクリックして、「環境設定」のダイアログを表示させます。
そしたら、右上の「ログイン設定」のボタンをクリックします。
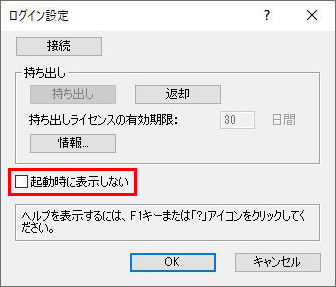
「ログイン設定」のダイアログが表示されます。「起動時に表示しない」のチェックボックスのチェックを外します。これで起動時に「ログイン設定」が常に表示されるようになります。
※持ち出しをする方は、ここのチェックを外しておきましょう。
ネットワーク版の「持ち出し」を忘れてしまったとき
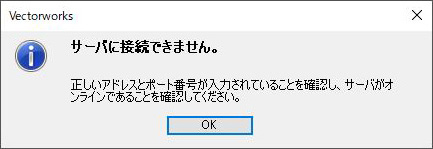
外出先でVectorworksを使用するためには、「持ち出し」機能が必要です。もし「持ち出し」を忘れてしまった場合は、外出先でのVectorworksの使用は諦めるしかありません。一部の会社では、特定の手段(例:パソコンやモバイル端末から会社のサーバにアクセス)を提供していますが、それ以外の場合は諦めるしかありません。だからこそ、「持ち出し」を忘れずに準備することが重要です。
まとめ
ログイン設定のモジュール切り替えと持ち出しについてピックアップして紹介させて頂きました。ネットワーク版を使用される方であれば、使用する機会もあると思いますので覚えておくと良いと思います。