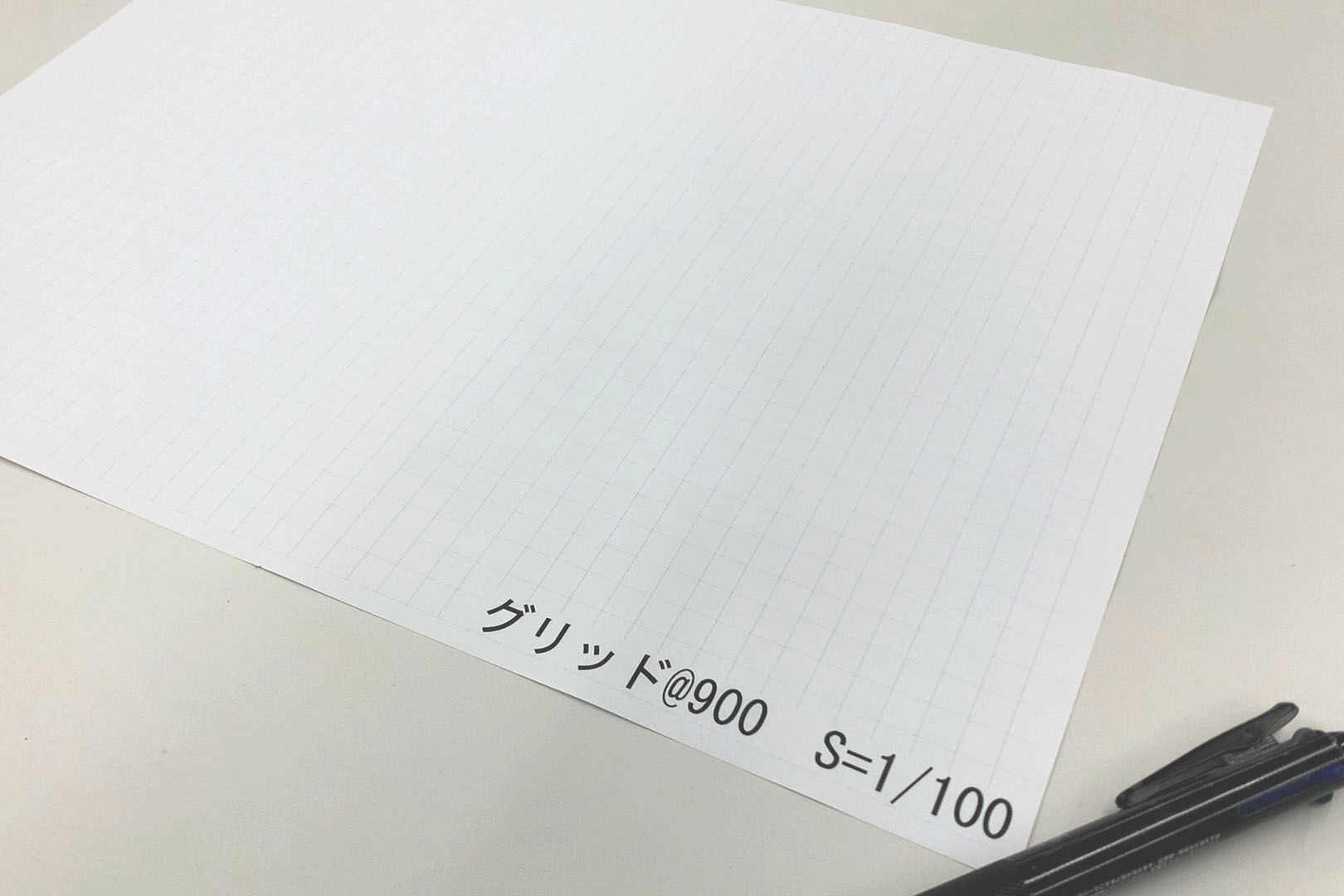本日もNavynotEをお読み頂き、ありがとうございます。NavY(@neibiiii)です。
Vectorworksを開くと、用紙内に水色のグリッド線が表示されると思いますが、今回はそのグリッド線を印刷で表示させる方法をご紹介致します。
※こちらの記事では、Vectorworks2018年度版を使用しています。
水色のグリッド線を印刷で表示する方法
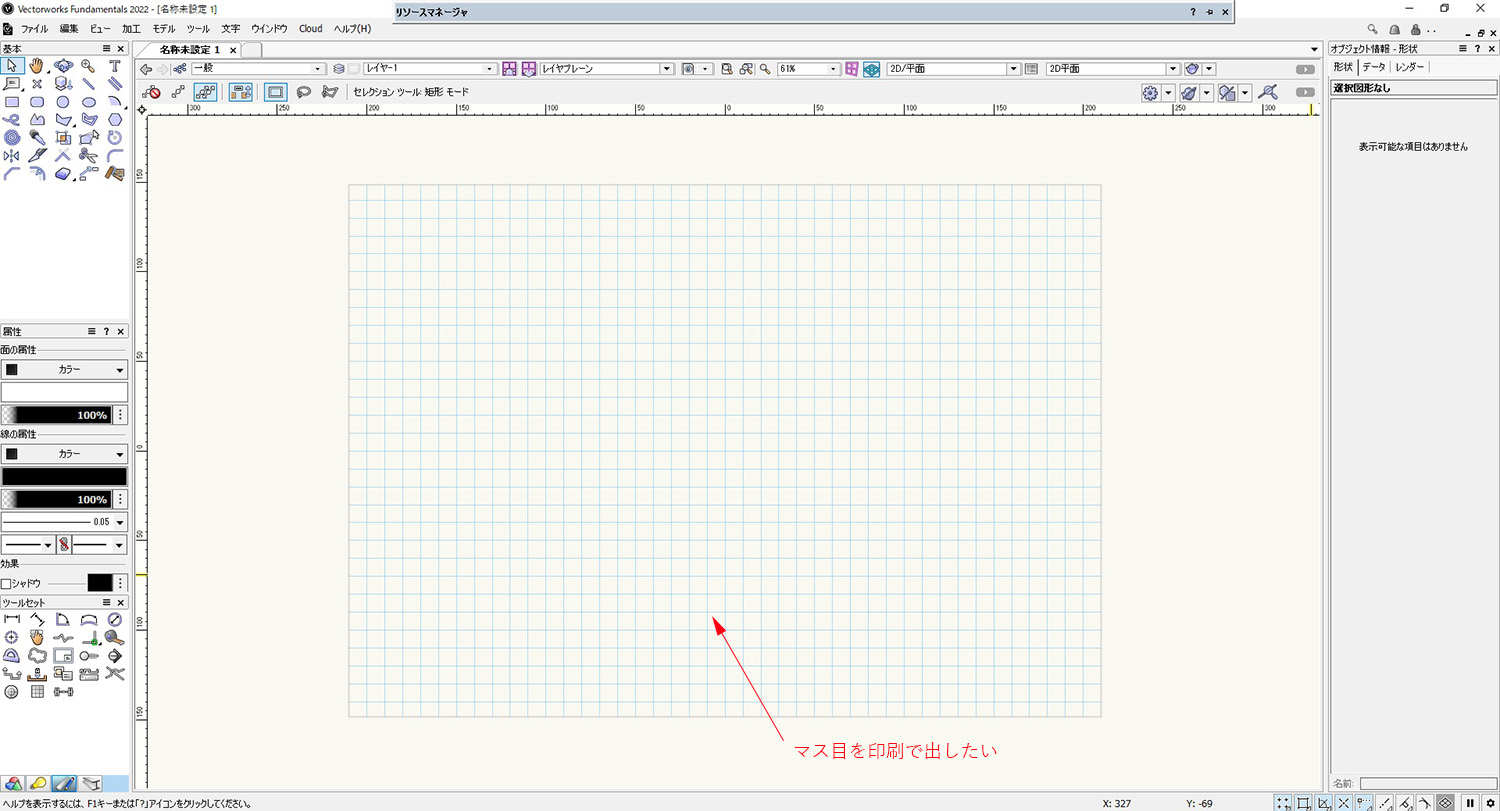
上図のような用紙内に表示されたグリッド線を印刷で表示させたいと思います。
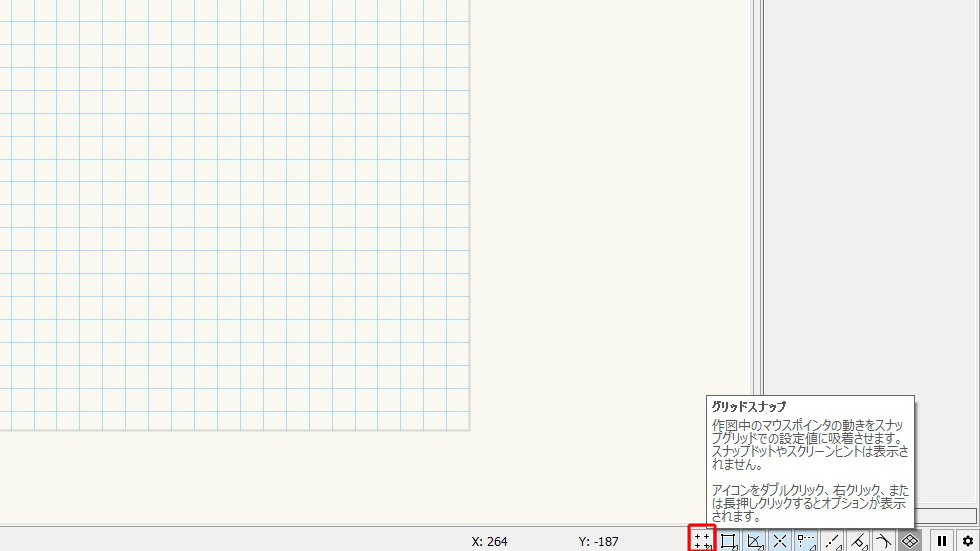
右下のバーの位置にある「グリッドスナップ」をクリックします。
※2022年度版からスナップツールが画面右下のバーの位置に変更になっています。
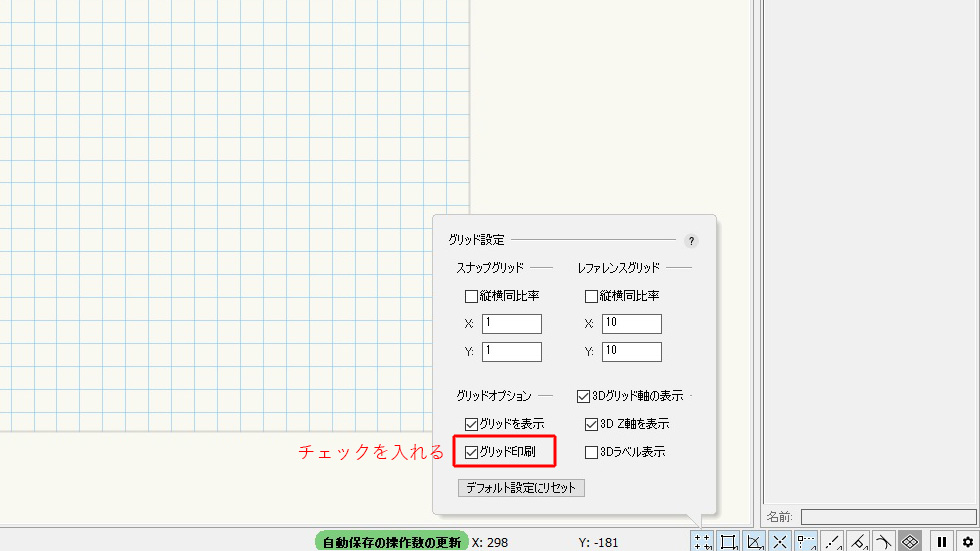
すると「グリッド設定」が展開されるので、ここで「グリッド印刷」にチェックマークを入れます。もし「グリッドを表示」にチェックが入っていない場合はチェックを入れておきます。
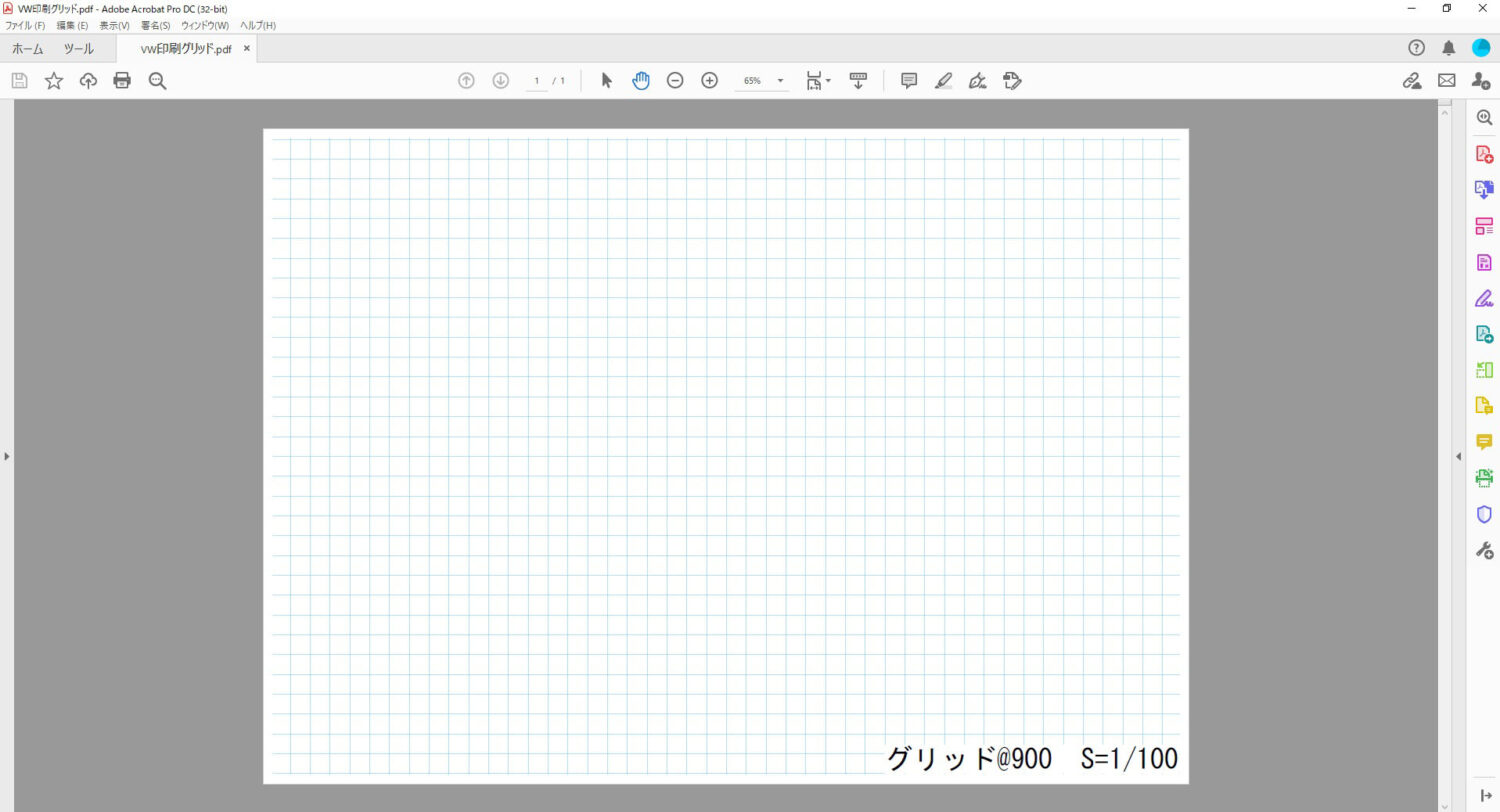
グリッド設定が終わったらプリントをしていきます。Vectorworksから直接プリントしても良いですが、今回はPDFに取り出してからプリントします。
グリッドは@900 S=1/100にしました。端のところまでグリッド表示がきちんと出ているのが分かるかと思います。
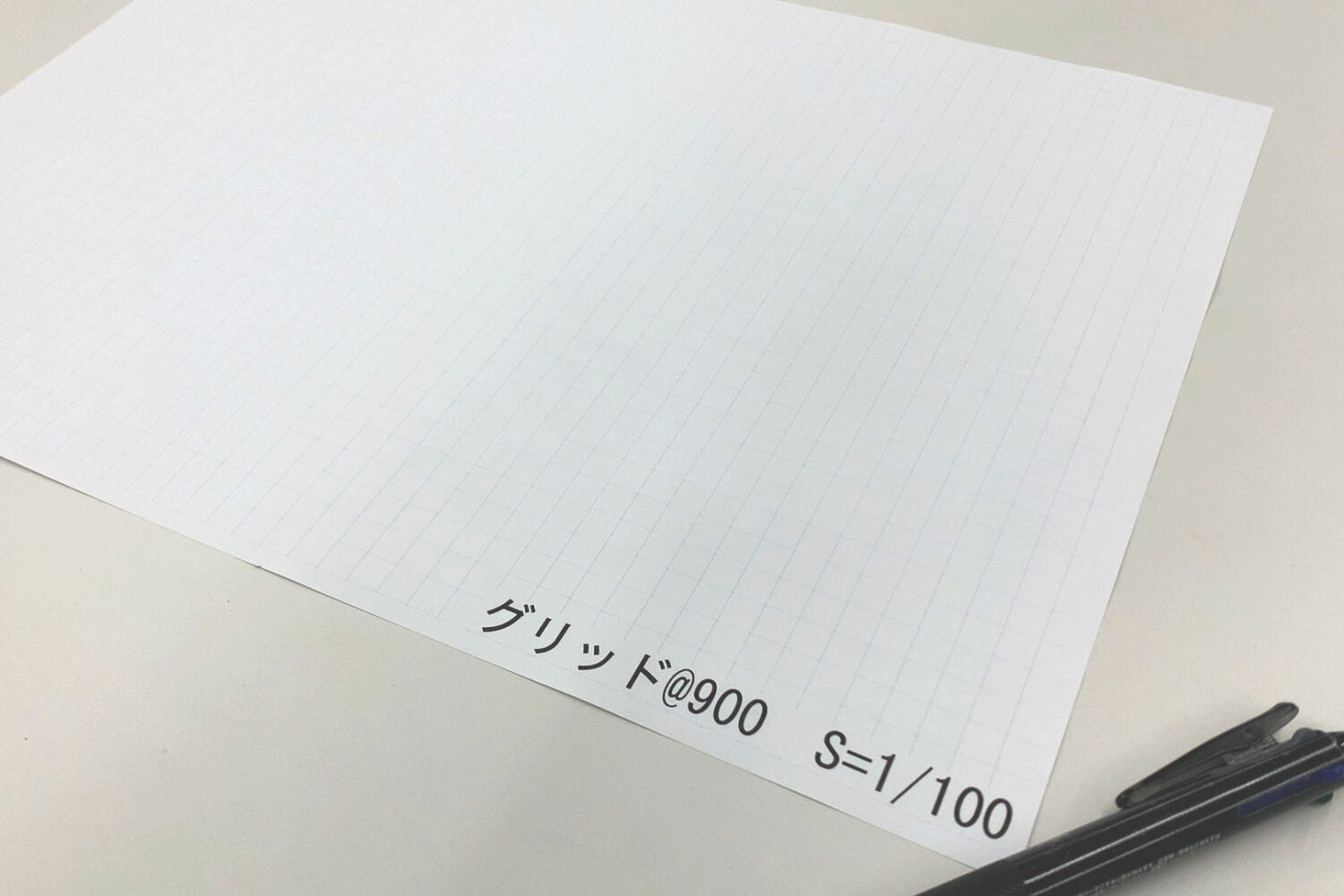
これを紙に印刷すると、このような感じで水色のグリッド線を表示することができます。
Vectorworks2018年度版の古いバージョンの場合
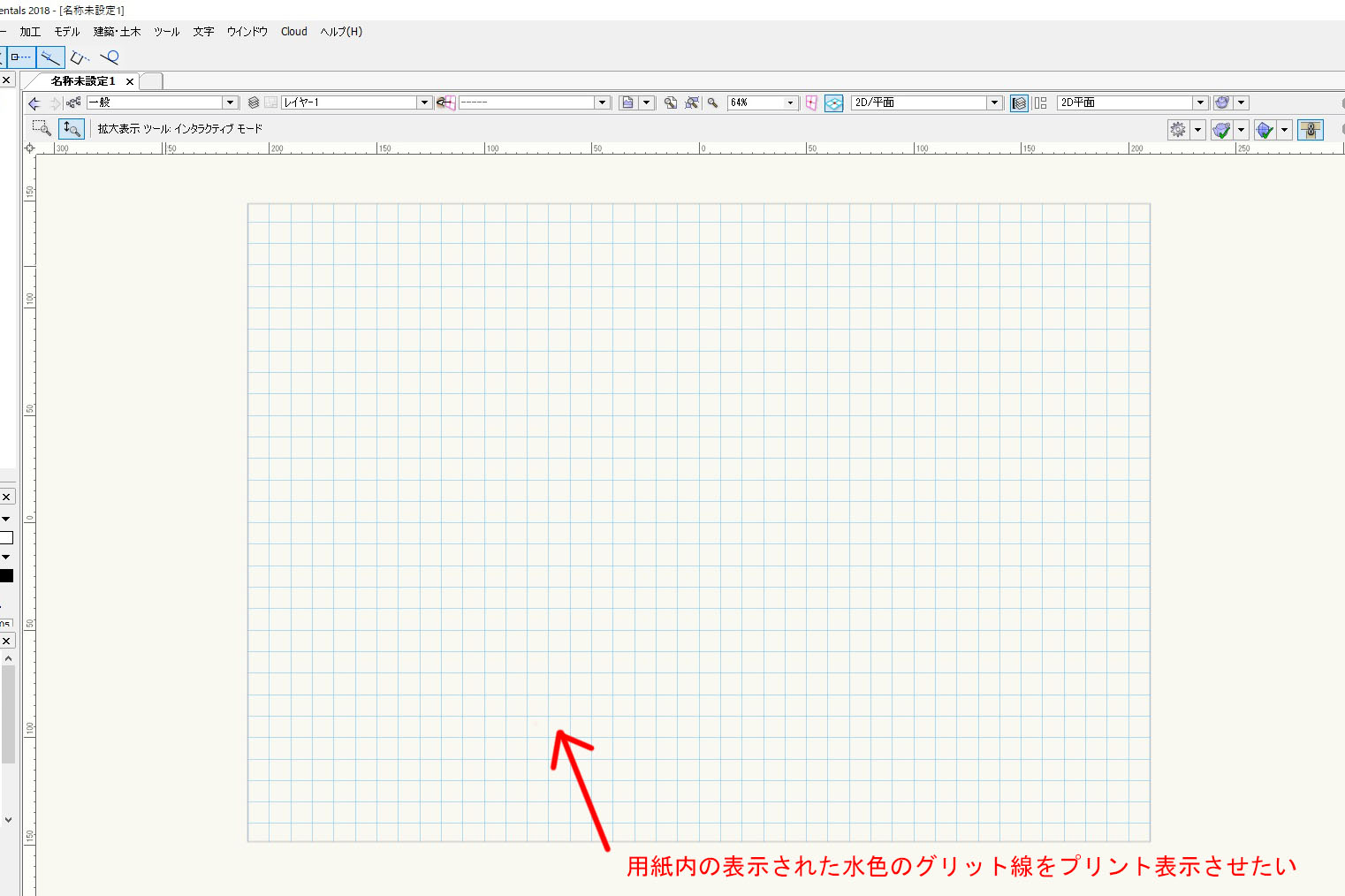
Vectorworks2018年度版等の古いバージョンの場合、スマートカーソル設定という項目から設定を変更する必要があります。
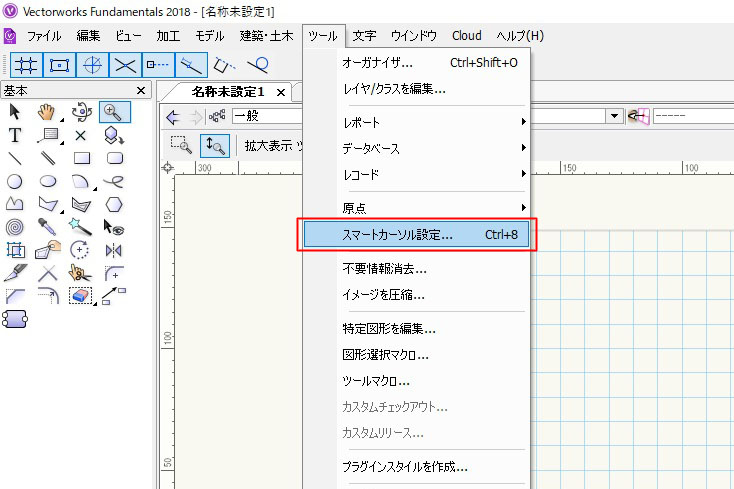
「メニューバー」→「ツール」→「スマートカーソル設定」をクリックします
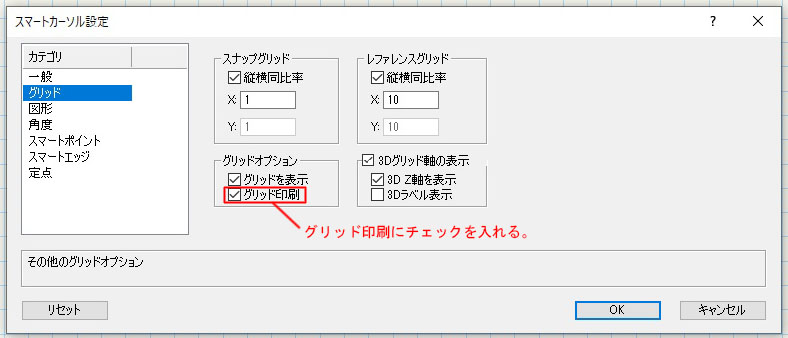
「スマートカーソル設定」というダイアログが表示されるので、グリッドオプションの「グリッド印刷」にチェックを入れます。
これでPDFで取り出したり、印刷するとグリッドが表示されます。※グリッド自体が表示されていない場合は「グリットを表示」のチェックを入れる必要があります。
Vectorworks「グリッド」関連記事
関連記事として、Vectorworksの「グリッド」関係の記事をご紹介致します。気になった記事があったら、ご覧になってみてください。
Vectorworksで縦横に表示された水色のグリッド線を消す方法
Vectorworksの「グリッド表示設定」と「グリットスナップ」の使い方