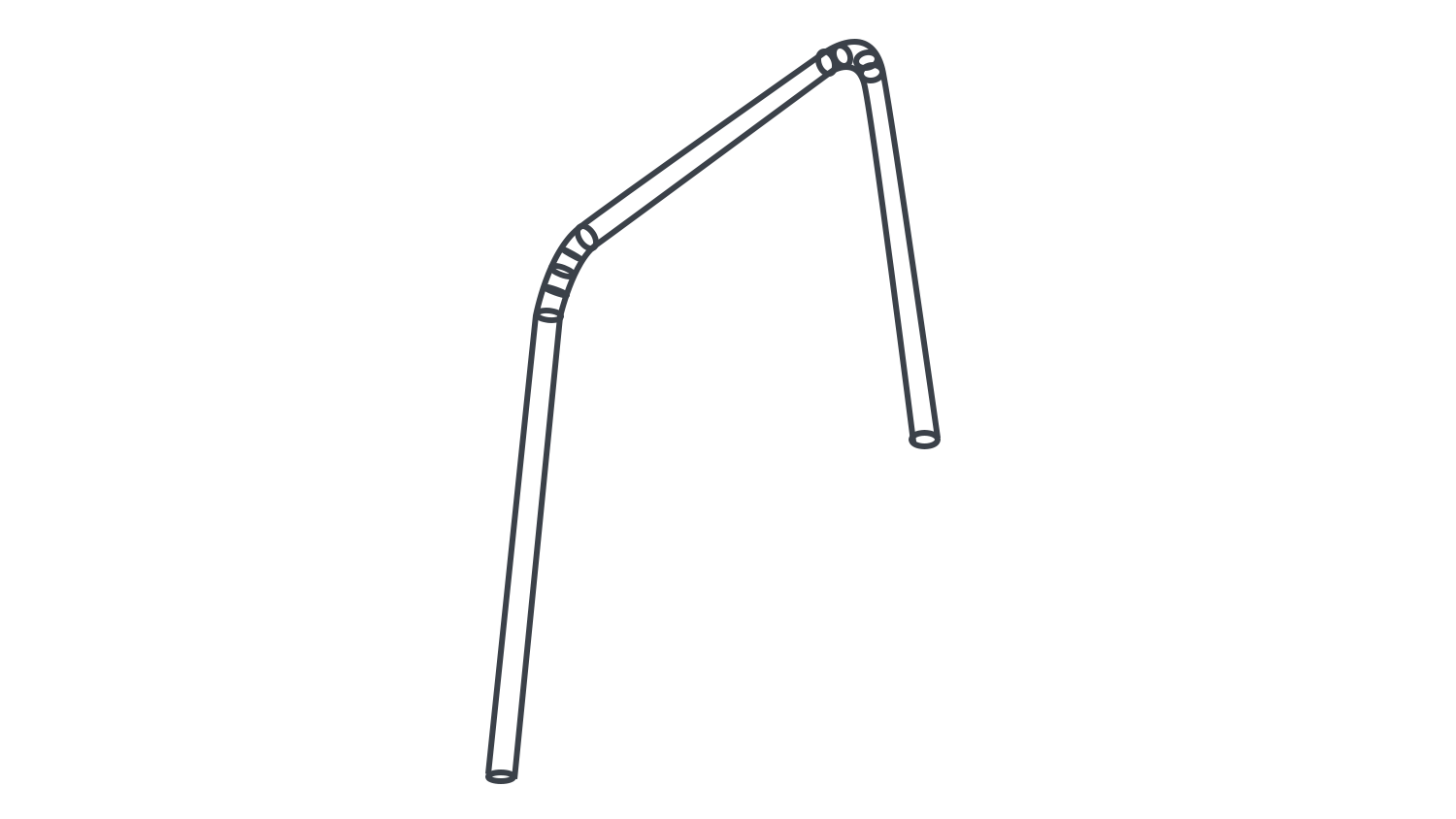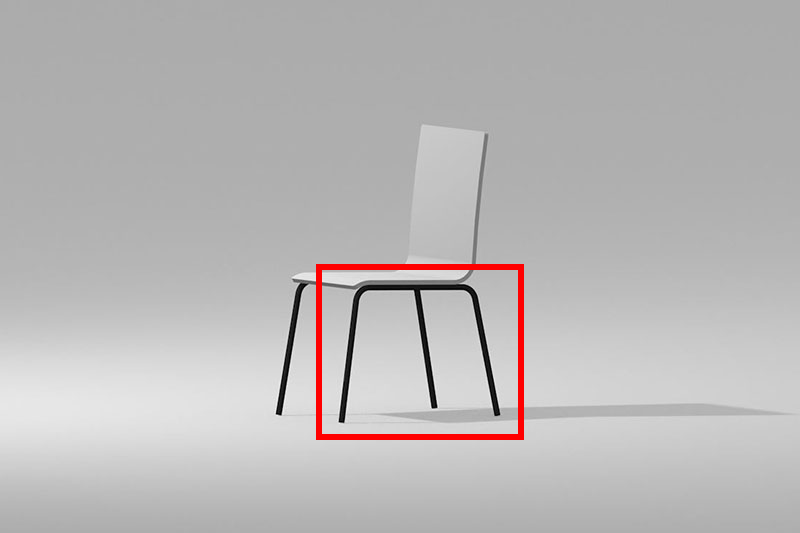本日もNavynotEをお読み頂き、ありがとうございます。NavY(@neibiiii)です。
この記事では、Vectorworksの「3Dパス図形」の使い方を説明します。
この機能を使うと、曲線のある3Dオブジェクト(テーブルの脚や配管、手すりなど)を簡単に作成できます。今回は、3Dパス機能を使って、曲線のある椅子の脚や背もたれを一から作る手順を見ていきましょう。
※この記事はVectorworks Fundamentals 2022年度版 Windows用を使用して記事を作成しています。
この記事の目次
1. 3Dパス図形とは?
「パス」とは、主にオブジェクトが移動するための経路や形状を指します。作図では、曲線や直線を用いて定義されたラインと考えるとわかりやすいです。
「3Dパス図形」の機能では、これらの曲線や線と断面の形を組み合わせて立体を作成できます。つまり、曲がった線に形を付けて、リアルな3Dオブジェクトを作ることができる機能です。
2. 3Dパス図形の基本操作(パイプ脚の作成)
まずは、椅子のパイプ脚の形状を、3Dパス図形の機能を使って作成していきます。
赤い範囲内にある黒い曲線の脚を作ります。
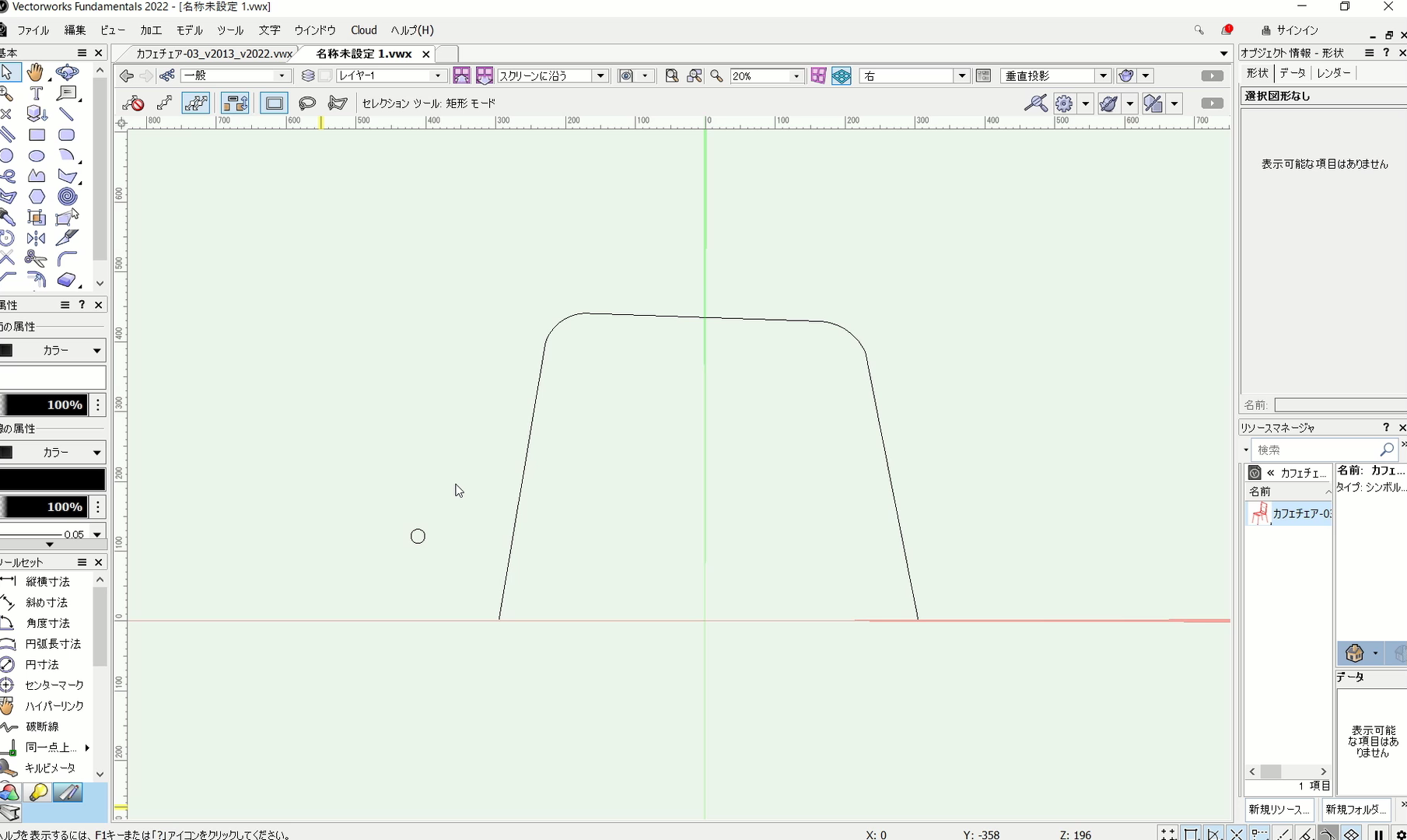
初めに線ツールと円弧ツールを使って椅子の脚の形を作ります。線と曲線は合成で繋げておきます。円ツールに切り替えて直径30mmの円を作成します。
この曲線が椅子の脚の形で、円が脚の断面形状となります。
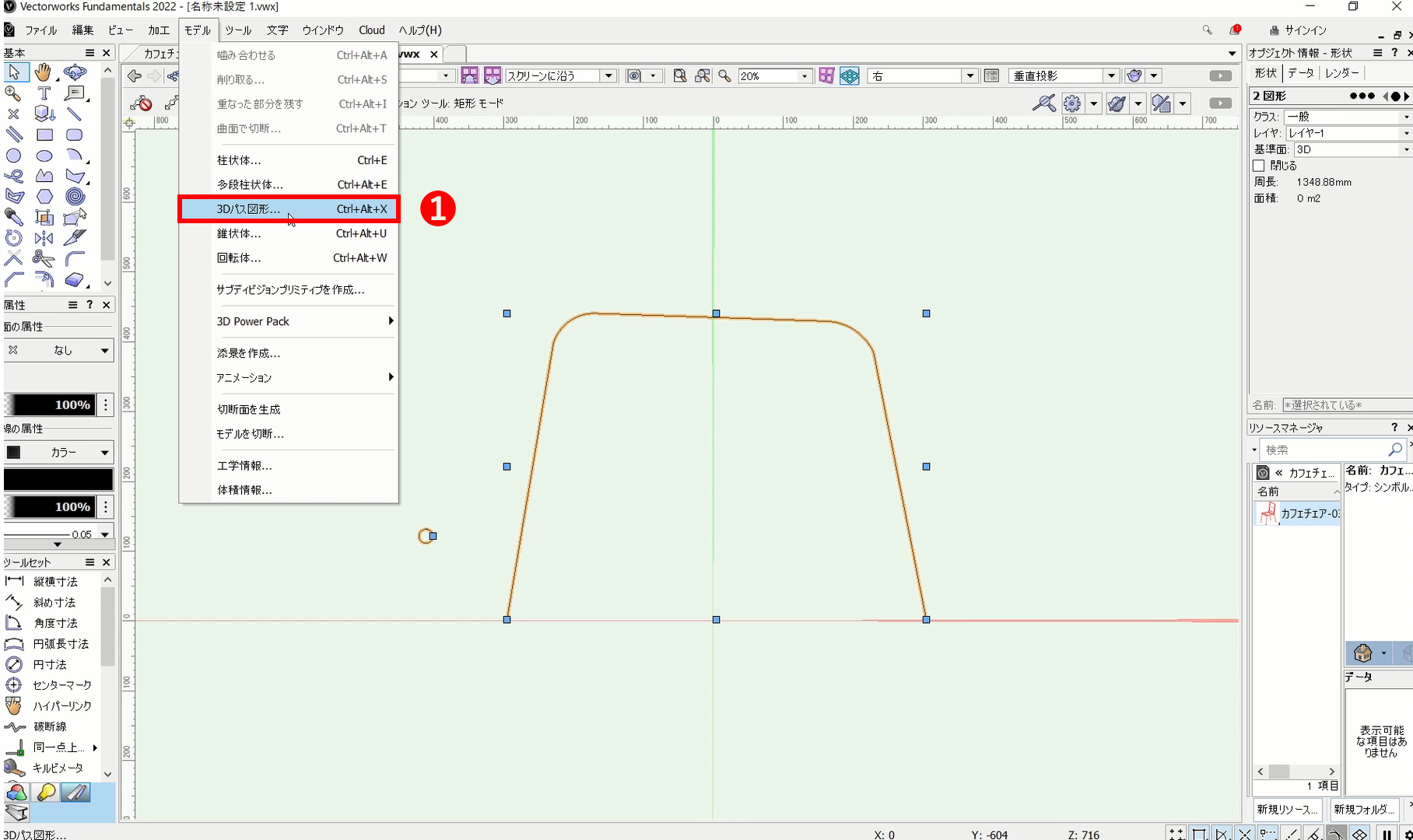
❶次に円と曲線を選択し、メニューバーの「モデル」から「3Dパス図形」を選択します。
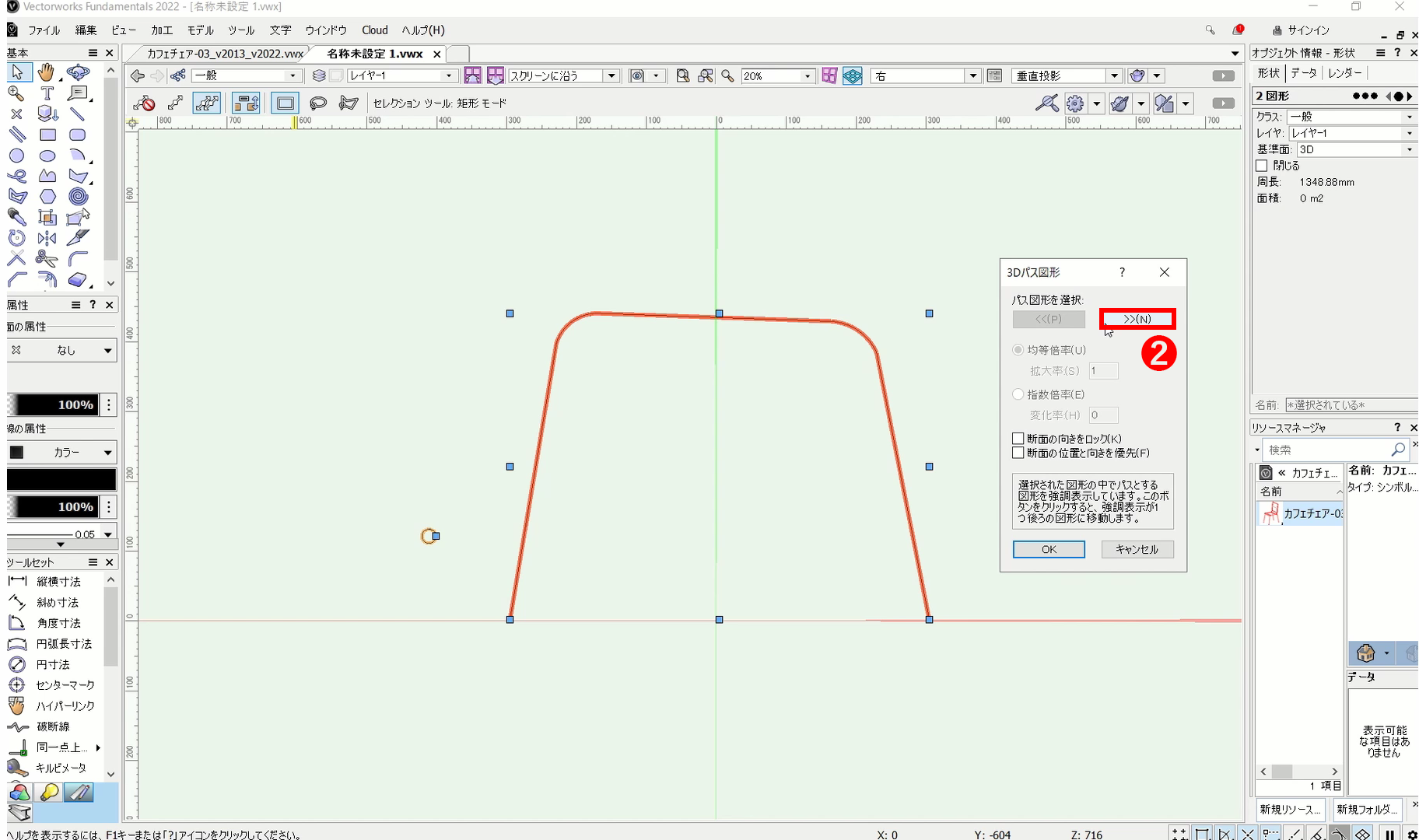
「3Dパス図形」の設定ダイアログが表示されます。
❷矢印ボタンをクリックで、パス図形の対象を変更できます。選択した図形は赤く強調表示されます。ここで曲線を選びます。
最後に「OK」をクリックします。
3Dパス図形の設定
- パス図形を選択
対象とするパス図形を矢印ボタンで切り替えて選択します。
- 均等倍率
パスの始点から終点まで断面のサイズを拡大縮小します。
- 指数倍率
パスの始点から終点で指数関数的に断面のサイズを拡大縮小します。
- 断面の向きをロック
3Dパス図形は、パスの方向や傾きに応じて断面が自動で回転して作成されるため、思いがけない向きになることがあります。このオプションは、断面を回転させたくないときに使用します。
- 断面の位置と向きを優先
断面の位置と角度を維持して3Dパス図形を作成します。
オプションでは、「パス図形を選択」と「断面の向きをロック」を覚えておけば基本的な操作としては大丈夫です。
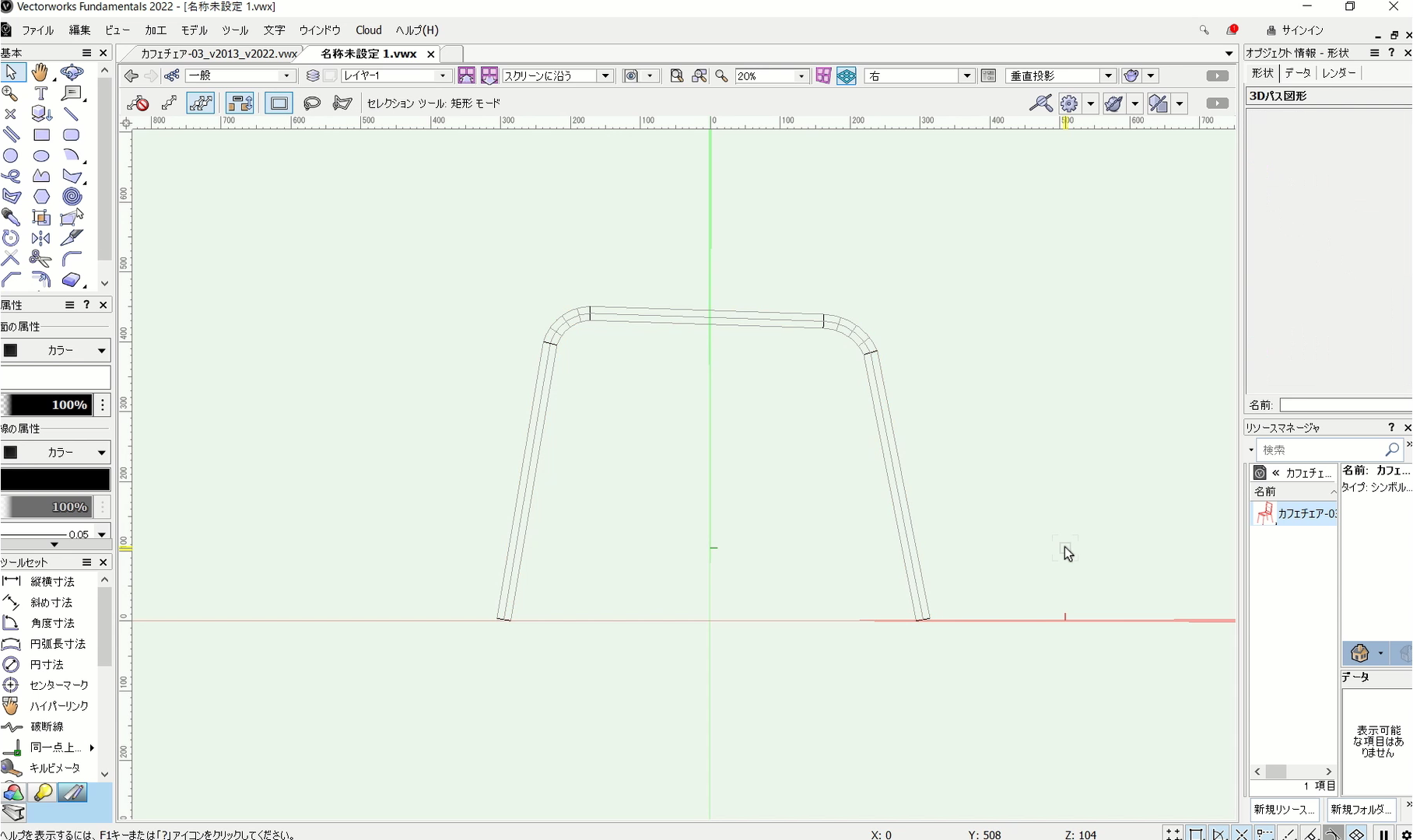
これでパイプ脚の3Dを作成することができました。
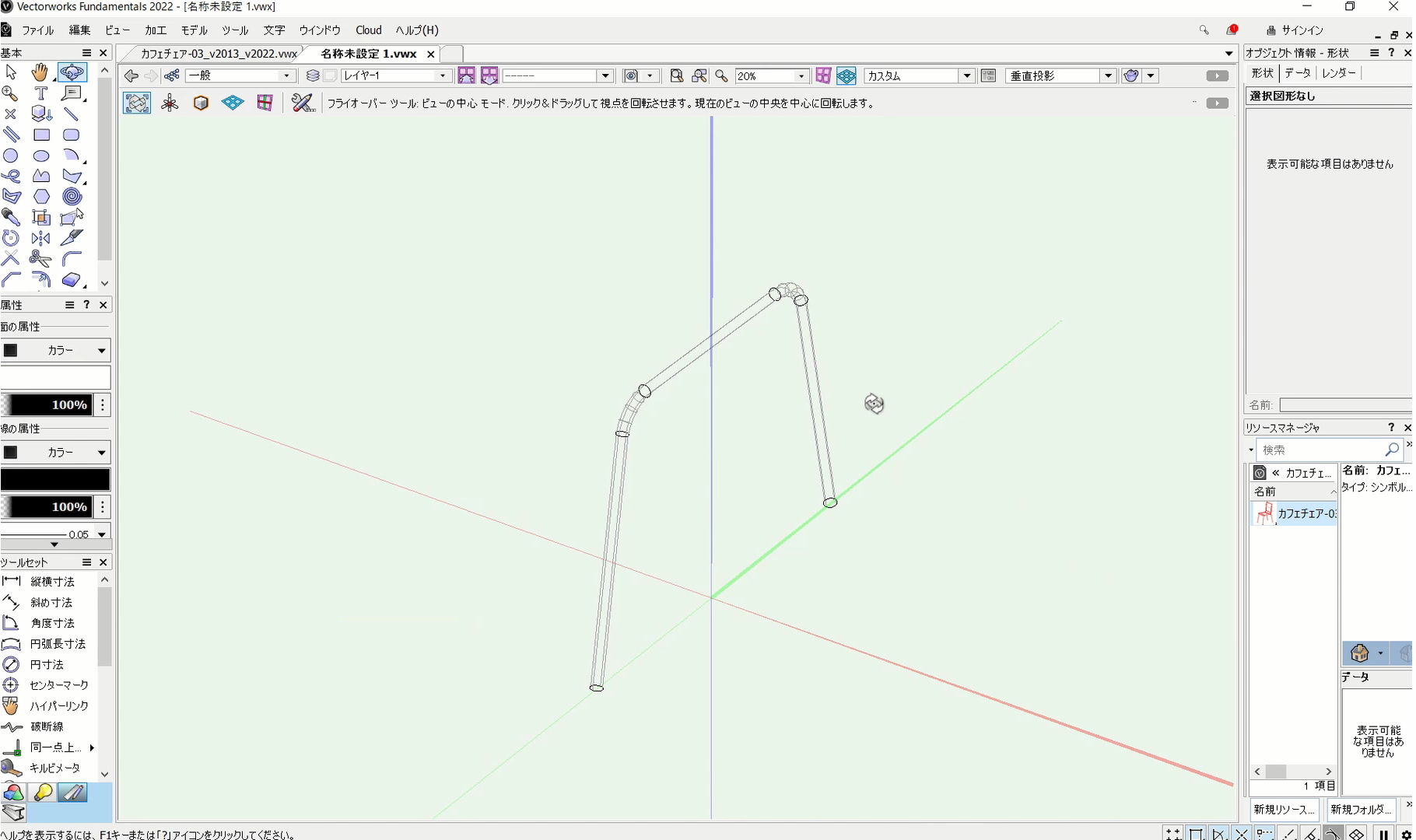
フライオーバーツールで視点を回転させて確認すると、パイプ脚が正しく作成されているのがわかります。
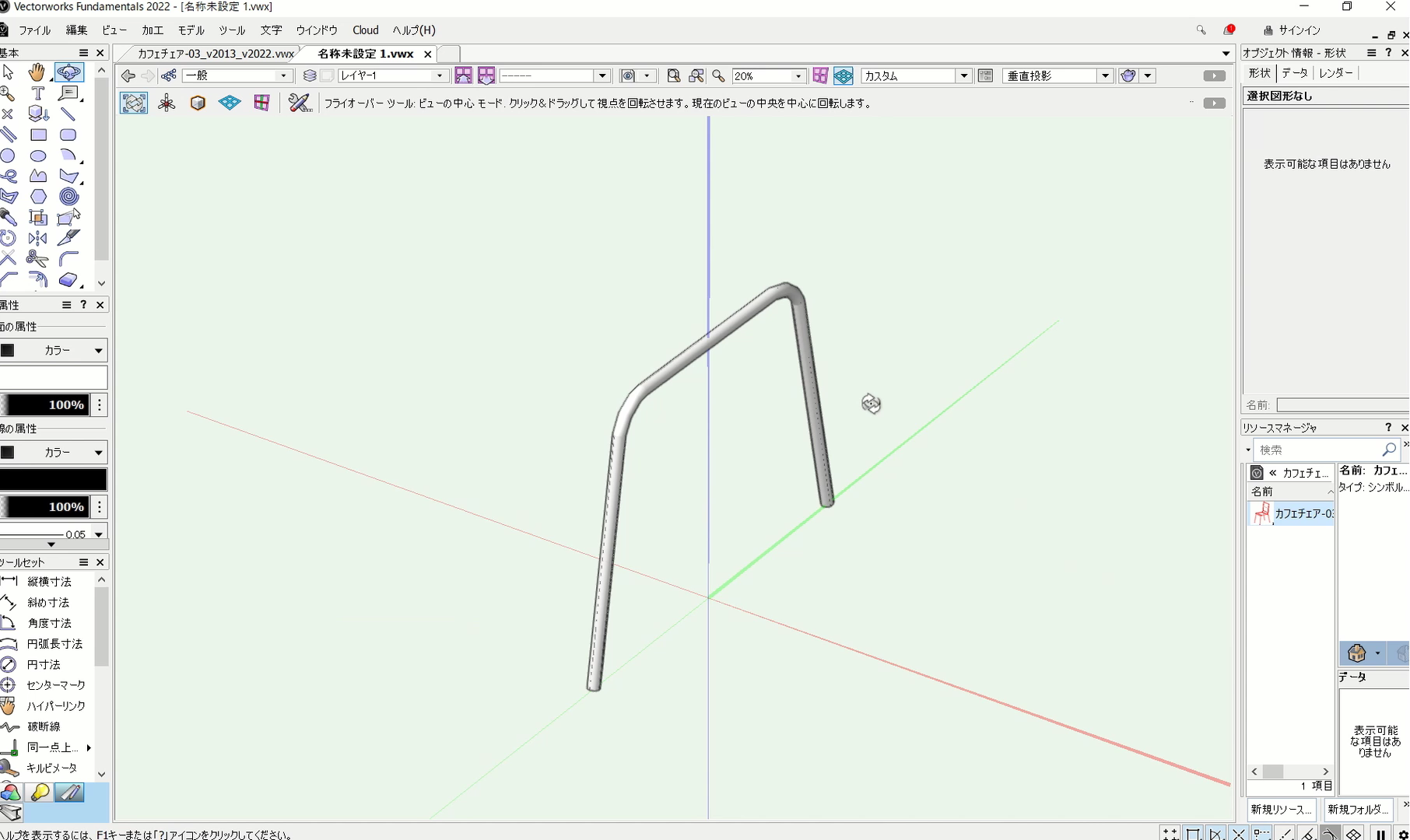
シェイドレンダリングを使って面に色が付くと、立体感がより明確になります。
こちらの動画でも操作手順を確認できます。
3. 断面の向きをロック(背もたれの作成)
続いて、断面の向きをロックする方法をご紹介します。
3Dパス図形では、パスの方向や傾きに応じて断面が自動で回転しますが、時には意図しない向きになることがあります。そんな時に「断面の向きをロック」を使うと、断面が回転せずに固定され、思い通りの形を作ることができます。

こちらの椅子の背もたれの形状を、3Dパス図形の機能を使って作成します。
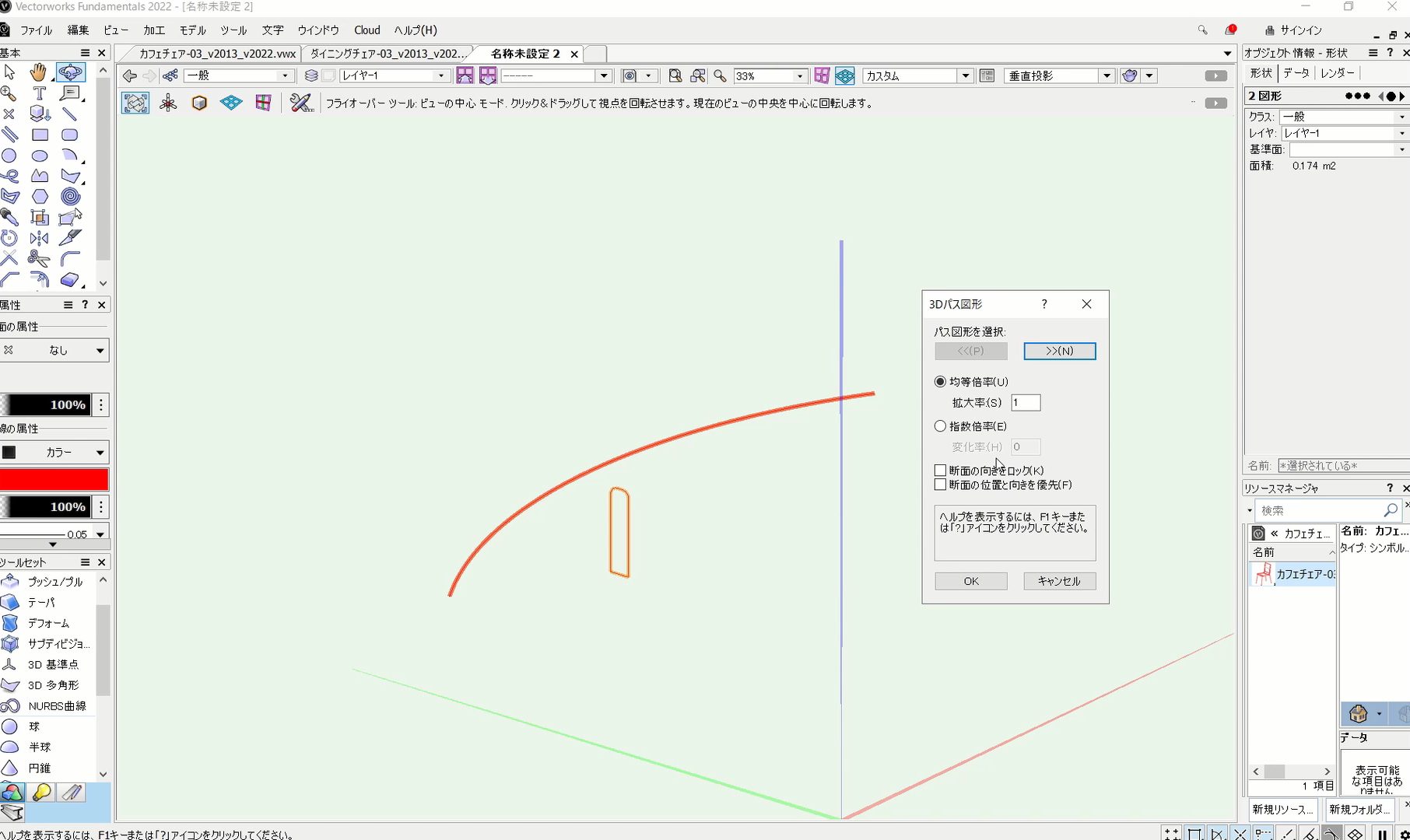
手順は同じで曲線と断面になる図形を作成し、3Dパス図形で曲線側を選択し、OKをクリックします。

すると、完成イメージとは違う横向きの背もたれになってしまいました。
こんな時に活用できるのが、断面の向きをロックする機能です。
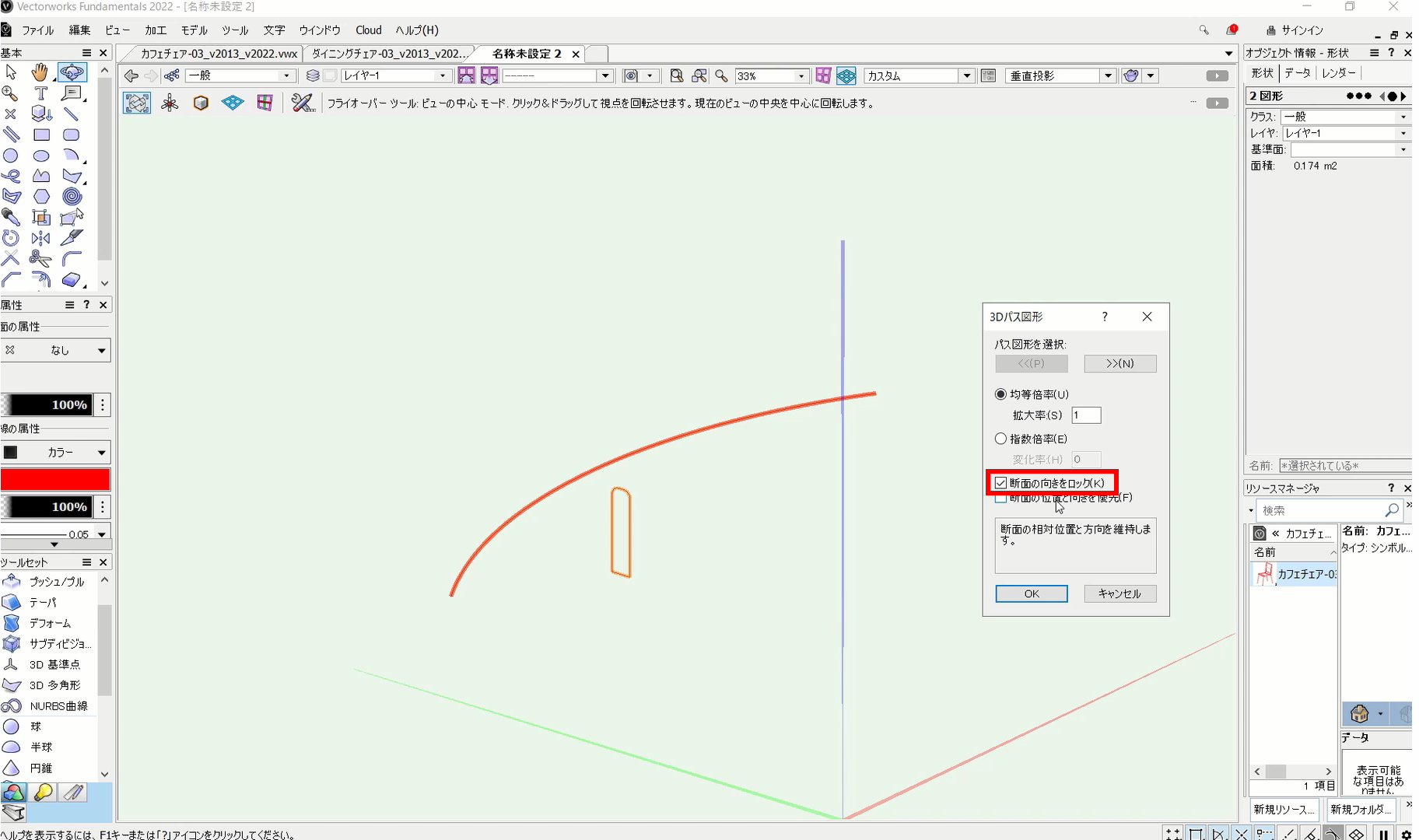
断面の向きをロックにチェックを入れてOKをクリック。
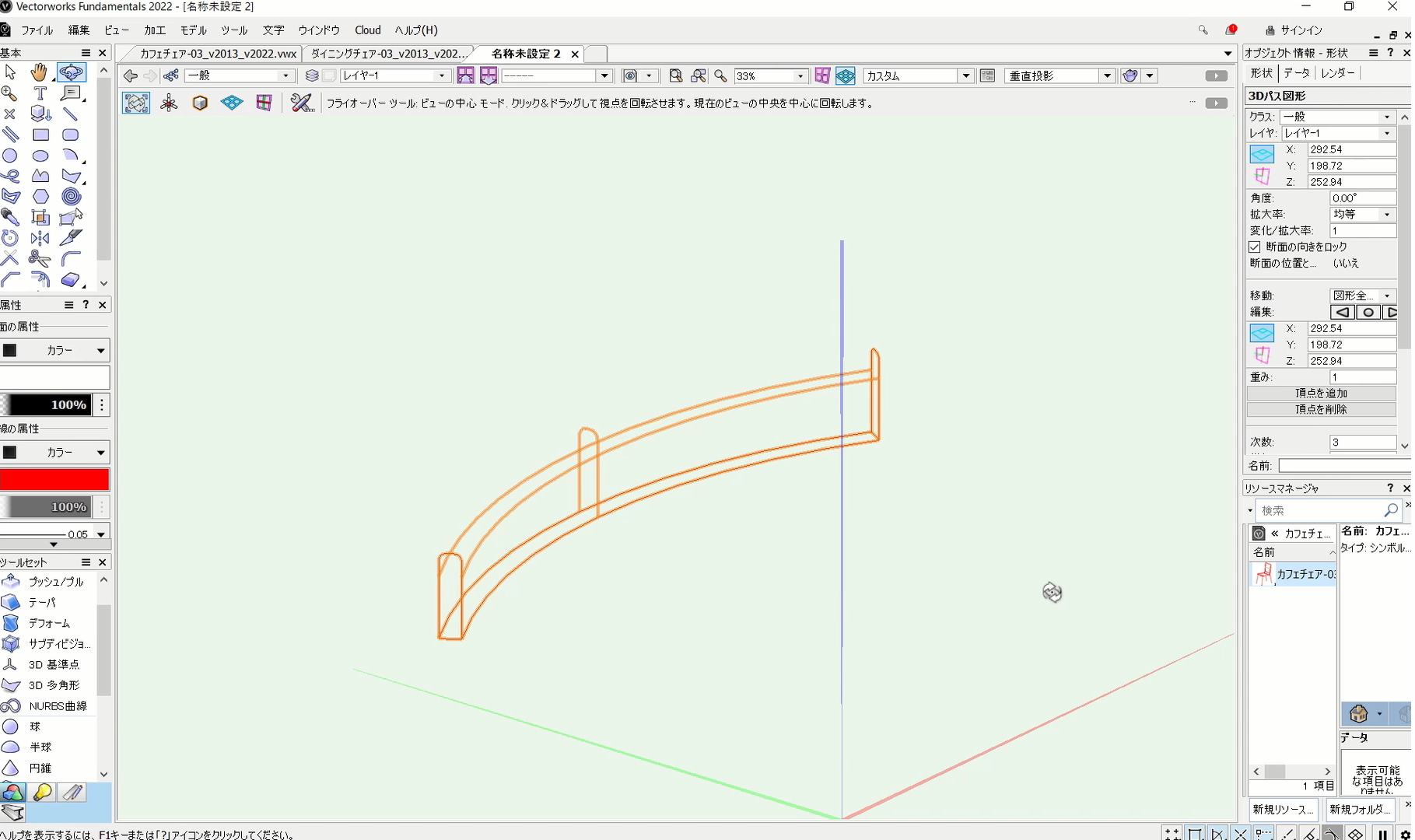
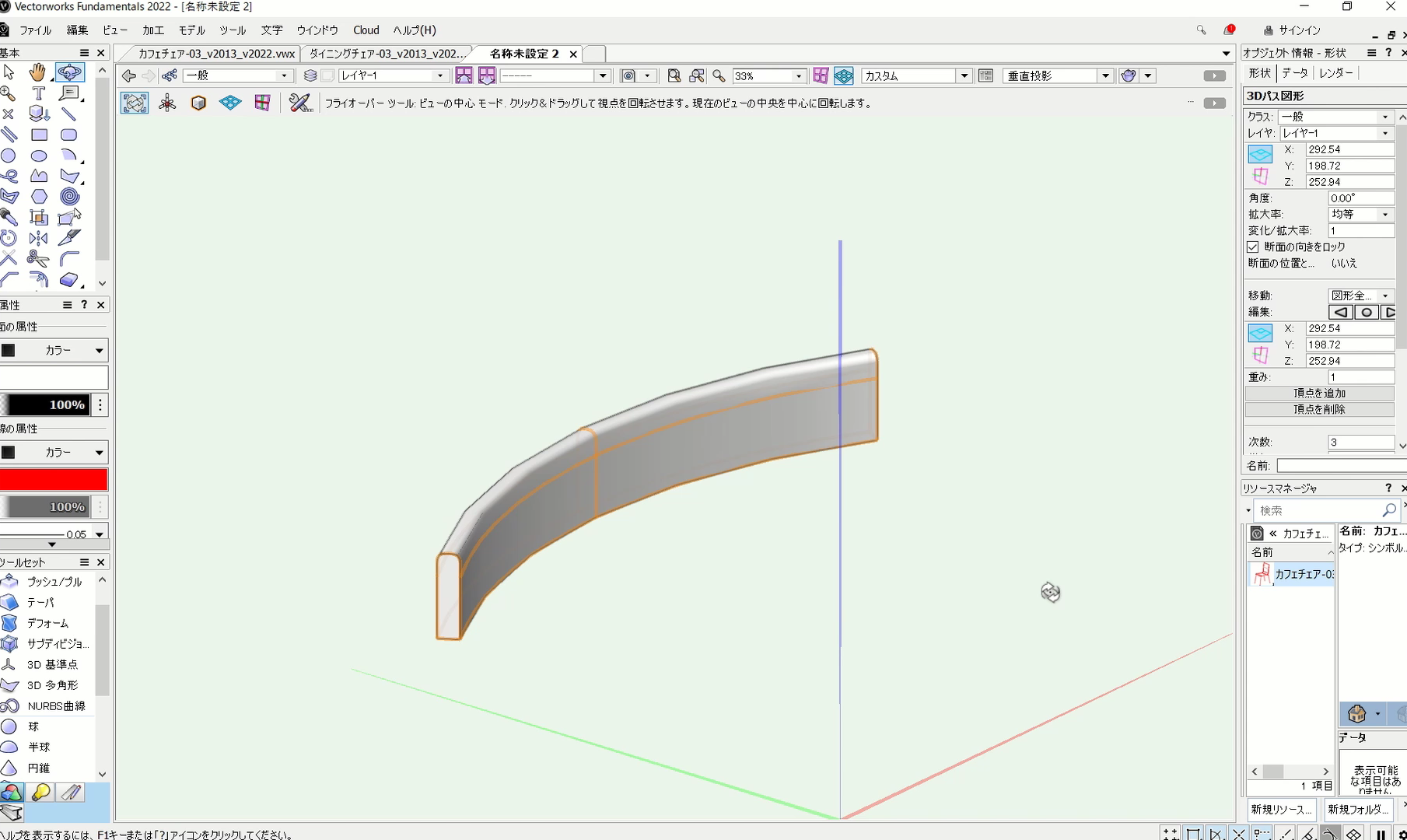
これで断面の向きを固定したまま3Dパス図形化され、縦向きの背もたれを作成できます。
こちらの動画でも操作手順を確認できます。
4. 均等倍率を使って作成
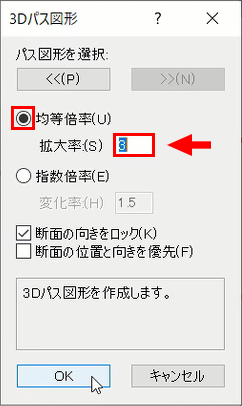
2.で紹介した操作方法と同じように、曲線と断面を選択し、「3Dパス図形」をクリックします。
次に「均等倍率」にチェックを入れます。ここでは拡大率に「3」と入力し「OK」をクリックします。
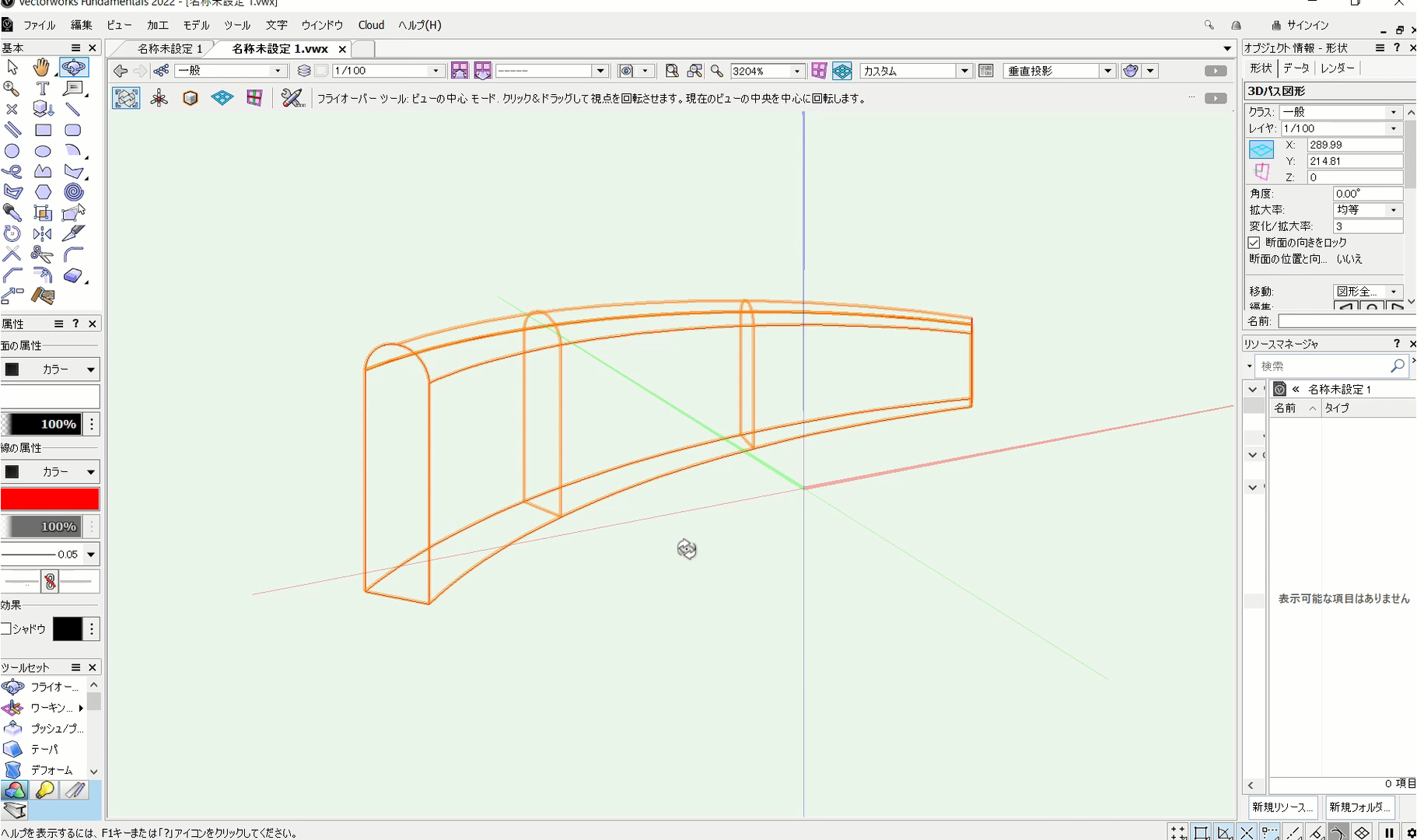
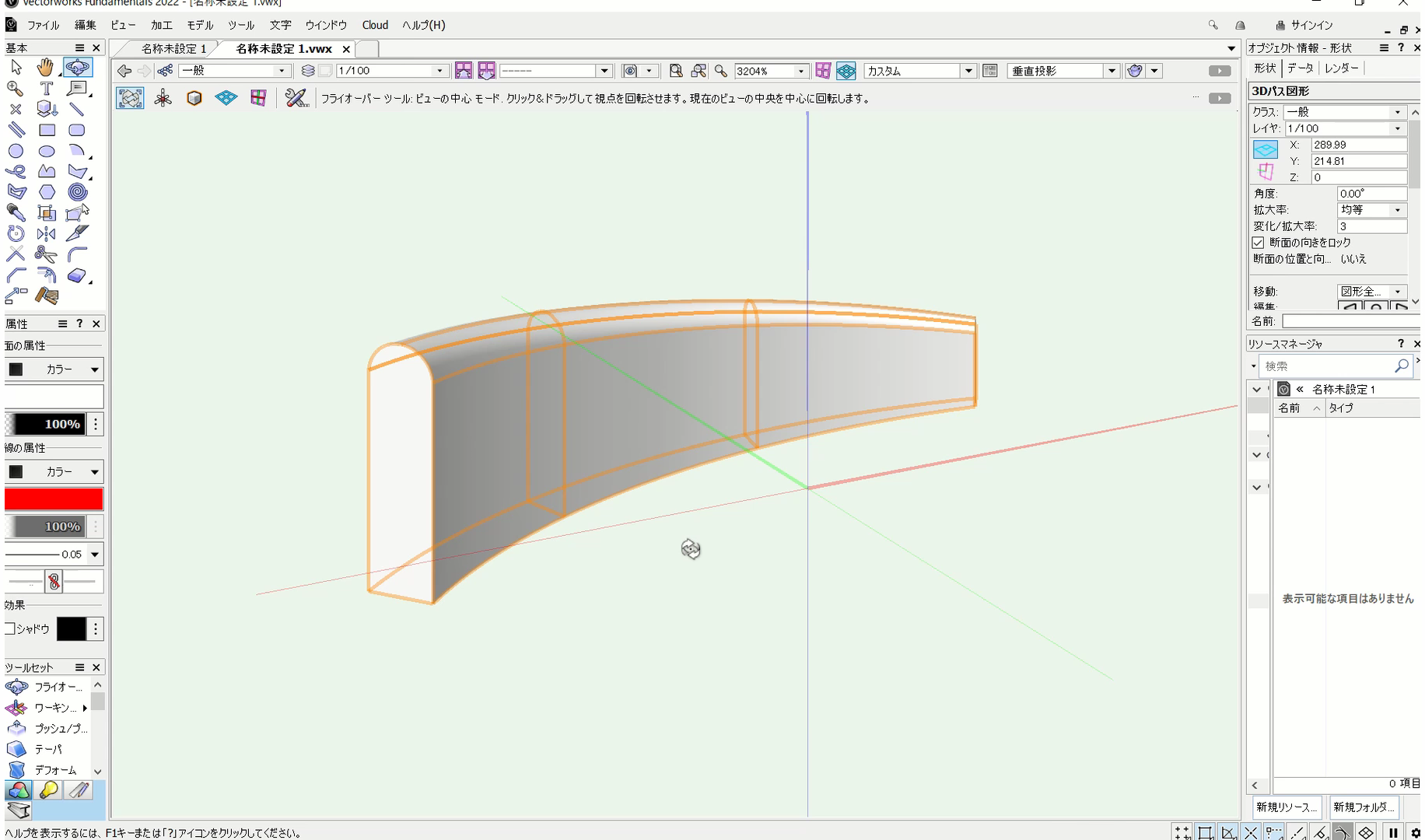
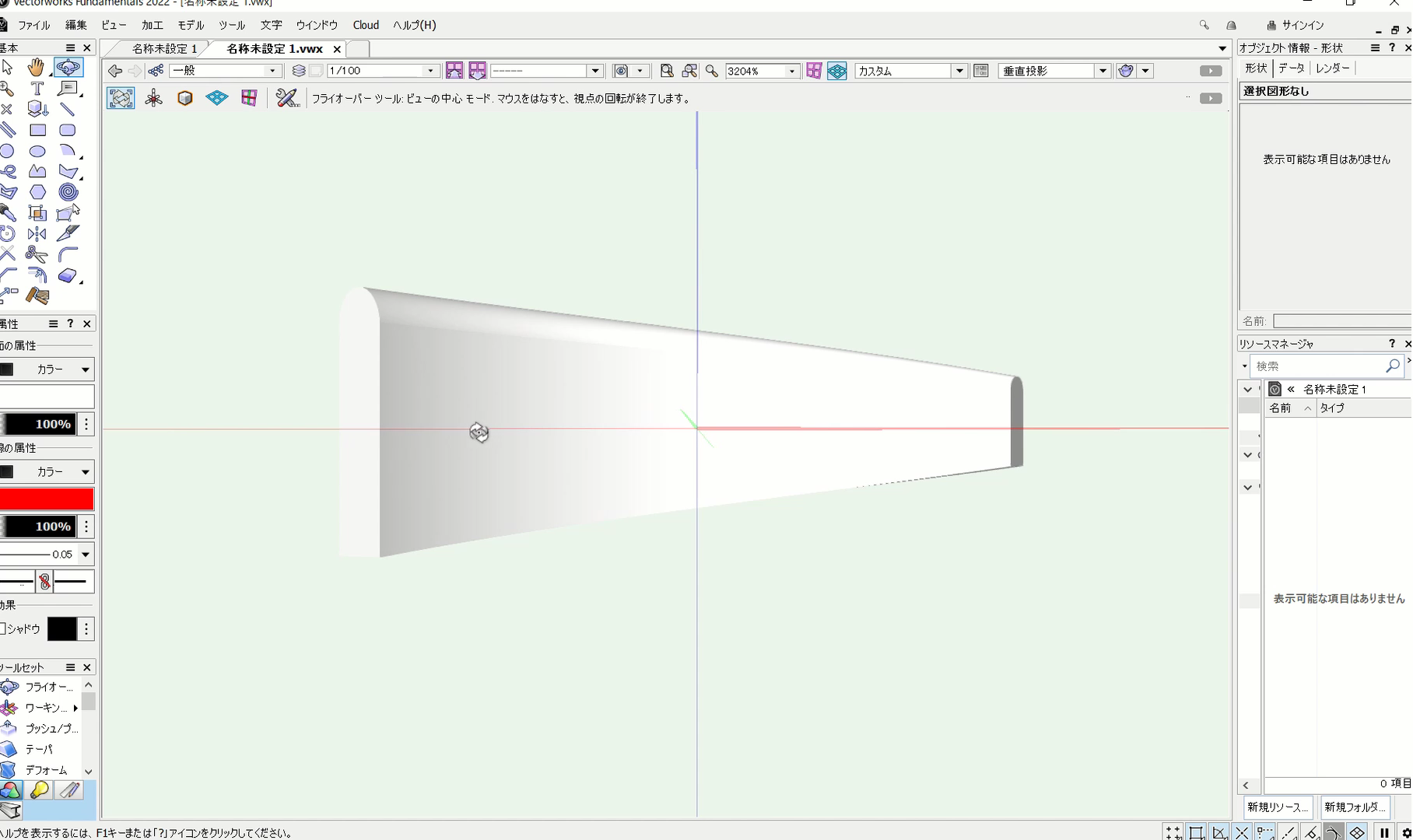
曲線の始点から終点まで、断面サイズが徐々に大きくなる3D図形を作成できます。
5. 指数倍率を使って作成

「指数倍率」にチェックを入れます。ここでは変化率に「1.5」と入力し「OK」をクリックします。
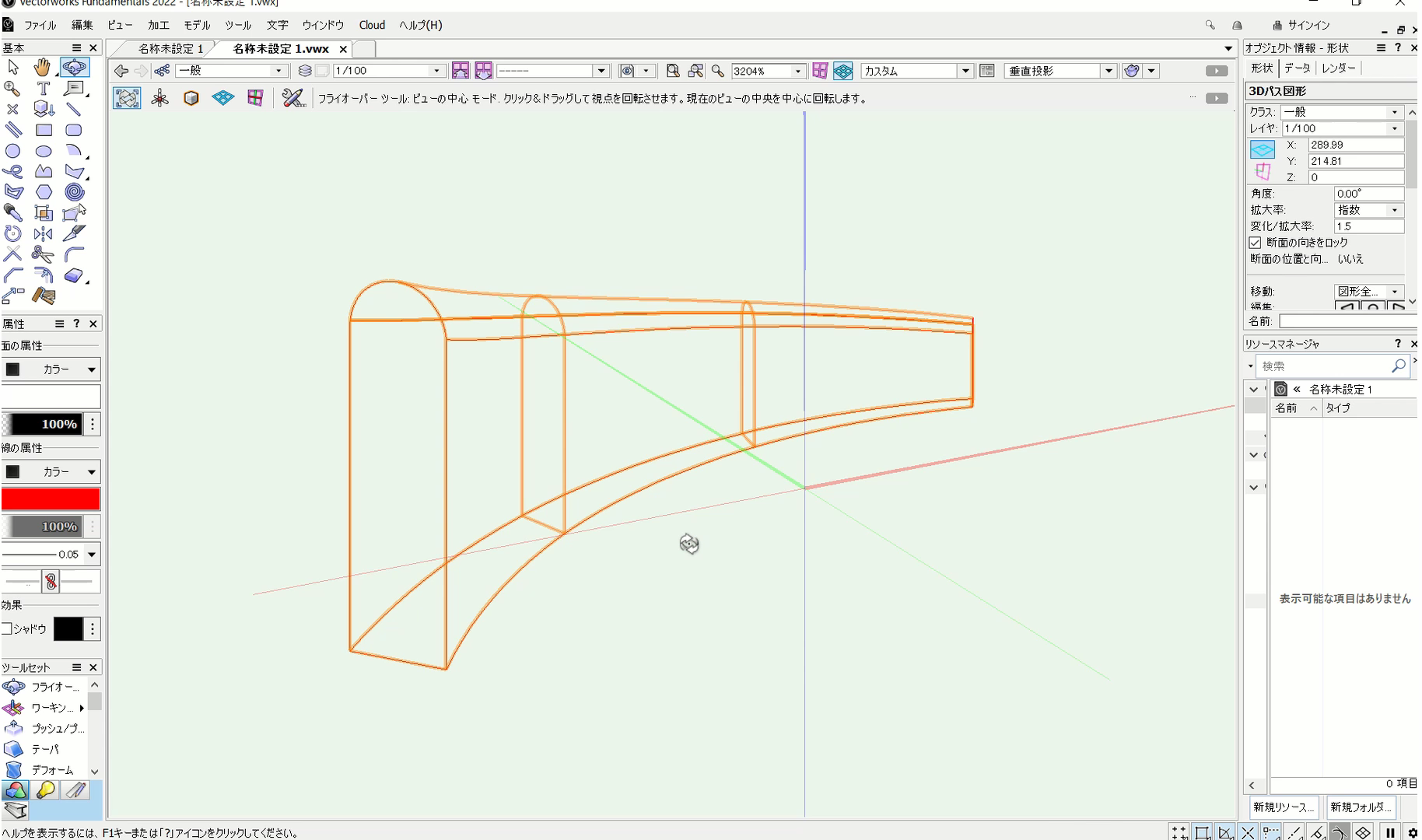

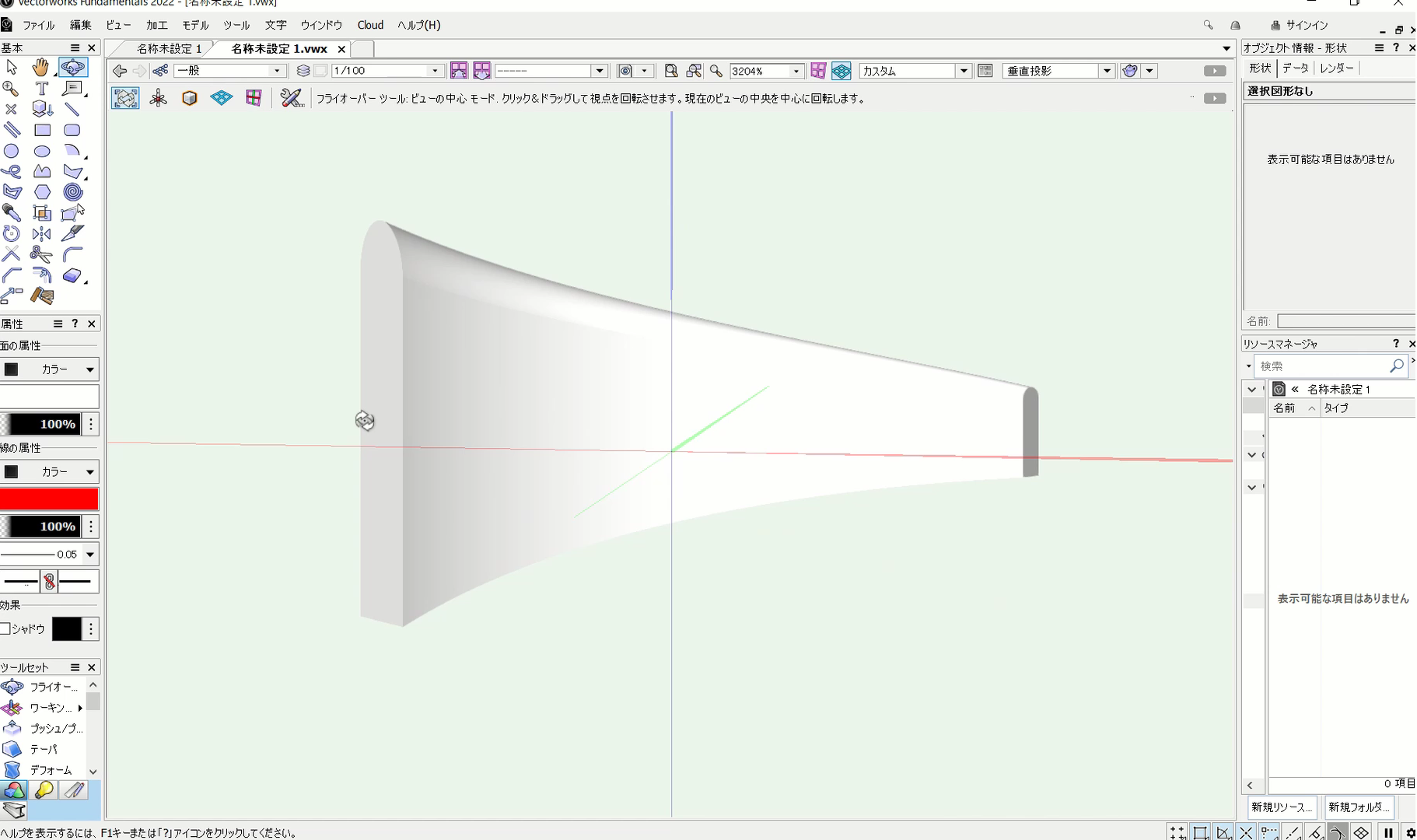
曲線の始点から終点まで、断面サイズが徐々に湾曲しながら大きくなる3D図形を作成できます。
6. まとめ
3Dパス図形の使い方について紹介しました。テーブルの脚や配管、手すりなど、曲線のある3Dオブジェクトを作成したい場合には、覚えておくべき機能です。
操作としては、以下の3点を覚えておけば、十分に使いこなせると思います。必要に応じて、他のオプションも少しずつ覚えていくと良いでしょう。
覚えておきたいポイント
① 基本操作手順
② パス図形を矢印ボタンで切り替えて対象を変えること
③ 断面の向きをロック
記事内で紹介したチェアはVectorworksの3Dフリー素材として作成したもので、無料で配布しています。よかったらダウンロードして活用ください。