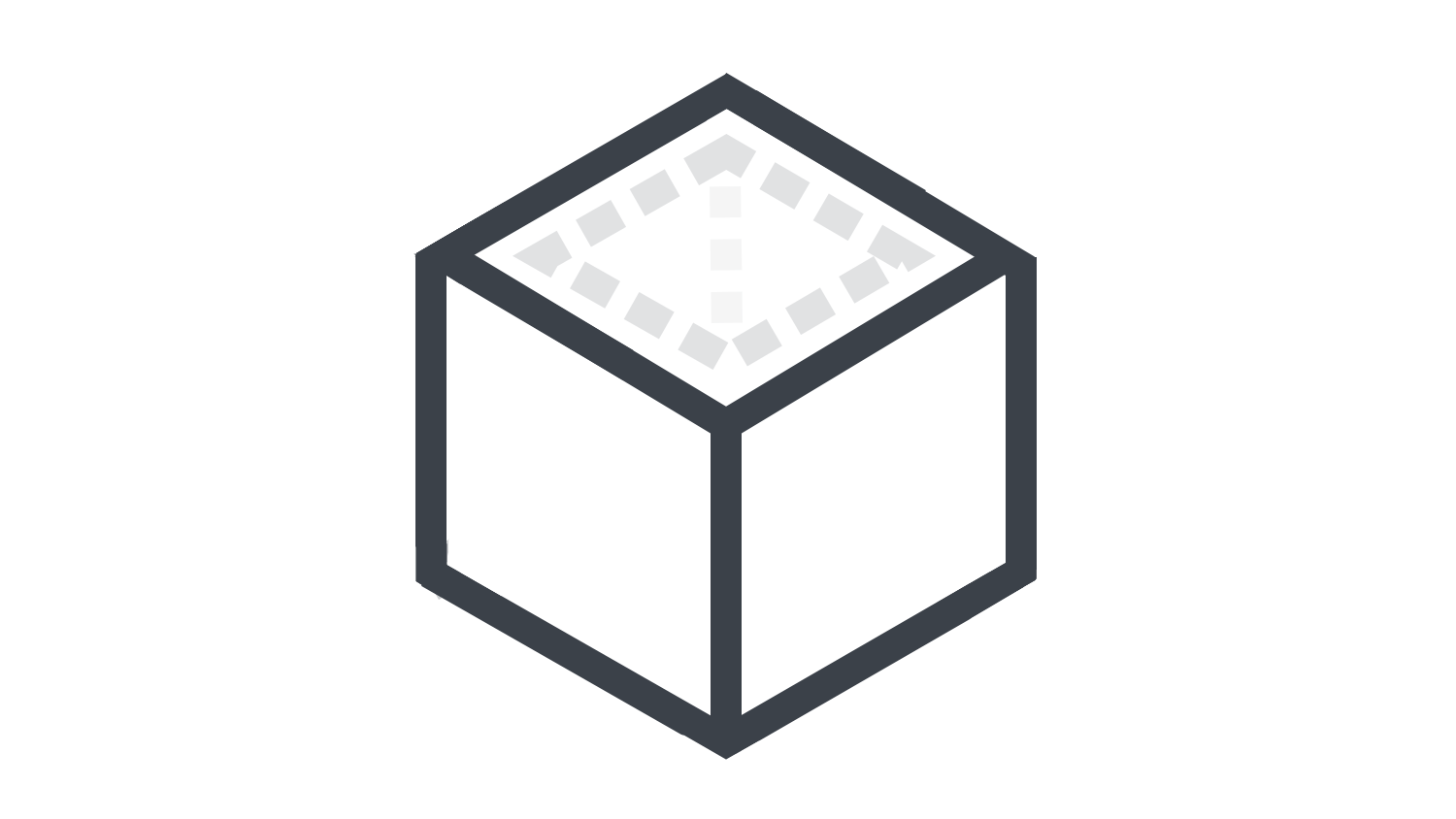本日もNavynotEをご覧いただき、ありがとうございます。NavY(@neibiiii)です。
この記事では、Vectorworksの「シェルソリッドツール」の使い方について説明します。シェルソリッドツールはオブジェクトに厚みを加え、形状を変形させることができます。
※この記事はVectorworks Fundamentals 2022年度版 Windows用を使用して記事を作成しています。
シェルソリッドツールの基本操作
四角い3Dオブジェクトのボックスに、ソリッドツールを使って厚みを加えていく手順を見ていきましょう。
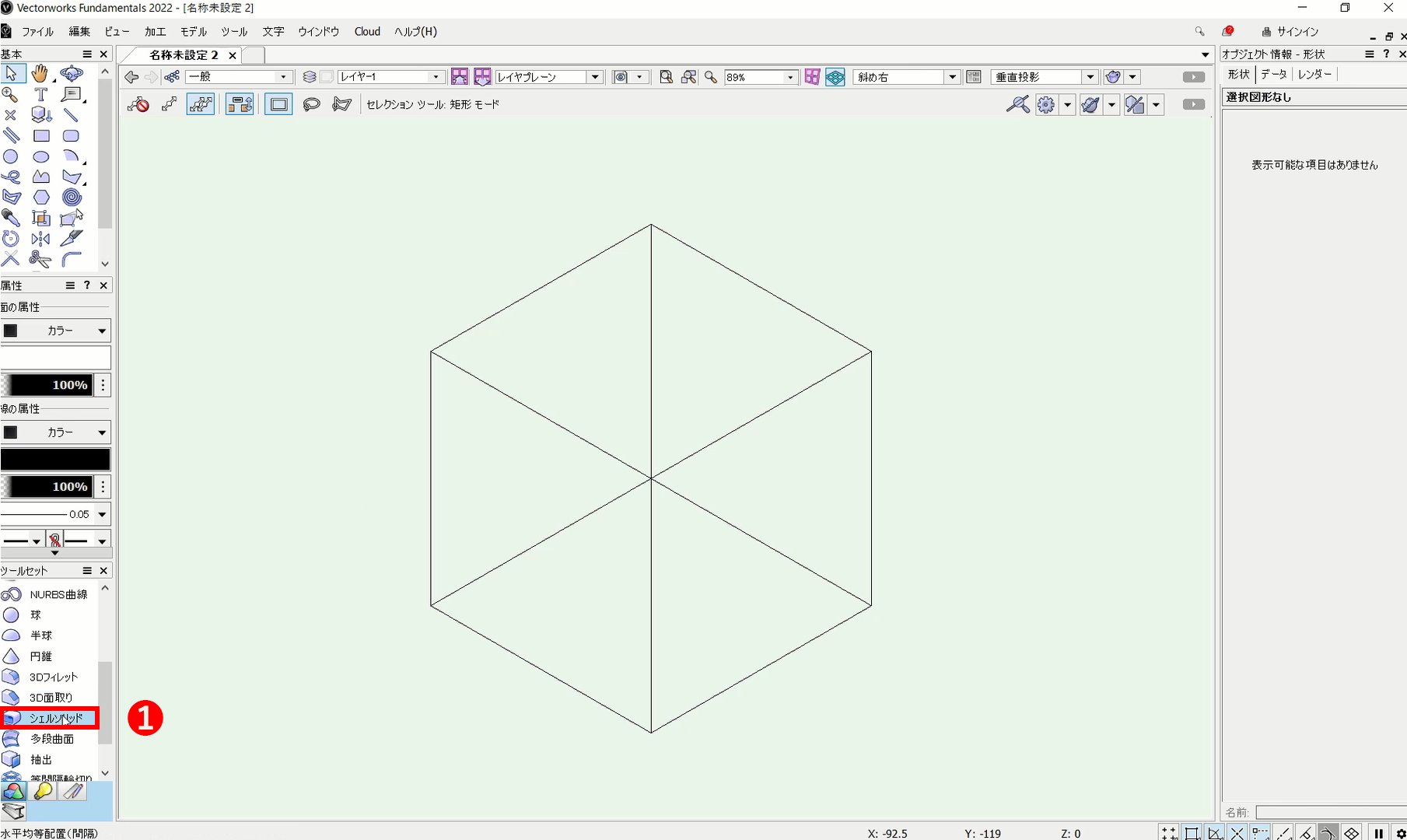
❶ツールセットから「シェルソリッドツール」を選択します。

ツールバーから「シェルの設定」マークをクリックします。
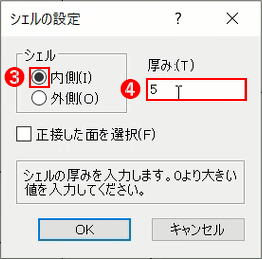
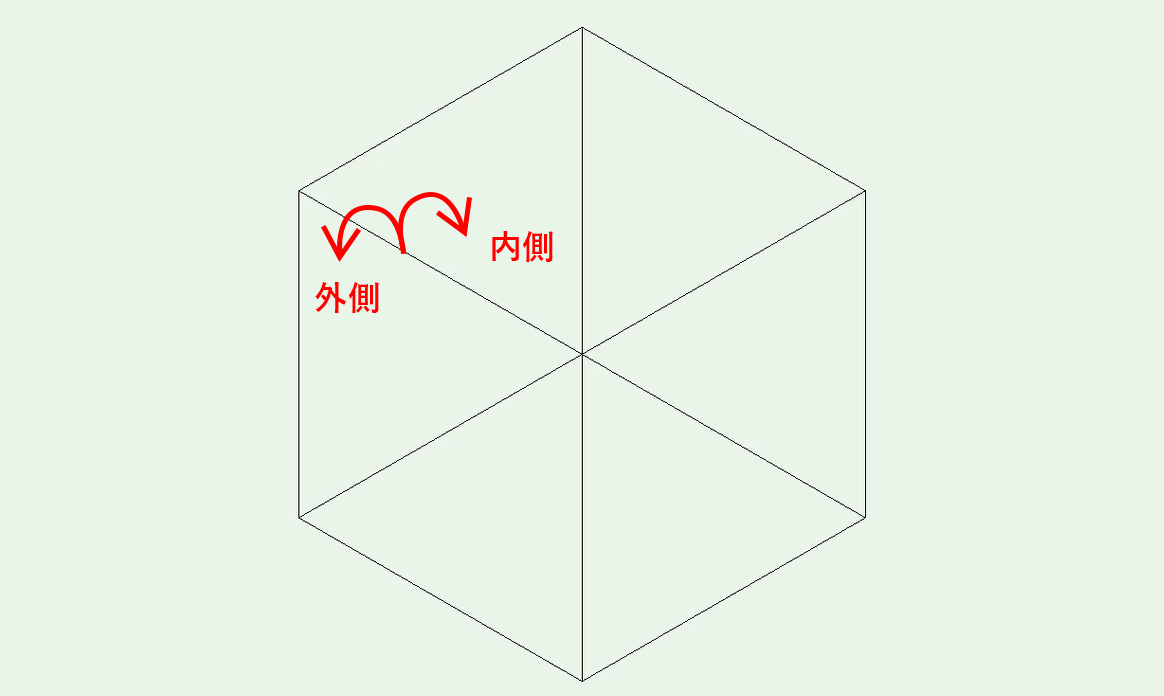
シェルの設定ダイアログが表示されます。
❸シェルの内側か外側のいずれかにチェックを入れ、厚みをつける方向を選択します。元の図形から、指定した方向に厚みが追加されます。
❹シェルの厚みを決めます。ここでは「5」と入力します。
設定が終わったら「OK」をクリックします。
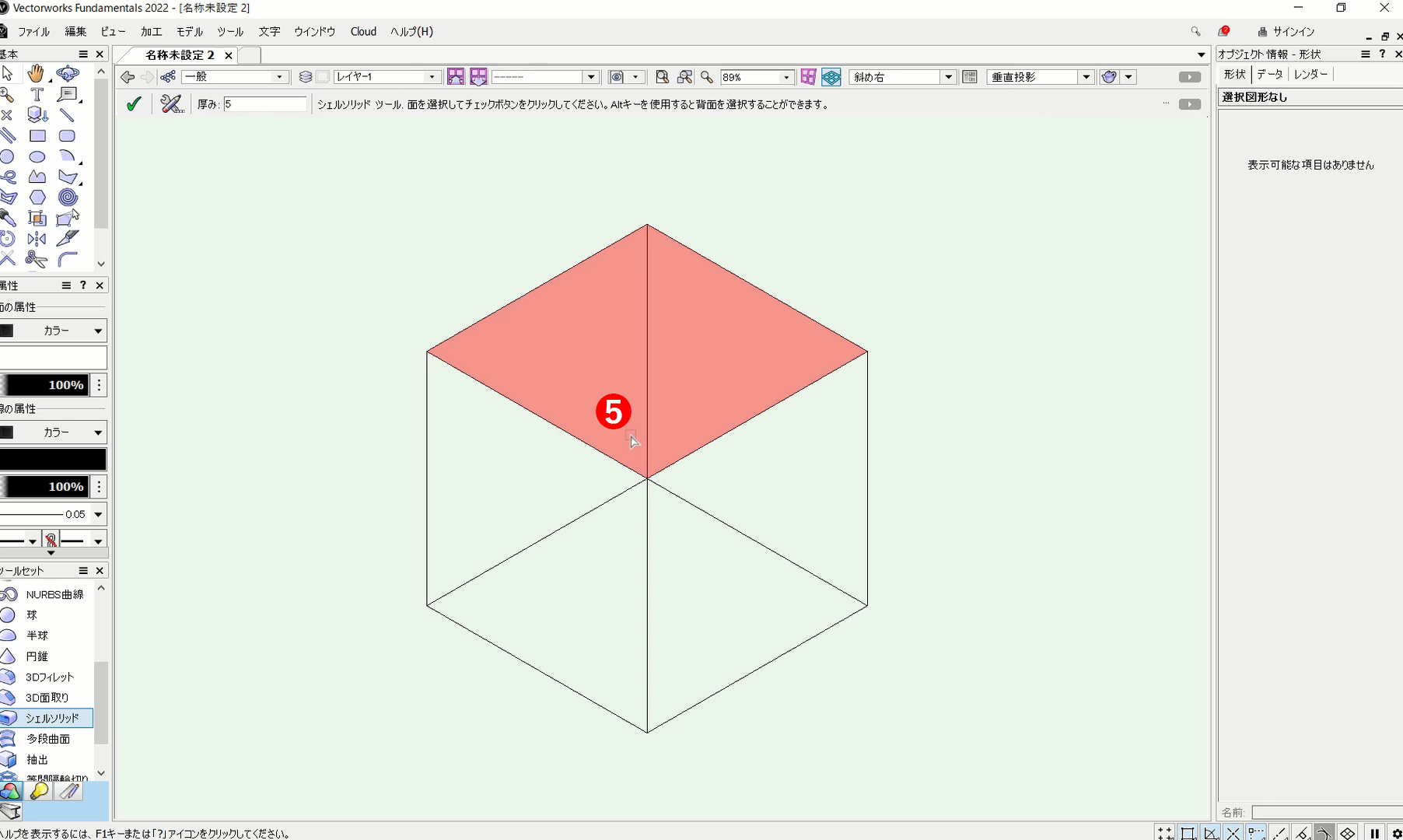
❺カーソルをオブジェクトに合わせると、選択した面が赤く表示されます。クリックで選択します。
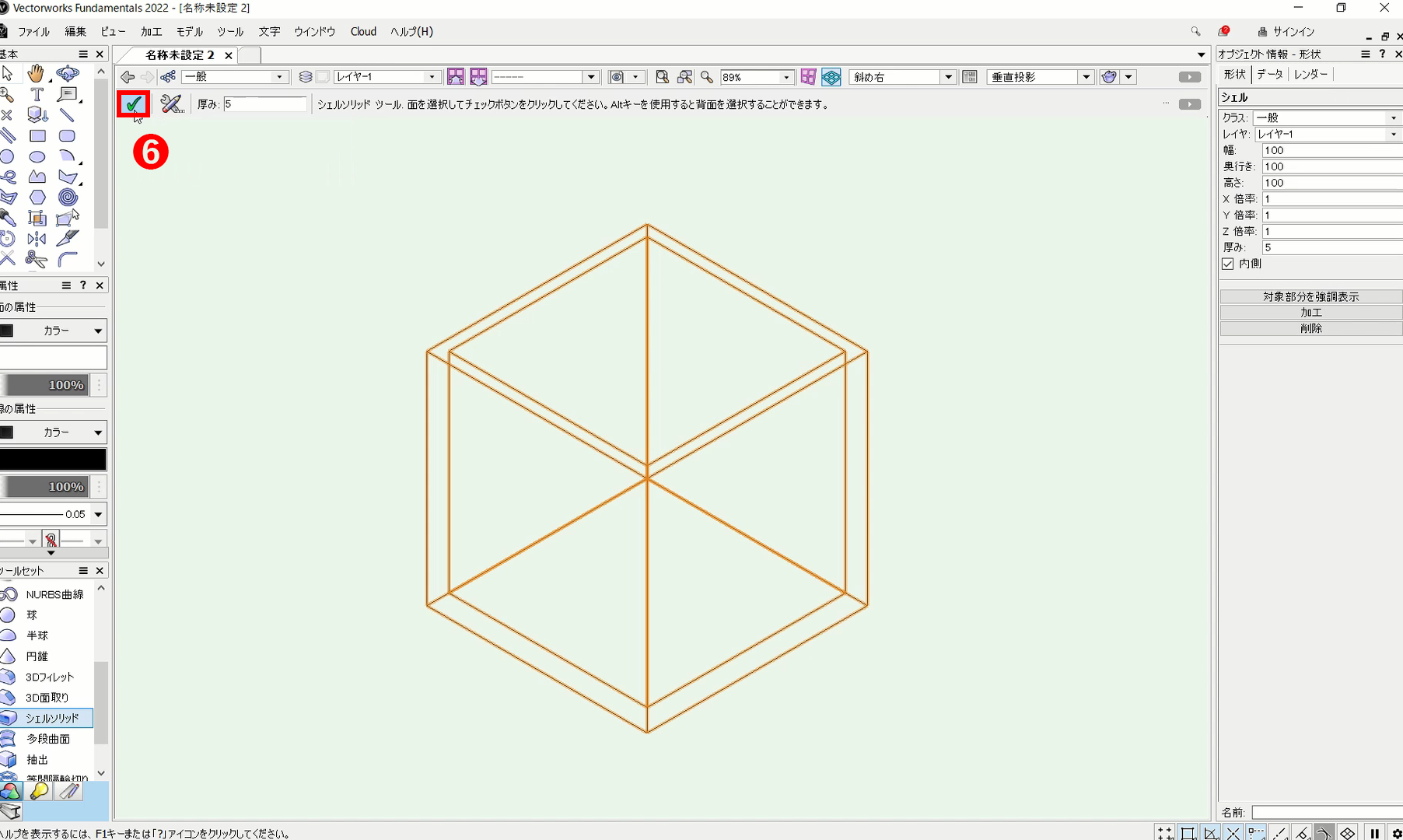
❻ツールバーの✔︎チェックマークをクリックします。
これで内側に5mmの厚みをつけることができます。
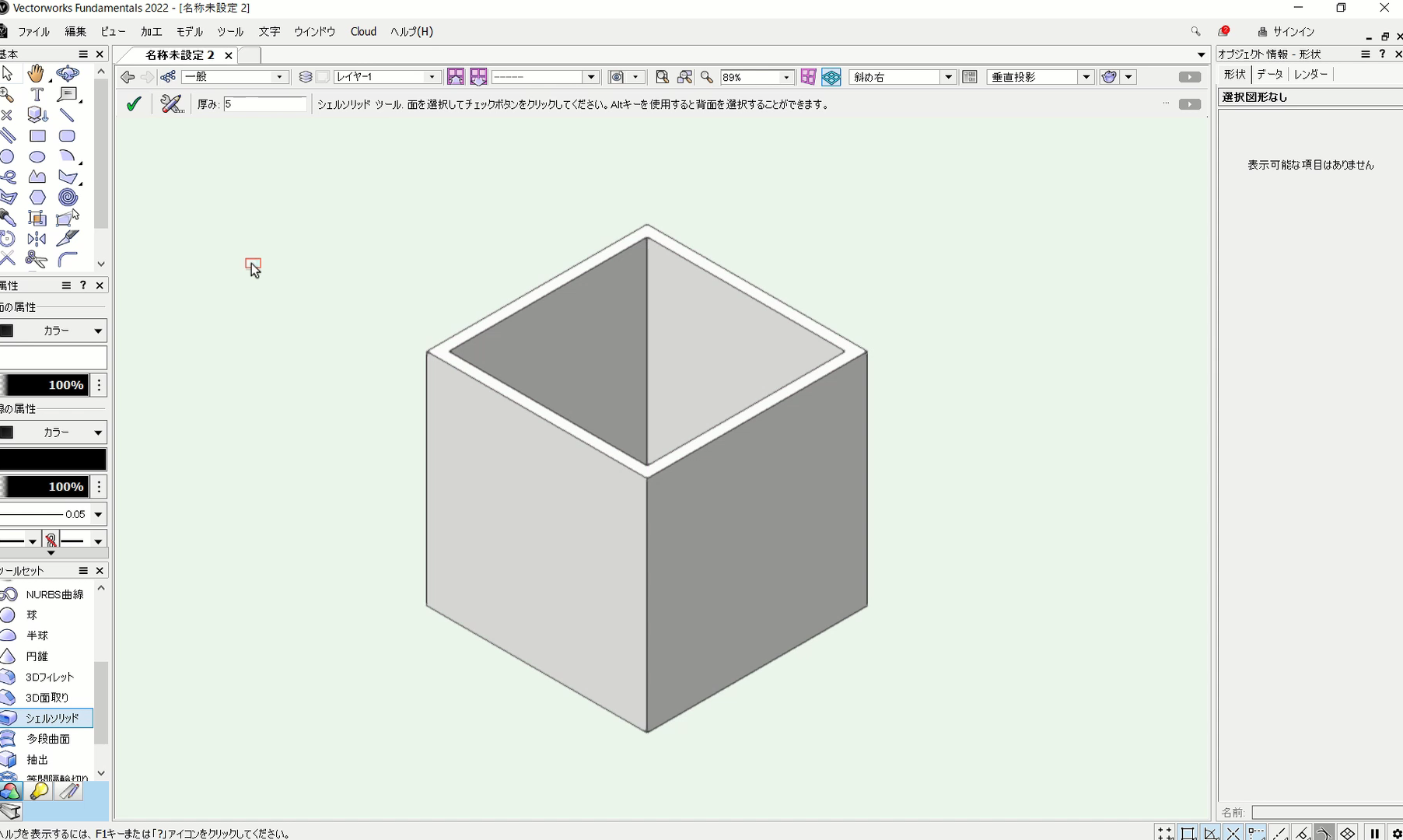
シェルソリッドレンダリングで確認すると、オブジェクトが加工されて内側に厚みが加えられているのが分かります。
こちらの動画でも操作手順を確認できます。
まとめ
Vectorworksのシェルソリッドツールの使い方についてご紹介しました。このツールは、3Dオブジェクトに厚みを加えたい時に便利です。シンプルな図形だけでなく、曲線の図形にも対応しているので、使いこなせるようになるとモデリング作業が効率よく進められるようになります。