本日もNavynotEをお読み頂き、ありがとうございます。NavY(@neibiiii)です。
店舗設計では商業施設内の店舗や路面店の設計を行う上で、出店区画の図面が必要となります。今回はその区画図をVectorworksに取り込む流れをご紹介致します。
以前「VectorworksでDXF、DWGを取り込む方法。単一と複数ファイルの取り込みの違いについて」の記事でデータの取り込みをご紹介しましたが、今回はより具体的な図面と合わせて説明していきたいと思います。
※こちらの記事では、Vectorworks2018年度版 Windows用を使用しています。
Vectorworksで区画図を取り込む
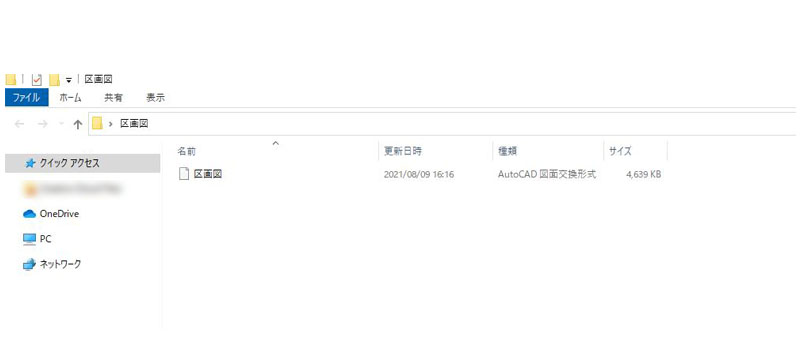
まず、区画図を取り込みます。「メニューバー」→「ファイル」→「取り込む」→「DXF/DWG(単一)取り込み」又は「DXF/DWGまたはDWF取り込み」を選択し、取り込みたいデータを選択します。
区画図がVectorworksの時もあったりもするので、そんなときはそのまま使えることもあったります。
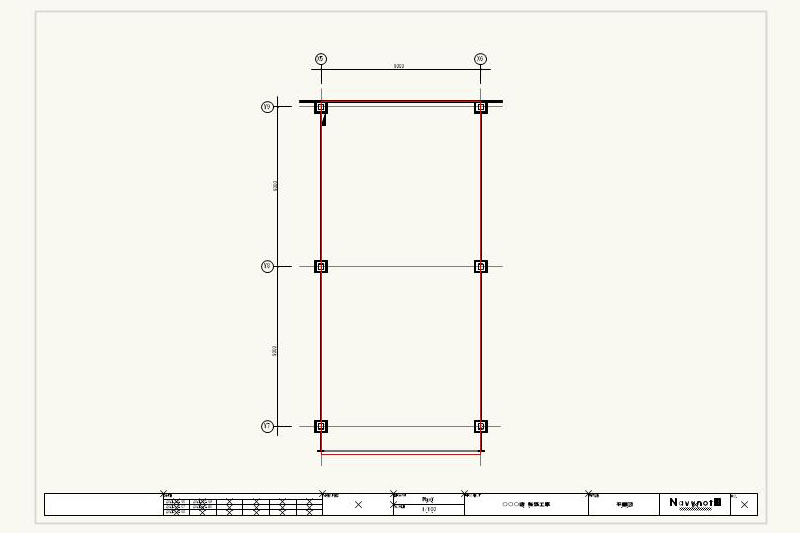
区画図の取り込みができました。
※今回参考にしいている図は仮で作った区画図です。
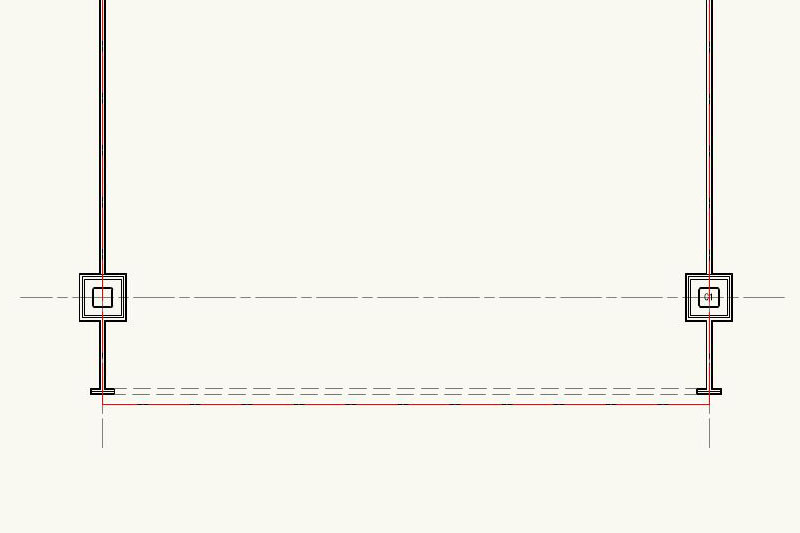
簡単に区画について触れると、赤い線の部分が区画のリースラインとなります。
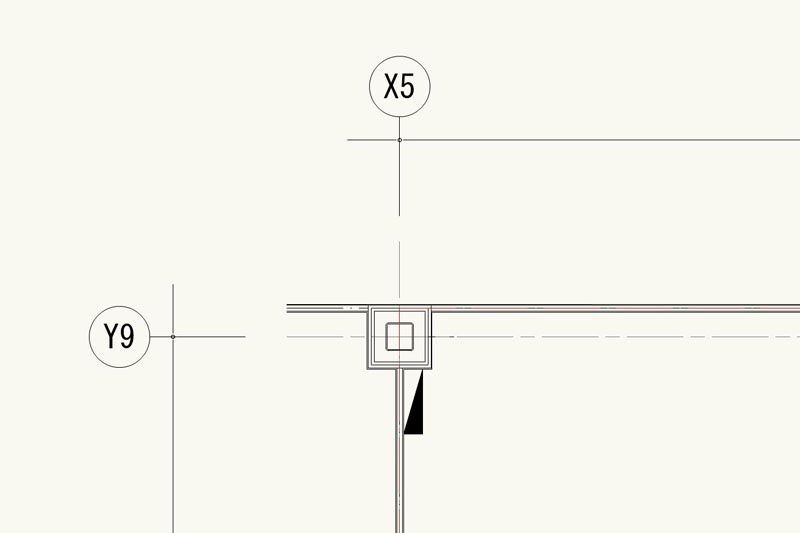
区画後方には盤が置かれていることが多いです。区画によってはシャッターSW、排煙SWがあったりするので見落としがないように確認しておくとよいです。
不要なレイヤ・クラスの整理
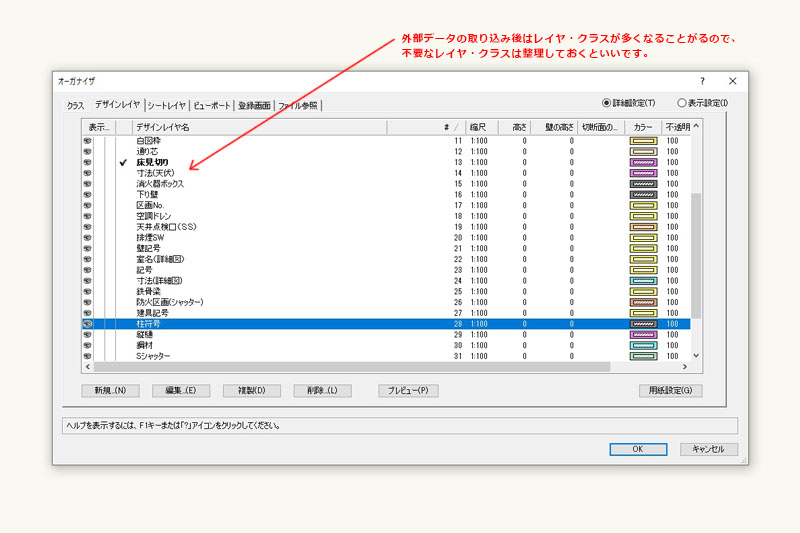
取り込み後はレイヤ・クラスが増えるので、不要なものは消して纏めてしまうと良いです。僕の場合、新規でレイヤを作り、平面の躯体はなるべく纏めてしまうようにしています。なぜなら後々整理するのが大変になるから。
レイヤ、クラス整理についてはこちらの記事でも描いていますので、参考にしてみてください。
VectorworksでDXF、DWG取り込み後のクラス/レイヤの整理
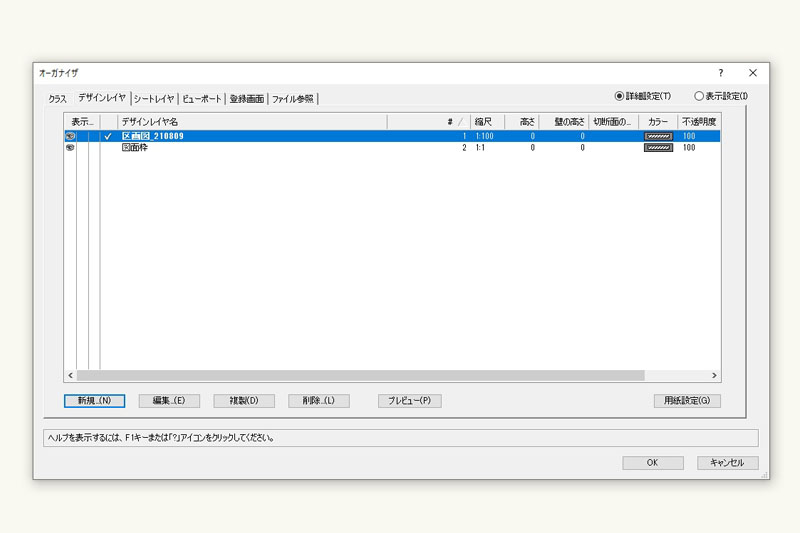
工事区分が分かり易いようにレイヤを全て「区画図_210809」に纏めました。
区画壁の下にグレー色の図形を敷いて見易くする
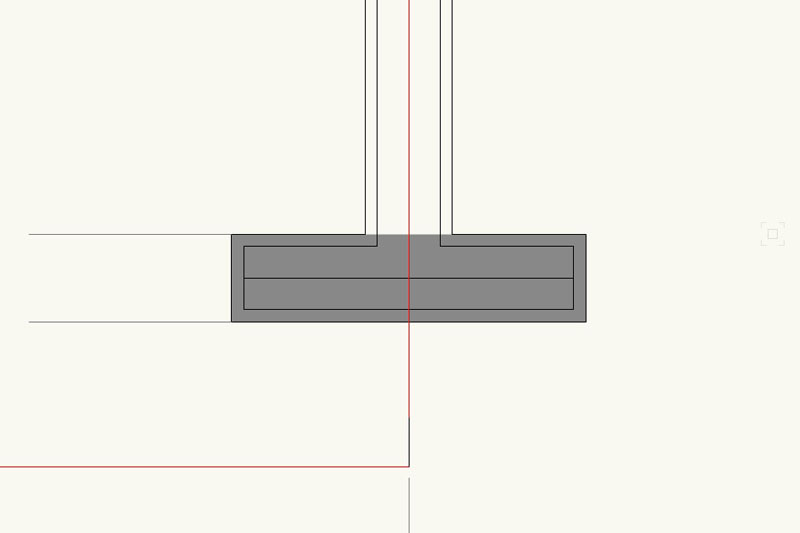
区画壁の下に「四角形ツール」で描いたグレー色の図形を敷くと図面が見易くなります。
図形は面にだけグレー色をつけ、線は色無しにしておくと、図形同士の繋ぎ目部分も目立たなくなり、余計な作業がいらなくなります。
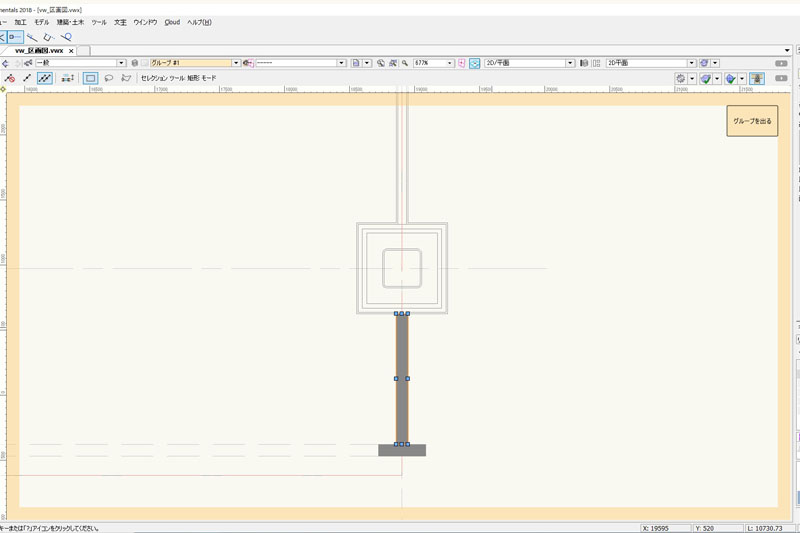
僕の場合、ひとつ四角形ツールを描いたらグループ化します。その図をダブルクリックするとグループの中で作業することができます。
こうするとことでグループ以外はグレー色で表示され、且つ触ることができないので、誤ってずらしてしまう心配がなくなり作業しやすくなります。
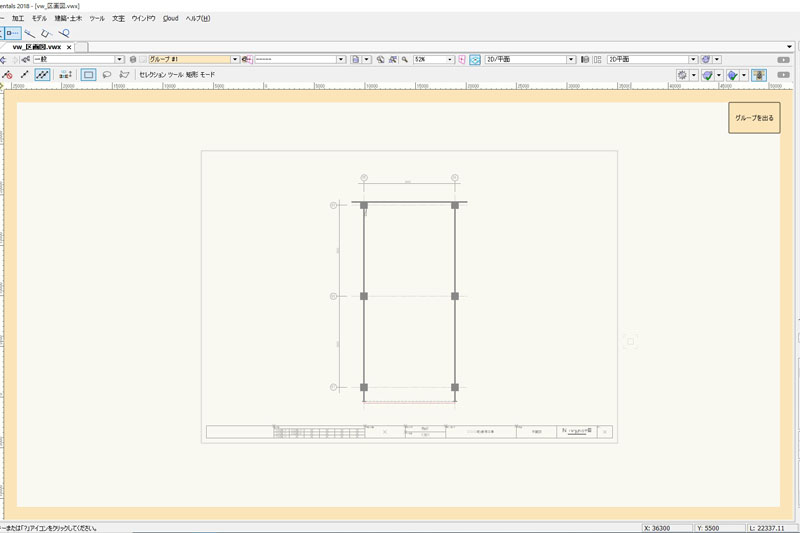
レイヤを増やさず、新しい作業スペースを作れる上、簡単にグループ解除で同じレイヤに戻すこともできるのでオススメな作図方法です。
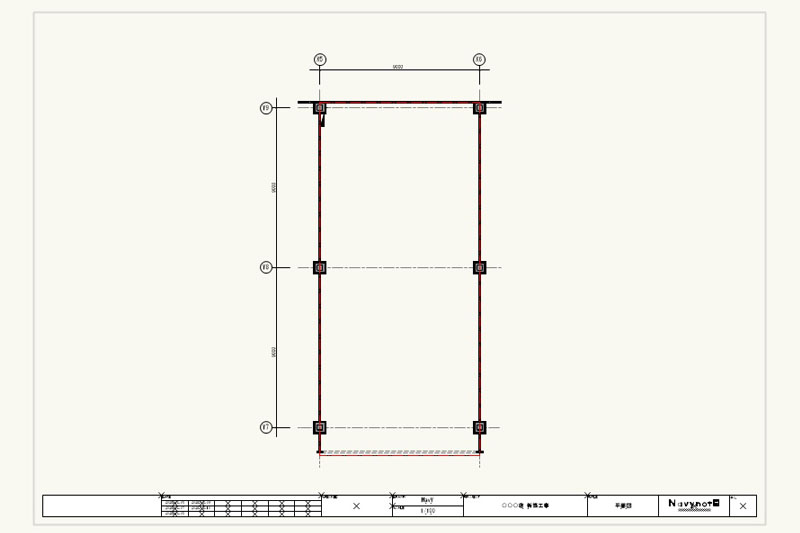
グループを解除し、グレー色の図形を最背面にして完成です。
まとめ
Vectorworksで区画図を取り込む流れを、実践的に近いかたちでご紹介をさせて頂きました。区画壁下にグレー色の図形を敷くというのもポイントかなと思いますので、ご参考にしてみてください。