本日もNavynotEをお読み頂き、ありがとうございます。NavY(@neibiiii)です。
前回、VectorworksでDXF、DWGを取り出す方法。DXF(バイナリ)、DXF(テキスト)、DWGのどれで取り出すべきかの記事をご紹介致しましたが、今回は、その逆でDXF、DWGを取り込む方法についてご紹介をしたいと思います。
建築や空調、建具メーカー等から頂く図面のほとんどがDXFやDWGデータなので、この取り込むという機能は普段から良く使います。
紹介していく上で、僕の考えなんかも交えて紹介しているので、参考にしてみてください。
※こちらの記事では、Vectorworks2018年度版を使用しています。
この記事の目次
DXF、DWGを取り込む2つの方法。
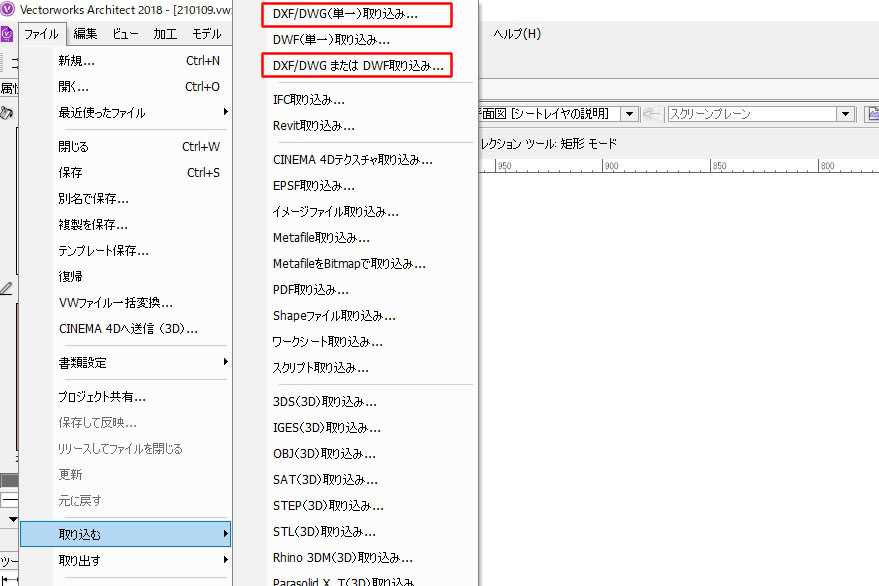
メニューから「ファイル」→「取り込む」→「DXF/DWG(単一)取り込み」又は「DXF/DWGまたはDWF取り込み」を選択します。
DXF/DWGの取り込みでは、「DXF/DWG(単一)取り込み」の「DXF/DWGまたはDWF取り込み」2つの方法があります。
「DXF/DWG(単一)取り込み」
1つのファイルだけを取り込む際に使用する機能です。
「DXF/DWGまたはDWF取り込み」(複数)
複数のファイルを取り込む際に使用する機能です。ここでは分かり易く(複数)と付けて説明致します。
「DXF/DWG(単一)取り込み」
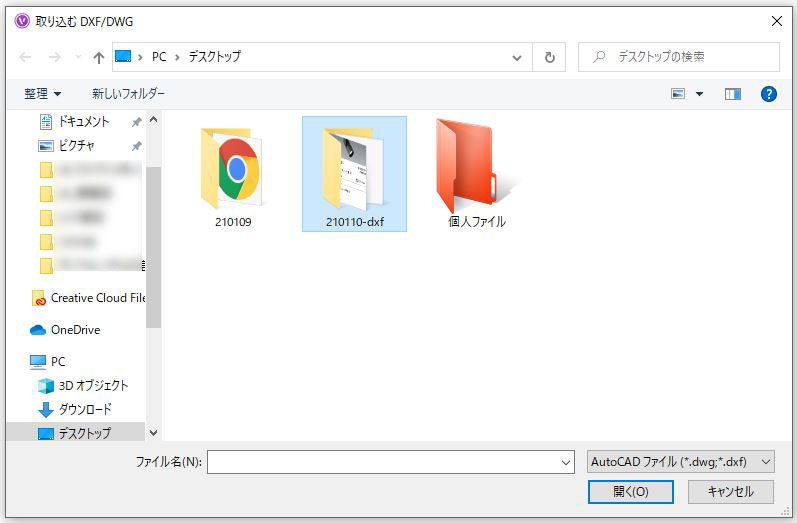
「DXF/DWG(単一)取り込み」を選択すると、まずはこのようなダイアログが表示されるので、取り込みたいファイルを選択し、「開く」をクリックします。
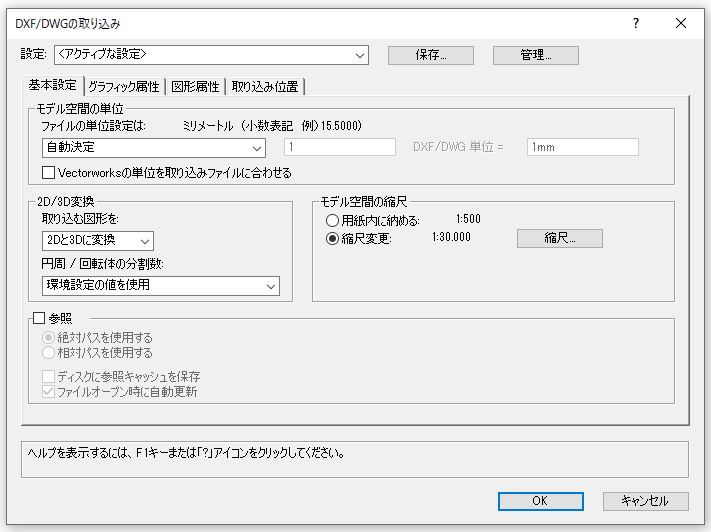
「DXF/DWGの取り込み」というダイアログが表示されます。ここで縮尺や単位等の設定を行います。設定が終わったら「OK」をクリックします。
※設定タブが多いので、細かい設定については、記事後半の方で説明致します。

「取り込み中…」という表示と共に読み込みが進みます。5秒掛からず出来ますが、重いデータによってはなかなか進まないことがあります。
一向に進まないようであれば、データの不具合や、重すぎて開けないということもありますので、そんなときは、そのデータ配信者に不要な情報を消して頂く等のデータの軽量化を行って頂き、再度送って頂くのが良いかと思います。
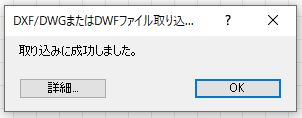
取り込み成功の表示が出て、これで完了です。
「DXF/DWGまたはDWF取り込み」(複数)
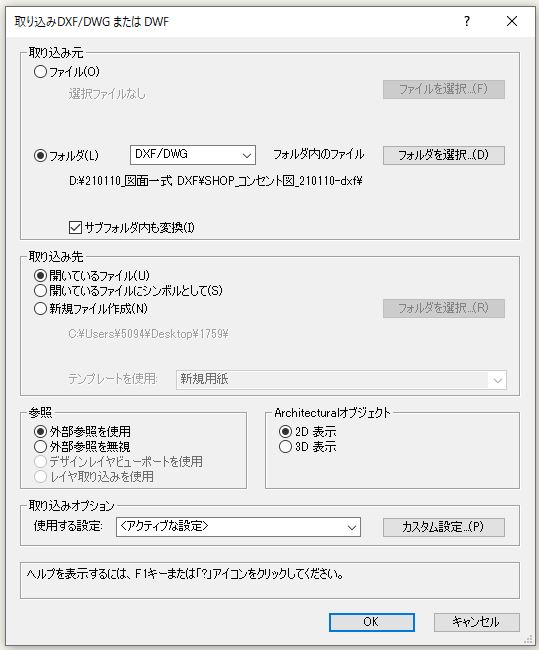
「DXF/DWGまたはDWF取り込み」を選択すると、「取り込みDXF/DWGまたはDWF」というダイアログが表示されます。
●「取り込み元」
・「ファイル」
・「フォルダ」
取り込み元をファイルにするか、フォルダにするかを選びます。ファイルは単一と同じで1つしか取り込むことが出来ませんが、フォルダを選択すると、そのフォルダ内にある複数のDXF、DWGを一度に取り込むことができます。
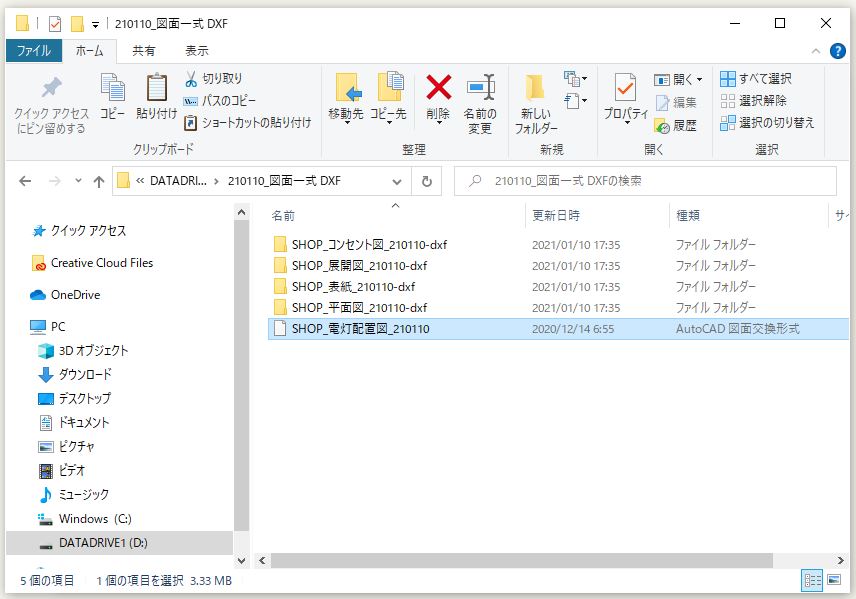
・「サブフォルダ内も変換」
取り込むフォルダ内、そのさらにフォルダ内のファイルを変換して取り込むかを選択できる項目です。結論から述べると、「サブフォルダ内も変換」はチェックを入れておいて良いと思います。
この「サブフォルダ内も変換」について、少し分かり易く例を挙げてみようと思います。上画像の中の「210220_図面一式DXF」というフォルダの内にある表紙、平面図、コンセント、展開図、電灯配置図を一度に取り込みたいとします。その際に「サブフォルダ内も変換」のチェックのありなしをどう変わるのかを比べてみます。
①サブフォルダ内も変換にチェックあり
平面図、コンセント、展開図、電灯配置図の複数のDXFファイルを一度に取り込みできる。
②サブフォルダ内も変換にチェックなし
電灯配置図のみDXFファイルのみ取り込み。
このような取り込み結果となります。①のチェックありでは全て取り込まれているの対し、②のチェックなしでは、電灯配置図のみの取り込みとなります。この②では電灯配置図だけDXFがむき出しの状態だったので、チェックなしでも取り込みが出来たというわけです。
基本的には、サブフォルダ内のファイルを取り込みたくないという場合以外では、ここはチェックありで良いと思います。
●「取り込み先」
・「開いているファイル」
選択すると開いているファイル上に取り込まれます。
・「開いているファイルにシンボルとして」
開いているファイル上に取り込んだ図面がまるごとシンボル化されるという項目です。これはまるごとシンボル化されるので、使わない機能だと思います。
・「新規ファイル作成」
開かれているファイルとは別に新しいファイルを作成し、そこにDXF/DWGファイルが取り込まれます。
ここは「開いているファイル」にチェックを入れておけば良いでしょう。取り込みをよく間違えて作図してしまうような方であれば、「新規ファイル作成」にしておくのも良いかと思います。
ちなみに、ここでいうファイルというのは、少し分かり易く言い変えると、Vectorworksで用紙のことです。僕としては「開いている用紙」「新規用紙作成」と書いてある方がしっくりきます。
●「参照」
・「外部参照を使用」
・「外部参照を無視」
・「デザインレイヤビューポートを使用」
・「レイヤ取り込みを使用」
僕は参照という機能を使うことはないので、この4つは設定は不要ですが、デフォルトの設定通り「外部参照を使用」にチェックを入れたままで良いと思います。
●「Architecturalオブジェクト」
・「2D表示」
AutoCAD Architectureで作成されたオブジェクトを2Dで表示するか選択する項目です。
・「3D表示」
AutoCAD Architectureで作成されたオブジェクトを3Dで表示するか選択する項目です。
ここは、3Dで取り込む必要がなければ、デフォルトの設定通り「2D表示」にチェックを入れたままで良いでしょう。
●「取り込みオプション」
・「使用する設定」
「デフォルト」または「アクティブな設定」か使用する設定を選ぶ項目です。横の「カスタム設定」を押すことで「DXF/DWGの取り込み」というダイアログが表示されます。そこで細かい設定を行うことができます。
以上の設定をした上で、OKを押すと単一ファイルの取り込みと同じように「取り込み中…」、「取り込み成功」の表示が出て取り込みが完了します。
タブ:基本設定
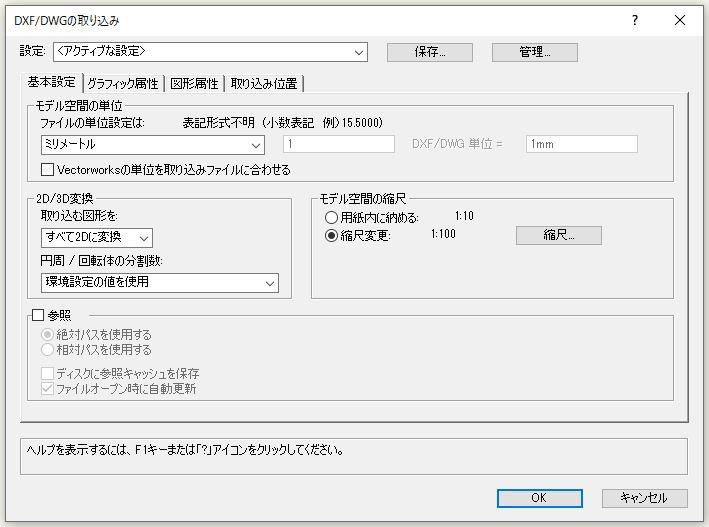
まずは基本設定のタブです。ここでは主に単位の設定と縮尺の設定を行います。
●「モデル空間の単位」
・「ファイルの単位設定は」:
Vectorworksで設計している単位に合わせ「ミリメートル」に変えます。
・「Vectorworksの単位を取り込みファイルに合わせる」
選択すると、Vectorworksの単位と単位設定が取り込むDXF/DWGに合わせて変更されるという項目です。
作図ではmm単位で書くのが一般的ですが、cmで書く人は…居ないとは言い切れないので、 一応、勝手に単位が変わるのは宜しくないので、チェックは外しおくと良いでしょう。
●「2D/3D変換」
・「取り込む図形を」:
「すべて2Dに変換」、「2Dと3Dに変換」、「すべて3Dに変換」の3つ選択肢があります。
なるべく不要なデータは取りまない方が作図がしやすいので、「すべて2Dに変換」にしておくのが良いと思います。不要なデータはVectorworksが重くなる原因にもなりますので。
また、もし3Dのデータが必要ということであれば、「2Dと3Dに変換」、「すべて3Dに変換」に切り替えて使用すると良いと思います。
・円周/回転体の分割数:
「環境設定の値を使用」、「8」「32」「64」「256」の文字かいずれかの数字を選ぶ項目です。
これは取り込んだ円形などの分割数を決めるものです。普段設計している環境設定と同じで問題ないので、ここはデフォルトの設定通り「環境設定の値を使用」のままで良いでしょう。
●「モデル空間の縮尺」
・「用紙内に納める」 1:500 ←(自動で数値が変わります)
自分が開いている用紙の中に納まるように設定する項目ですが、これは使わないので、チェックは外しておいて良いです。
・「縮尺変更」 1:100 ←(変更したい数値)
取り込みたい図面の縮尺に合わせて縮尺を変更する項目です。こちらにチェックを入れて、縮尺数値を入力しましょう。
●「参照」
・「絶対パスを使用する」
・「相対パスを使用する」
・「ディスクに参照キャッシュを保存」
・「ファイルオープン時に自動更新」
参照ファイルという機能を用いる場合に設定できる項目です。デフォルトの設定通りチェックを外しておけば良いと思います。
タブ:グラフィック属性
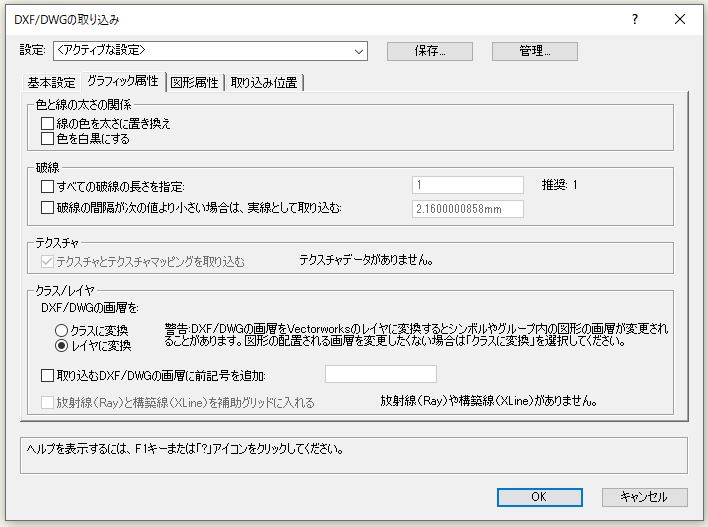
グラフィック属性のタブでは、主に線とクラス/レイヤの設定を行います。
●「色と線の太さの関係」
・「線の色を太さに置き換え」
これは置き換える必要がまったく無いので、ここのチェックは外したままで良いです。
・「色を白黒にする」
図形の線を全て黒線として取り込むことができるという項目です。基本はチェックは外しておいて、状況に応じてチェックを入れても良いと思います。
ちなみに僕は、ここのチェックは外したままにしています。取り込んだ図形の不要な部分を消したりする際に、少し色が付いている方が消すものが分かり易いというのがあるからです。消し終わってからは自分で線の色を黒に変えるようにしています。
●「破線」
・「すべての破線の長さを指定」
破線の長さを設定する項目ですが、特に設定する必要はないので、チェックを外しておいて良いでしょう。
・「破線の間隔が次の値より小さい場合は、実線として取り込む」
上記と同様にチェックは外しておいて良いでしょう。
●「テクスチャ」
・「テクスチャとテクスチャマッピングを取り込む」
テスクチャを取り込むか選ぶ項目です。デフォルトの設定通りチェックを入れておいて良いでしょう。
●「クラス/レイヤ」
・「DXF/DWGの画層を」:「クラスに変換」または「レイヤに変換」
ここは「レイヤに変換」にチェックを入れておくのが良いと思います。僕がクラスをあまり多様しないというのもあるのですが、管理する上で分かり易いように「レイヤに変換」にして使うようにしています。もしクラスを細かく分けて使用する人がいれば、その場合はクラスに変換でも良いのかもしれません。
・取り込むDXF/DWGの画層に前記号を追加
取り込む画層(レイヤ)に前記号を付けて、現状のレイヤと区別しやすいようにするという項目です。
これは、DXF/DWGを取り込んだ後にレイヤを整理する作業が出てくるので、ここで名前を付けても消えるだけなので、チェックは不要かと思います。
・放射線(Ray)と構築線(XLine)を補助グリットに入れる
AutoCADでは、放射線(Ray)と構築線(XLine)という線で基準線、補助線として使われます。その線をVectorworksで取り込んだ際に補助グリッドクラスに割り当てるという項目です。
グリッドクラスに割り当てる必要もないですし、そもそも放射線(Ray)と構築線(XLine)がありませんと表示されるので、デフォルトの設定通りチェックは外しておいて良いでしょう。
タブ:図形属性
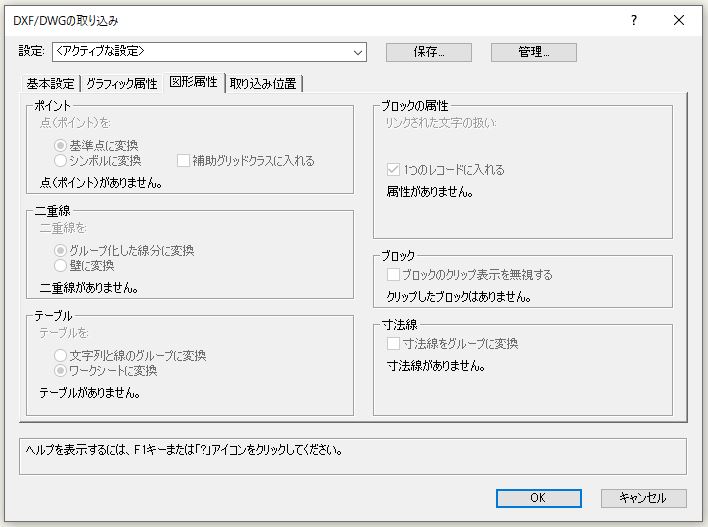
図形属性のタブでは、特に設定する項目はありません。
●「ポイント」
・「点(ポイント)を」:「基準点に変換」又は「シンボルに変換」
DXF/DWGで使われているポイントをVectorworksの基準点、シンボルに変換する項目ですが、設定を変える必要はないので、デフォルトの設定通り「基準点に変換」にチェックを入れておけば良いでしょう。
・「補助グリッドクラスに入れる」
ポイントを補助グリッドのクラスに入れる項目ですが、デフォルトの設定通りチェックは外しておいて良いでしょう。
●二重線
・二重線を:「グループ化した線分に変換」又は「壁に変換」
壁ツールを使わない限りはデフォルトの設定通り「グループ化した線分に変換」にチェックを入れておけば良いでしょう。
●テーブル
・「文字列と線のグループに変換」
AutoCAD等で作られたワークシートを文字と線に変換するという項目です。
・「ワークシートに変換」
AutoCAD等で作られたワークシートをVectorworksのワークシートに変換するという項目です。
これは「ワークシートに変換」で良いかと思います。
●「ブロックの属性」
・「1つレコードに入れる」
この機能は正直分からなく・・デフォルトの設定通りチェックは外したままで良いと思います。
●「ブロック」
・「ブロックのクリップ表示を無視する」
ここの機能も同じく分からなくいので、デフォルトの設定通りチェックは外したままで良いと思います。
●「寸法線」
・「寸法線をグループに変換」
寸法線をグループに変換すると、寸法線と文字がセットになって、動かしづらくなってしまうので、デフォルトの設定通りチェックは外したままで良いでしょう。
タブ:取り込み位置
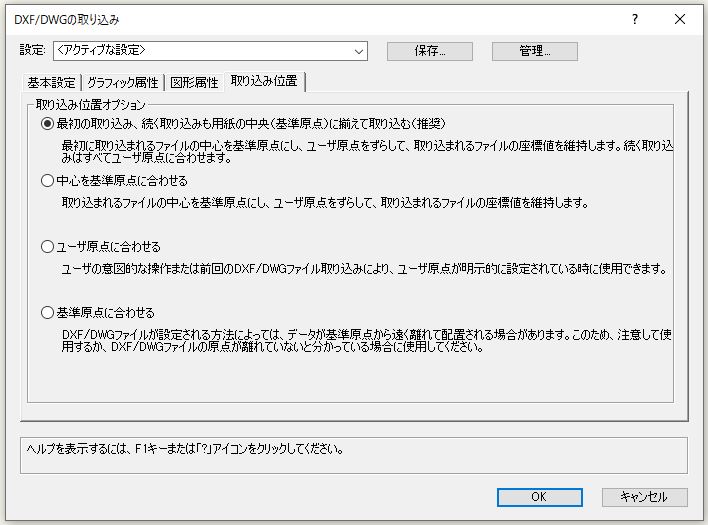
取り込み位置のタブでは、取り込みで表示される図の位置について設定を行いますが、特に設定は不要と思います。
●「取り込み位置オプション」
・「最初の取り込み、続く取り込みも用紙の中央(基準原点)に備えて取り込む(推奨)」
AutoCADで作られたデータの原点はそのままに、Vectorworksで取り込んで配置されます。なので図形が中心からずれて取り込まれます。
・「中心を基準原点に合わせる」
取り込まれるファイルの中心を基準原点にし、取り込まれるファイルの座標値を維持します。
・「ユーザー原点に合わせる」
Vectorworks側で設定したユーザ原点の位置に合わせて図形を取り込みます。
・「基準原点に合わせる」
基準原点に合わせて取り込まれるという項目です。
ここはなんとなくは分かるのですが、はっきりと分からなかった機能です。僕はデフォルトの設定通り「最初の取り込み、続く取り込みも用紙の中央(基準原点)に備えて取り込む(推奨)」にチェックを入れています。
「フォントの置き換え」という表示が出たら
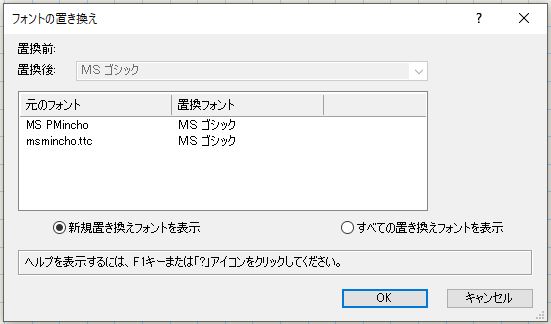
取り込みの際、使用できないフォントを含むファイルだと、「フォントの置き換え」というダイアログが表示されます。
このフォントを置き換えせずにそのまま取り込むと、文字化けを起こしてしまうことがあるので、置換フォントを確認し、「OK」を選択しましょう。これで使用可能なフォントに置き換えられ、文字化けを起こさなくなります。
文字化けについては、こちらの記事でもご紹介しています。
Vectorworksで作成した図面やPDFが文字化けする原因と対処方法
僕のDXF/DWGの取り出し設定はこれ
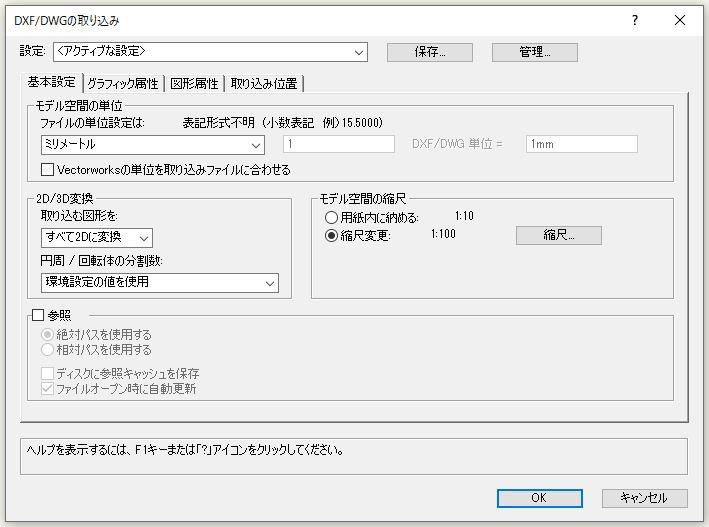
タブ:基本設定
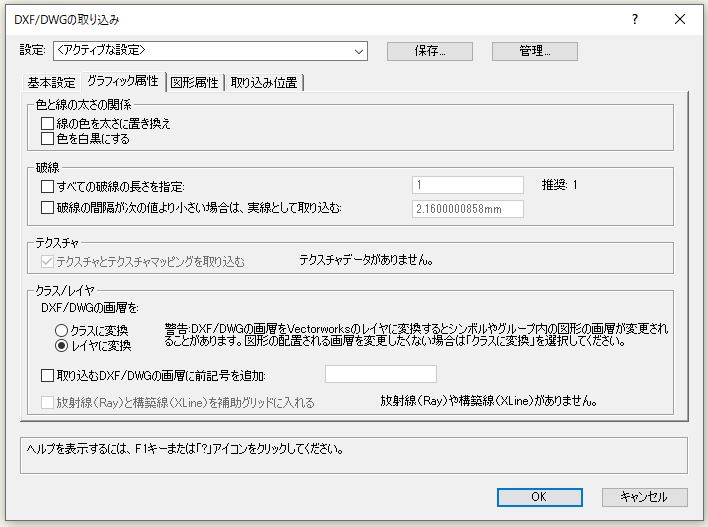
タブ:グラフィック属性
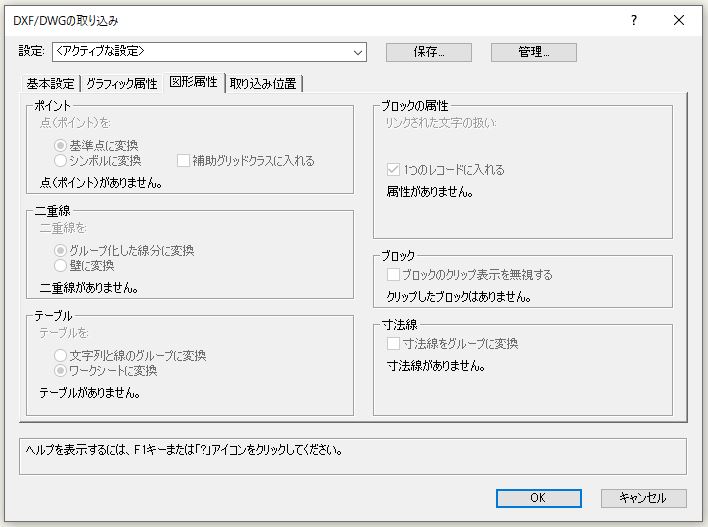
タブ:図形属性
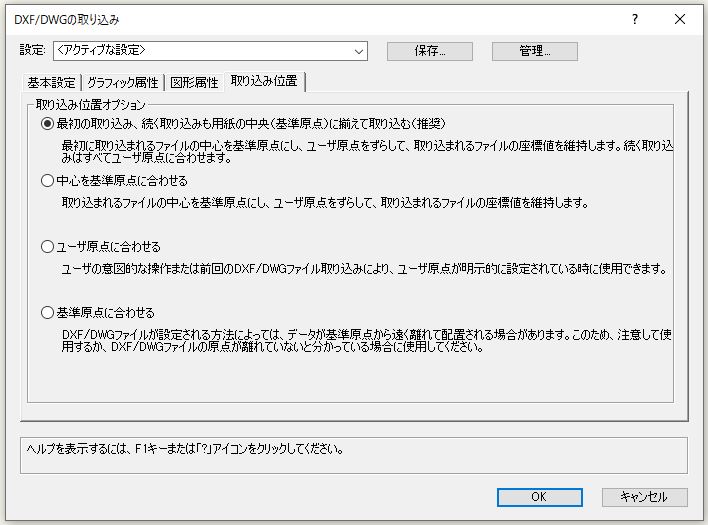
タブ:取り込み位置
僕の設定はこんな感じです。基本設定とグラフィック属性だけ設定を変更するだけです。
基本設定 → 単位の設定と縮尺の設定
グラフィック属性 → クラス/レイヤの設定
図形属性 → 設定変更無し
取り込み位置 → 設定変更無し
ちなみに、取り込み後に縮尺等は変えることができるので、設定を変えなくても取り込むことはできます。
というわけで、DXF/DWGの取り込み方法について、少し文章が長くなりましたがご紹介をさせて頂きました。実際に使わない機能も盛りだくさんですが、自分好みの設定にも変えることもできるということですので、使いやすいように設定してみると良いと思います。
Vectorworks「取り込む」の関連記事
関連記事として、Vectorworksの「取り込む」関係の記事をご紹介致します。取り込む機能について分からない方の参考になると思いますので、ご覧になってみてください。
Vectorworksに画像や写真、スクリーンショット画像を取り込む方法
PDFの図面しかなくて困った時にVectorworksのPDF取り込み、グループ解除を使って図面を取り込む方法
PDFの図面データしかなくて困った時にIllustrator を使ってVectorworksに図面を取り込む方法
【簡単】Illustratorで作ったロゴデザインをVectorworksで取り込む方法。
VectorworksでDXF、DWG取り込み後のクラス/レイヤの整理