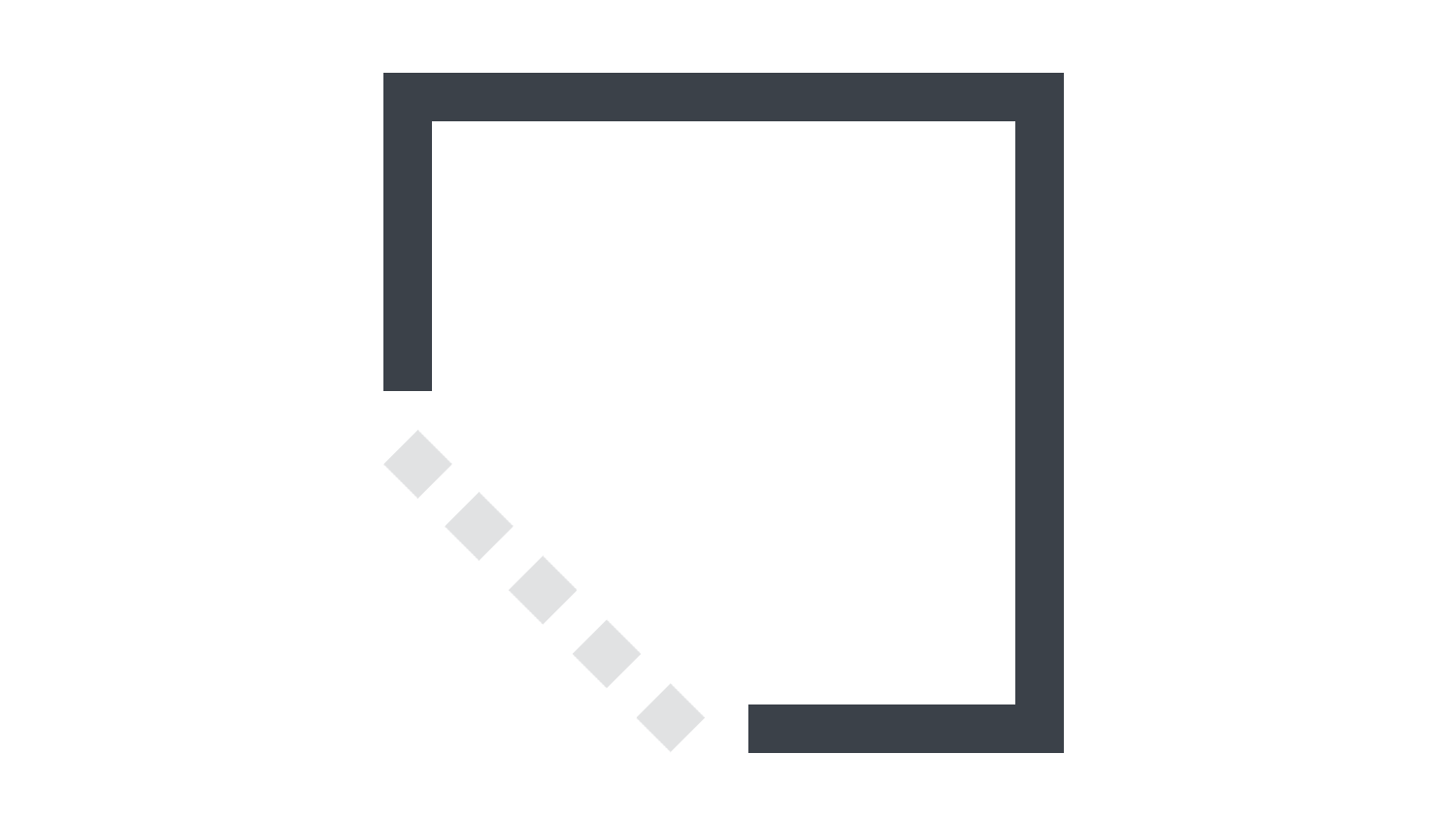本日もNavynotEをお読み頂き、ありがとうございます。NavY(@neibiiii)です。
今回はVectorworksで図形の角を面取りする際に使用する「面取りツール」の使い方についてご紹介致します。
※こちらの記事ではVectorworks Fundamentals 2022年度版 Windows用を使用して記事を書いてます。
この記事の目次
面取りツールの使い方
操作手順
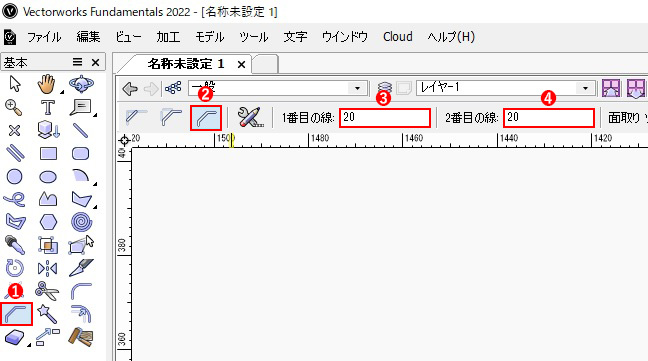
❶基本パレットから「面取りツール」を選択します。
➋ツールバーから「トリミングモード」を選択します。
モードは元図形の形状を変える「トリミングモード」が使い易くおすすめです。詳しくは後半で他モードと合わせて紹介致します。
❸❹面取りの大きさを設定する縦・横の数値です。数値は任意で設定できます。
※上の動画では❶の面取りツールの選択から順に解説しています。
❺面取りを実行したい線の上でクリックします。
❻もう一方の線の上でもう一度クリックします。
これで面取りができます。
角のところで小さい三角形を作るようなイメージでクリックしてみてください。
各モードの説明
上の動画では、標準モード、分割モード、トリミングモードの3つの異なるモードを使用した場合の違いを解説しています。
- 標準モード
元の図形を保持しながら、新しい角Rを作成できるモード。元のデザインが変更されずに新しい要素を追加できます。
- 分割モード
新しい角Rの図形を作成しながら、交差する線を分割して新しい要素を生成できるモード。図形をより複雑に組み立てることが可能です。 - トリミングモード
元の図形の角を完全にカットできるモードです。元のデザインを数値でカットしたい場合に便利です。
モードの選択については、プロジェクトやデザインに応じて、選ぶべきモードが異なりますが、一般的に使い勝手がいいと思われるのはトリミングモードです。
まとめ
面取りツールの使い方についてご紹介させて頂きました。フィレットツールと操作手順やモードは似ているので、どちらかを覚えてしまえば同じ要領で操作できると思います。
棚板やテーブルの角を綺麗に仕上げるのに便利なツールです。