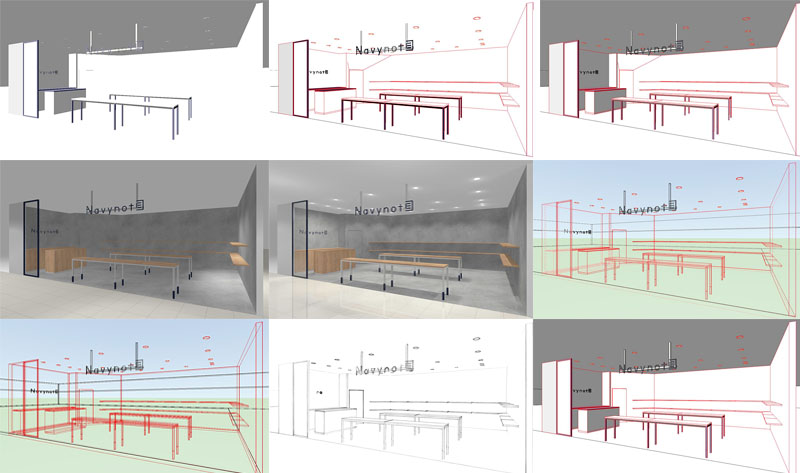本日もNavynotEをお読み頂き、ありがとうございます。NavY(@neibiiii)です。
Vectorworksのレンダリングは種類が多く、Vectorworks2018年度版 Fundamentalsの場合では12種類ものレンダリングがあります。
勿論、頻繁に使うレンダリングから全く使わないレンダリングもありますので、僕なりの解釈も交えて今回ご紹介していけたらと思います。
※モデリングによって作成された3D形状に色やテクスチャ、光、影といった表現を加えて計算することを3Dレンダリングと言います。(予備知識)
※こちらの記事では、Vectorworks2018年度版 Windows用を使用しています。
この記事の目次
「レンダリングの種類」について
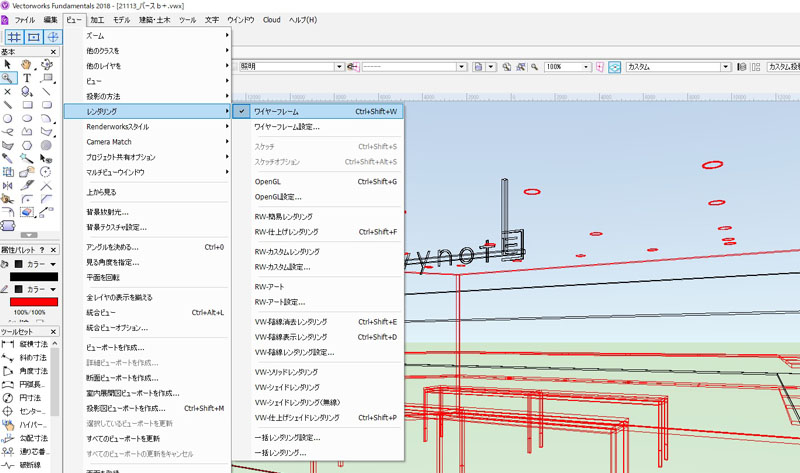
「レンダリングの種類」
レンダリングの種類は12種類あります。(Vectorworks2018年度版 Fundamentals)
・01. ワイヤーフレーム
・02. OpenGL
・03. RW-簡易レンダリング
・04. RW-仕上げレンダリング
・05. RW-カスタムレインダリング
・06. RW-アート
・07. VW-陰線消去レンダリング
・08. VW-陰線表示レンダリング
・09. VW-ソリッドレンダリング
・10. VW-シェイドレンダリング
・11. VW-シェイドレンダリング(無線)
・12. VW-仕上げシェイドレンダリング
※スケッチレンダリングはVectorworks2018年度版の場合、Architect版が必要となります。
※今回「一括レンダリング」については省かせて頂きました。
「使うことの多いレンダリング」
この中で、店舗設計で使うことの多いのが「ワイヤーフレーム」「OpenGL」「RW-仕上げレンダリング」「RW-カスタムレンダリング」の5つです。使い分けはざっとこんな感じです。
■モデリング・3D化
「ワイヤーフレーム」
■テクスチャの表現・家具や造作物のプロット
「OpenGL」
■ライティングやテクスチャの質感
「RW-仕上げレンダリング」「RW-カスタムレンリング」
レンダリングの参考までに「ワイヤーフレーム」→「OpenGL」→「RW-簡易レンダリング」→「RW-仕上げレンダリング」の順にレンダリングした動画を作りました。
レンダリングの感覚が分からない方の参考になればと思います。
01. ワイヤーフレーム

「ワイヤーフレーム」は立体の辺となる部分を線のみで表現したレンダリングです。線だけなので動作も軽く、動かし易いので、僕の場合、このレダンリング状態で作業することが一番多いです。
別のレンダリング状態から「ワイヤーフレーム」に切替えても即座に変わってくれる機動性に優れたレンダリング状態だと思います。
ワイヤーフレーム設定についてこちらの記事でご紹介しております。
Vectorworks 3D 「ワイヤフレーム設定」で2D図形を面として表示させる。
02. OpenGL

「OpenGL」は色、影、テクスチャを表現できるレンダリングです。パースの雰囲気も分かるようなクオリティなのと、色やテクスチャが付いた状態でもパース編集ができる機動性を持っています。影については正直「OpenGL」では表示する必要はないかなと思い、僕はオフにしています。(なので上の画像も影を付ける設定をオフになっています)
別のレンダリング状態から「ワイヤーフレーム」に切替えた場合も基本的に即座に変わってくれます。データが重くなってくると切り替えにほんの数秒掛かることもあります。
また「OpenGL設定」では色、影、テクスチャ等の表示する設定を変えることができます。
こちらの記事でご紹介しております。
Vectorworks 3D 「OpenGL設定」の使い方とレンダリングイメージの比較
03. RW-簡易レンダリング

「RW-簡易レンダリング」は色、影、テクスチャ、光を表現できる簡易的なレンダリングです。クオリティは粗いのですが、OpenGLでは光の表現が無いので、この簡易レンダリングで光の雰囲気を見たりします。
主に「RW-仕上げレンダリング」前に全体の雰囲気を確認するときに使うレンダリングです。
04. RW-仕上げレンダリング

「RW-仕上げレンダリング」は色、影、テクスチャ、光、反射感を表現できる品質の高いレンダリングです。最終の仕上げパースではこちらの「RW-仕上げレンダリング」か「RW-カスタムレインダリング」を使用することが多いです。
05. RW-カスタムレインダリング

「RW-カスタムレインダリング」はその名の通りレンダリング設定をカスタムできるレンダリングです。品質レベルから影、テクスチャ、カラー等設定可能です。
「RW-カスタム設定」については、こちらの記事でご紹介しております。
Vectorworks 3D 「RW-カスタム設定」の使い方とレンダリングイメージの比較
06. RW-アート
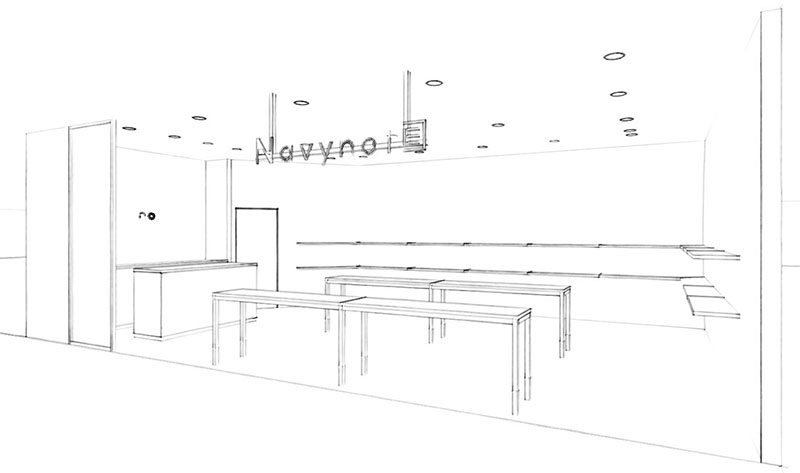
「RW-アート」は手書き風のレンダリングです。手書きパースを作る時などに便利です。
「RW-アート設定」についてはこちらの記事でご紹介しております。
Vectorworks 3D「RW-アート設定」の使い方とレンダリングイメージの比較
07. VW-陰線消去レンダリング

「VW-陰線消去レンダリング」は図形の背後にある線を非表示にして立体的な図形として見やすく表示させるレンダリングです。
陰線とは目視できない立体物の形状を分かり易く表現するときに用いる線のことです。 設計者であれば、陰線というより隠れ線という言い方の方ががしっくりくるかと思います。
陰線の設定についてはこちらの記事でご紹介しております。
Vectorworks 3D 陰線を点線に変える「陰線レンダリング設定」の使い方
08. VW-陰線表示レンダリング
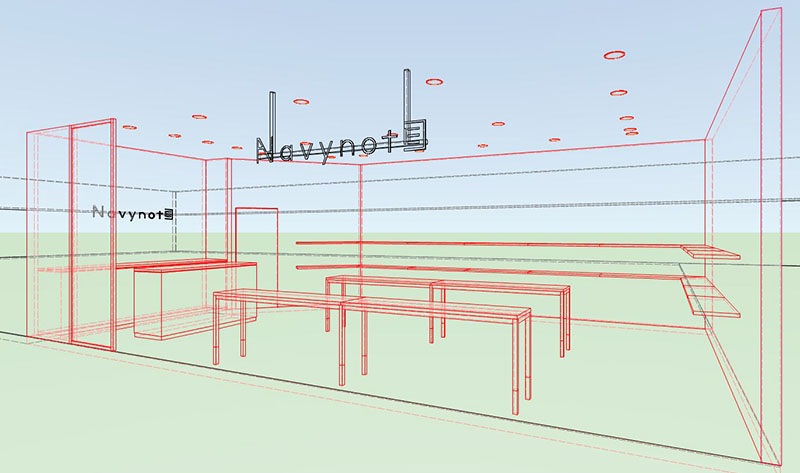
「VW-陰線表示レンダリング」は「VW-陰線消去レンダリング」の逆で図形の背後にある線を表示させるレンダリングです。一見「ワイヤーフレーム」と同じに見えると思いますが、違うところは「VW-陰線表示レンダリング」では陰線の濃さや線種の表示を変えるという設定機能がついているところにあります。
09. VW-ソリッドレンダリング
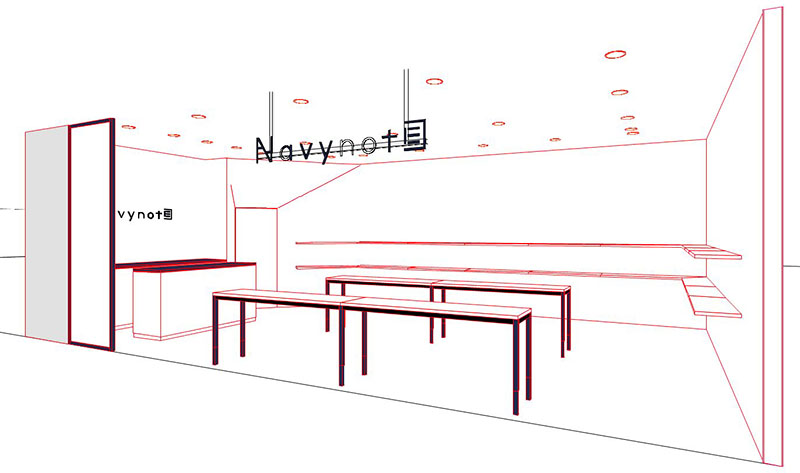
「VW-ソリッドレンダリング」は図形を立体的に、面に色をつけて表現するレンダリングです。
10. VW-シェイドレンダリング
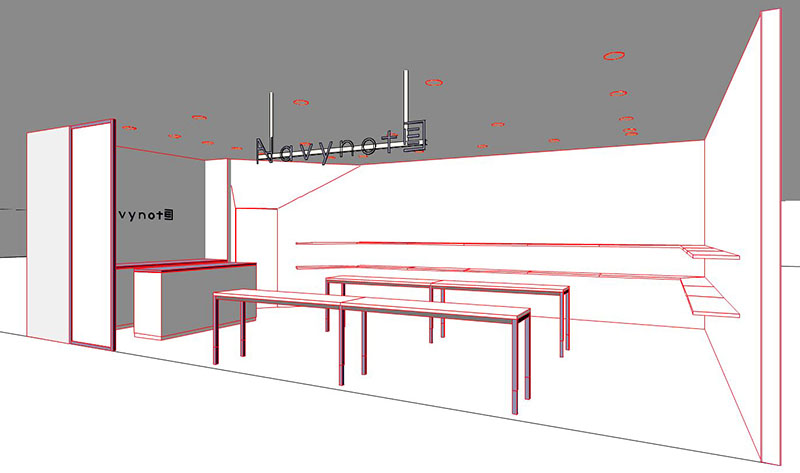
「VW-シェイドレンダリング」は「VW-ソリッドレンダリング」に影がプラスされたレンダリングです。
11. VW-シェイドレンダリング(無線)
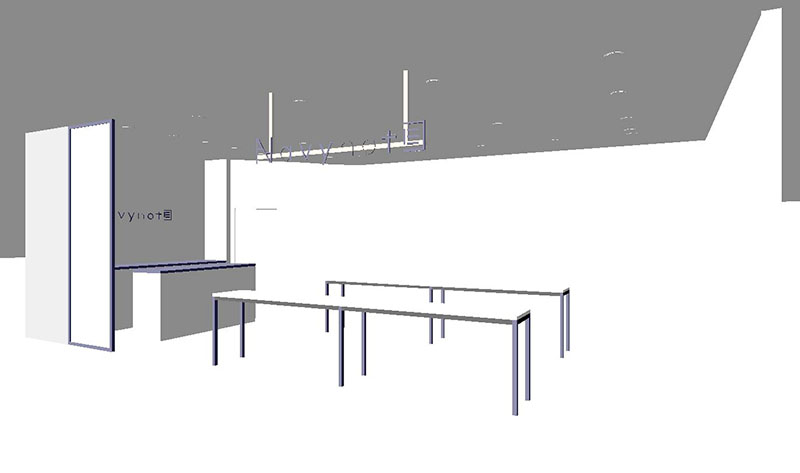
「VW-シェイドレンダリング(無線)」は「VW-シェイドレンダリング」から図形の境界となる線を無くしたレンダリングです。
12. VW-仕上げシェイドレンダリング
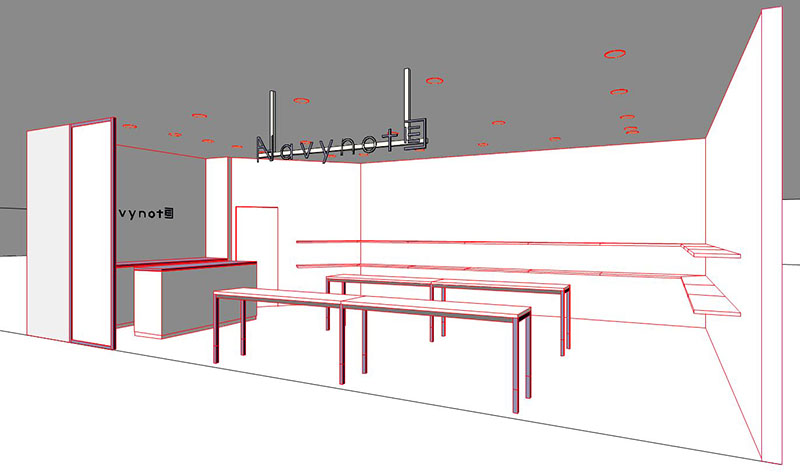
「VW-仕上げシェイドレンダリング」は「VW-シェイドレンダリング」から陰線を消したレンダリングです。線も綺麗な仕上がりで表示してくれます。
まとめ
主に「ワイヤーフレーム」「OpenGL」「RW-仕上げレンダリング」「RW-カスタムレンリング」の5つが使えれば基本的な3Dパースが作れると思います。
お客さんに寄ってはスケッチのパースの方が好きという方もいるので、そんな時は「RW-アート」使用して手書き風パースを作ったり、家具の簡易的なアイソメ図を作成するのに「VW-陰線消去レンダリング」も使ったりと、沢山あるレンダリングの中からその場面に合わせて使ってあげると良いと思います。
ご参考になれば嬉しいです。
Vectorworks「レンダリング」の関連記事
今回ご紹介したレンダリングの種類を含め、関連する記事をご紹介致します。気になった方はこちらの記事もご覧になってみてください。