本日もNavynotEをお読み頂き、ありがとうございます。NavY(@neibiiii)です。
今回はVectorworksを持ってない人でもVectorworksファイルを開くことができる無料のビューアソフト「Vectorworks Viewer」のダウンロード方法と使い方についてご紹介致します。
「Vectorworks Viewer」を使う事でVectorworksファイルの寸法や長さを見たり、印刷をすることができます。※図形や線を描いたりすることはできません。
※こちらの記事では、Vectorworks Viewer 2022年度版 Windows用を使用しています。
「Vectorworks Viewer」でできること
Vectorworksに比べViewerでの機能は制限されますが、主に下記のような操作が可能です。
- 「キルビメーター」で寸法を測れる。
- 図形を選択し「オブジェクト情報パレット-形状」から図形の大きさを見ることができる。
- 選択した図形を動かしたり、サイズを変えたりすることができる。
- 「ビュー」機能が使える。
- 印刷機能が使える。※印刷機能を使ってPDFを作ることもできる。
Vectorworksを持っていないお客様が図面の確認の為に使ったり、工事積算の為に使ったりと確認の為に使うことができます。
※参考までに以下のようなことはVectorworks Viewerではできません。
図形や線等を描く作図作業、DXF、DWGといったVectorworksファイル以外のデータの取り出しと取り込み、ファイルの保存、バージョンダウン、レンダリング
「Vectorworks Viewer」のダウンロード方法
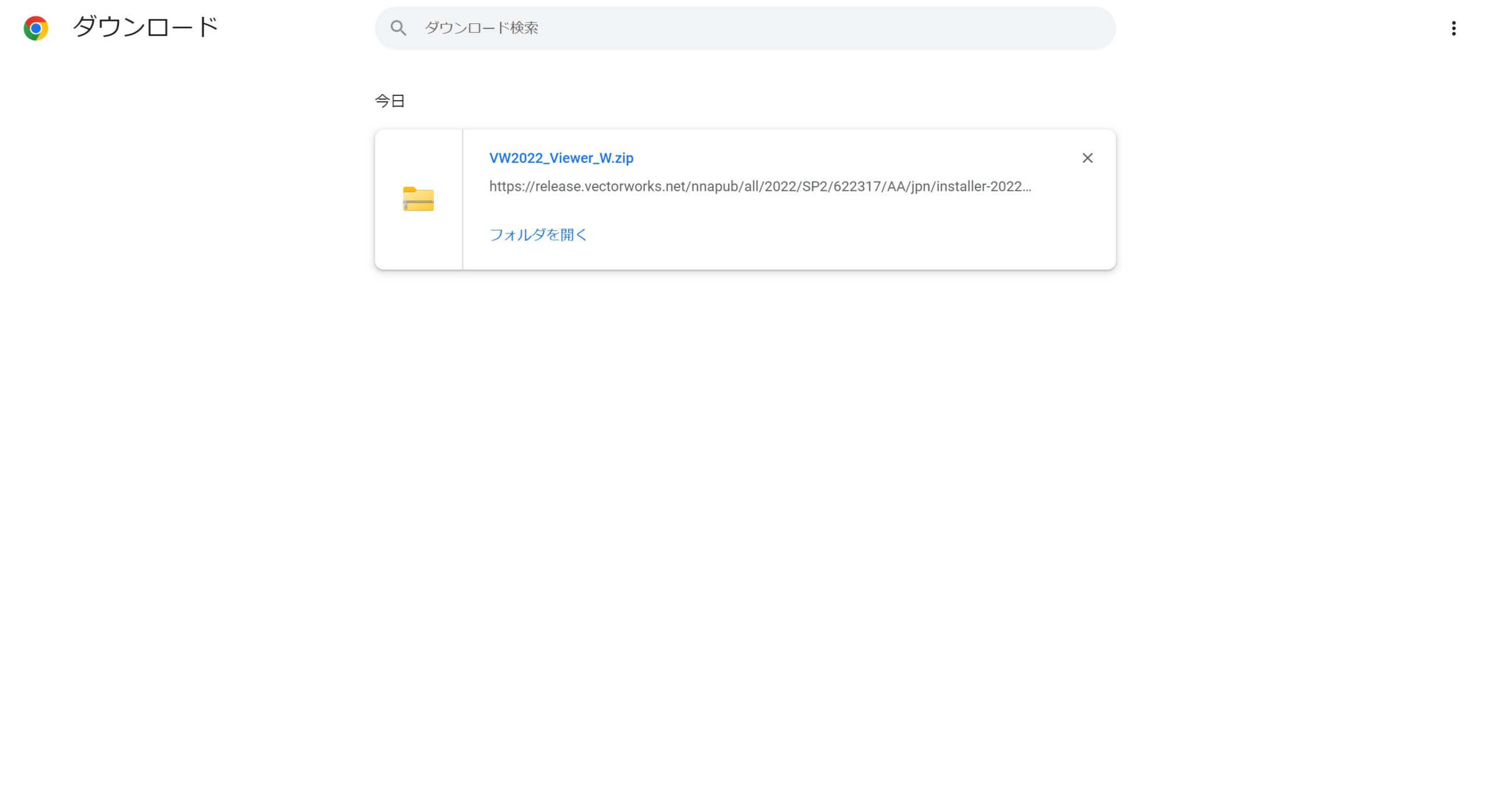
「Vectorworks Viewer」はVectorworksの公式ホームページより無償で配布されています。公式サイトより最新の「Vectorworks Viewer」を探して頂き、ダウンロードを行います。
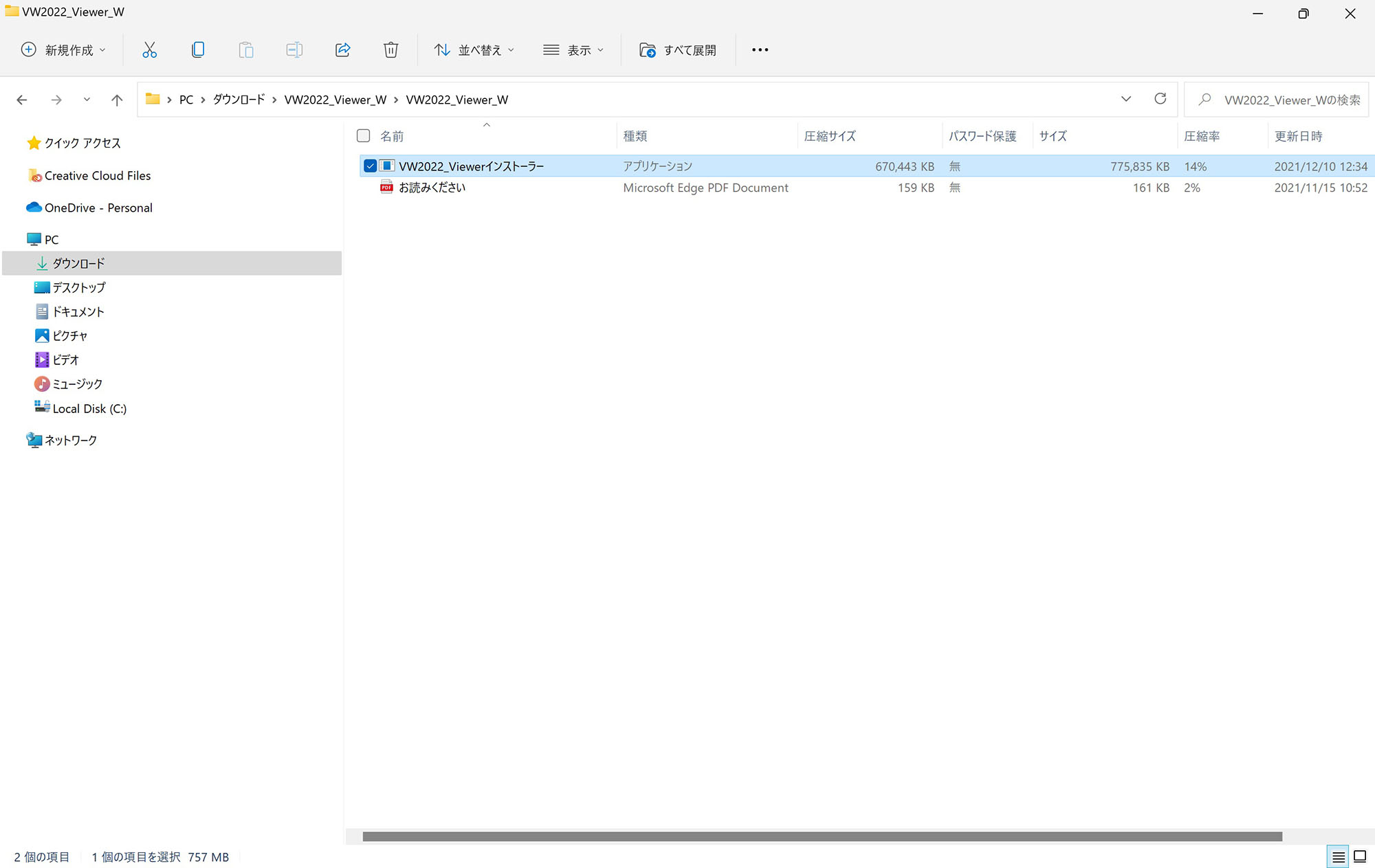
ダウンロードしたフォルダを開き「VW2022 Viewerインストーラー」をクリックします。
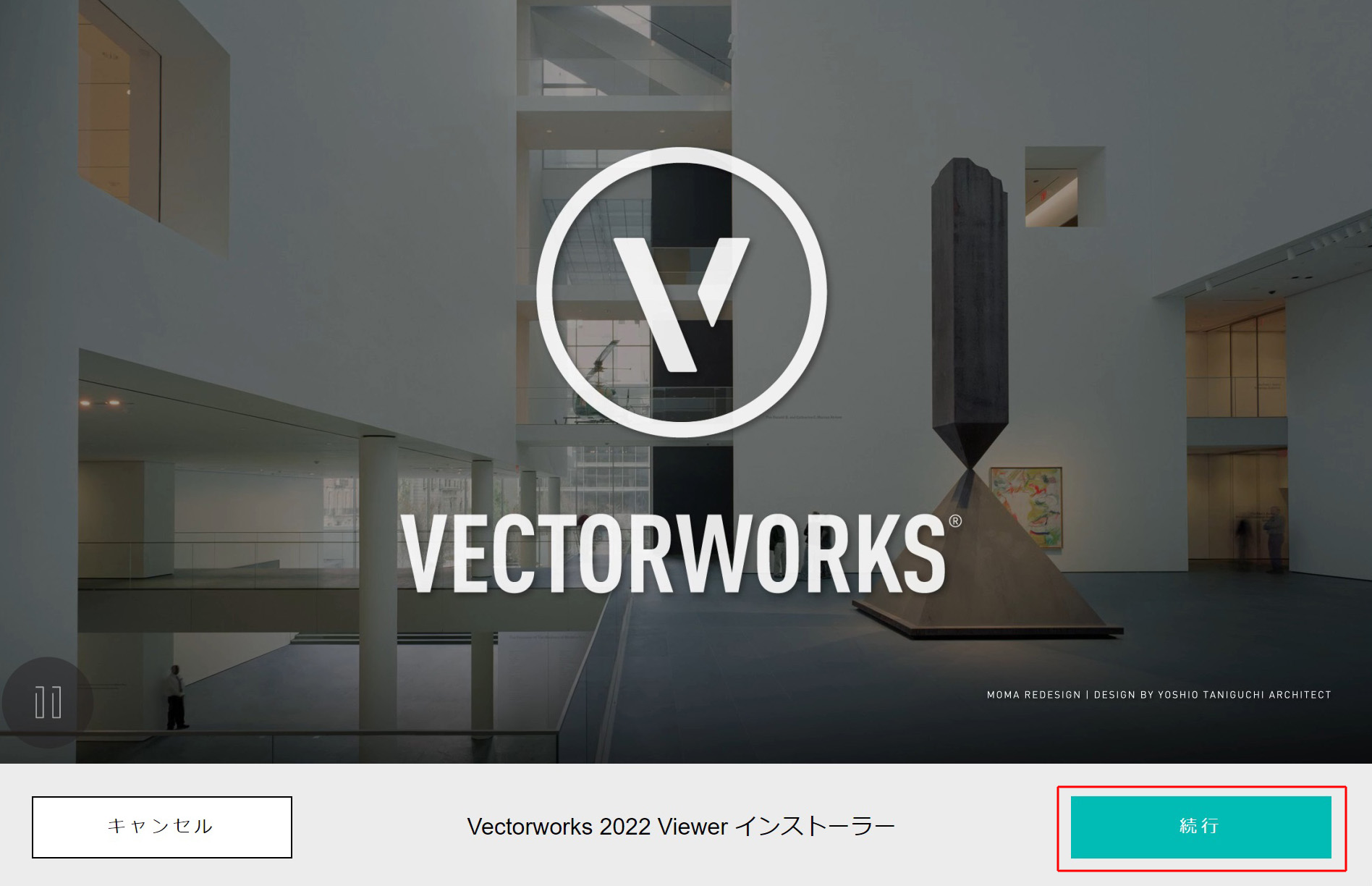
上図のようなインストーラーが起動するかと思います。右下の「続行」ボタンをクリックします。

「Vectorworks Viewer使用許諾契約書」というページが表示されるので、内容を読んだ上で「‥同意します。」にチェックマークを入れて「次へ」をクリックします。
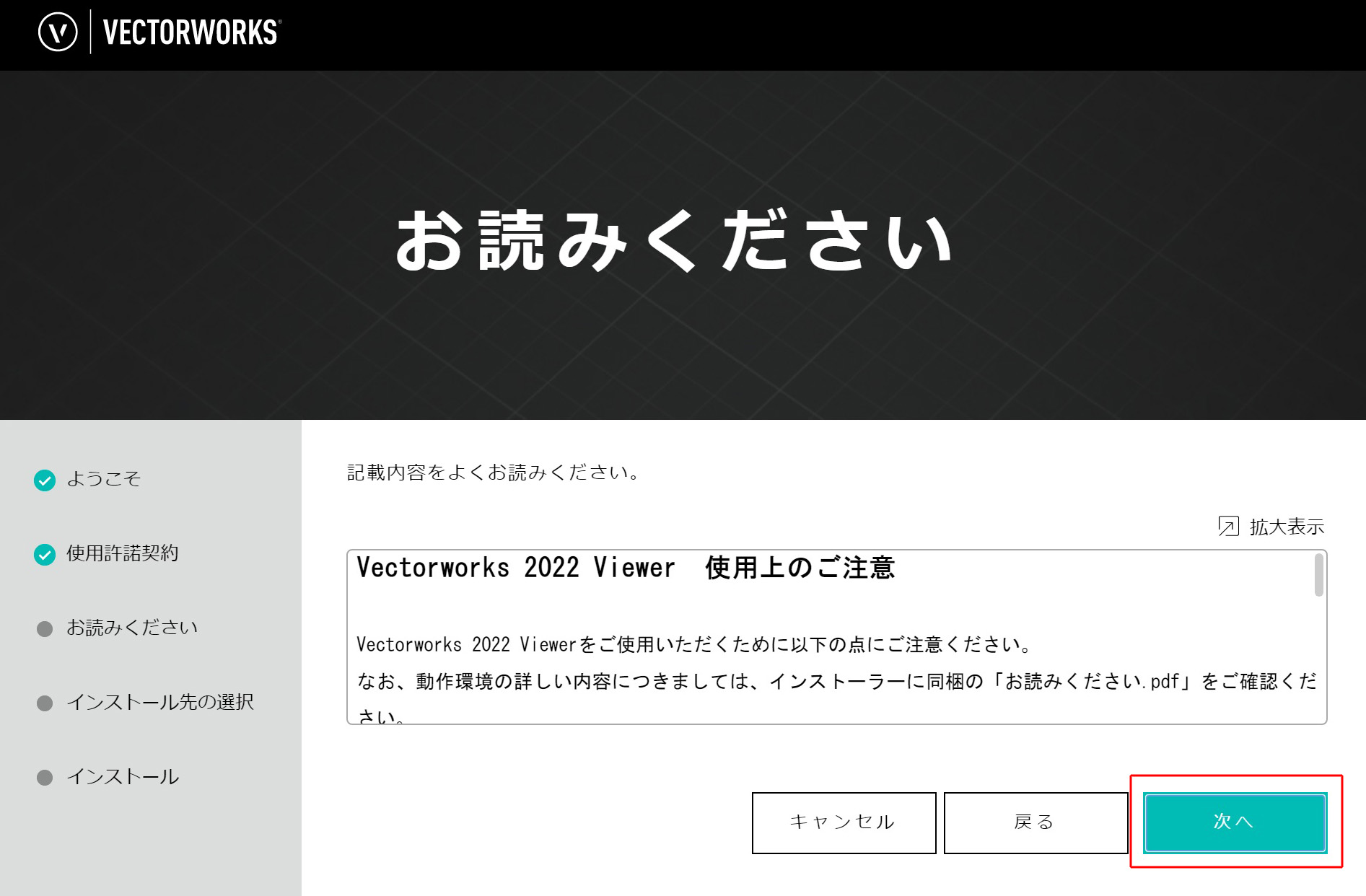
「お読みください」のページが表示されます。こちらも読んだ上で問題なければ「次へ」をクリックします。
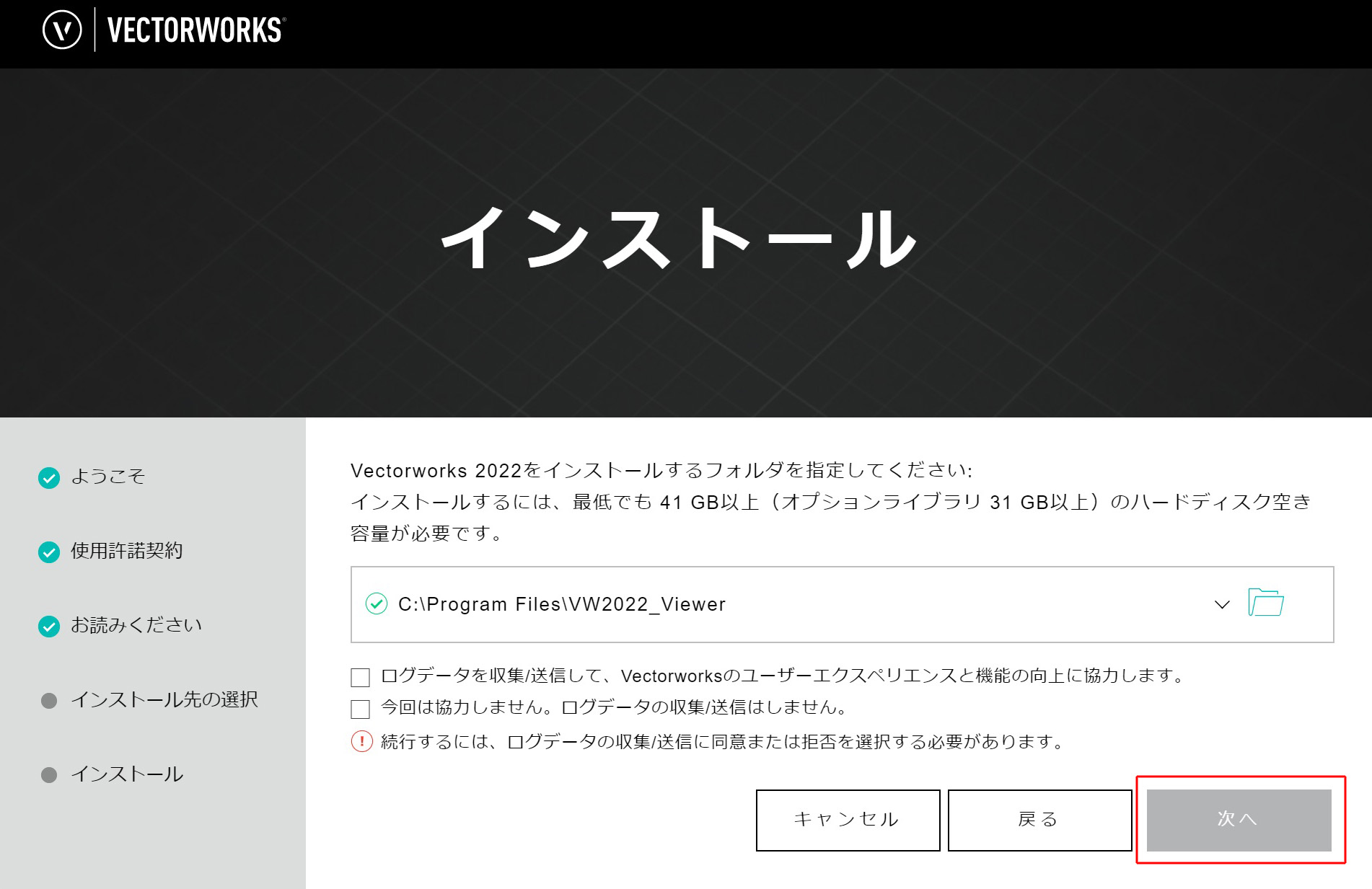
「インストール」のページが表示されます。ここでインストールするフォルダ先を選択します。何も無ければCドライブのままでいいと思います。
次に下記のログデータ協力について下記のどちらかを選択します。チェックができたら次へをクリックします。
・ログデータを収集/送信して、Vectorworksのユーザーエクスぺリエンスと機能の向上に協力します。
・今回は強力しません。ログデータの収集/送信はしません。
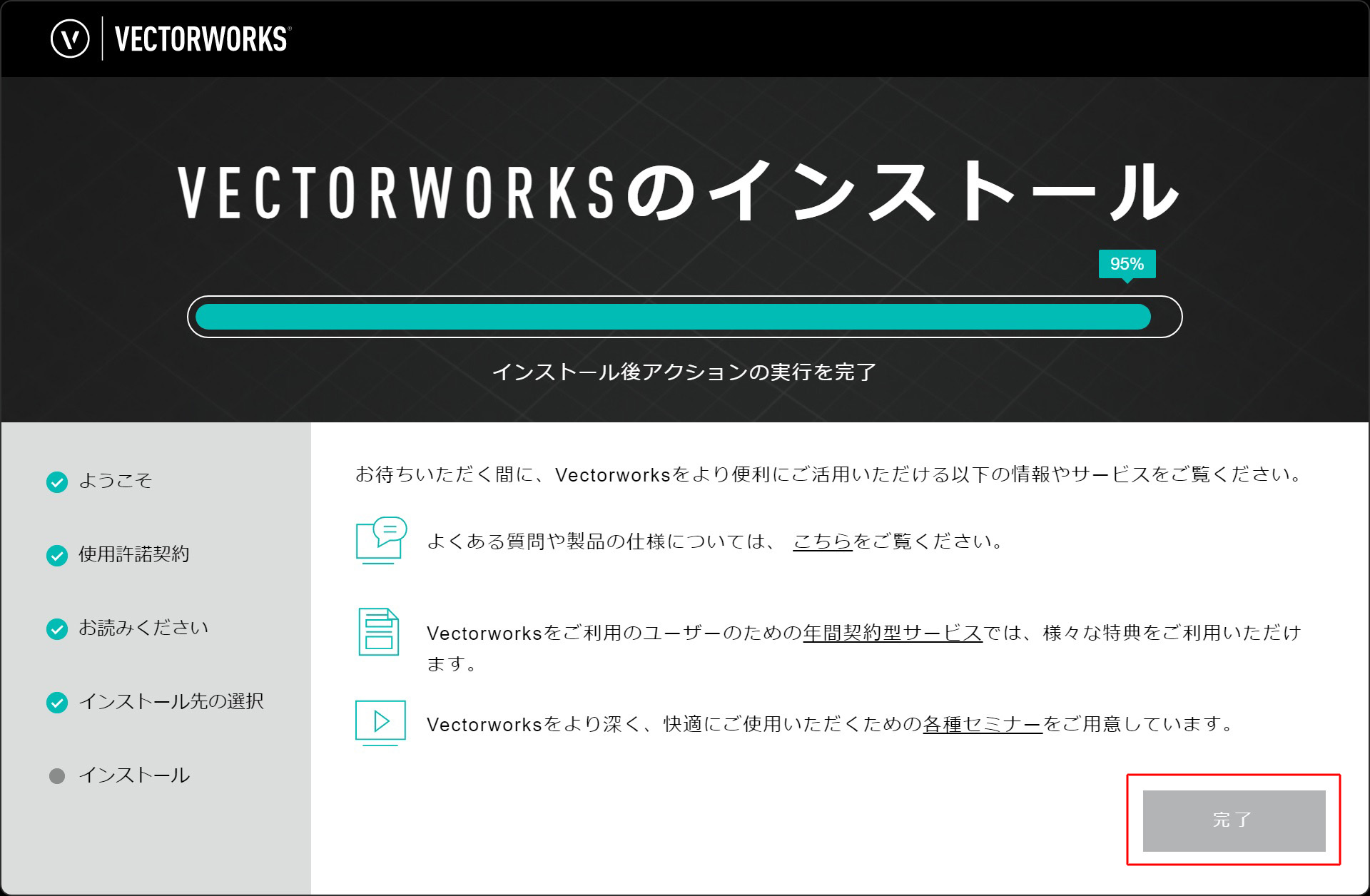
「Vectorworksのインストール」が始まります。(2、3分で終わりました)
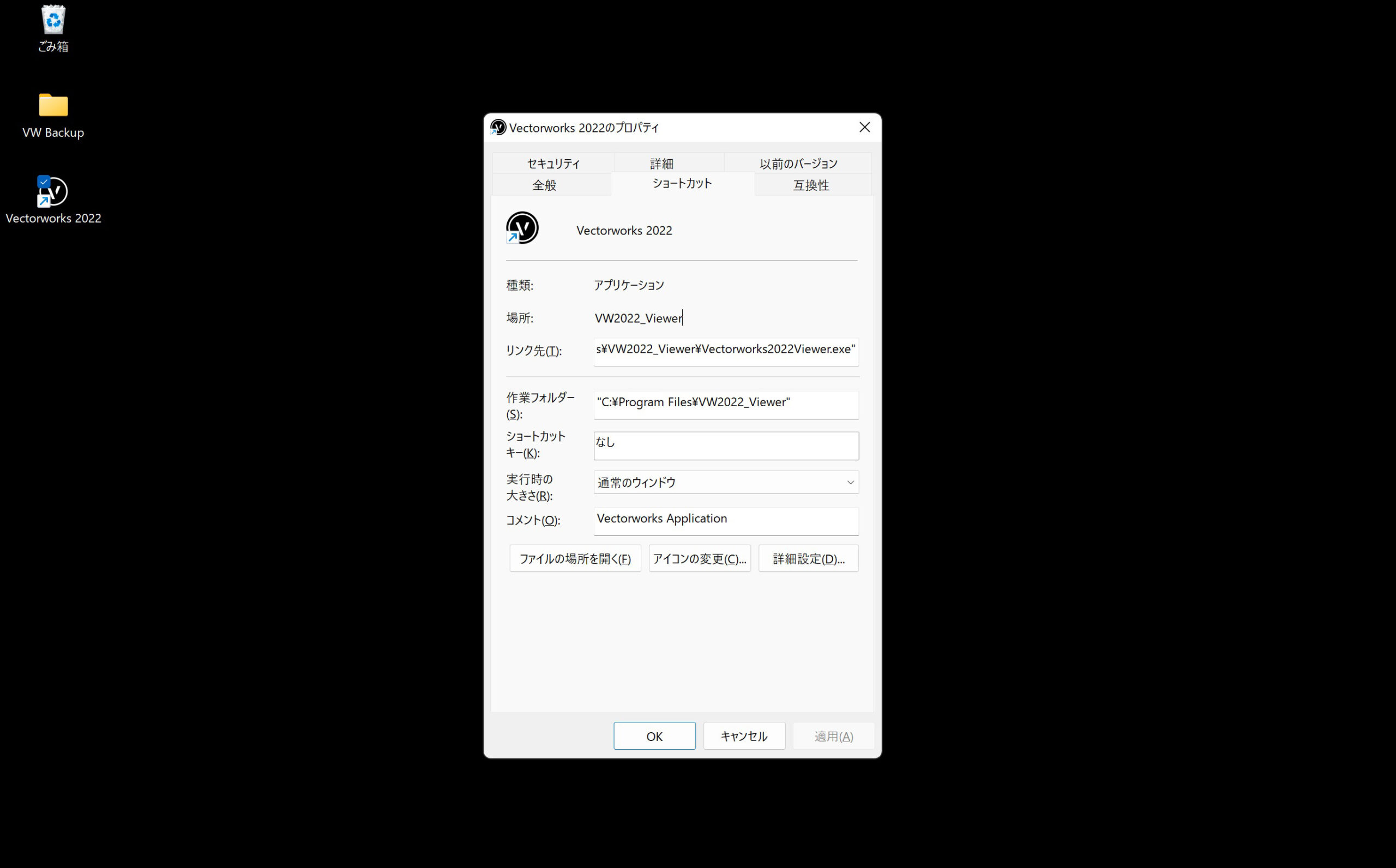
これでインストールの完了です。
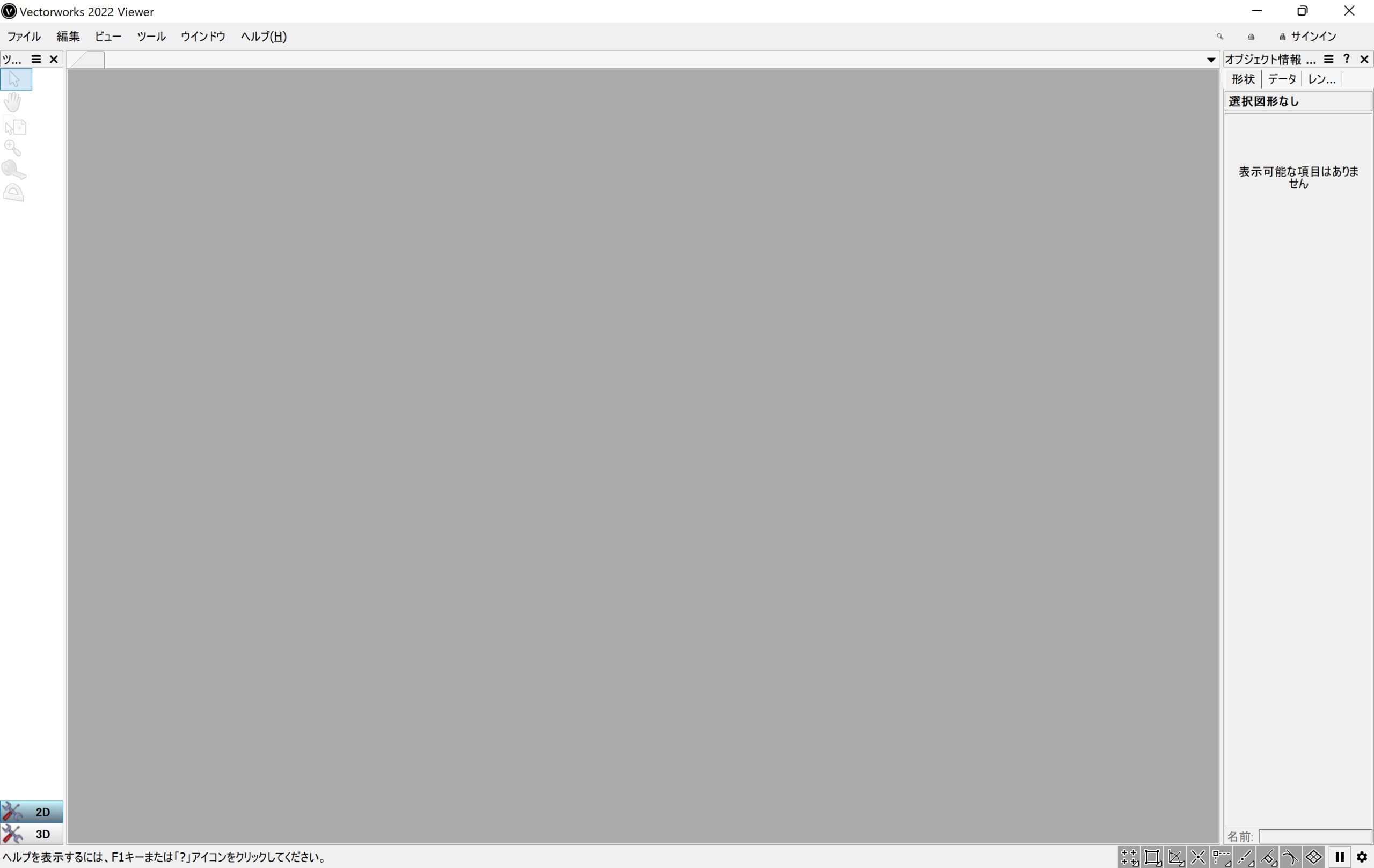
こんな感じでViewerを開くことができます。
「Vectorworks Viewer」の使い方
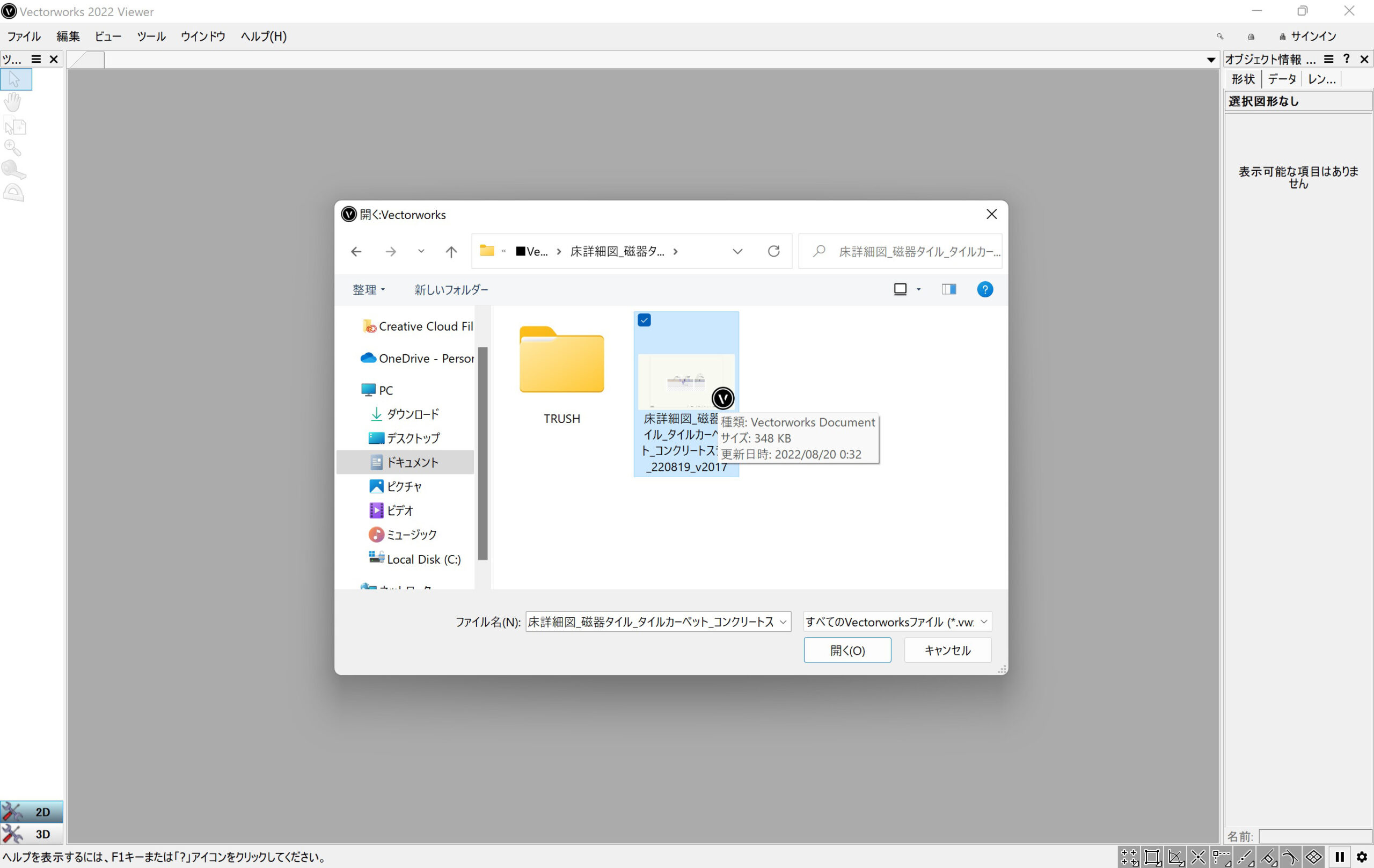
実際にViewerを使ってファイルを開いてみたいと思います。
「メニューバー」→「ファイル」→「開く」で開きたいVectorworksファイルを選択し、「開く」をクリックします。
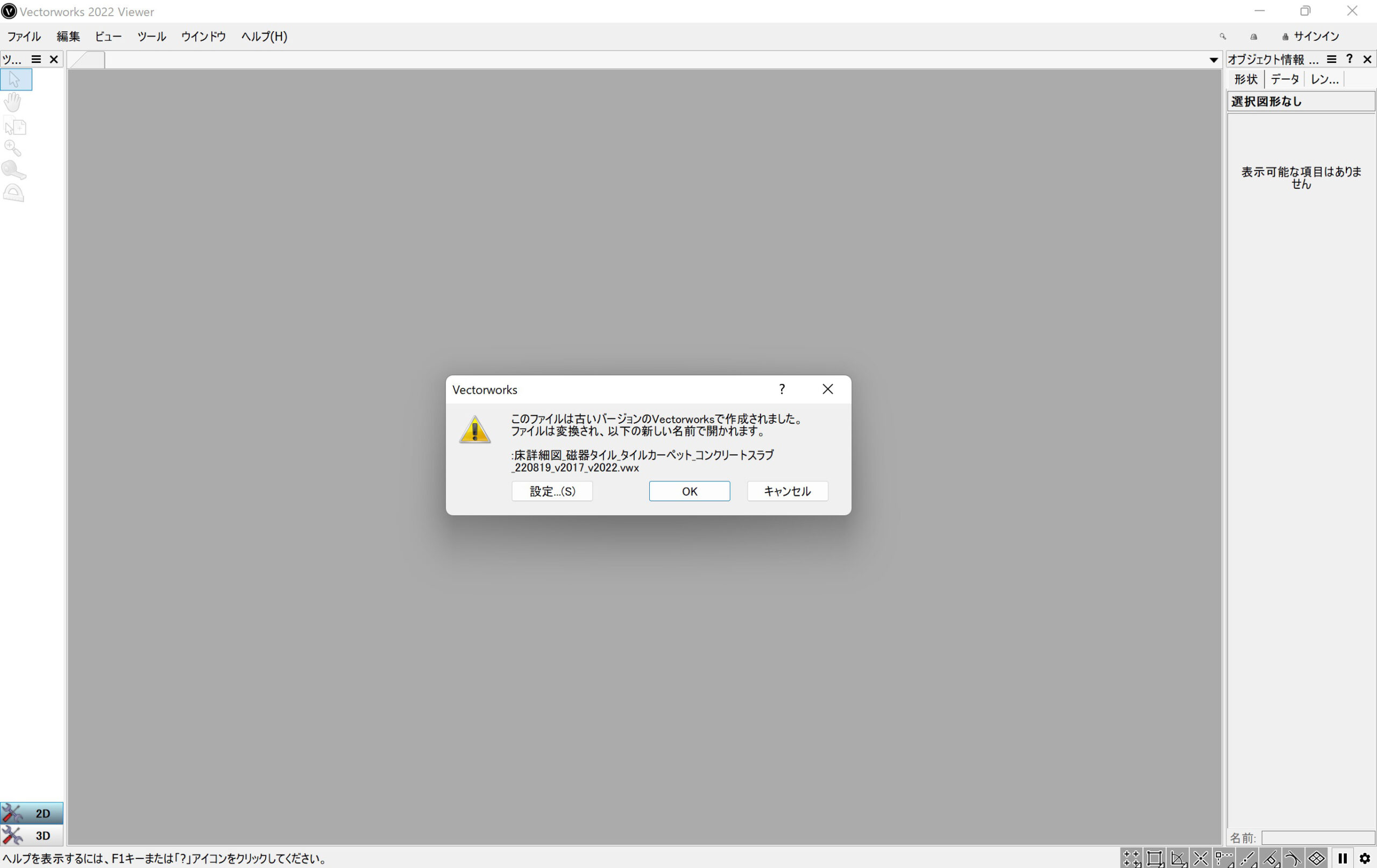
バージョンが古い場合はこんな表記がでます。そのままOKをクリックして進めます。
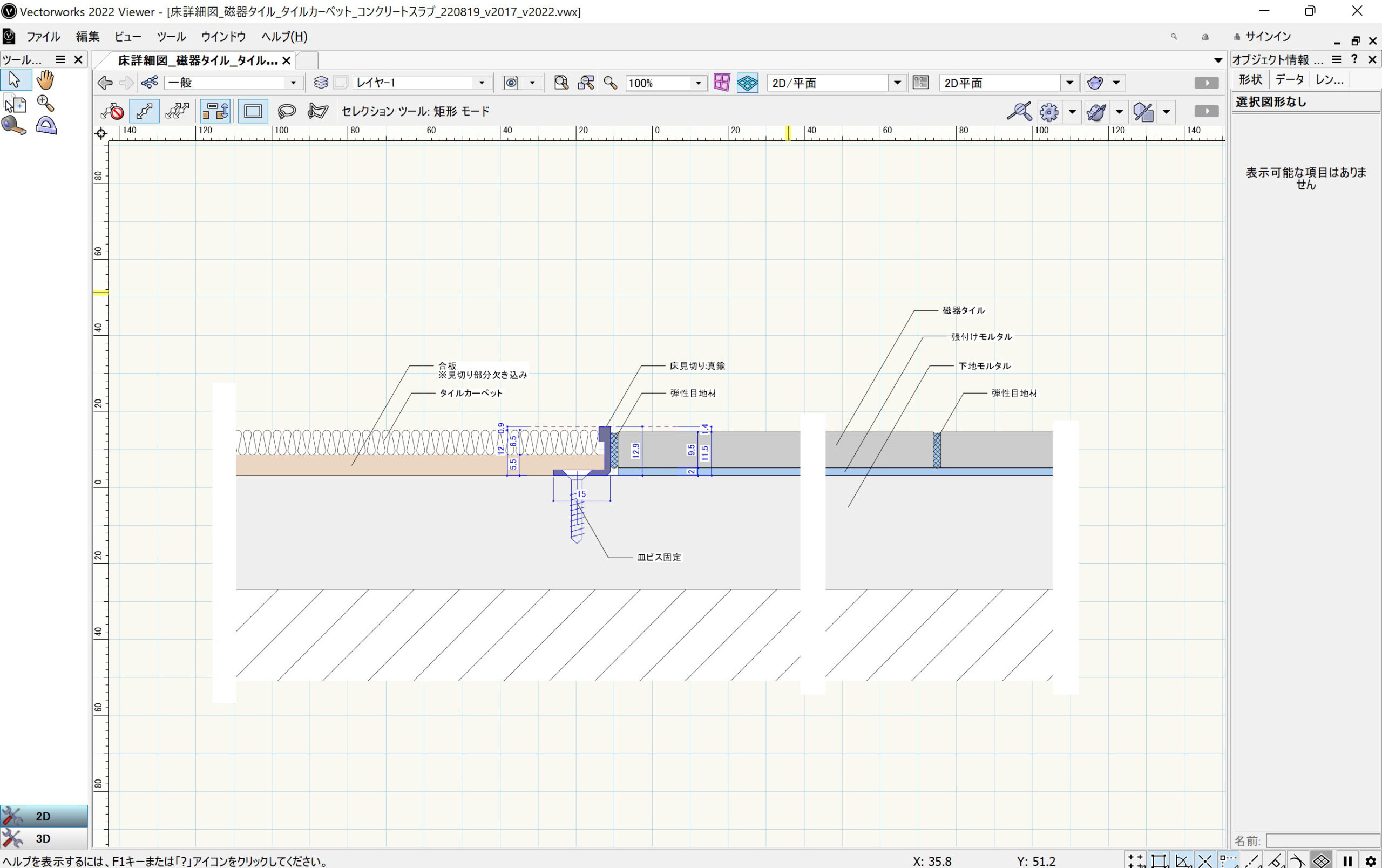
ファイルが開かれます。
あとは一般的なVectorworksと基本操作は一緒です。ただ、操作についてはViewerはかなり制限をされており、前半で説明したような図形の大きさを見たり、印刷をしたりといったVectorworksファイルを見る為のソフトといった感じのものになっています。
公式サイトで無料で配信されていますので、実際にインストールして試してみると良いかと思います。以上、Vectorworksのviewerのダウンロード方法と使い方についでした。ご参考にしてみてください。