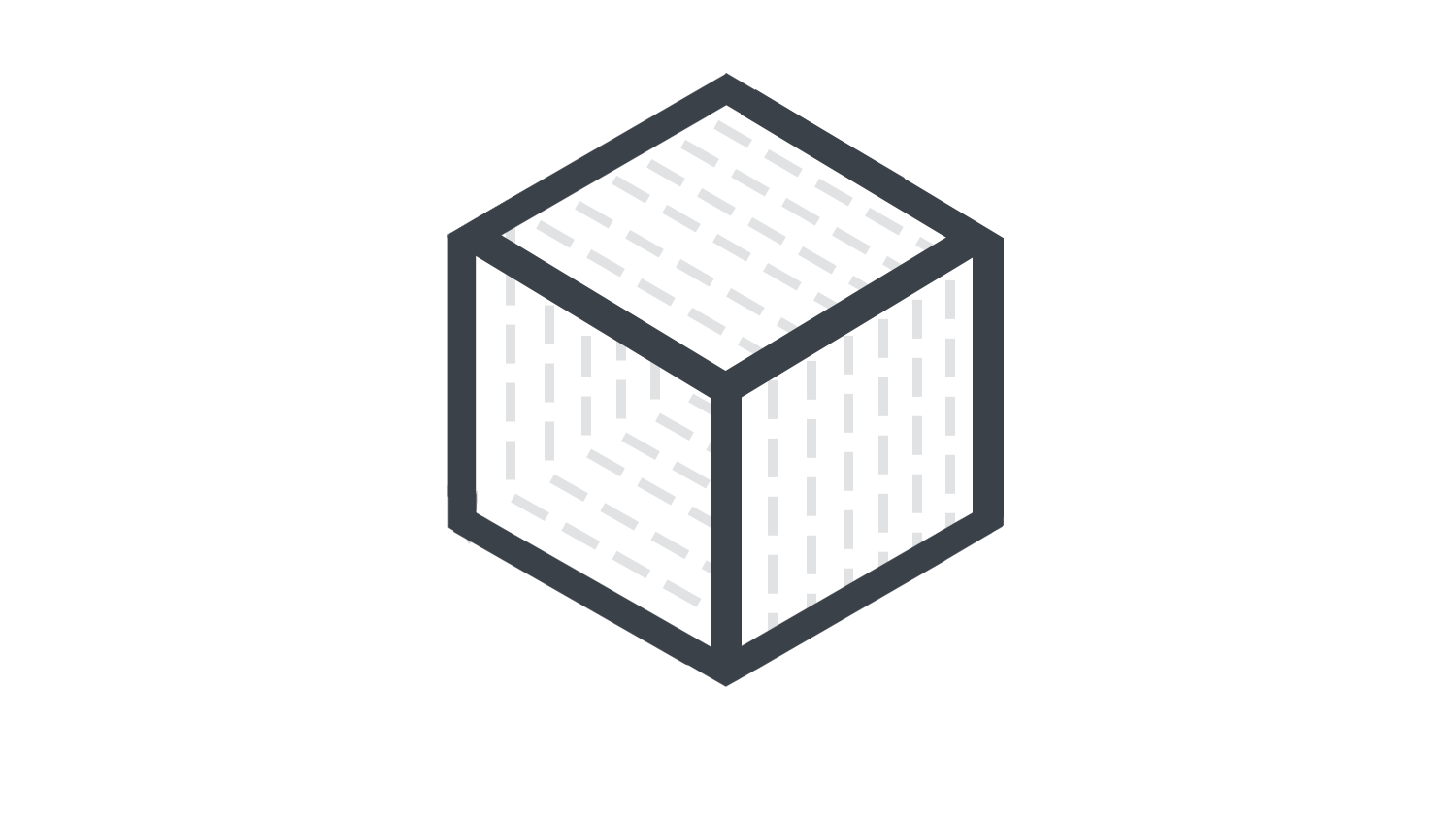本日もNavynotEをご覧いただき、ありがとうございます。NavY(@neibiiii)です。
この記事では、Vectorworksの「等間隔輪切りツール」の使い方について解説します。このツールを使うと、3Dオブジェクトを等間隔で輪切りした線を作成することができます。
※この記事はVectorworks Fundamentals 2022年度版 Windows用を使用して記事を作成しています。
等間隔輪切りツールの基本操作
四角い3Dオブジェクト(100mm角の立方体)を使って、等間隔の輪切りした線を作成していきます。
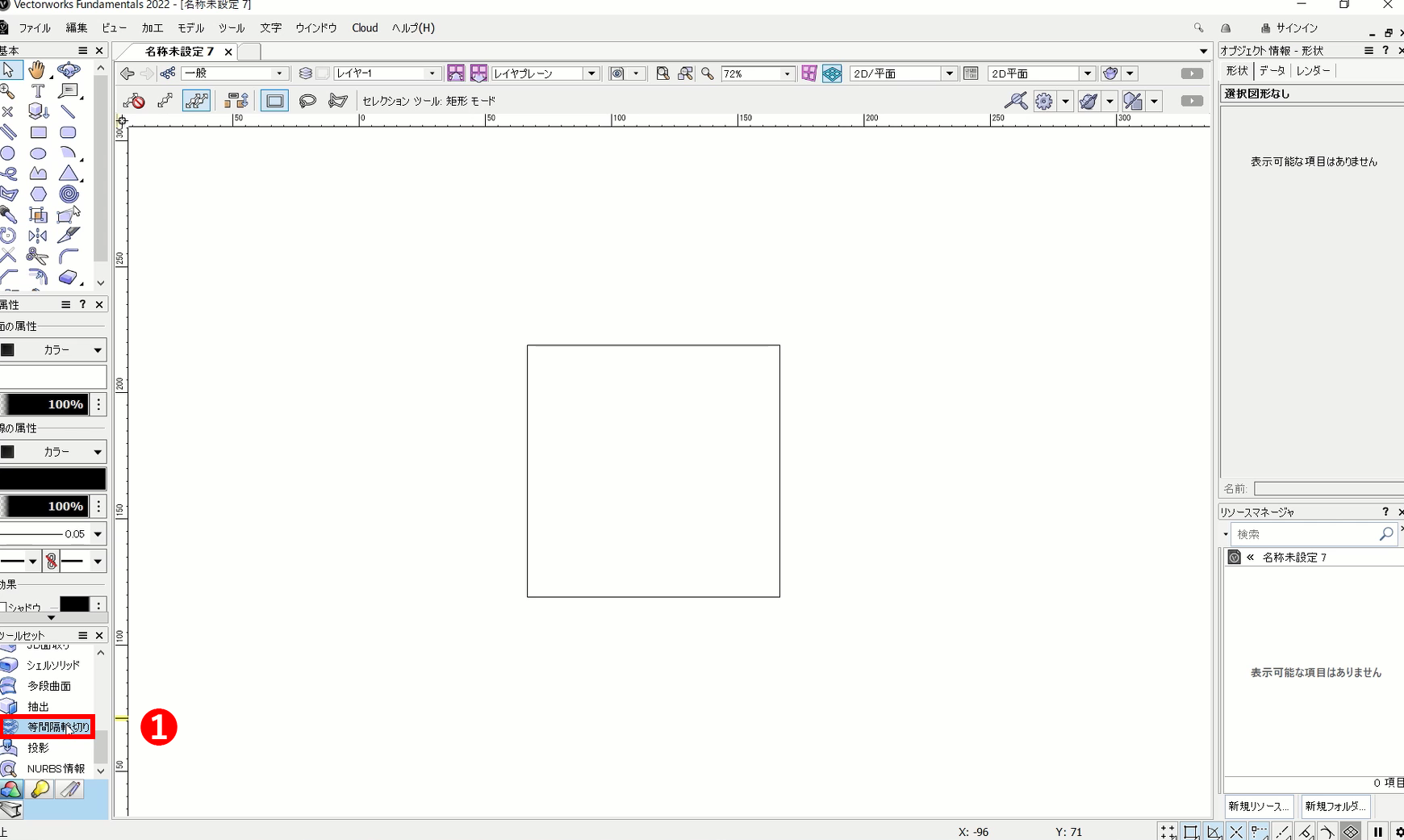
水平の線が引きやすいように視点は平面状態にしています。
❶ツールセットから「等間隔輪切りツール」を選択します。
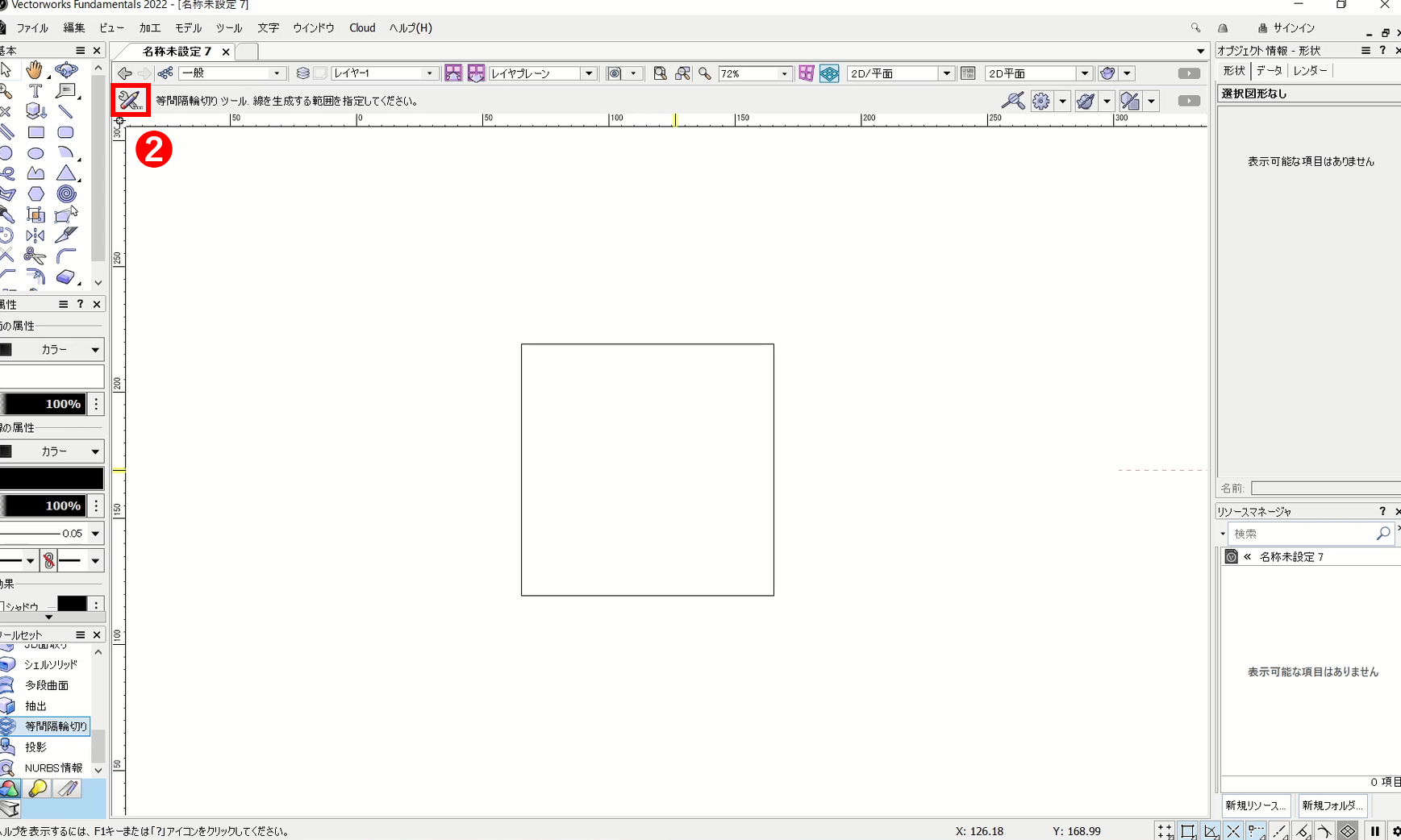
❷ツールバーから設定マークを選択します。
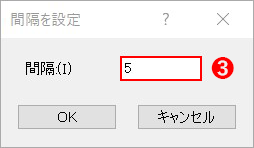
「間隔を設定」ダイアログが表示されます。
❸「間隔」の欄に数値を入力します。ここでは「5」と入力します。
今回は、3Dオブジェクトが100mm × 100mm × 100mmの立方体であるため、5mm間隔で、余分な部分なく綺麗に納まるように設定します。
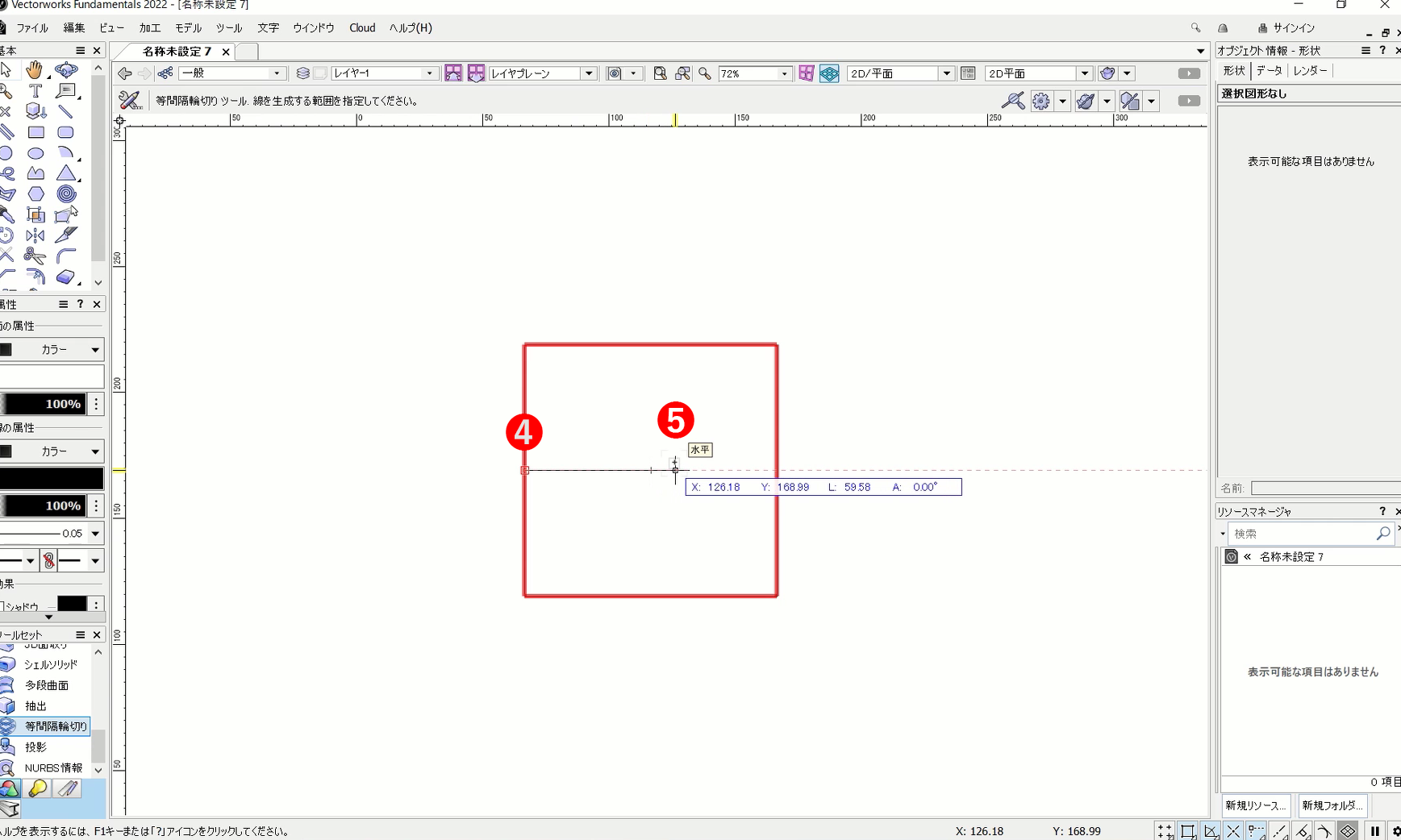
❹3Dオブジェクトをクリックし、カーソルを動かします。
❺再度クリックすると、カーソルを動かした方向に輪切りした線が作成されます。
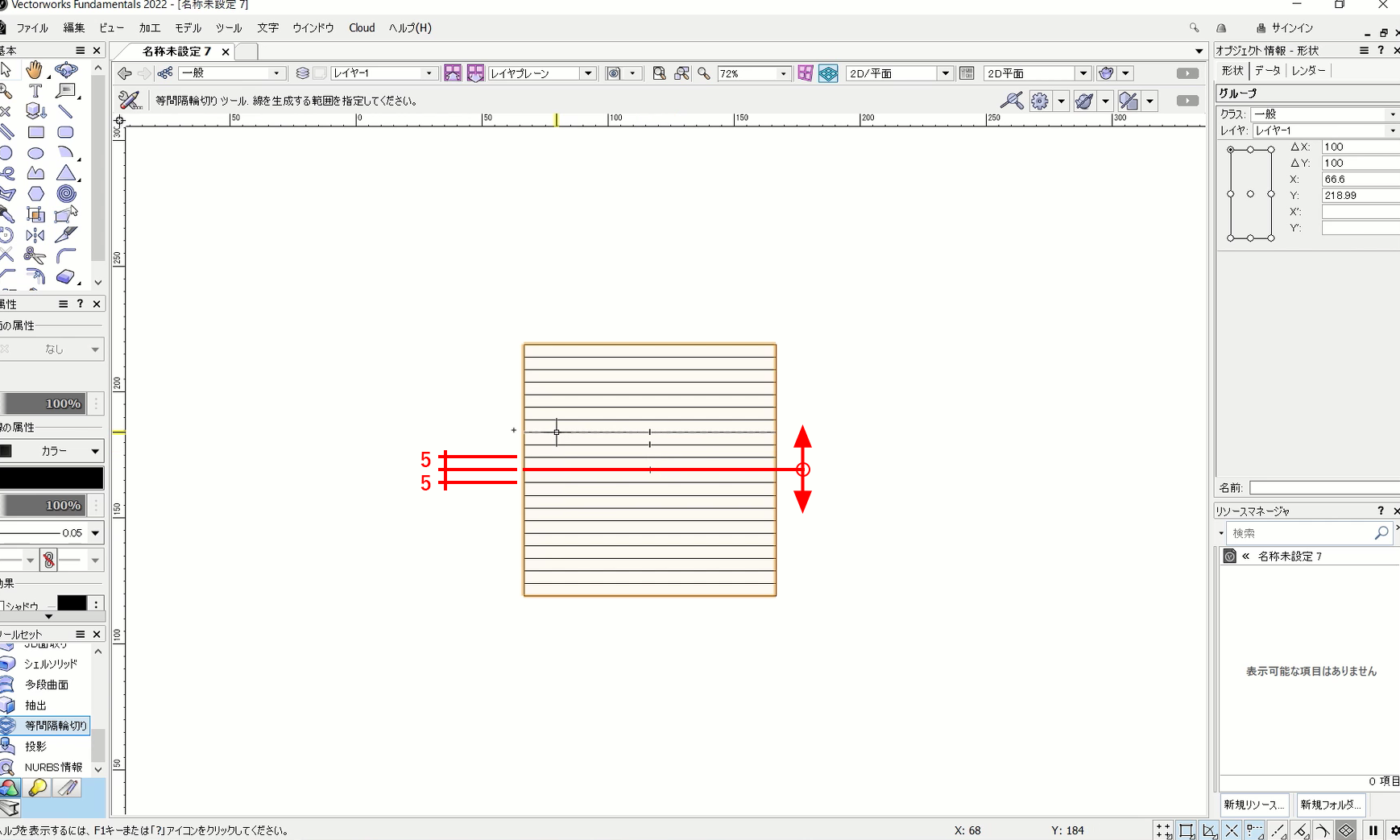
これで等間隔の輪切りした線が作成されました。
最初にクリックした位置を基準に、カーソルを動かした方向に輪切りの線が引かれます。その輪切りの線を基に、オブジェクト内で等間隔に複数の輪切り線が自動的に配置されます。

❻視点を変えて確認してみます。メニューバーのビューから「斜め右」を選択します。
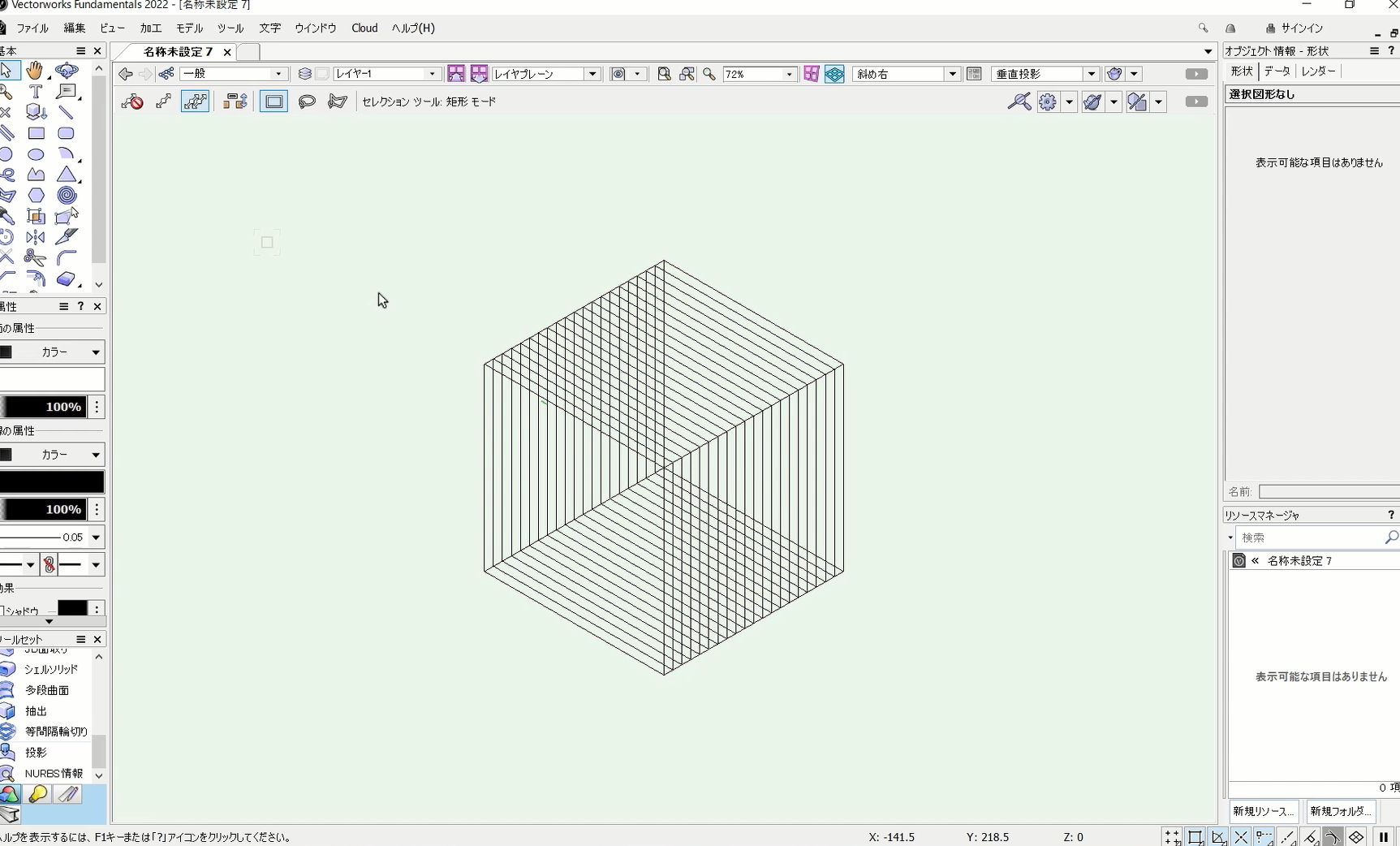
これで、輪切りした線が立体の形に添って作成されたことが分かります。
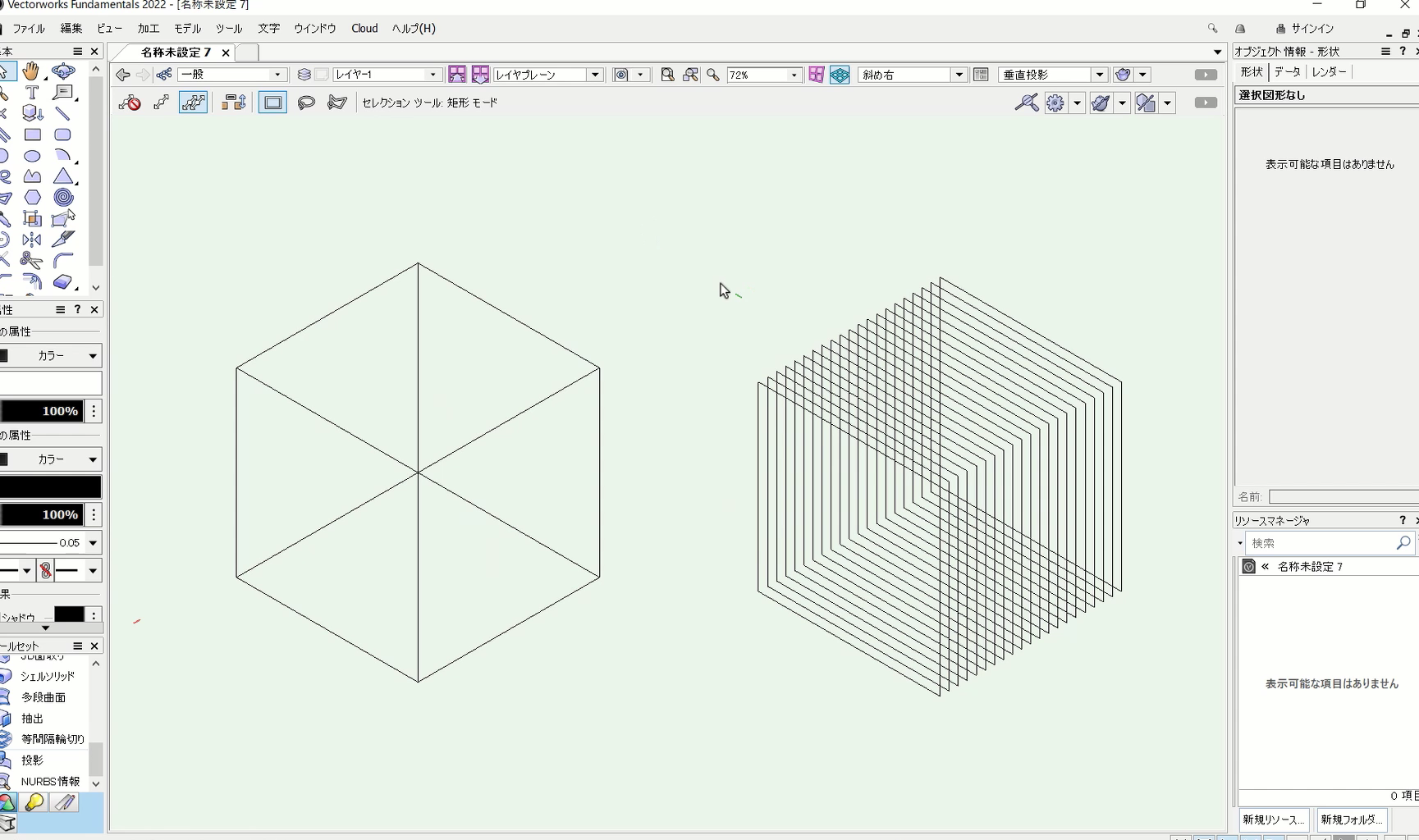
作成した輪切り線を右側にずらしてみます。
左側が元の3Dオブジェクトです。
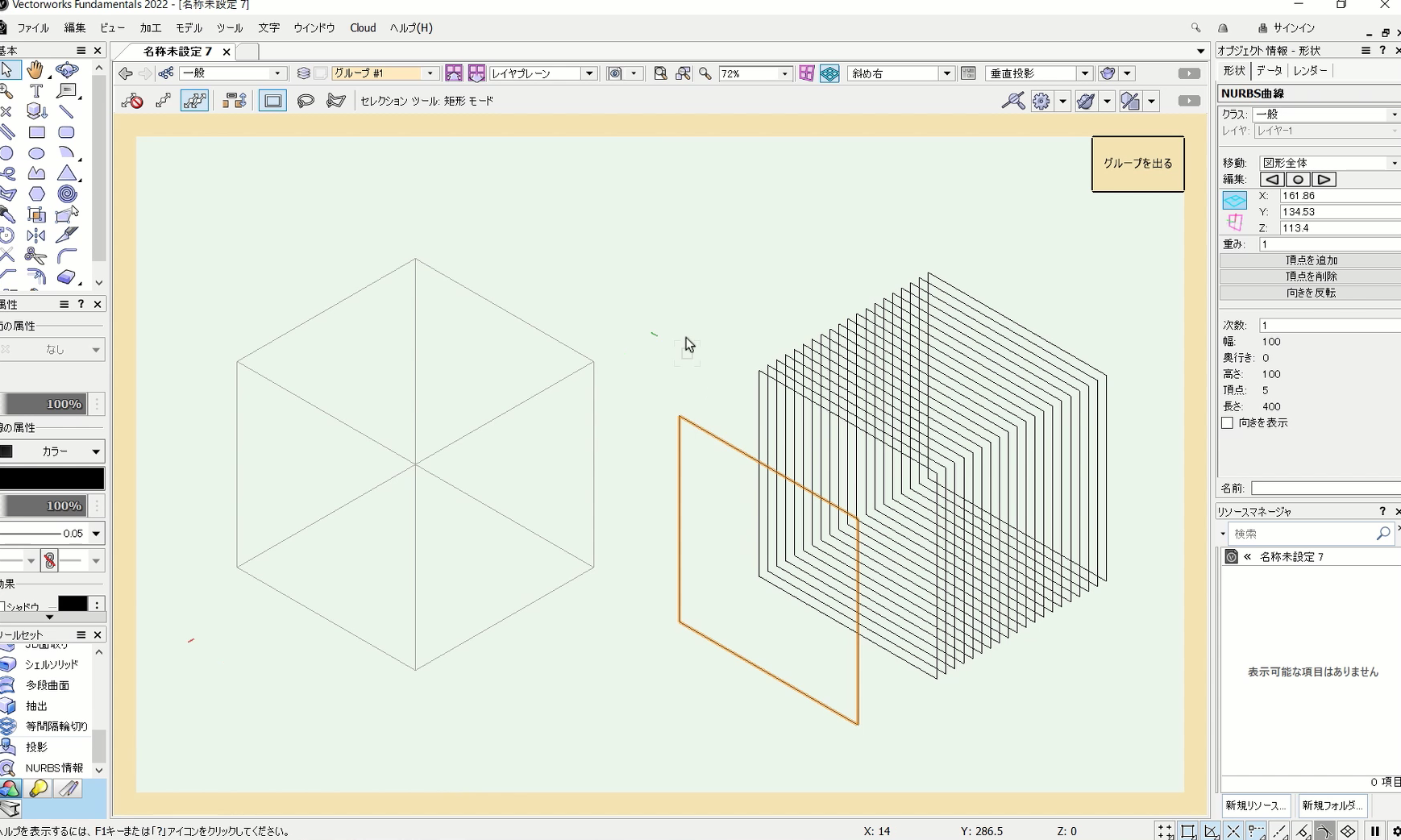
作成した輪切りの線はNURBS曲線として作成されます。これらはグループ化されており、ダブルクリックでグループに入ることもできますし、グループ解除も可能です。
こちらの動画でも操作手順を確認できます。
まとめ
Vectorworksの「等間隔輪切りツール」の使い方をご紹介しました。このツールを使うことで、3Dオブジェクトを簡単に等間隔で輪切りした線を作成することができます。
使いどころは限られていますが、知っておくと役立つ場面がきっとあるはずです。