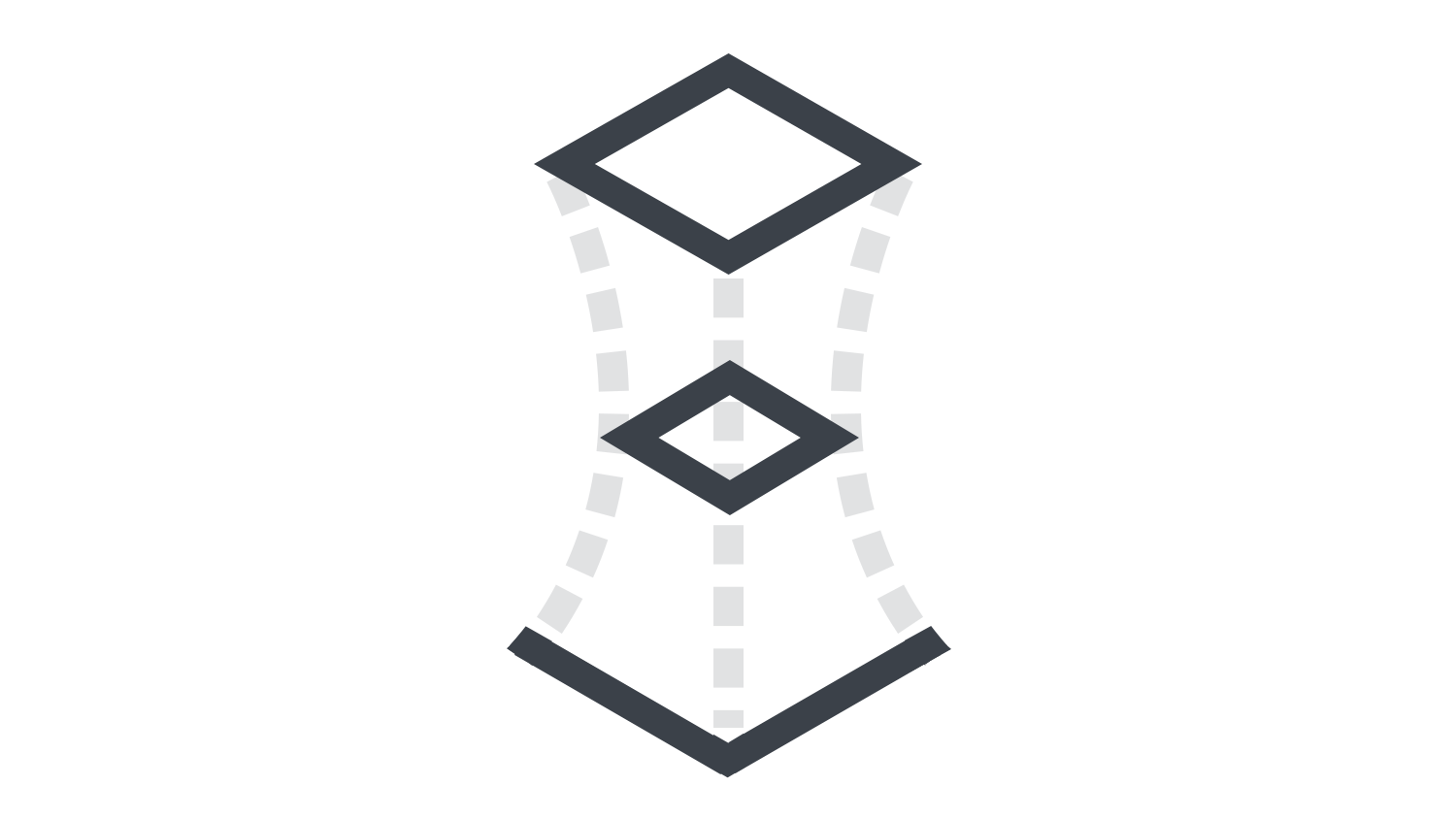本日もNavynotEをご覧いただき、ありがとうございます。NavY(@neibiiii)です。
この記事では、Vectorworksの多段曲面ツールの使い方について解説します。多段曲面ツールは、複数の図形を繋げて立体を作成する機能で、曲線的なモデリングを行う上で便利なツールです。
※この記事はVectorworks Fundamentals 2022年度版 Windows用を使用して記事を作成しています。
この記事の目次
1. 多段曲面ツールの基本操作
まずは、多段曲面の基本的な操作を、3つのNURBS曲線を使って説明していきます。多段曲面機能はNURBS曲線を基に動作するため、図形をNURBS曲線に変換しておく必要があります。
NURBS曲線の作成方法についてはこちらの記事をご覧ください。
軸なしモード

❶ ツールセットから「多段曲面ツール」を選択します。
ここでは、3つの図形が既にNURBS曲線に変換されている前提で進めます。
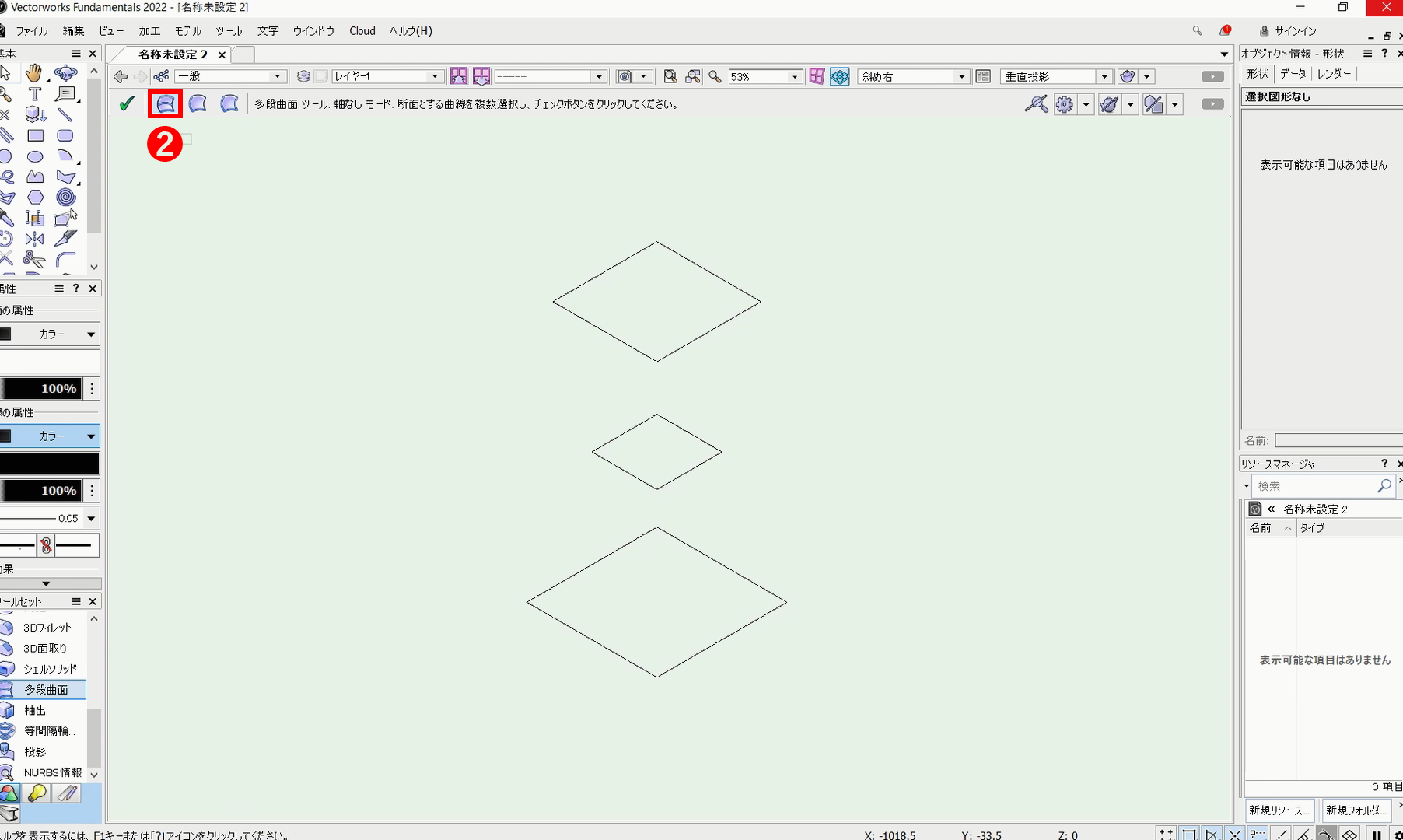
❷ツールバーから「軸なしモード」を選択します。
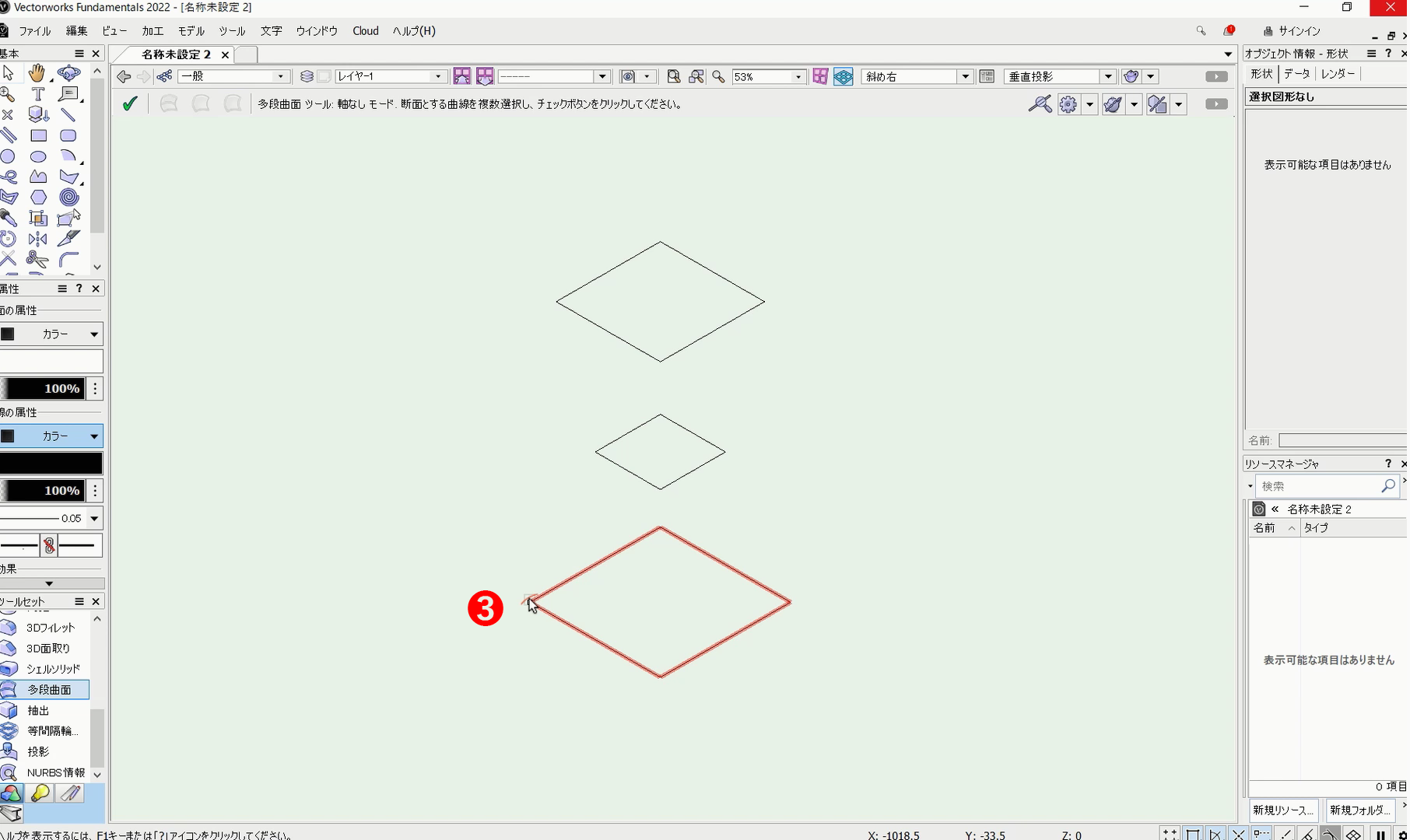
3つのNURBS曲線を順番にクリックして選択していきます。
❸ まず、一段目の曲線の頂点付近をクリックします。
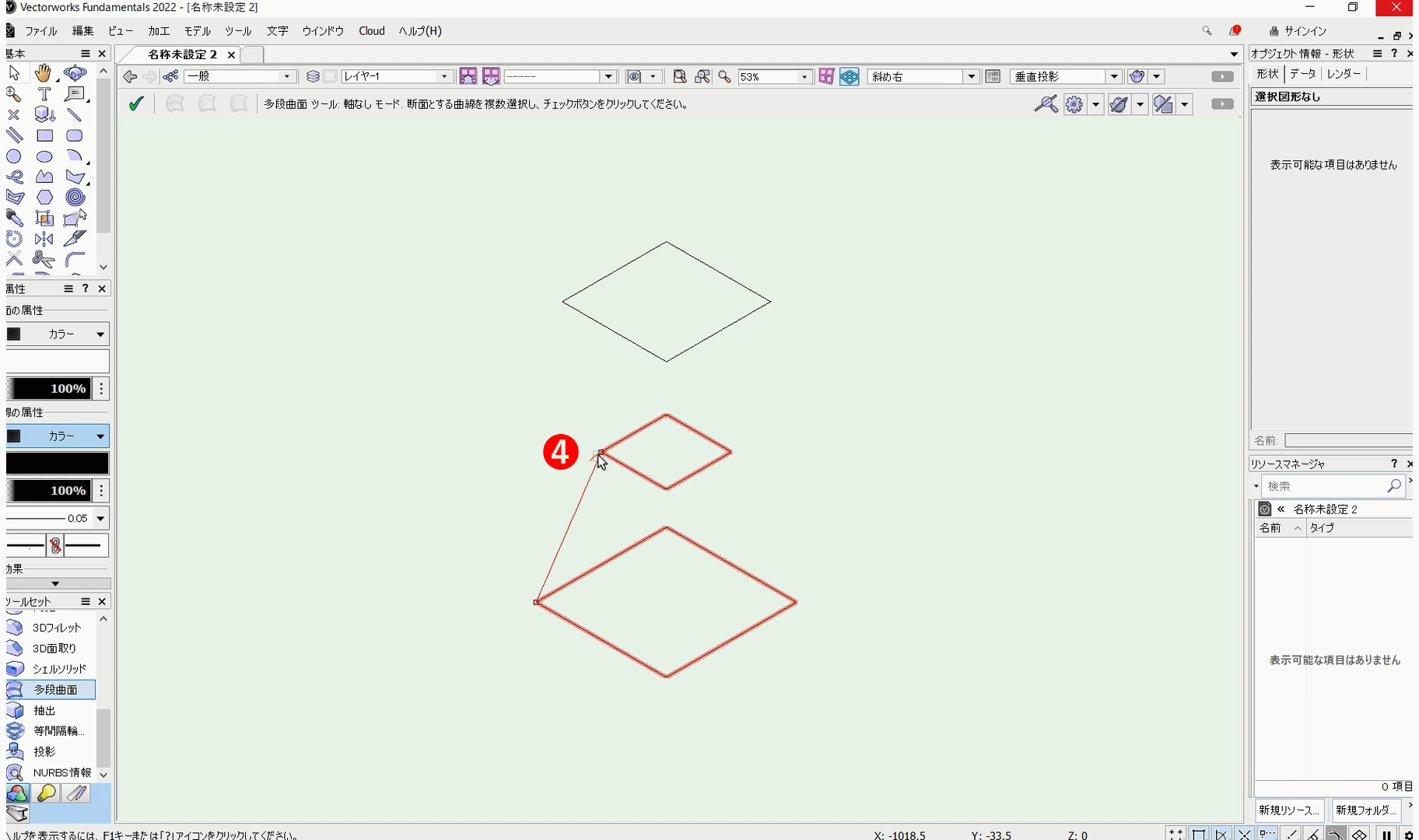
❹ 次に、2段目の図形の頂点付近をクリックします。
すると、1段目と2段目の頂点を結ぶ線が表示されます。
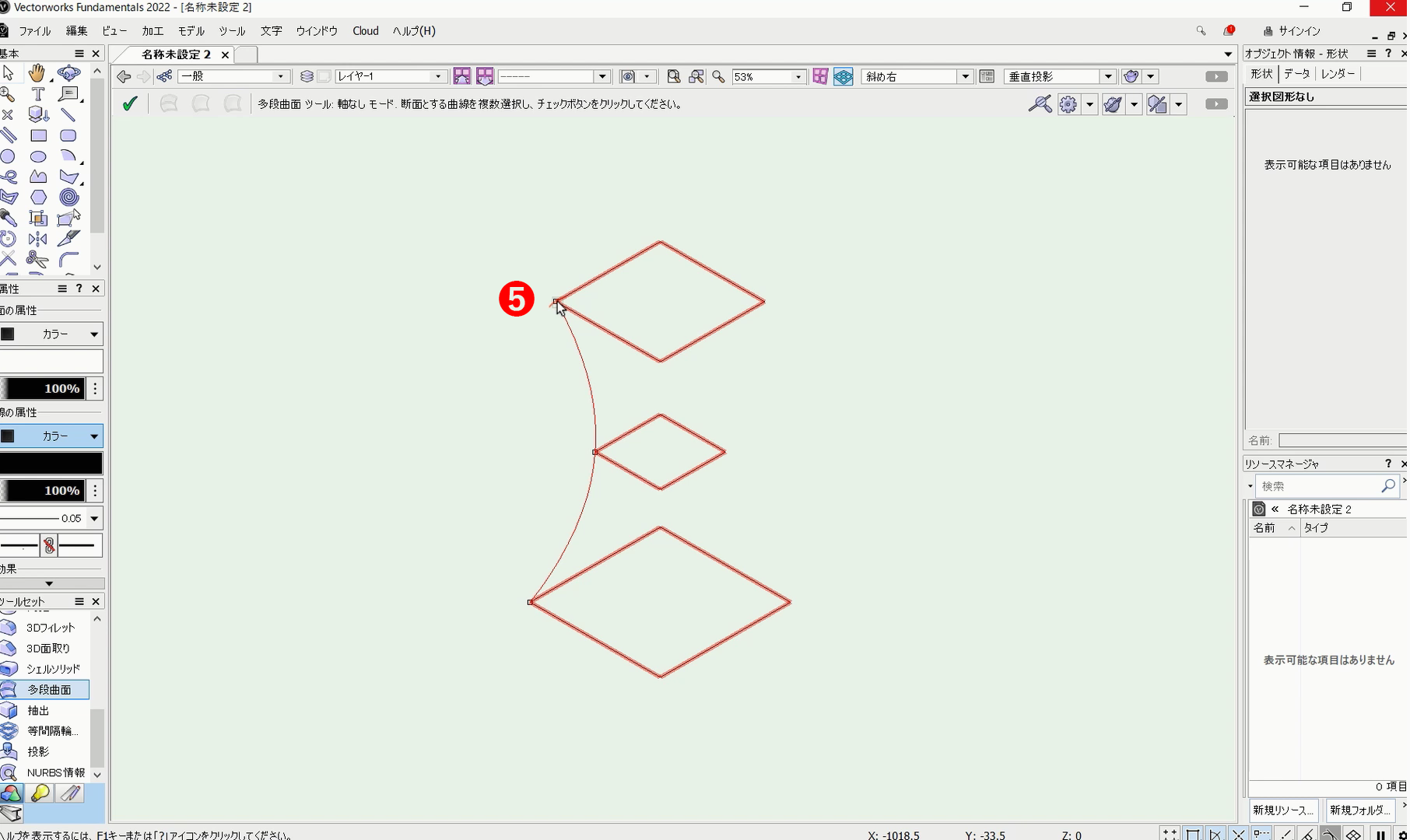
❺ 同じように、3段目の図形の頂点付近をクリックします。
これで、3つの頂点が線で結ばれ、形状のシルエットが見えてきます。
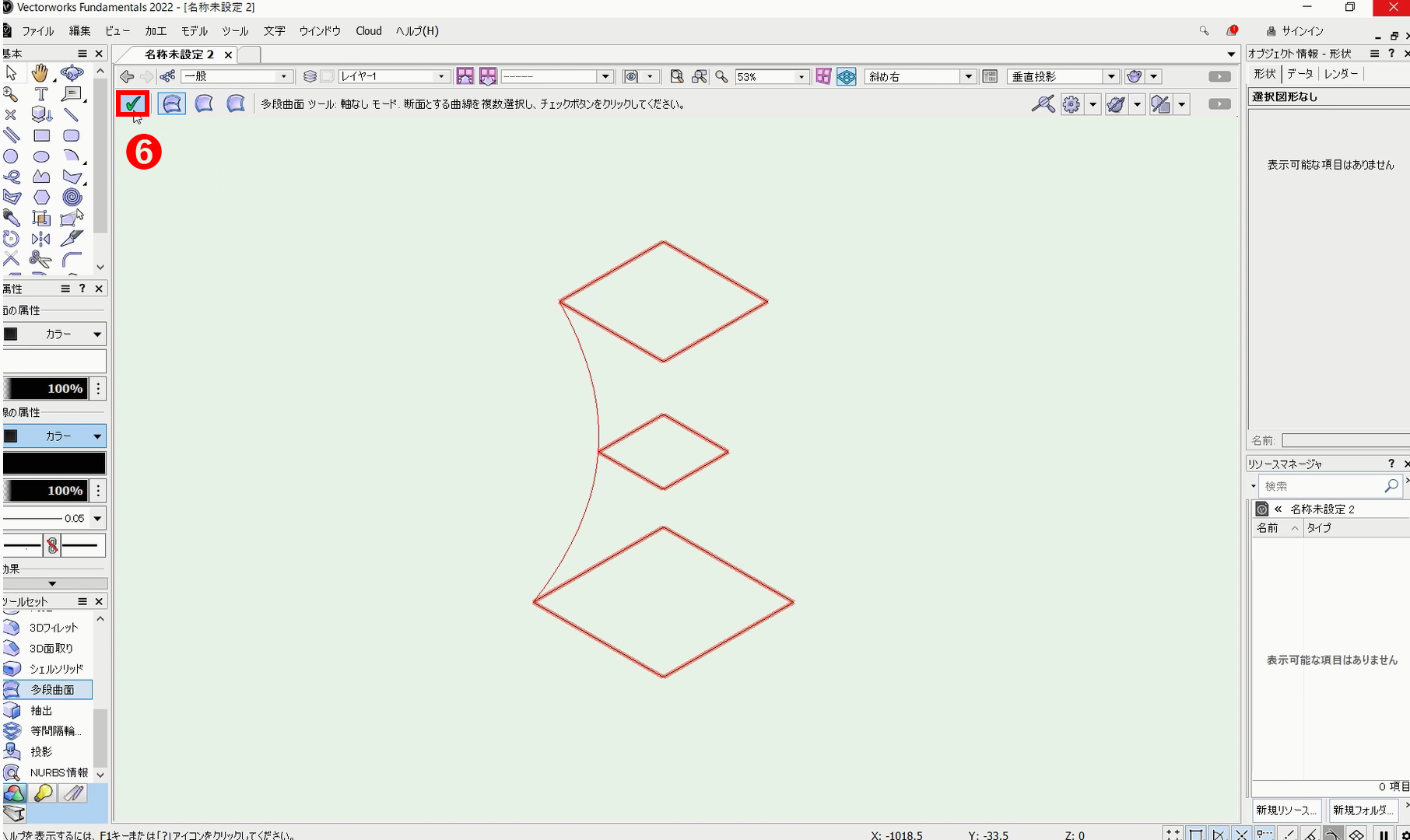
❻ツールバーの✔︎チェックマークをクリックします。

「多段曲面の作成」ダイアログが表示されます。
❼ 「曲線を選択」の部分にある矢印ボタンをクリックすると、NURBS曲線の対象を変更できます。
今回は、1段目、2段目、3段目のNURBS曲線の切り替えができるということです。選択されたNURBS曲線には小さい矢印マークが表示されます。
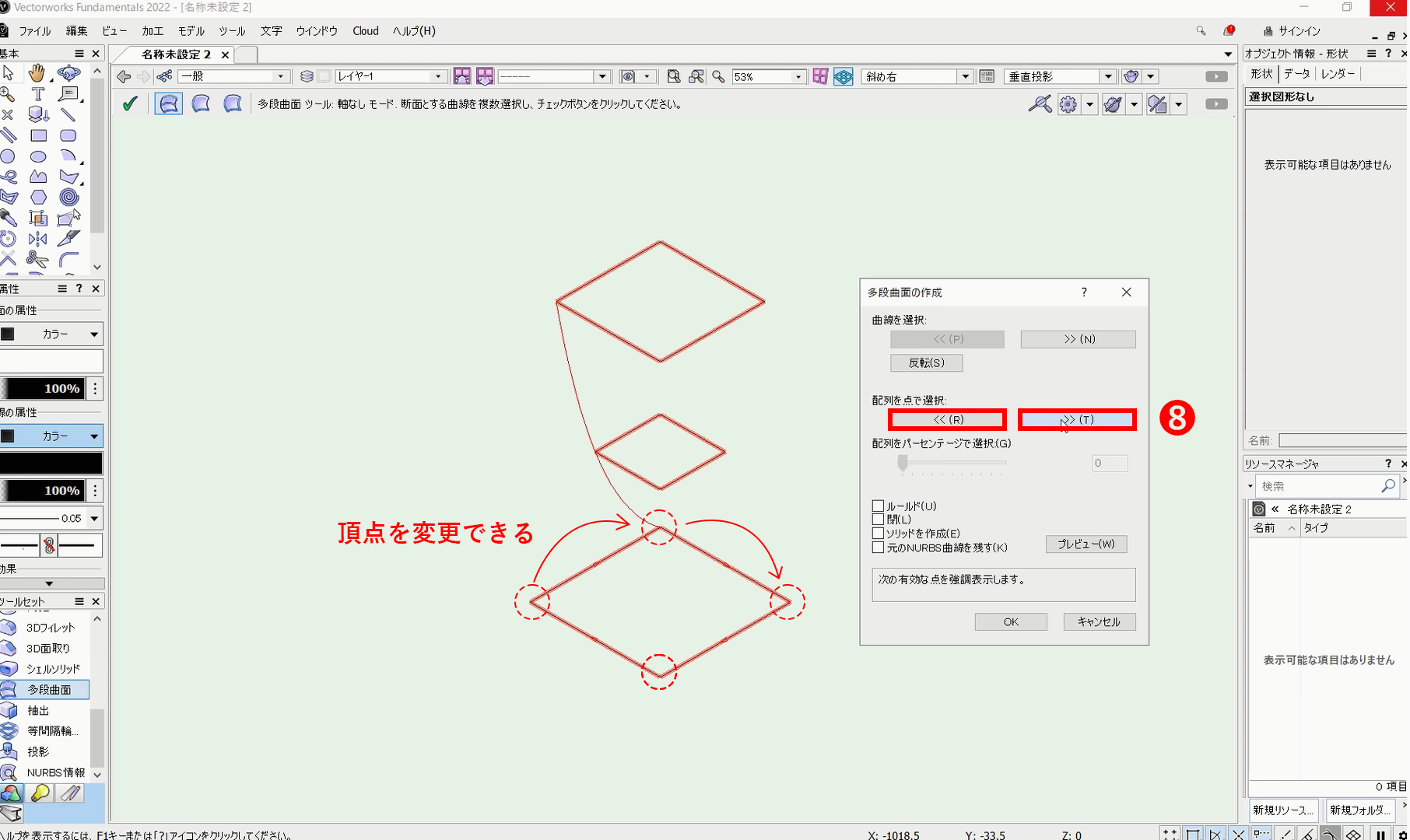
対象となるNURBS曲線を選択したら、❽続いて、「配列線を点で選択」の部分にある矢印ボタンをクリックします。これで頂点を結ぶ線上の頂点位置を変更することができます。
頂点を変えることで、ひねった図形を作成したりできます。
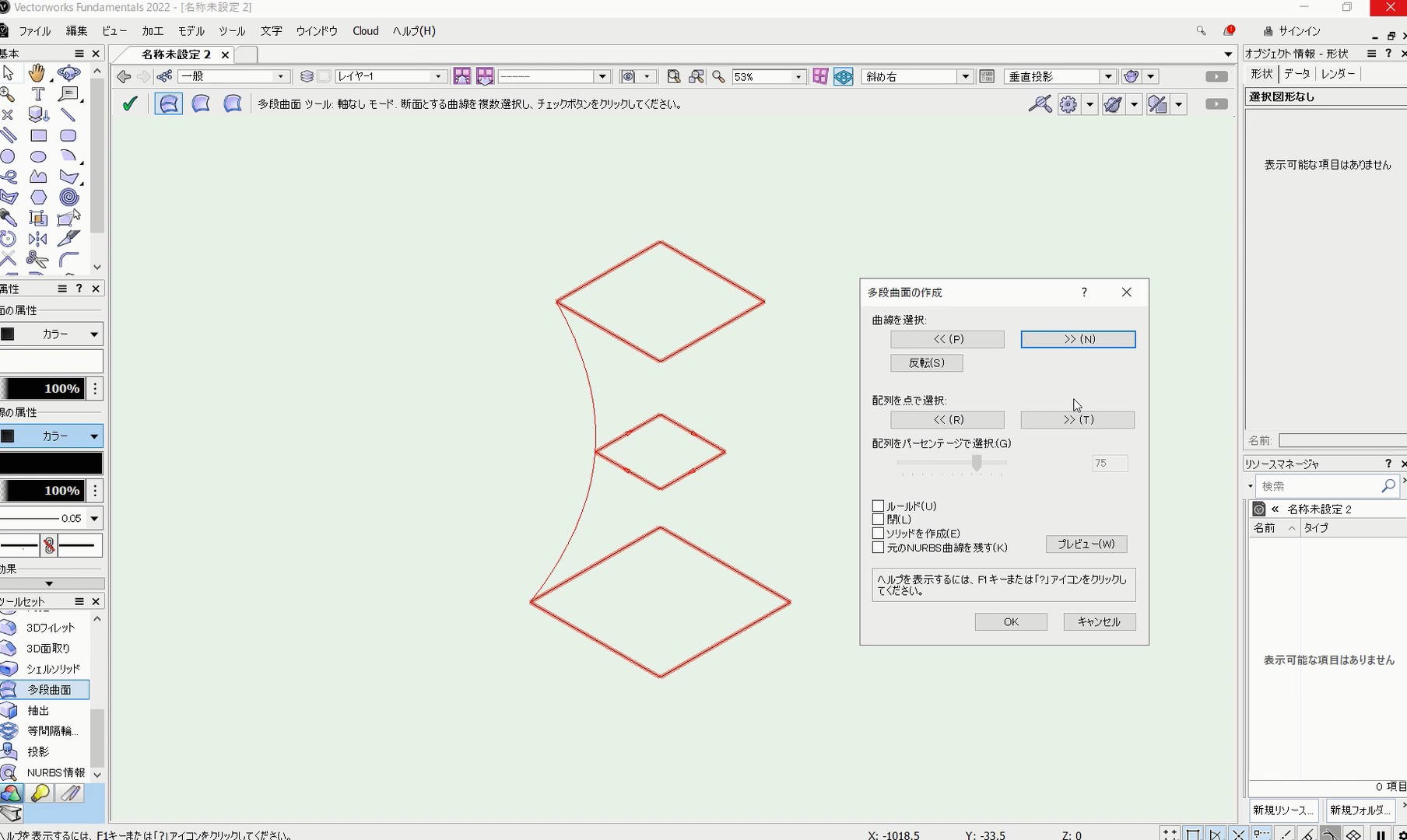
❾ ここでは、特に変更せず、元の頂点の位置関係で繋げていきます。設定が終わったら、「OK」をクリックします。
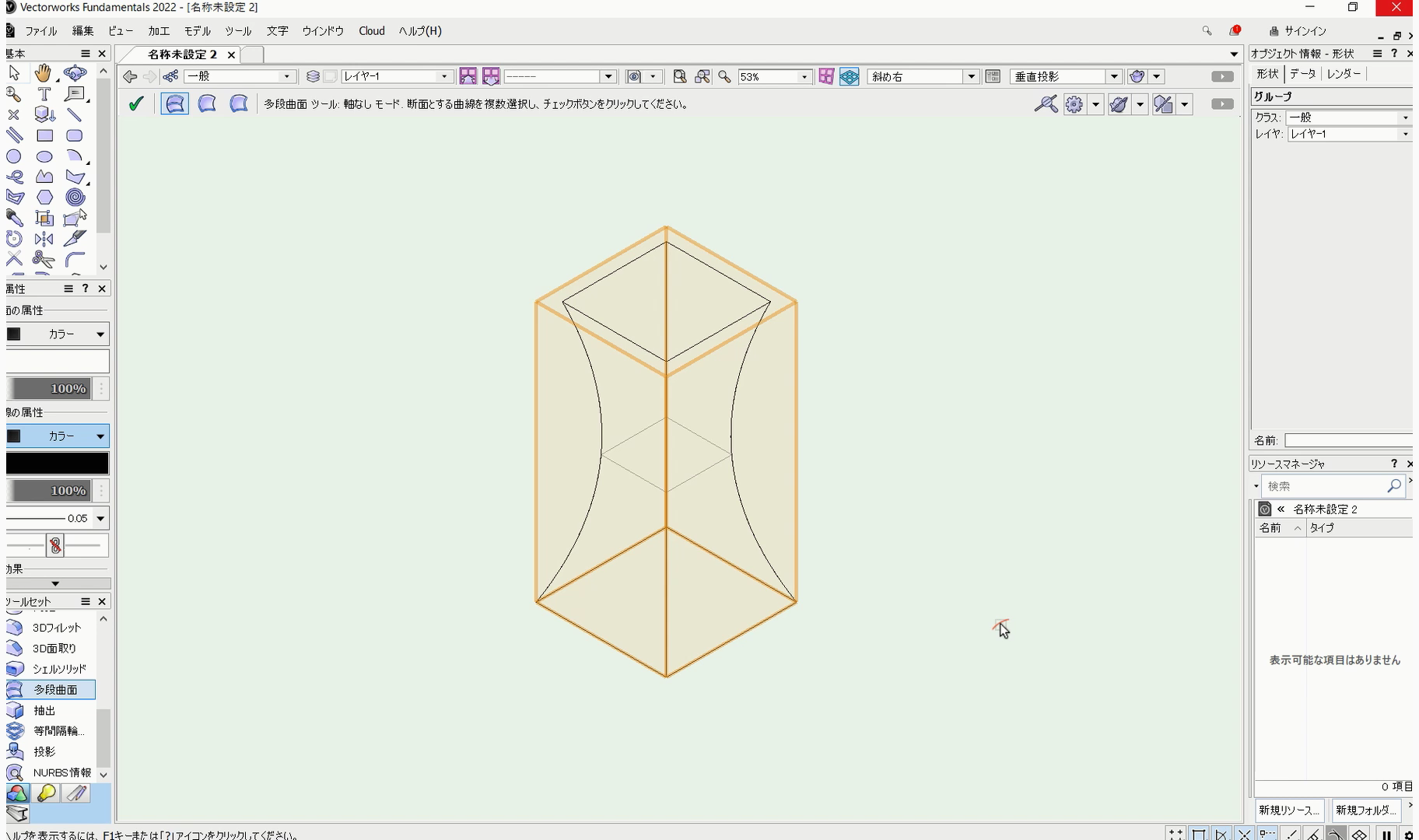
これで多段曲面によってオブジェクトが作成されます。
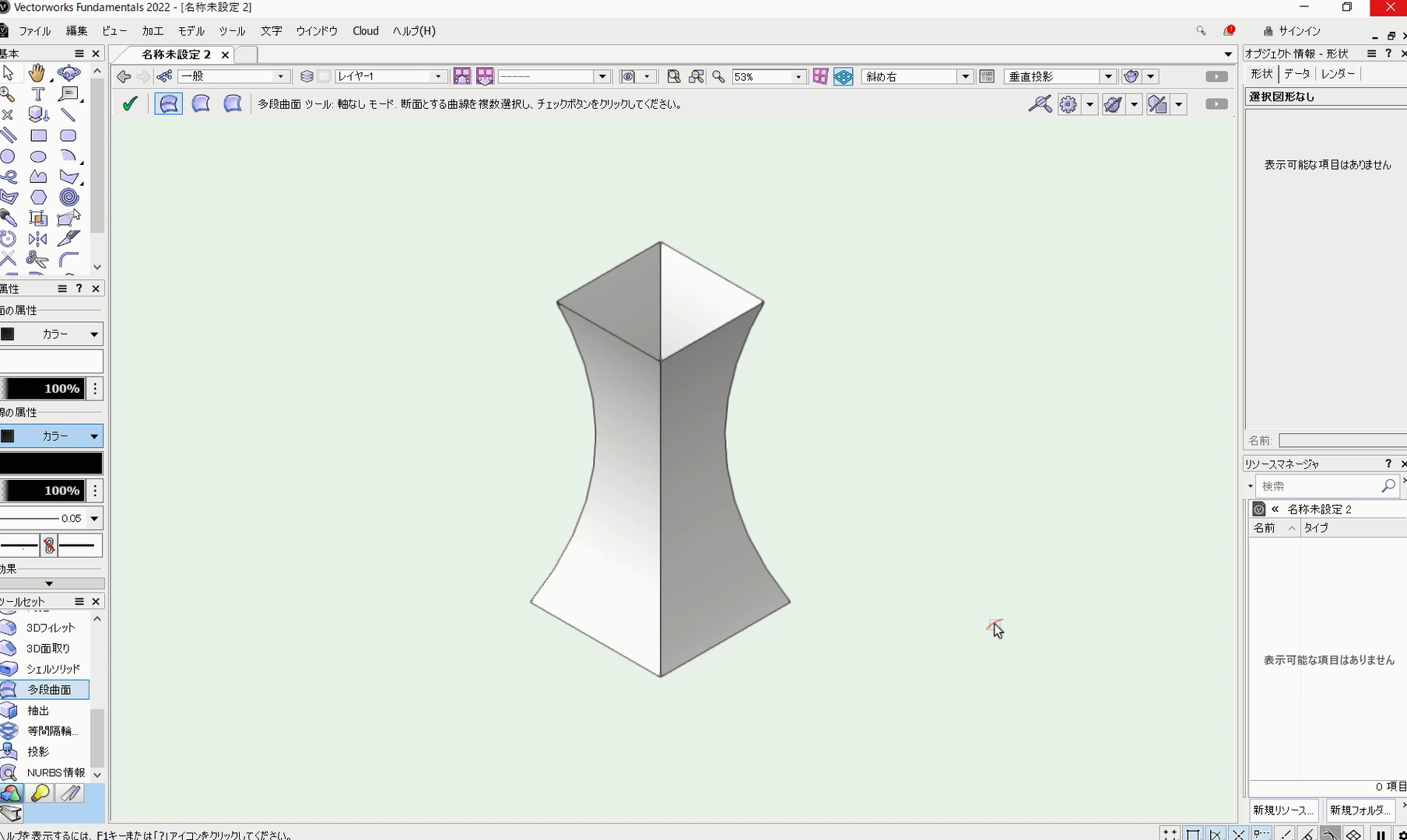
シェイドレンダリングを行うと、このような見え方になります。
こちらの動画でも操作手順を確認できます。
ルールド
直線的な形状を作成したい場合は、「ルールド」にチェックを入れることで、形状を変更できます。通常、曲面は滑らかな曲線で繋がっていますが、「ルールド」をオンにすると、頂点を結ぶ線が直線的になり、曲面が直線的なエッジを持つように変わります

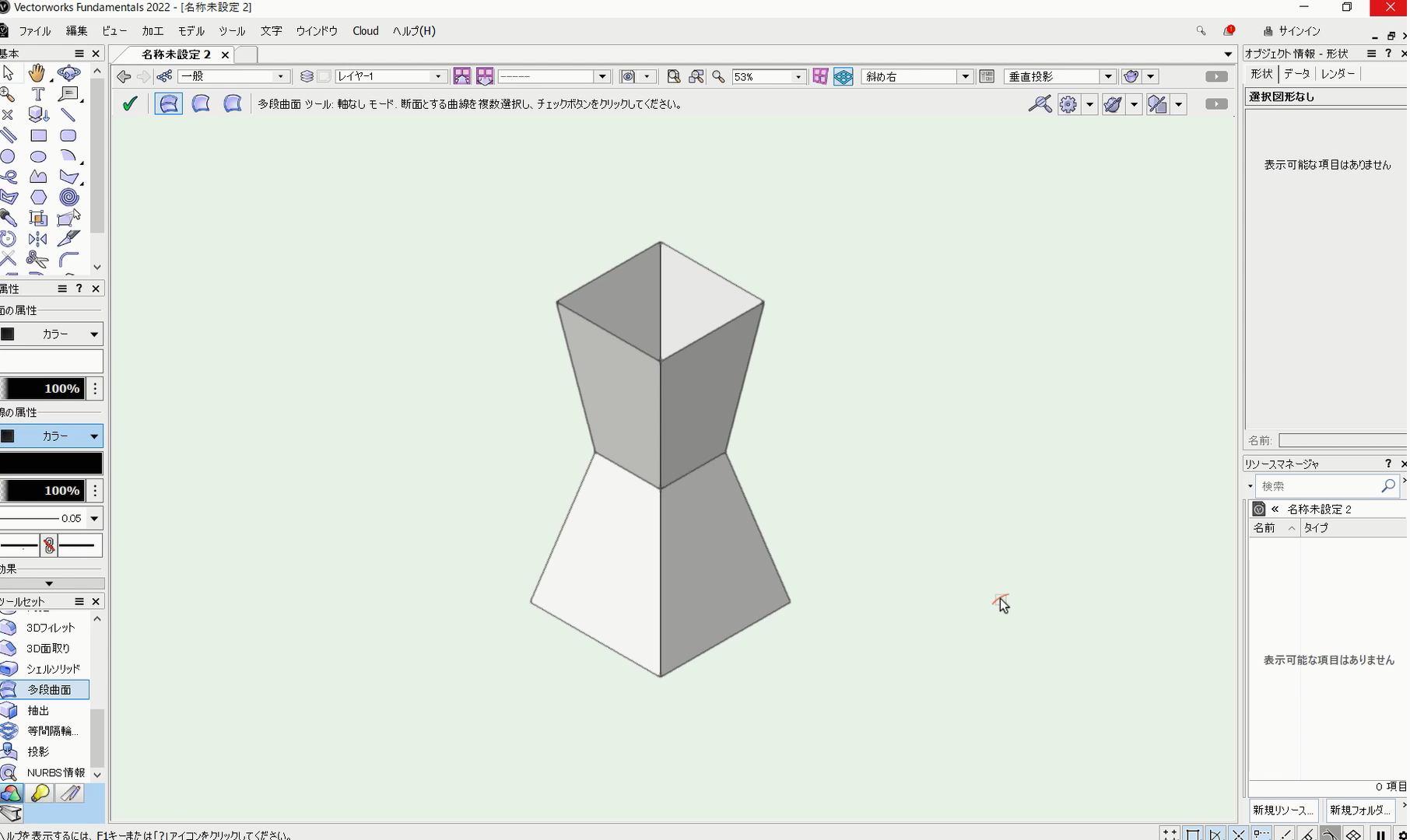
柔らかい曲線的な形状から、シャープで直線的な形状に変化させることができます。
閉じる
多段曲面の「閉じる」機能は、複数のNURBS曲線を繋いだ曲線の始点と終点を繋げて閉じた形状にするための機能です。


曲線の端を結びつけて閉じることで、円形や曲面のような滑らかな丸みを持った形状を作ることができます。
ソリッドを作成
オブジェクトの内側にも体積を持たせたい場合は、「ソリッドを作成」にチェックを入れることで、内部まで体積を追加することができます。
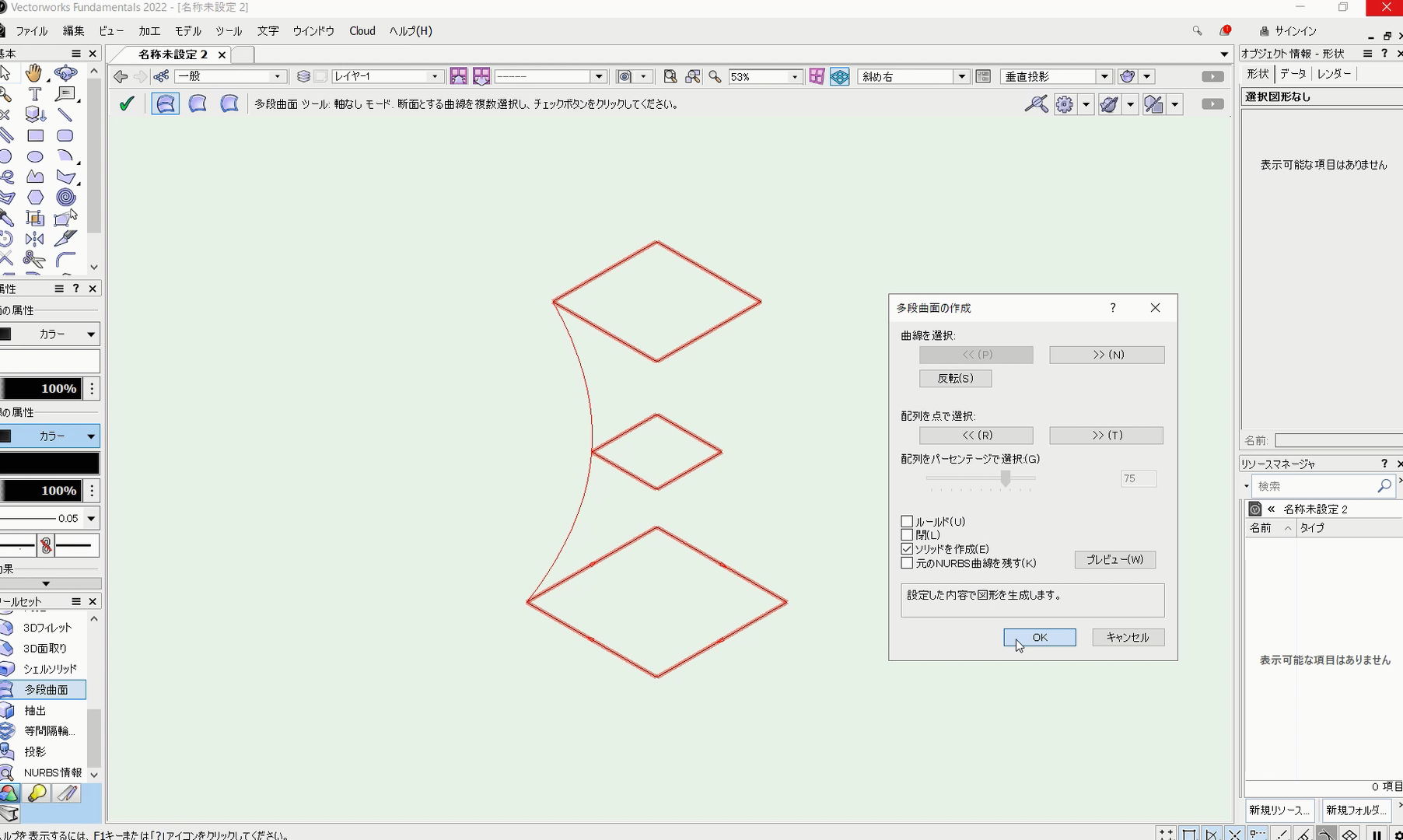

筒状で抜けていた部分も面でふさがれ、オブジェクトが一体化して、全体に体積が加わります。
2. 軸なしモードで椅子の座面を作成
実際に作成する場面が多いであろう椅子の座面を、「軸なしモード」で作成していきます。
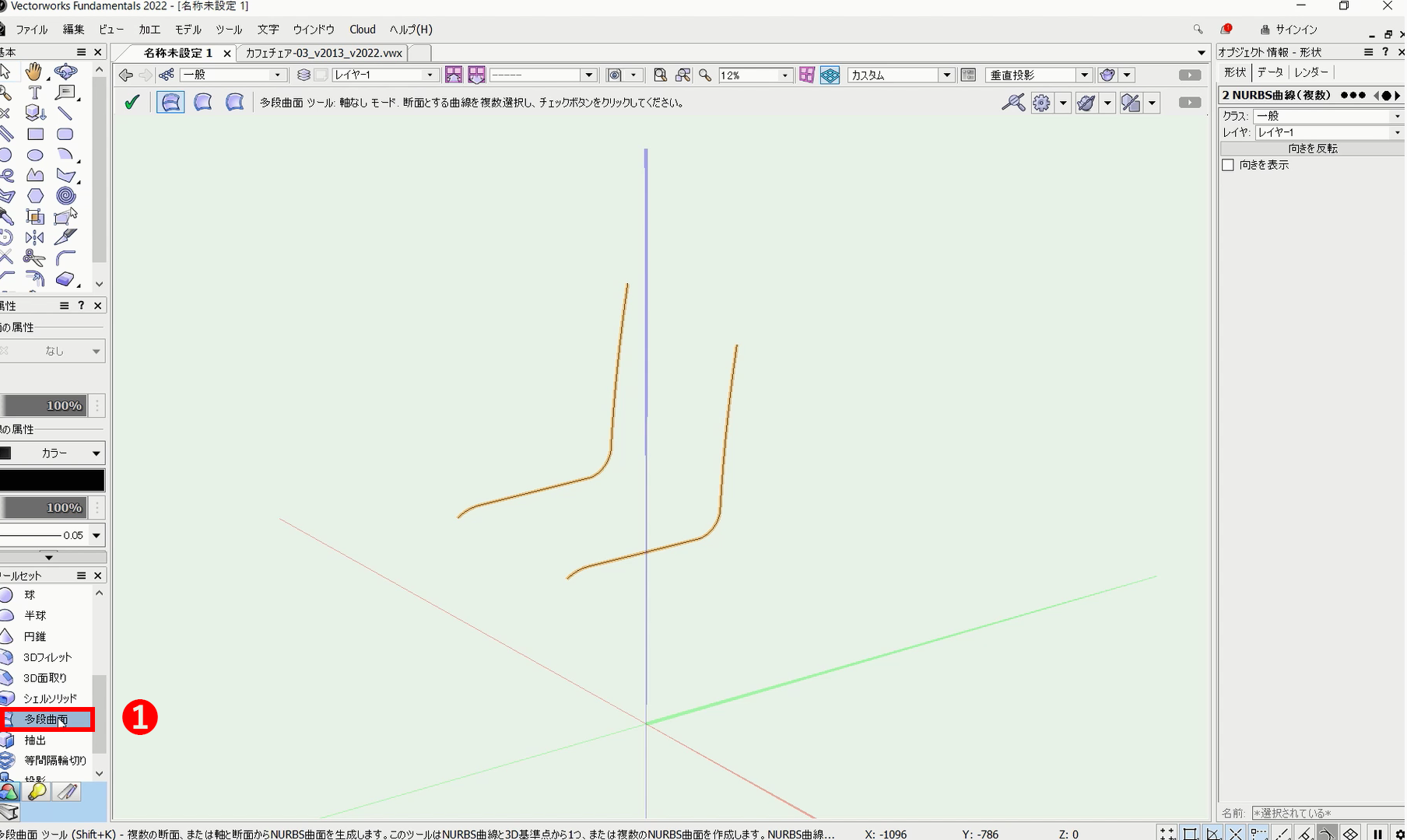
曲線で描いた座面部分を2本用意して、NURBSに変換しておきます。
❶ツールセットから「多段曲面ツール」を選択します。
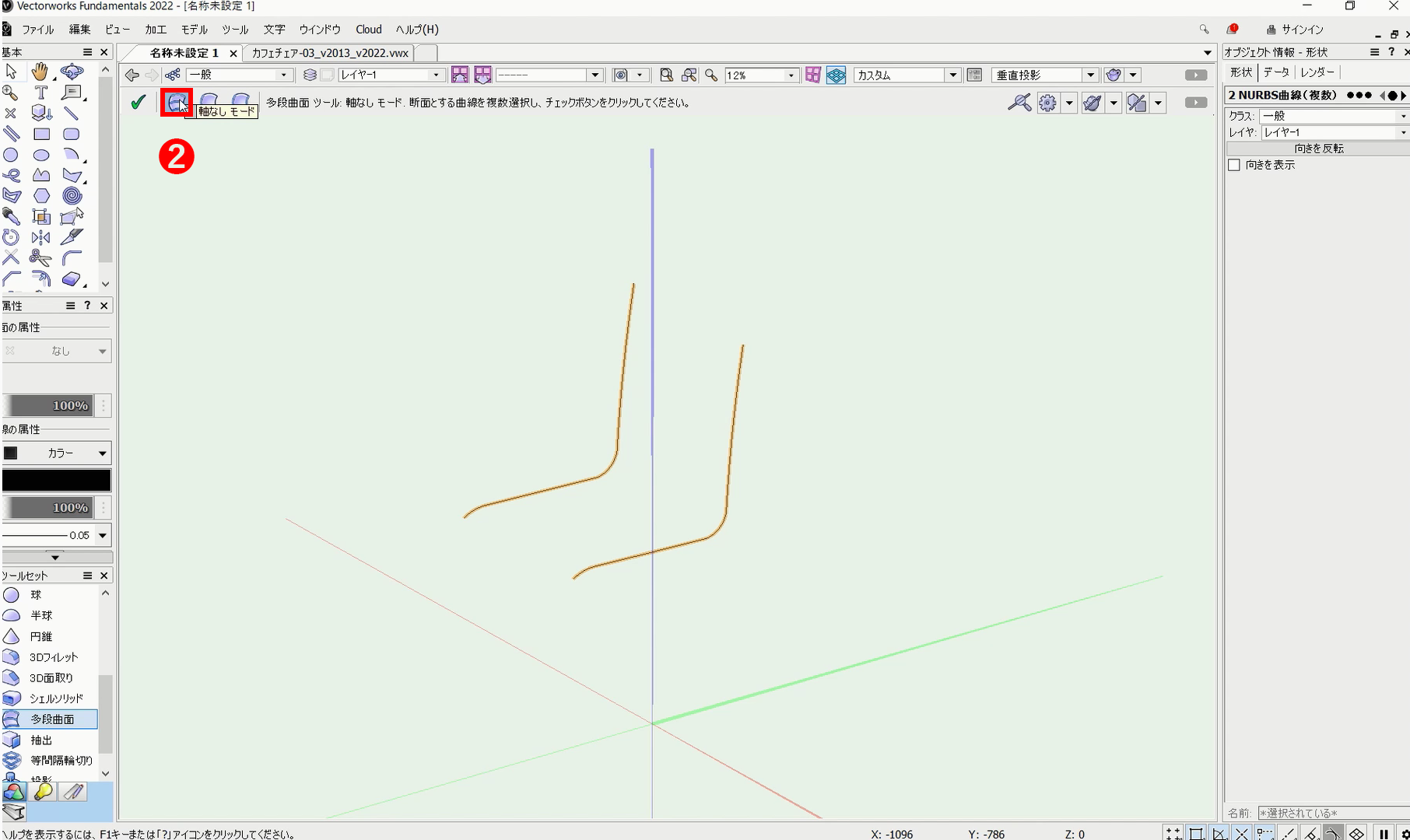
❷ツールバーから「軸なしモード」を選択します。

❸曲線の頂点付近をクリックします。
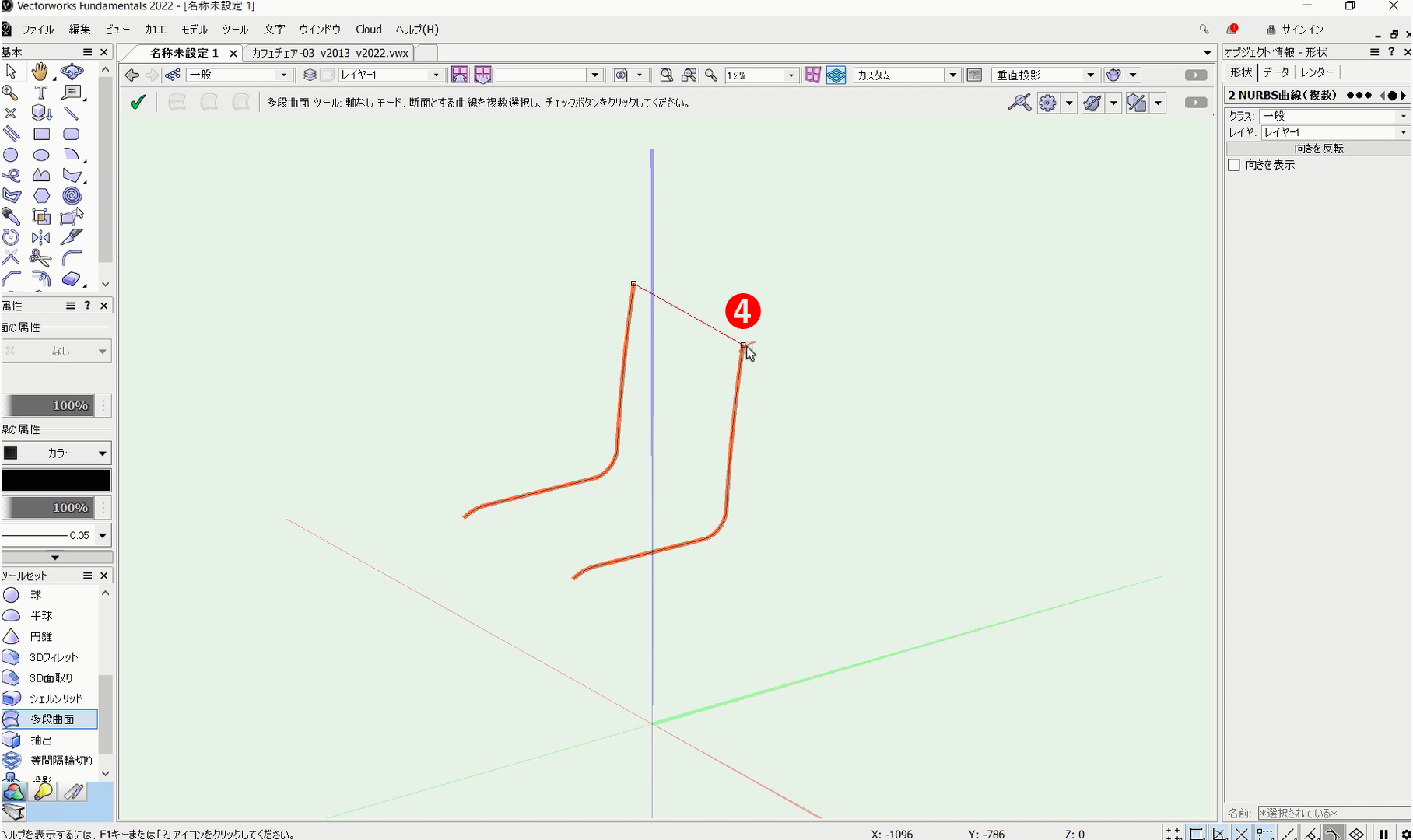
❹頂点を結ぶようにもう一方の曲線の頂点付近をクリックします。

❺ツールバーの✔︎チェックマークを選択します。
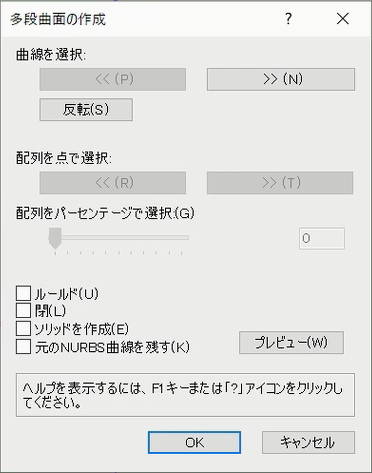
「多段曲面の作成」ダイアログが表示されます。
❻今回はチェックを加えず、okをクリックします。
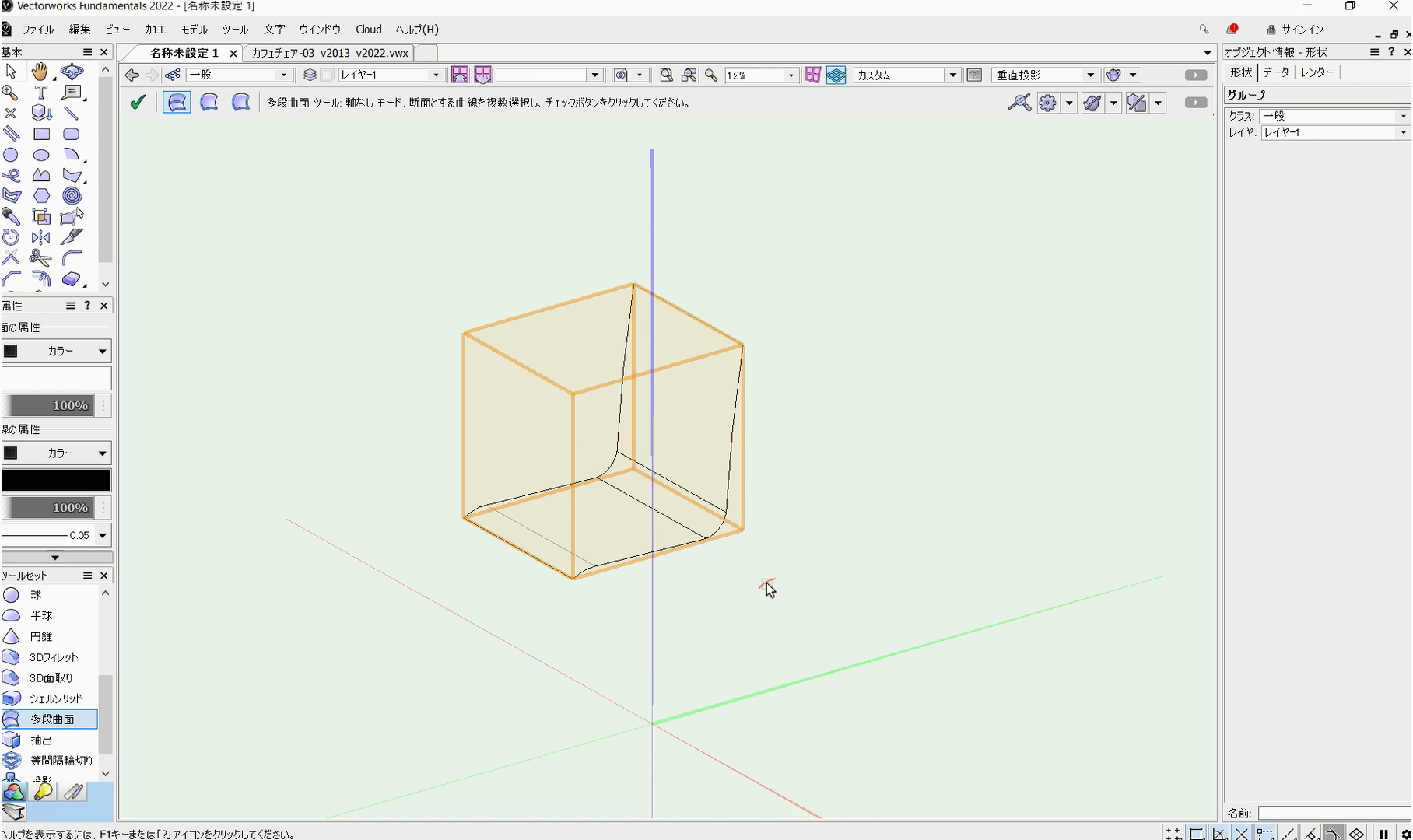
これでオブジェクトが作成されます。

先ほどの設定で「ソリッド作成」にチェックを入れている場合、面が一体化しますが、チェックが外されていると、面ごとにばらばらになってしまいます。
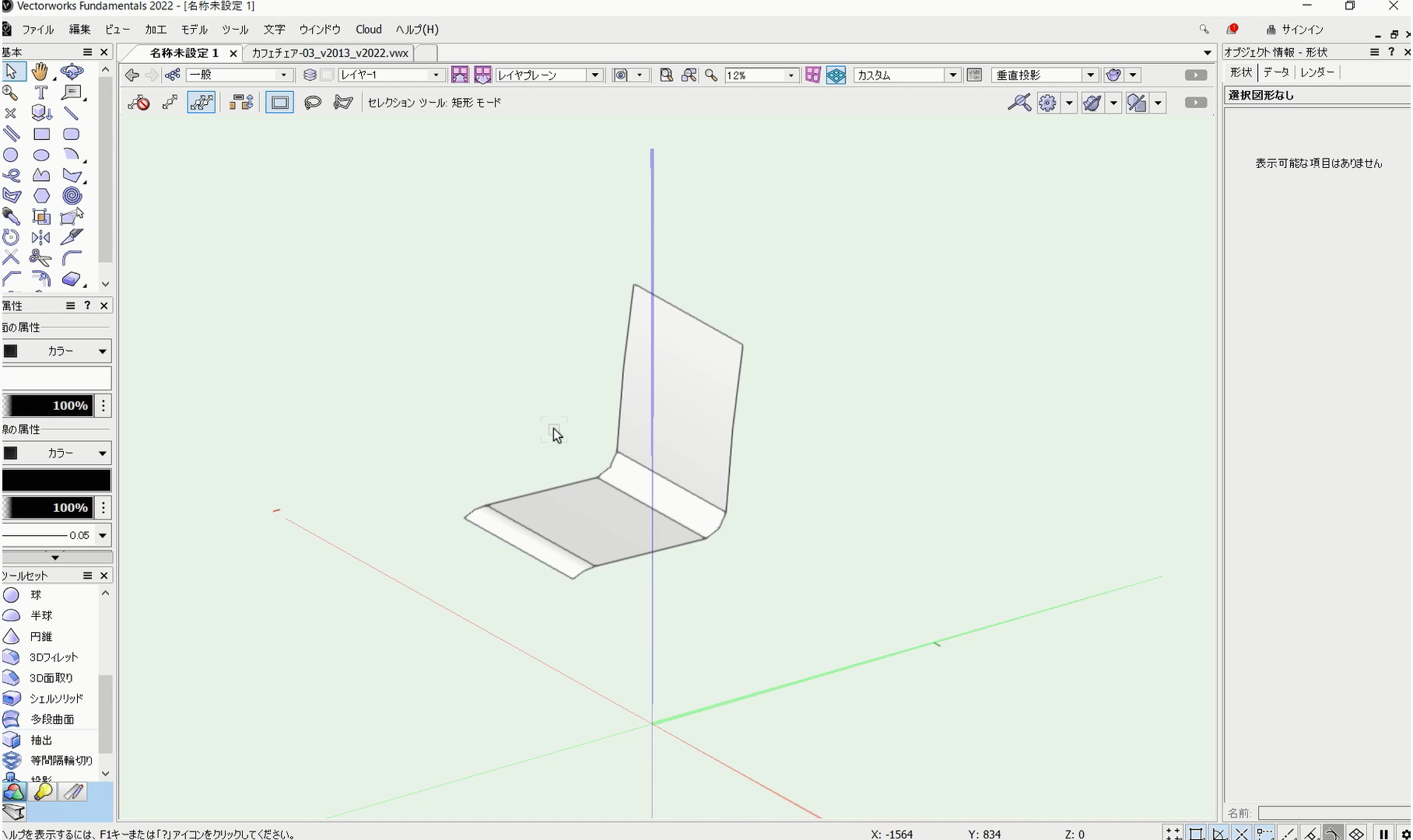

ばらばらになっているオブジェクトを選択して、メニューバーのモデルから「噛み合わせる」を選択します。
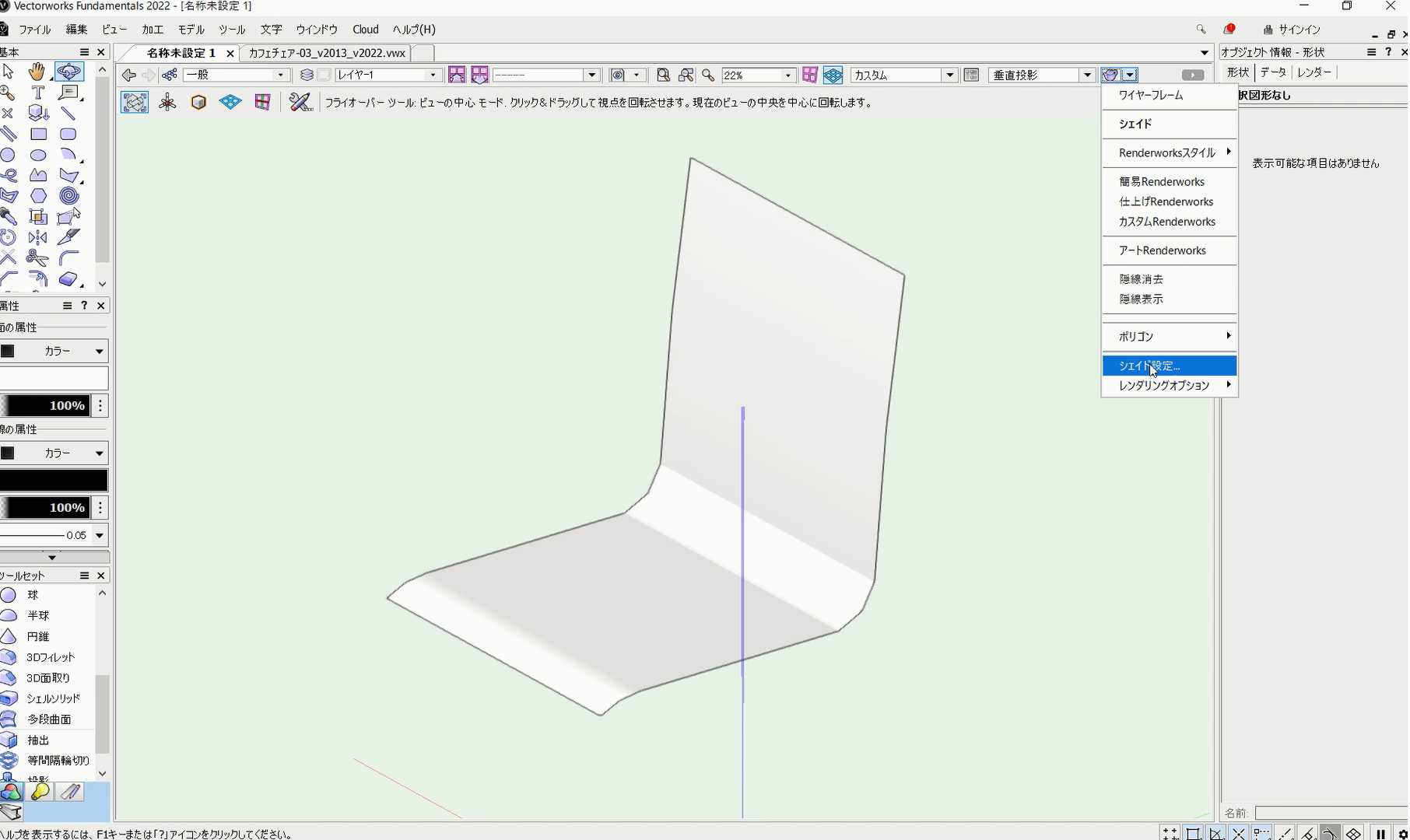
これで、オブジェクトが一つになりました。この方法を使うと、後からでもばらばらだったオブジェクトを一体化させることができます。
こちらの動画でも操作手順を確認できます。
3. 1軸モードでの作成
前後に波打つ波板のような形状を、「1軸モード」で作成する手順を見ていきます。
1軸モードの特徴は、一つ軸となるNURBS曲線を選択し、その後に断面となるNURBS曲線を選んでオブジェクトを作成するというものです。
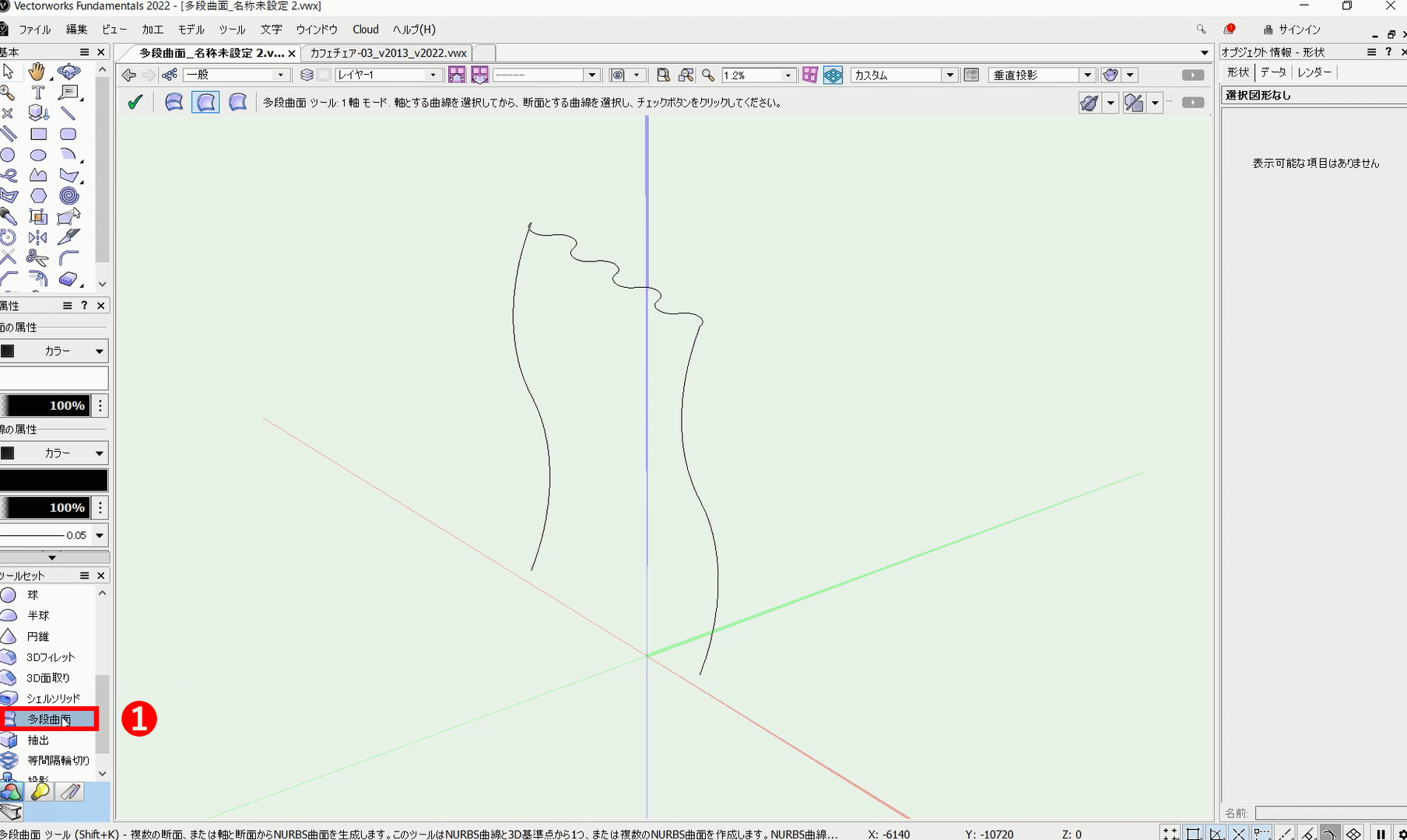
NURBSに変換された曲線を3本用意しました。
❶ツールセットから「多段曲面ツール」を選択します。
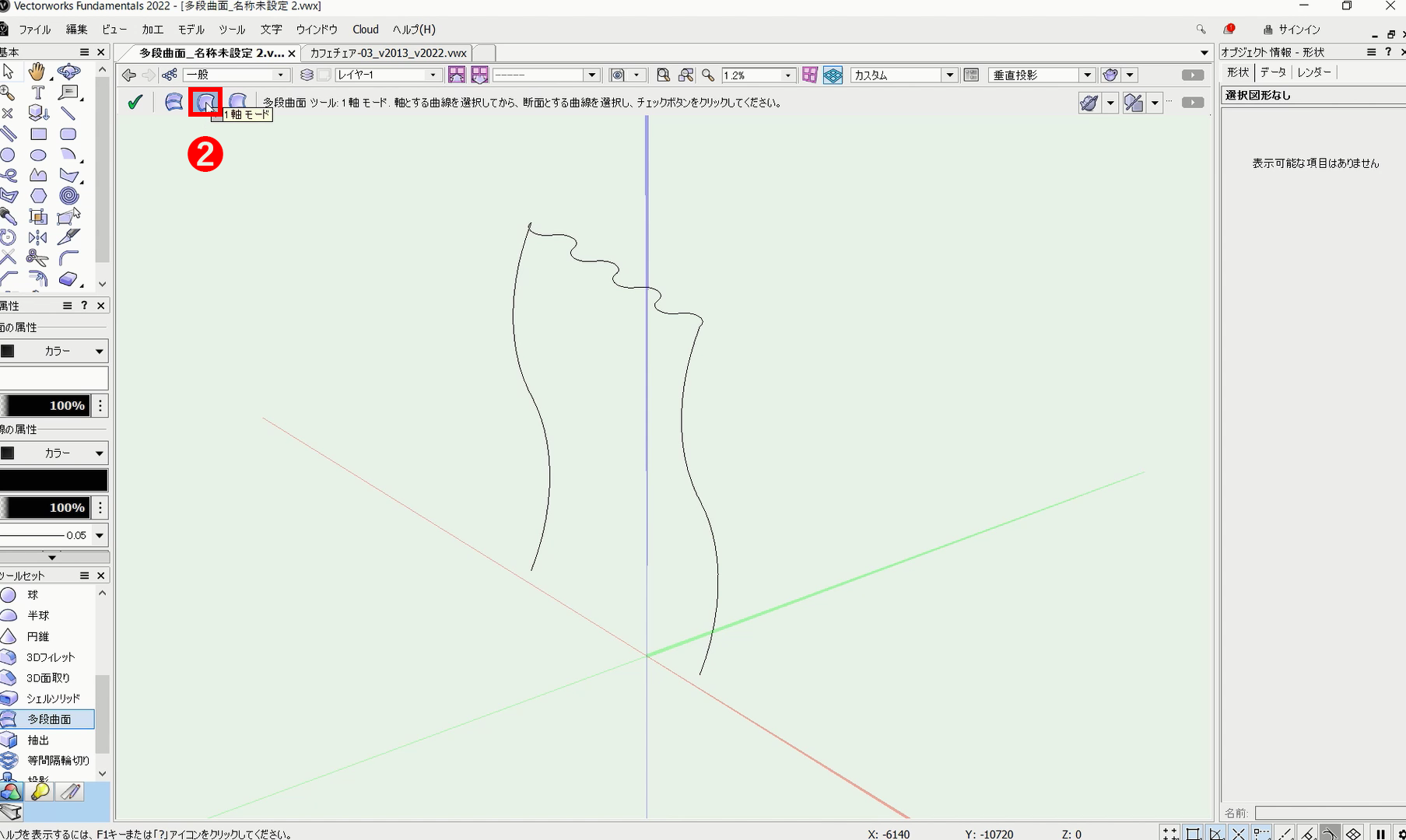
❷ツールバーから「1軸モード」を選択します。

❸軸となるNURBS曲線を1つクリックで選択します。
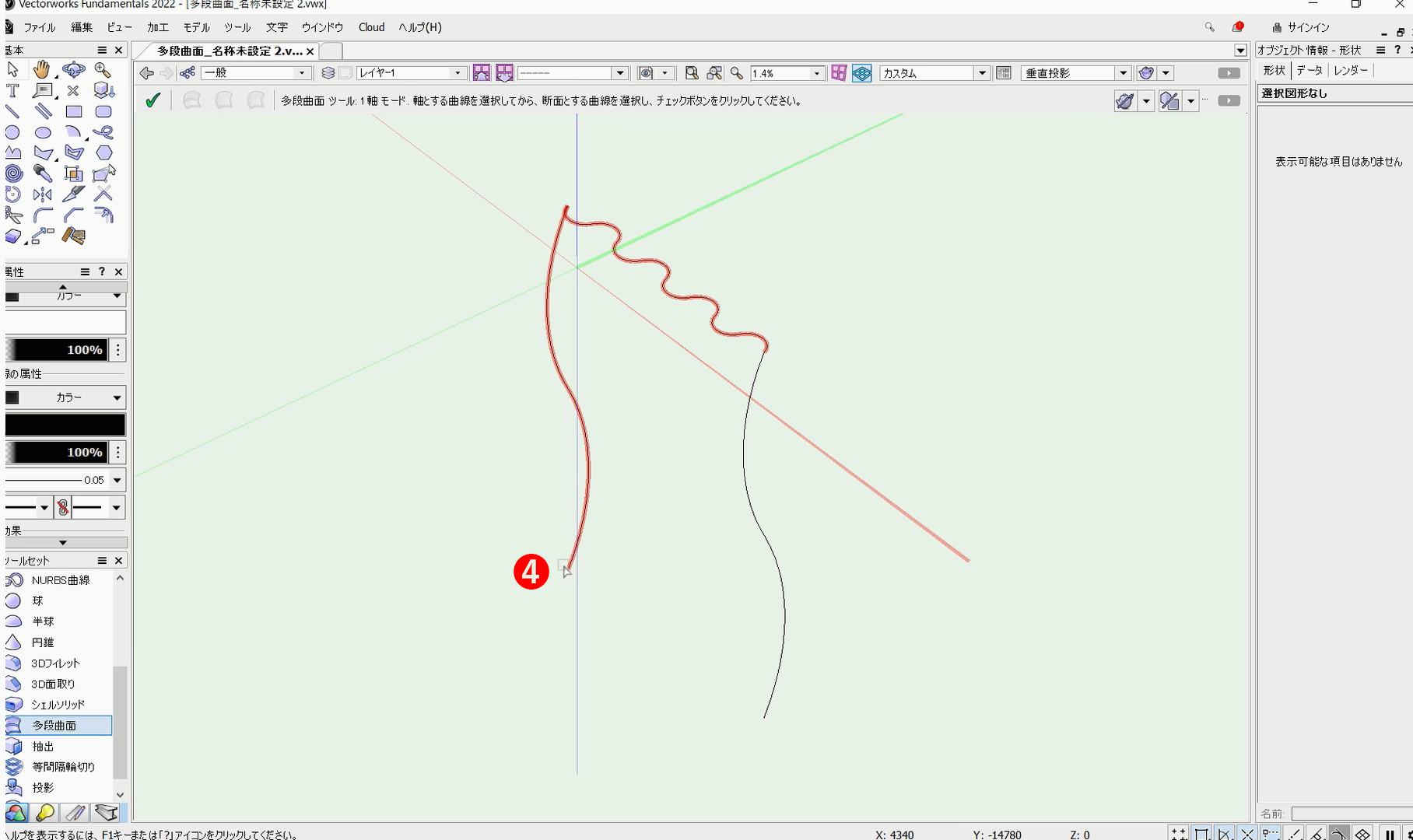
❹断面となるNURBS曲線の下の端付近をクリックで選択します。
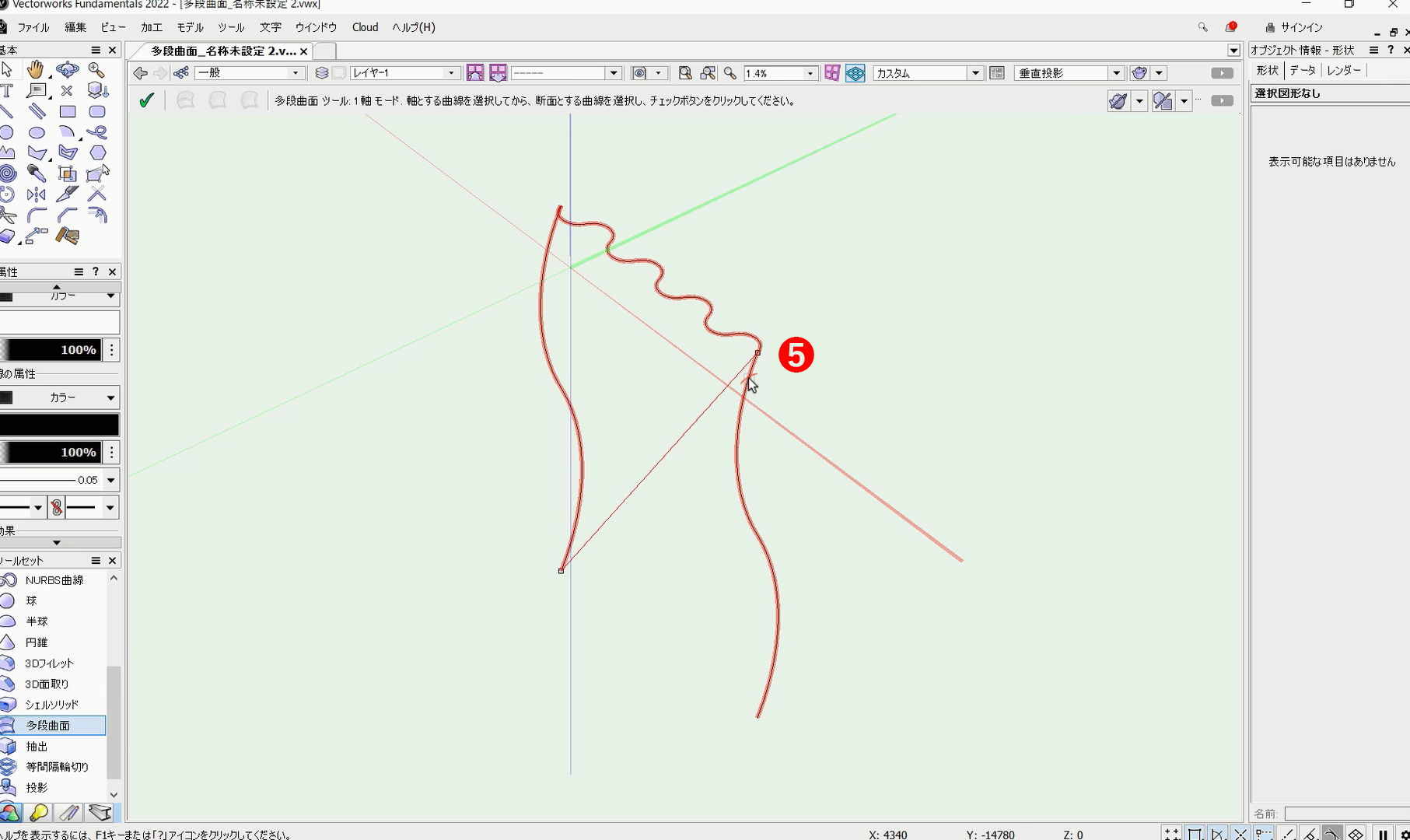
❺別の曲線をクリックで選択します。
端点を結ぶ線が下部の頂点から引かれています。この状態でオブジェクトを作成すると、下の端点まで同じ断面で表現されます。

❻ツールバーの✔チェックマークを選択します。
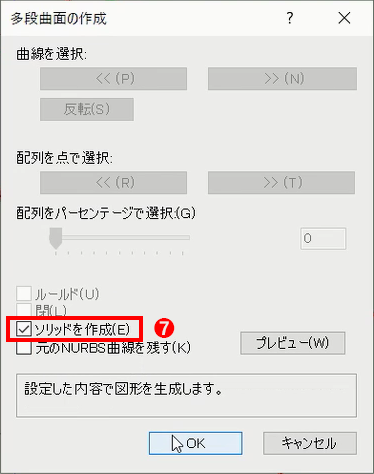
❼「多段曲線の作成」ダイアログが表示されます。ソリッドを作成にチェックを入れてOKをクリックします。

これで波打つ波板形状が作成できます。

シェイドレンダリングで見るとこのような見え方になります。
こちらの動画でも操作手順を確認できます。
徐々に緩くなる断面が作成したい場合
断面となる曲線の頂点を軸に近い位置で選択すると、軸から遠ざかるにつれて断面が徐々に緩やかになります。
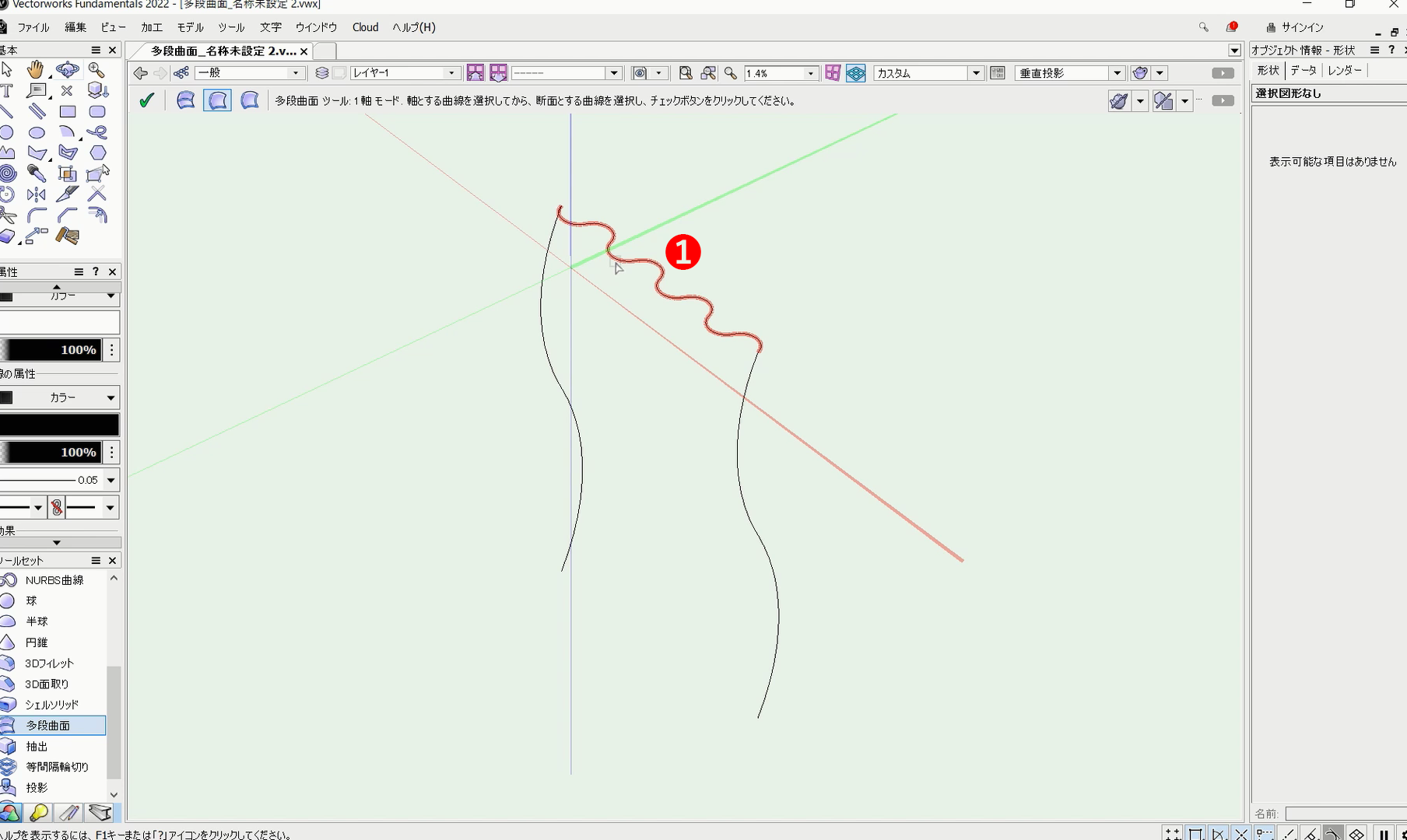
❶軸となるNURBS曲線をクリックで選択します。

❷断面となるNURBS曲線を軸近くの頂点付近でクリックして、選択します。
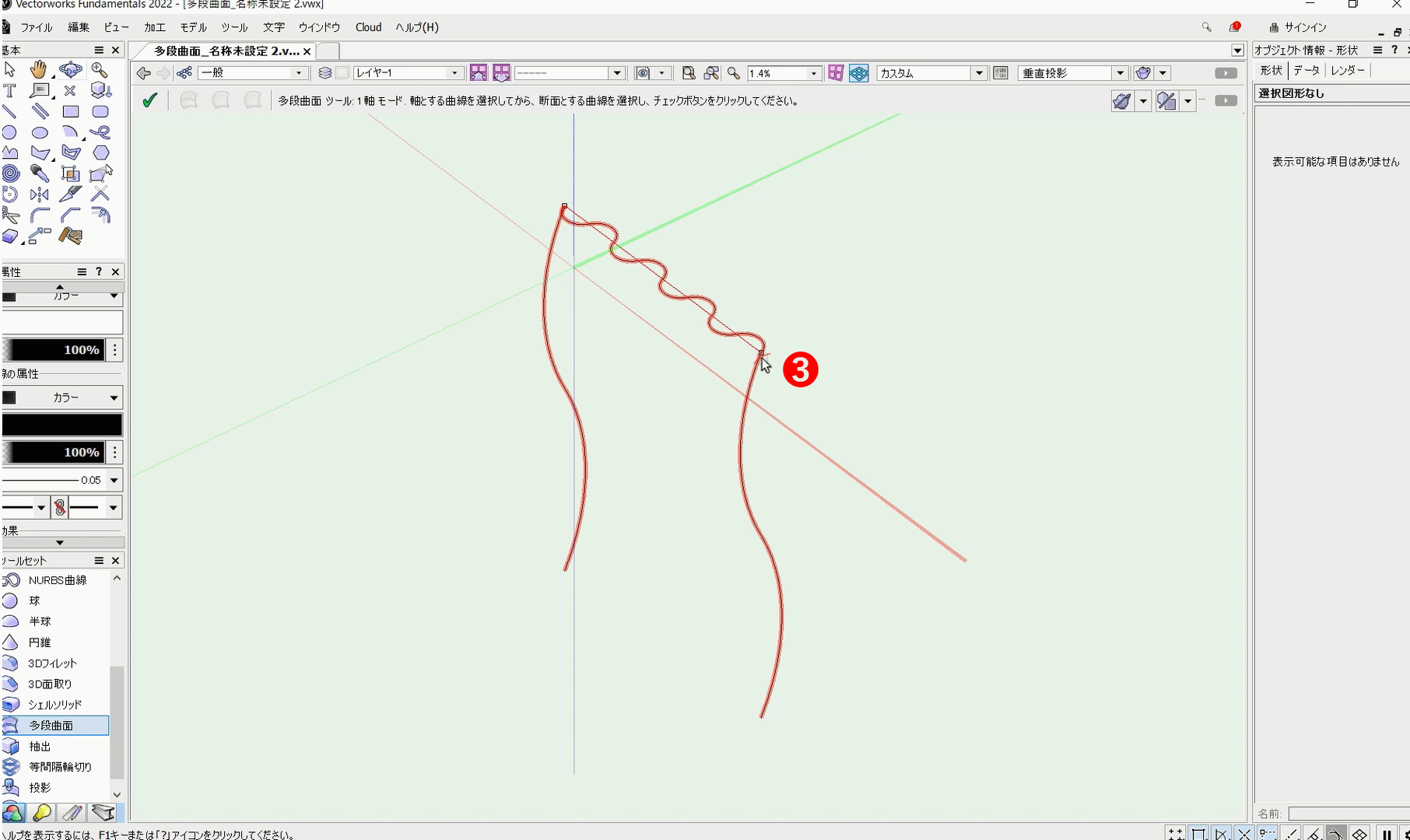
❸先ほどの❷と同様に軸近くでNURBS曲線をクリックで選択します。
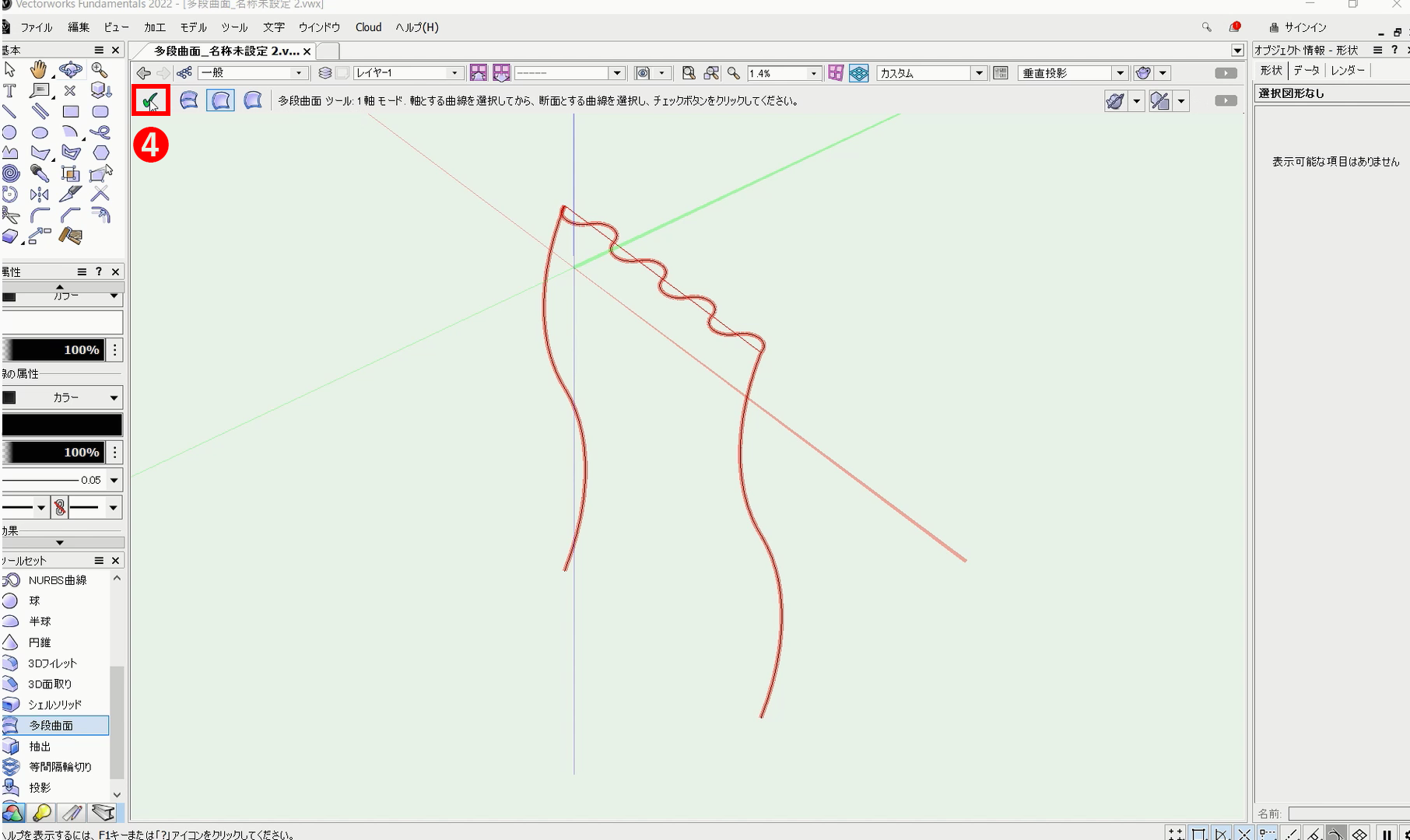
❹ツールバーの✔チェックマークをクリックします。
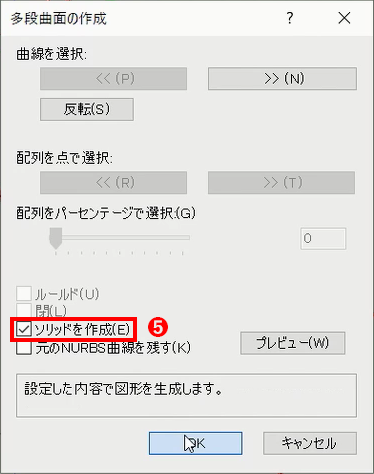
❺「多段曲面の作成」ダイアログで「ソリッド」にチェックを入れて、OKをクリックします。
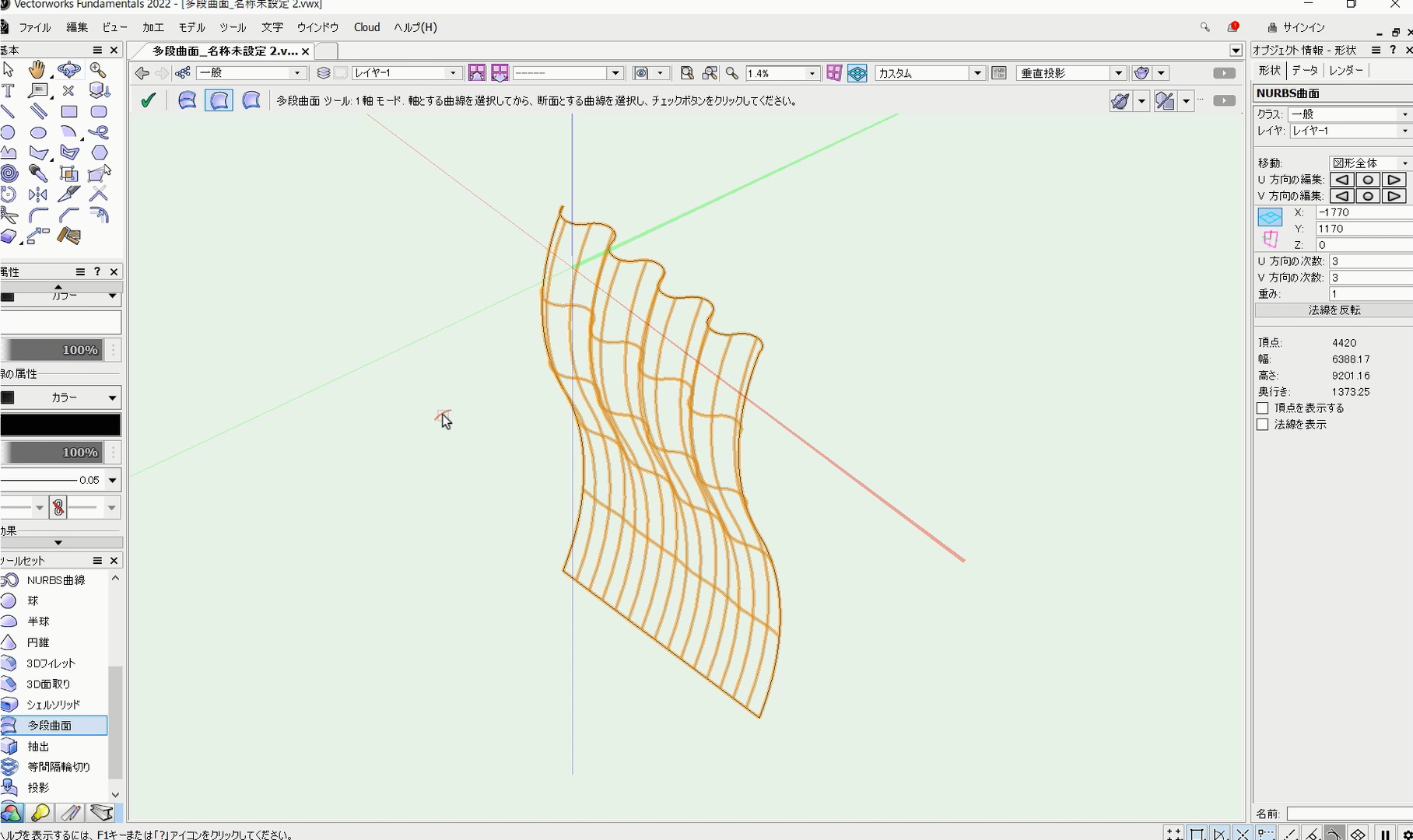
これで断面が徐々に緩くなる曲線形状のオブジェクトが作成できます。
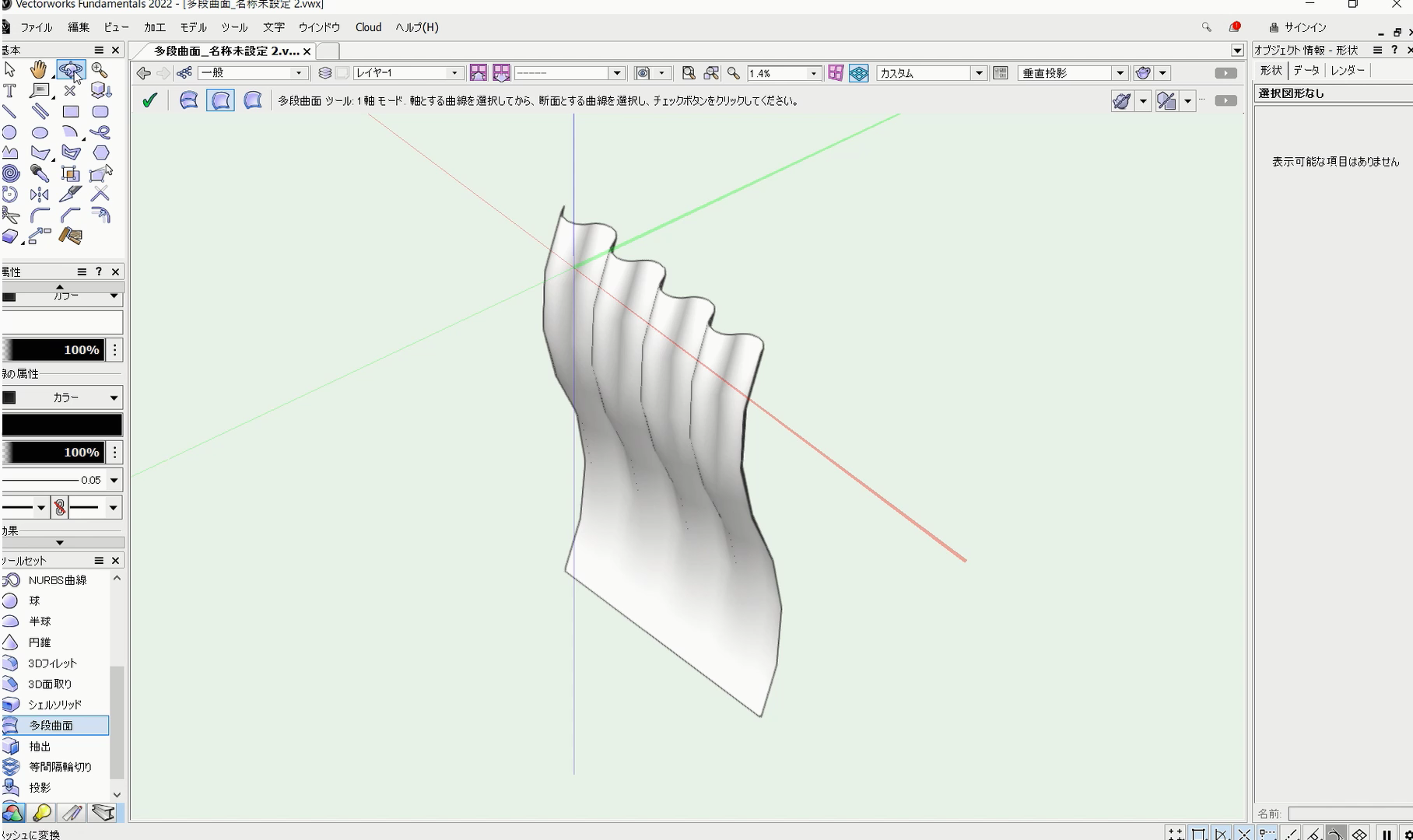
シェイドレンダリングで見ると、下部分の湾曲が徐々に緩やかになっているのが確認できます。
こちらの動画でも操作手順を確認できます。
4. 2軸モードでの作成
2軸モードでは、軸となるNURBS曲線2つ選択した後に、断面となるNURBS曲線を選択するモードです。
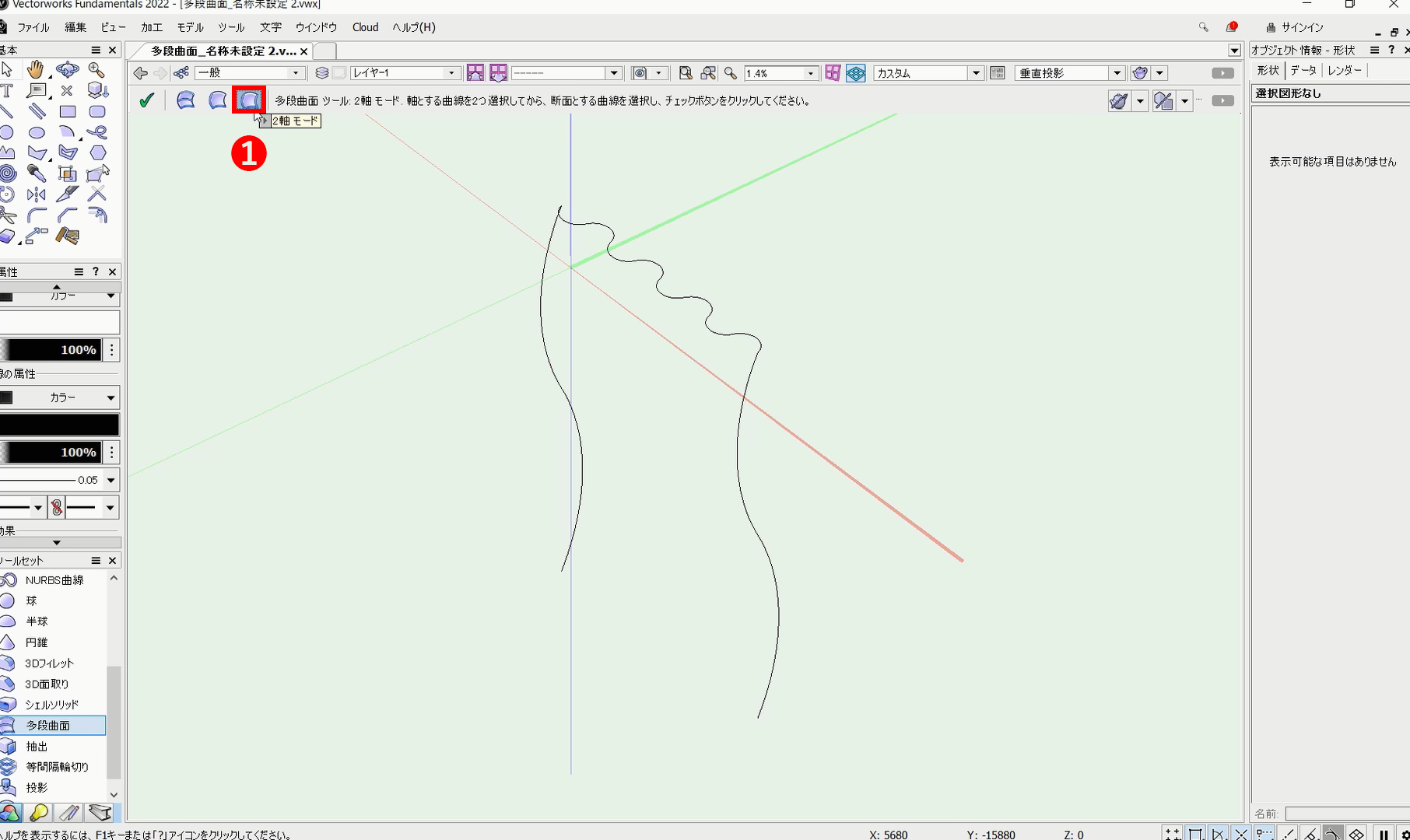
❶ツールバーから「2軸モード」を選択します。
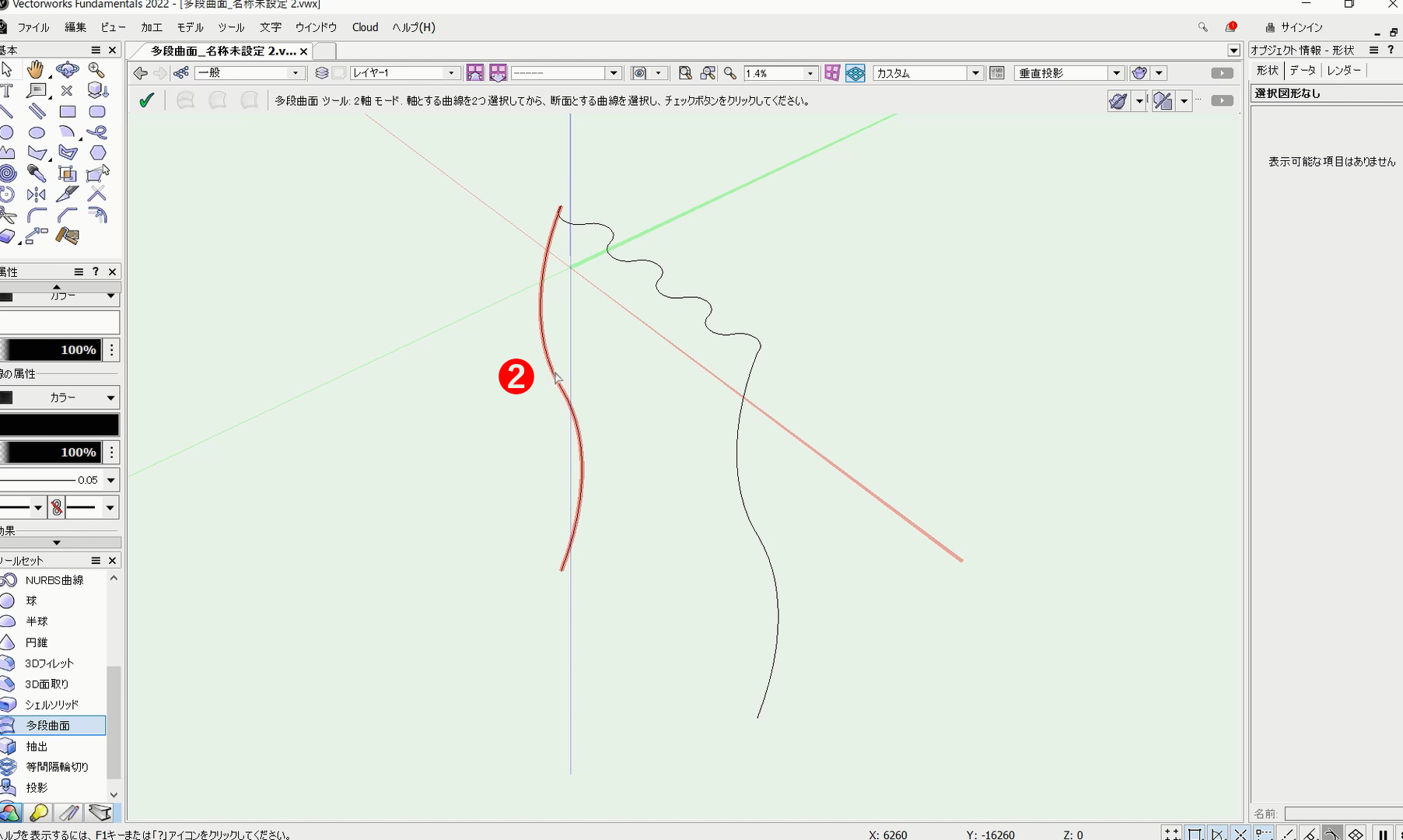
軸となるNURBS曲線を2つ選択します。
❷まずは、一つ目のNURBS曲線を選択します。
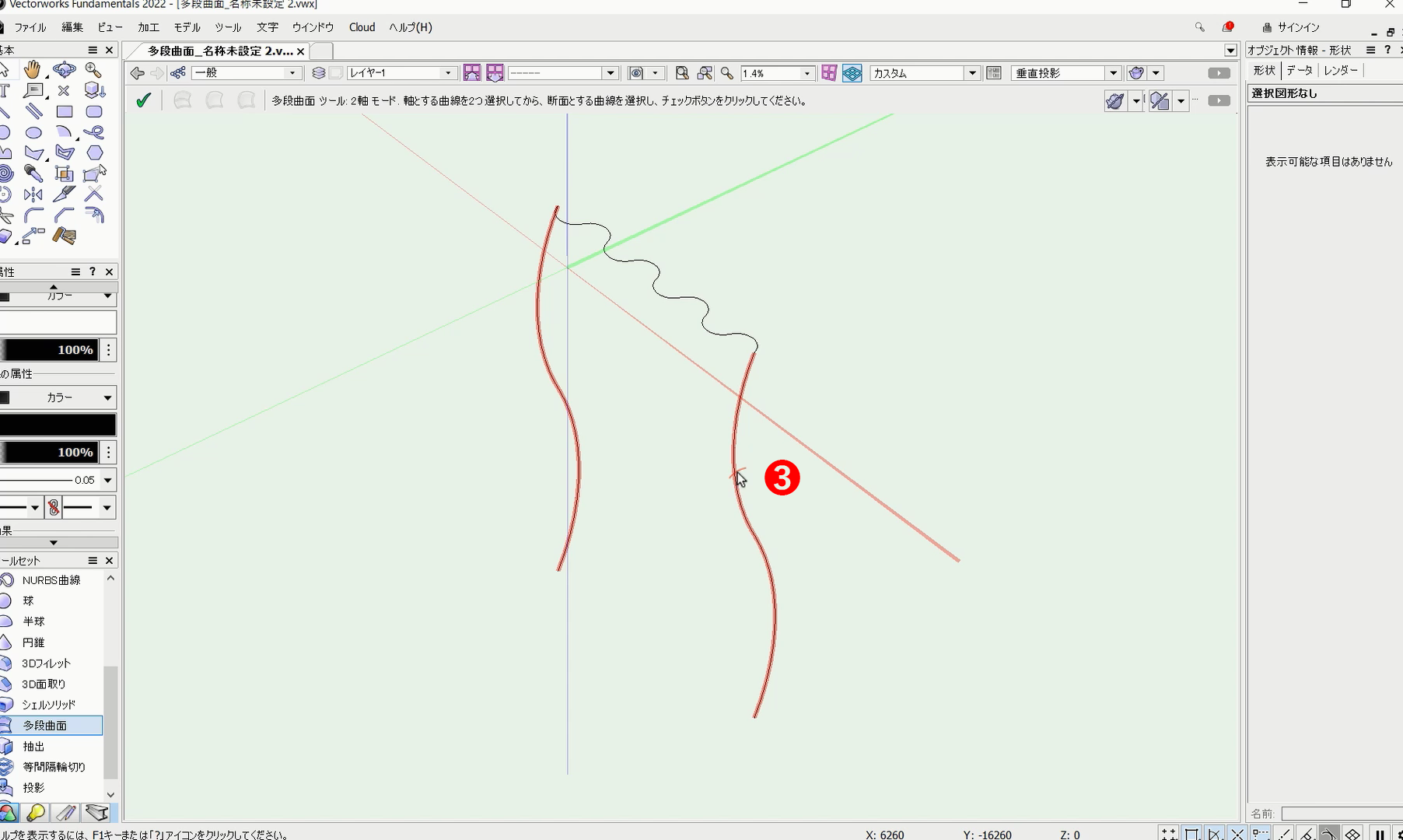
❸次に、2つ目のNURBS曲線をクリックして選択します。
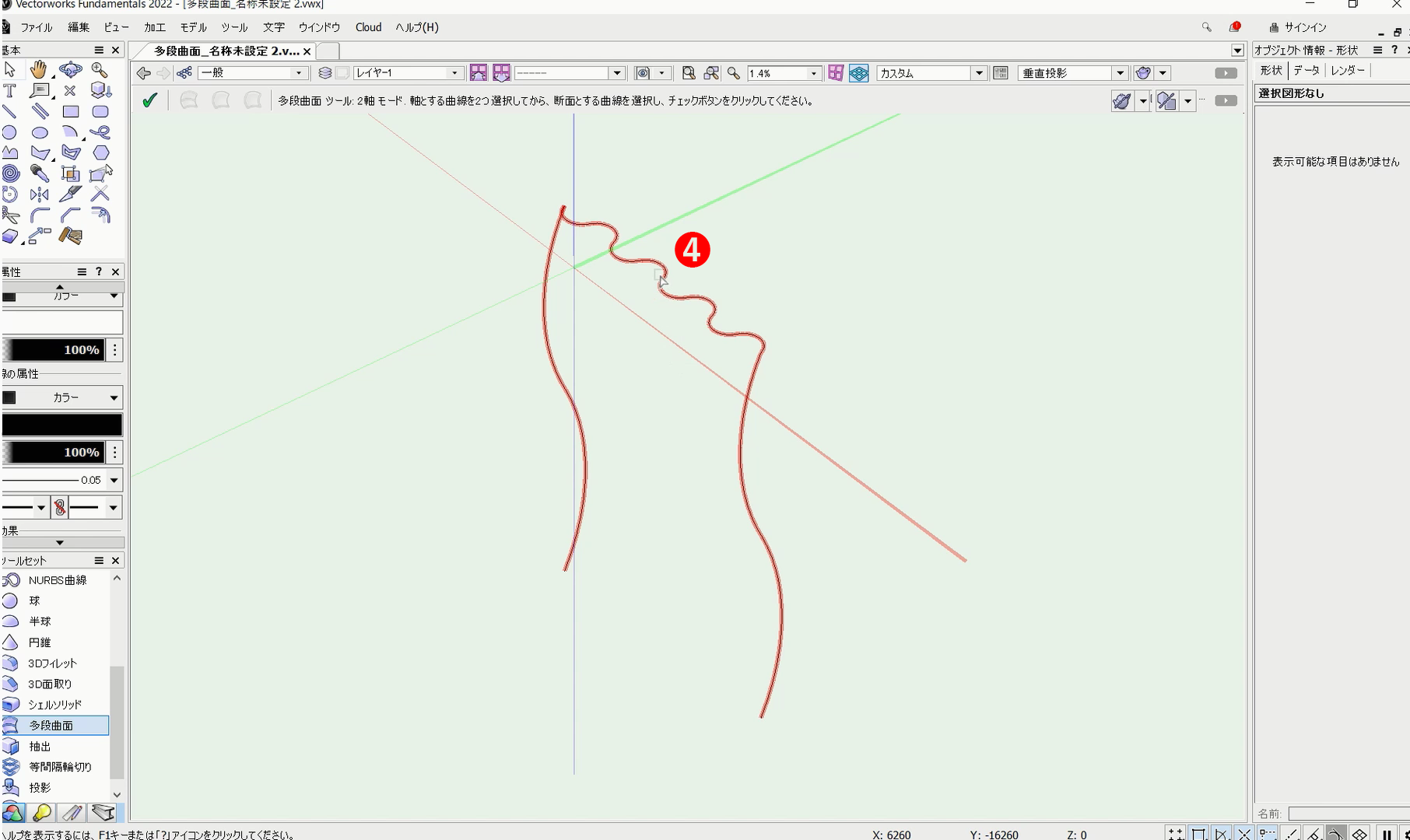
❹最後に断面となるNURBS曲線をクリックします。
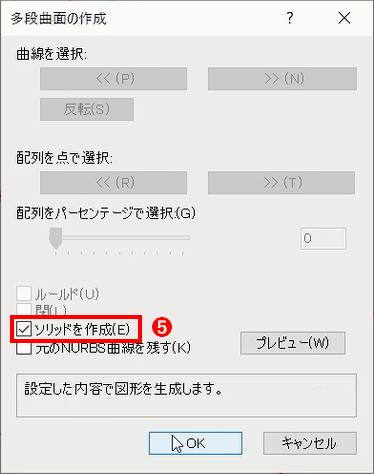
クリックと同時に「多段曲面の作成」ダイアログが表示されます。
❺ソリッドを作成にチェックを入れて、OKをクリックします。
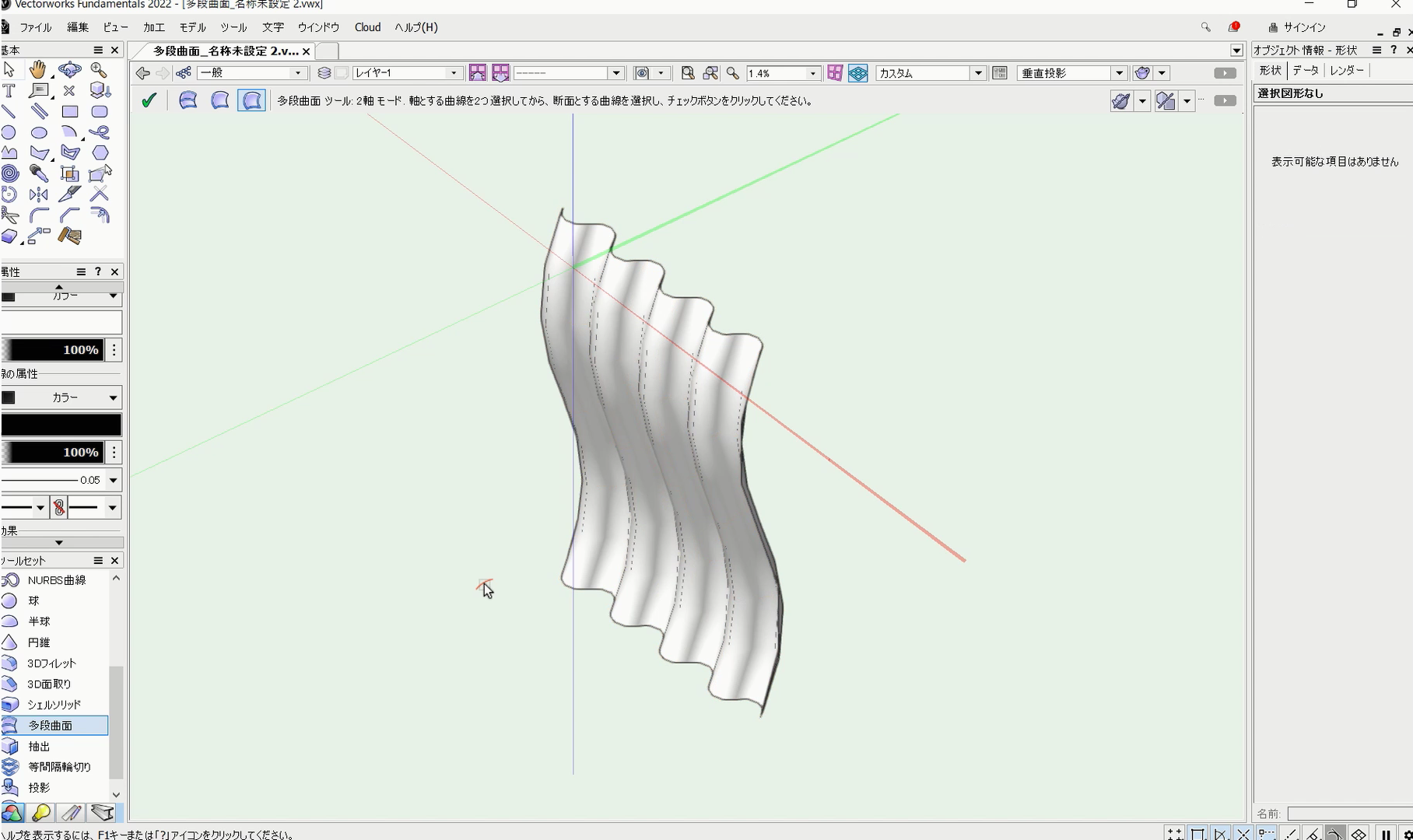
これで、2軸モードを使ってオブジェクトを作成できます。
こちらの動画でも操作手順を確認できます。
5. まとめ
Vectorworksの多段曲面の使い方について解説しました。曲線的なオブジェクトの作成には欠かせないモデリングツール機能です。まずは基本を覚え、徐々に機能を使いこなせるようになっていきましょう。