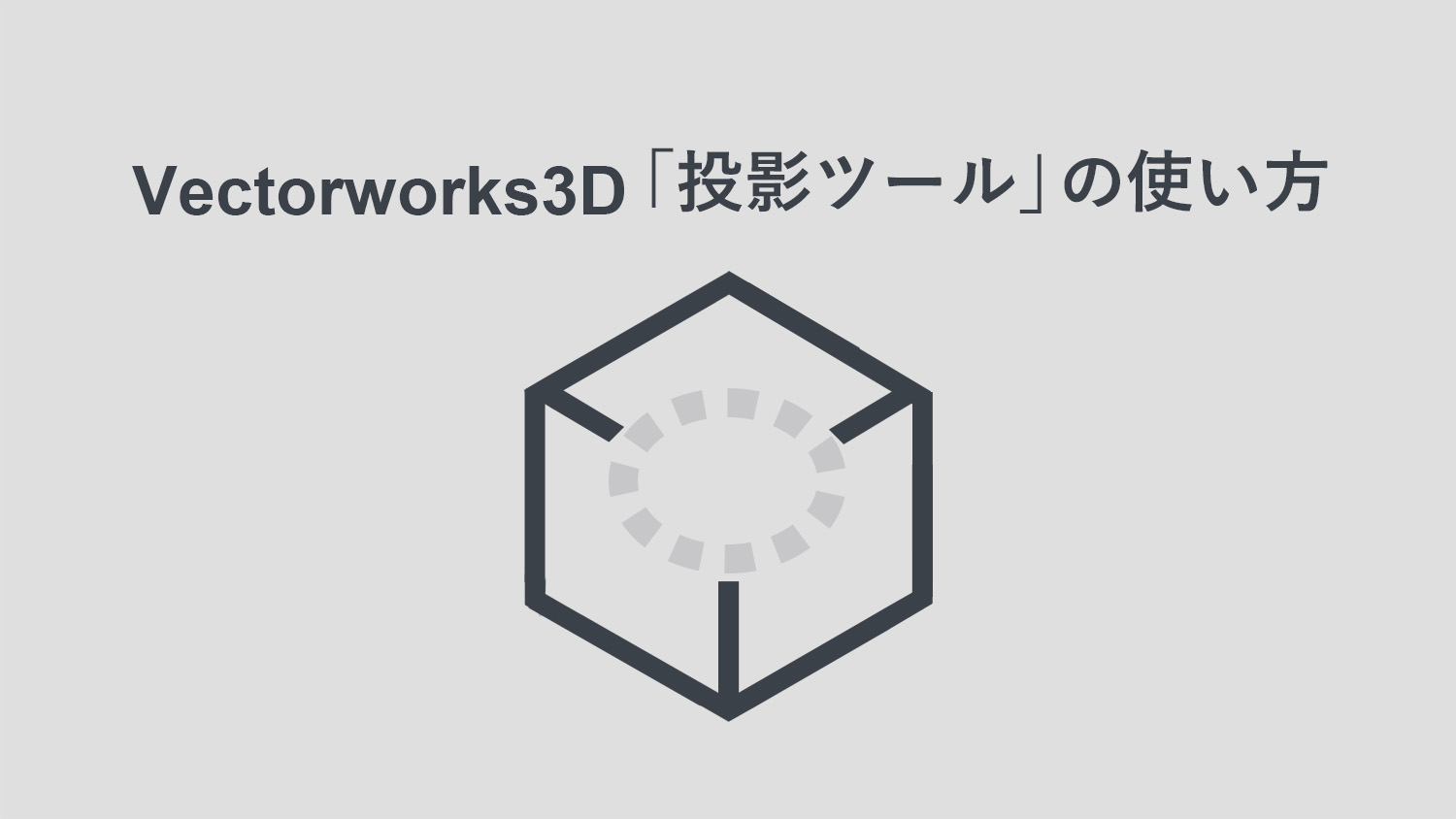本日もNavynotEをご覧いただき、ありがとうございます。NavY(@neibiiii)です。
この記事では、Vectorworksの投影ツールの使い方を解説します。投影ツールは、図形を投影するように切り抜いたり押し出したりして、投影された形状をもとに立体を作成する感覚で操作できるツールです。
※この記事はVectorworks Fundamentals 2022年度版 Windows用を使用して記事を作成しています。
この記事の目次
1. 投影ツールの基本操作
斜めから見た視点で四角い3Dオブジェクトがあり、その視点に基づいて2Dの円形が描かれています(円形は斜め視点で描かれているため、3Dオブジェクトの上に重なっているわけではありません)。
これから、投影ツールを使って円の縁部分をくり抜く作業を見ていきます。
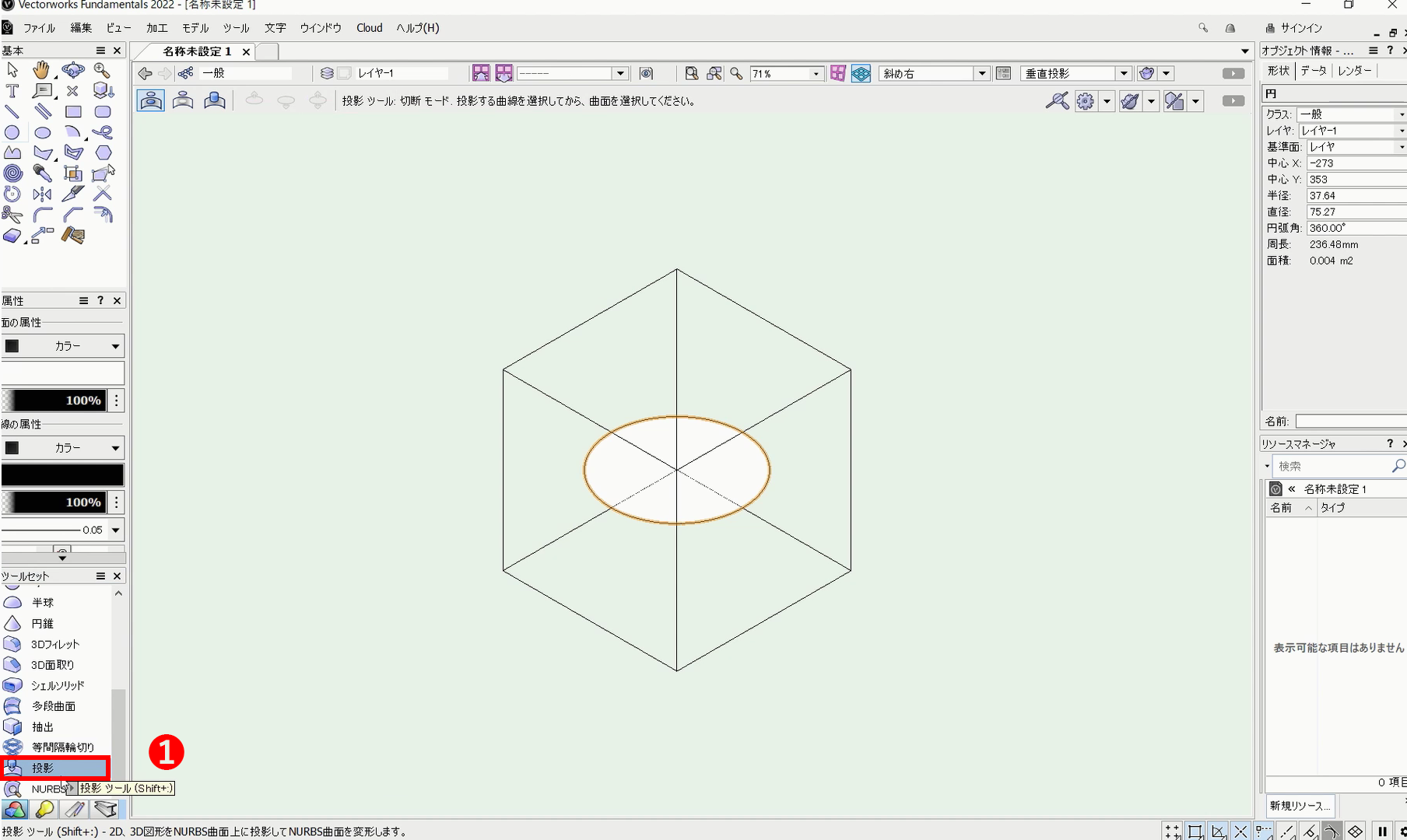
❶ツールセットから「投影ツール」を選択します。
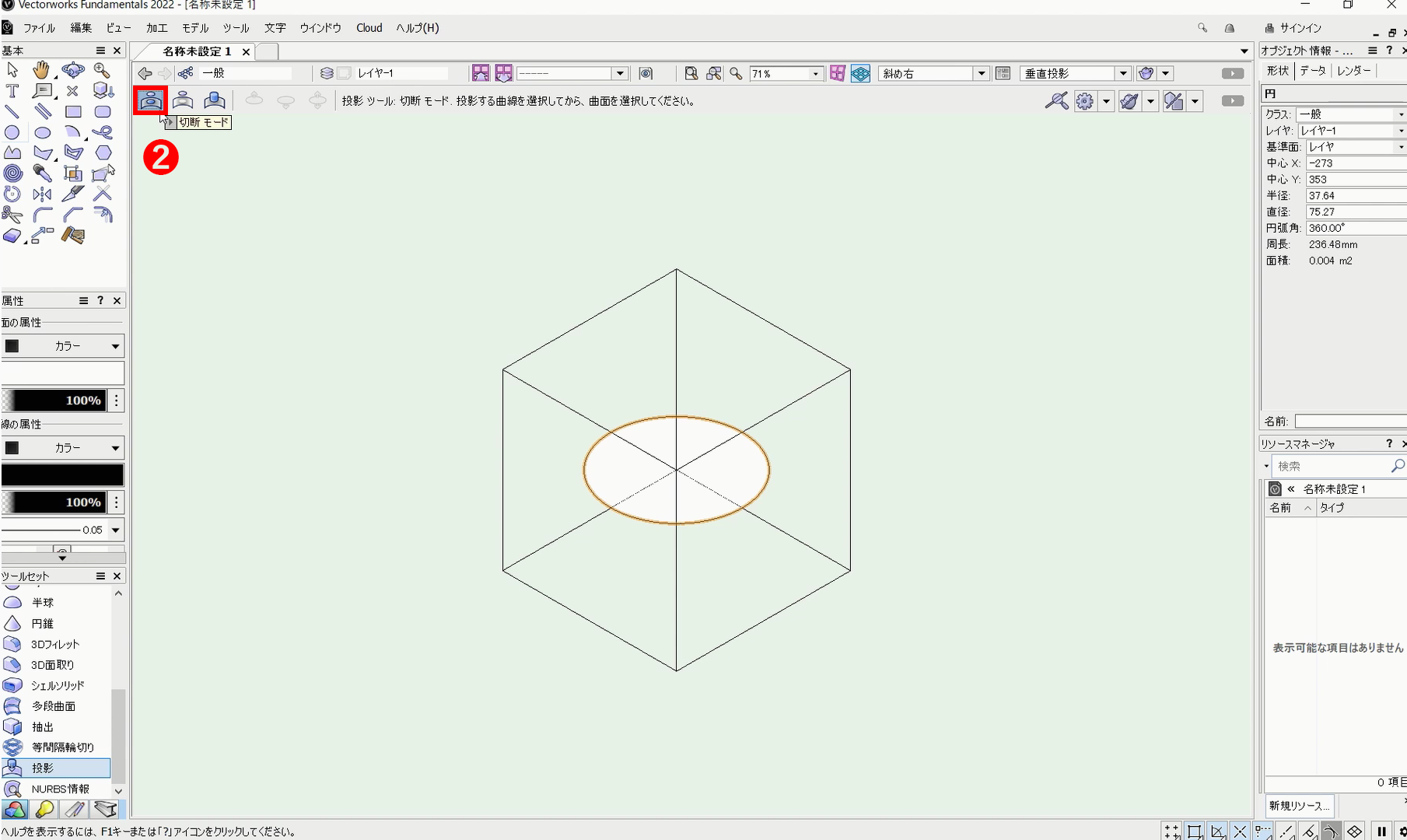
❷ツールバーから「切断モード」を選択します。
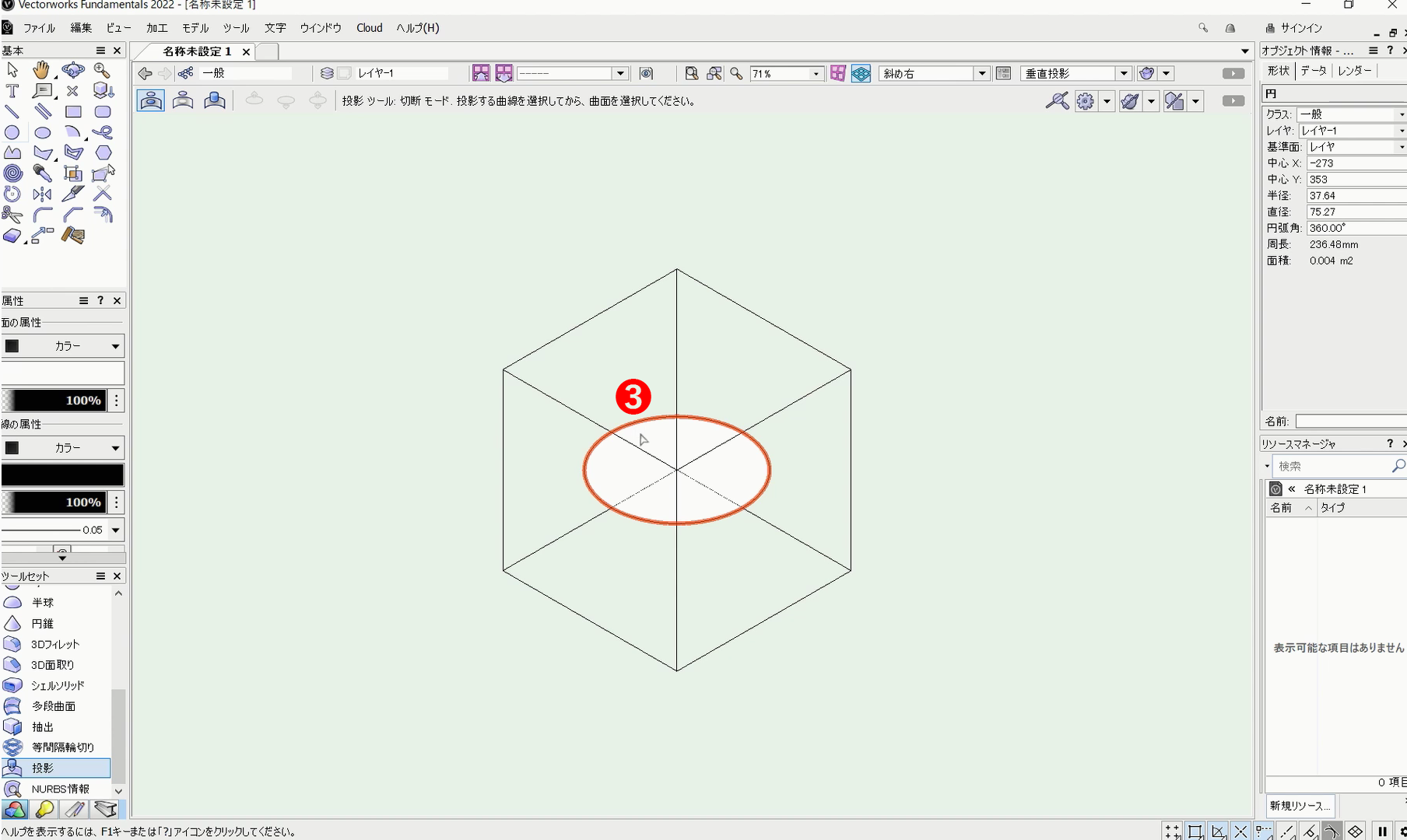
❸2D図形を選択します。
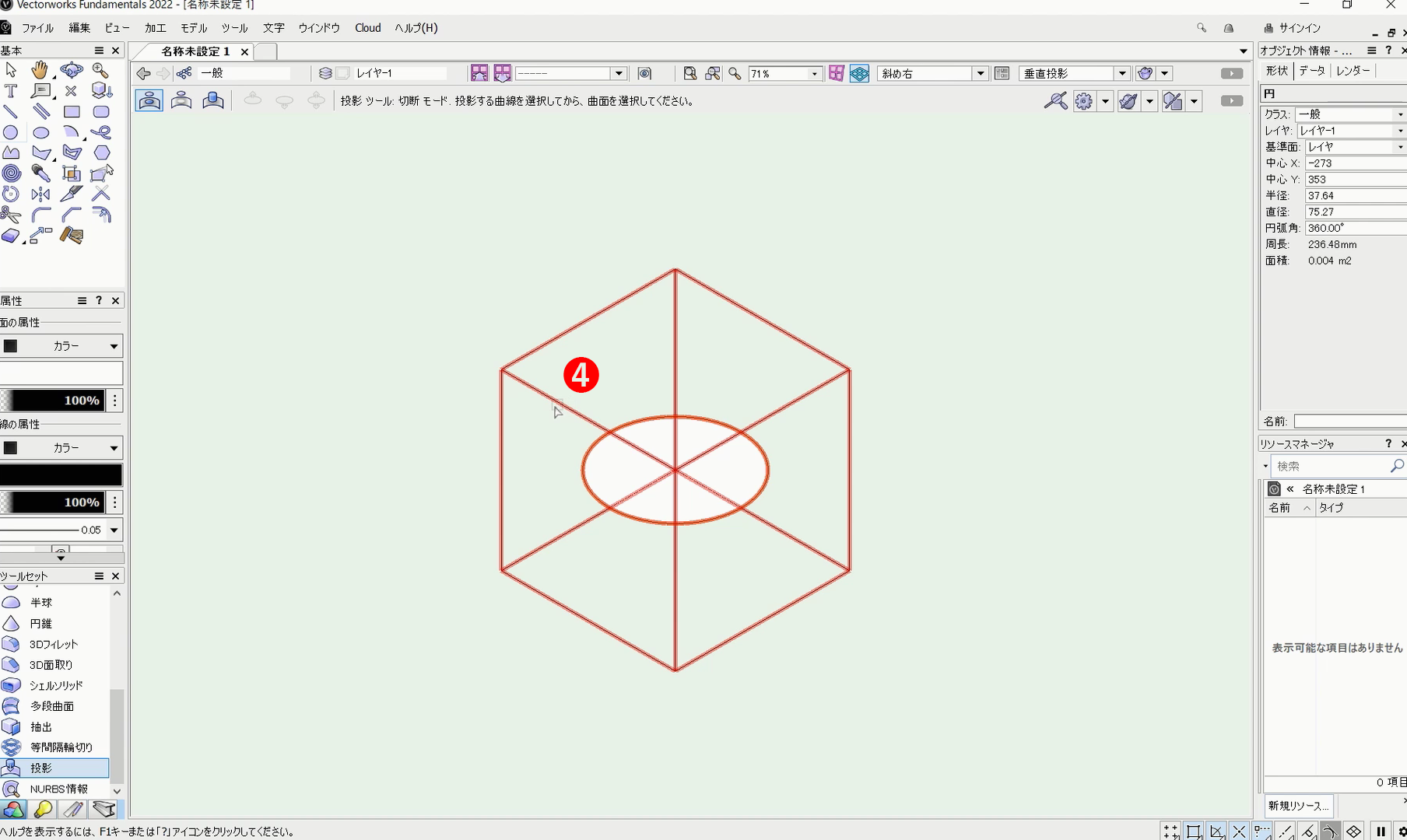
❹3Dオブジェクトを選択します。
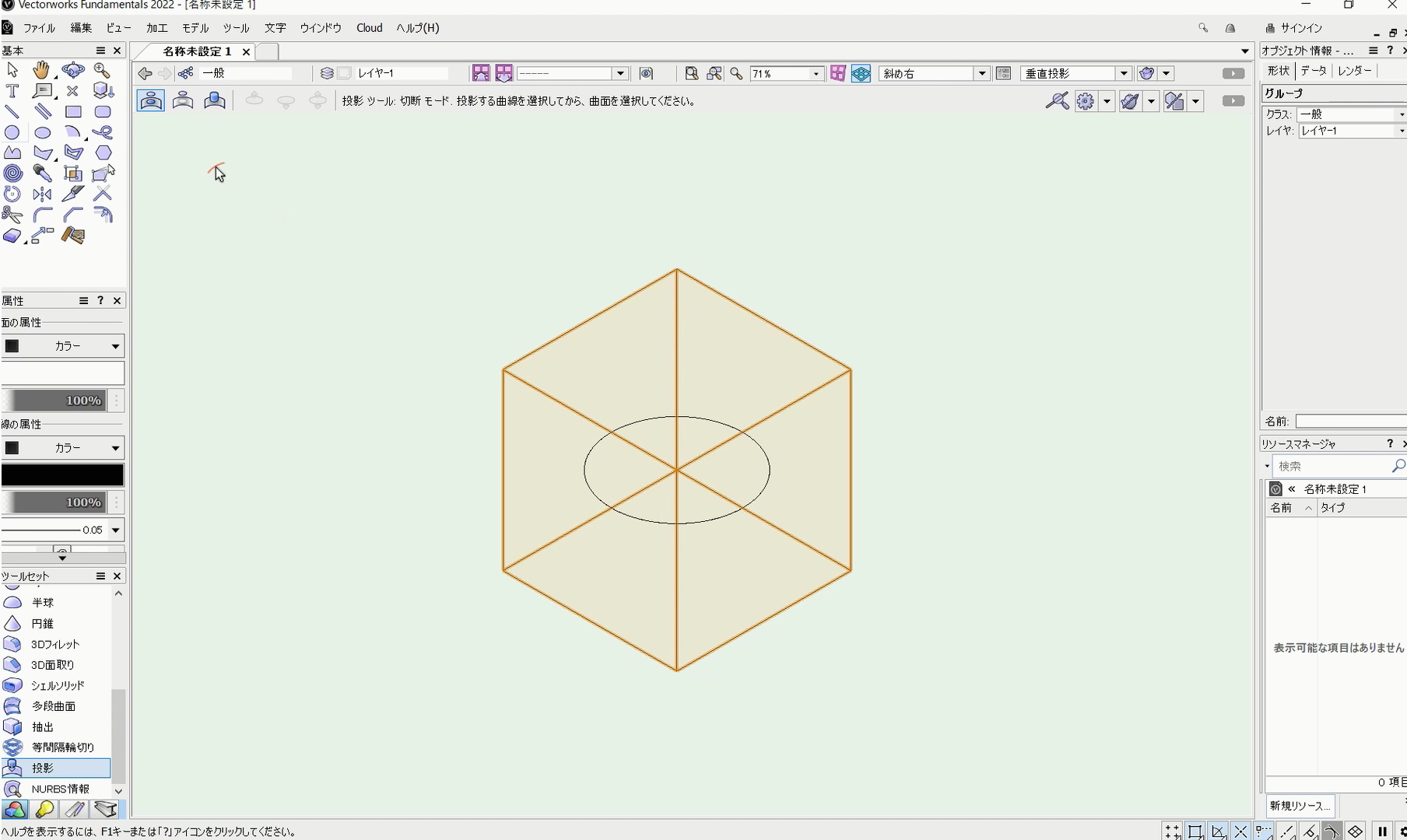
選択と同時に、3Dオブジェクトが切断されます。切断されたオブジェクトは自動的にグループ化されます。
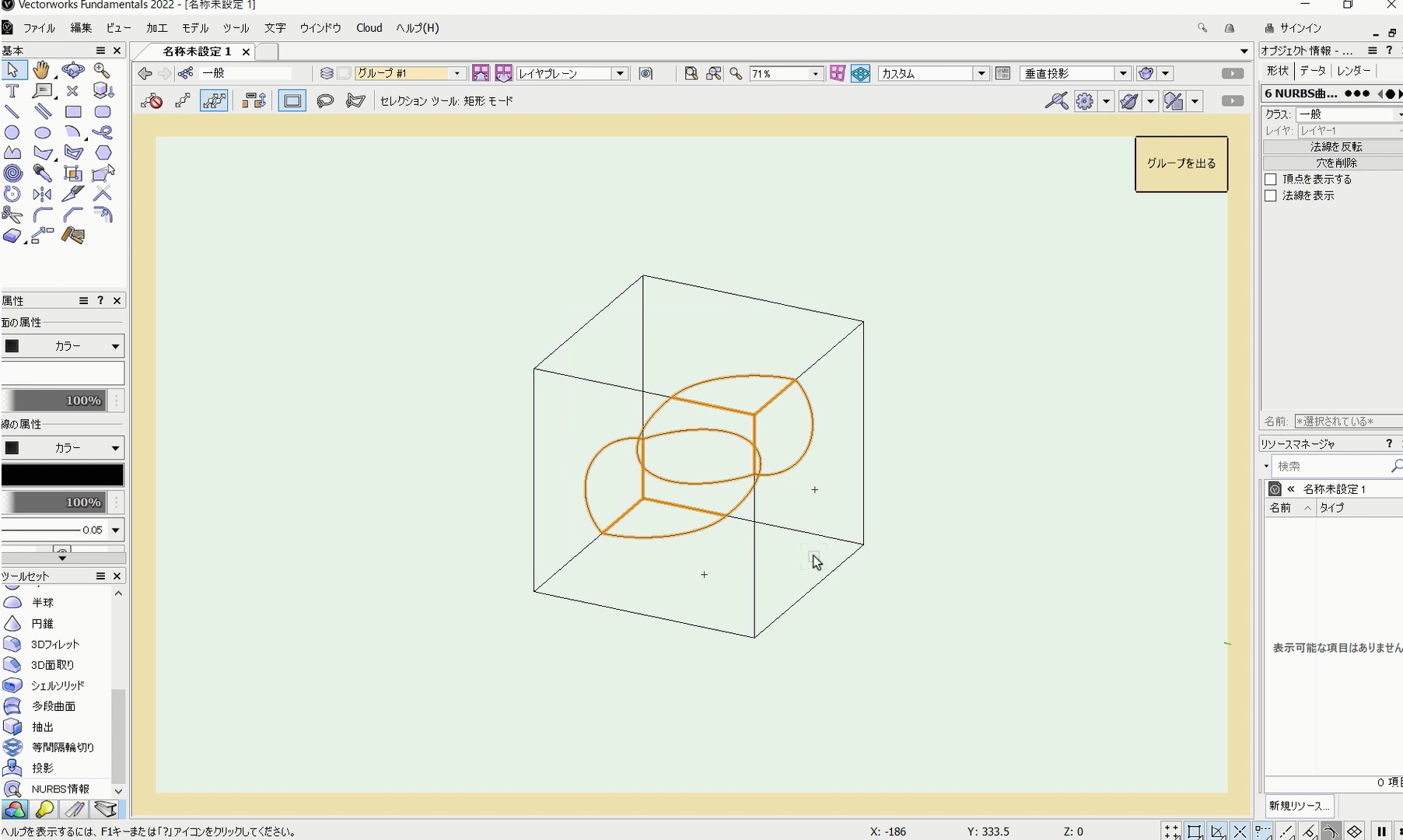
視点を少し変えました。先ほどの斜め視点で見ていた円形が、奥まで貫通して切断されているのが確認できると思います。
ダブルクリックでグループに入り、円形の部分だけを選択して、削除します。

グループを出て、グループを解除します。これで投影ツールを使った切断ができます。
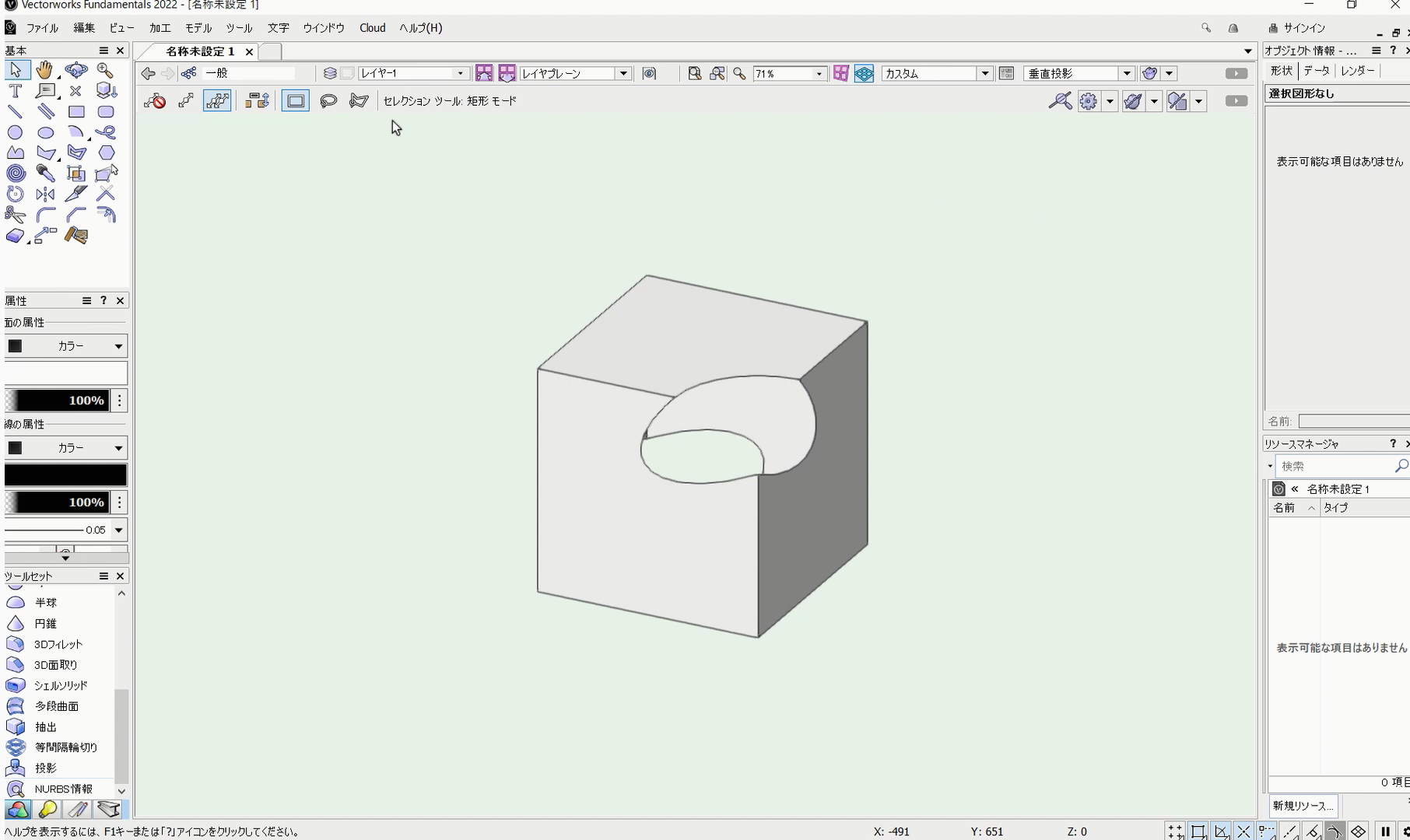
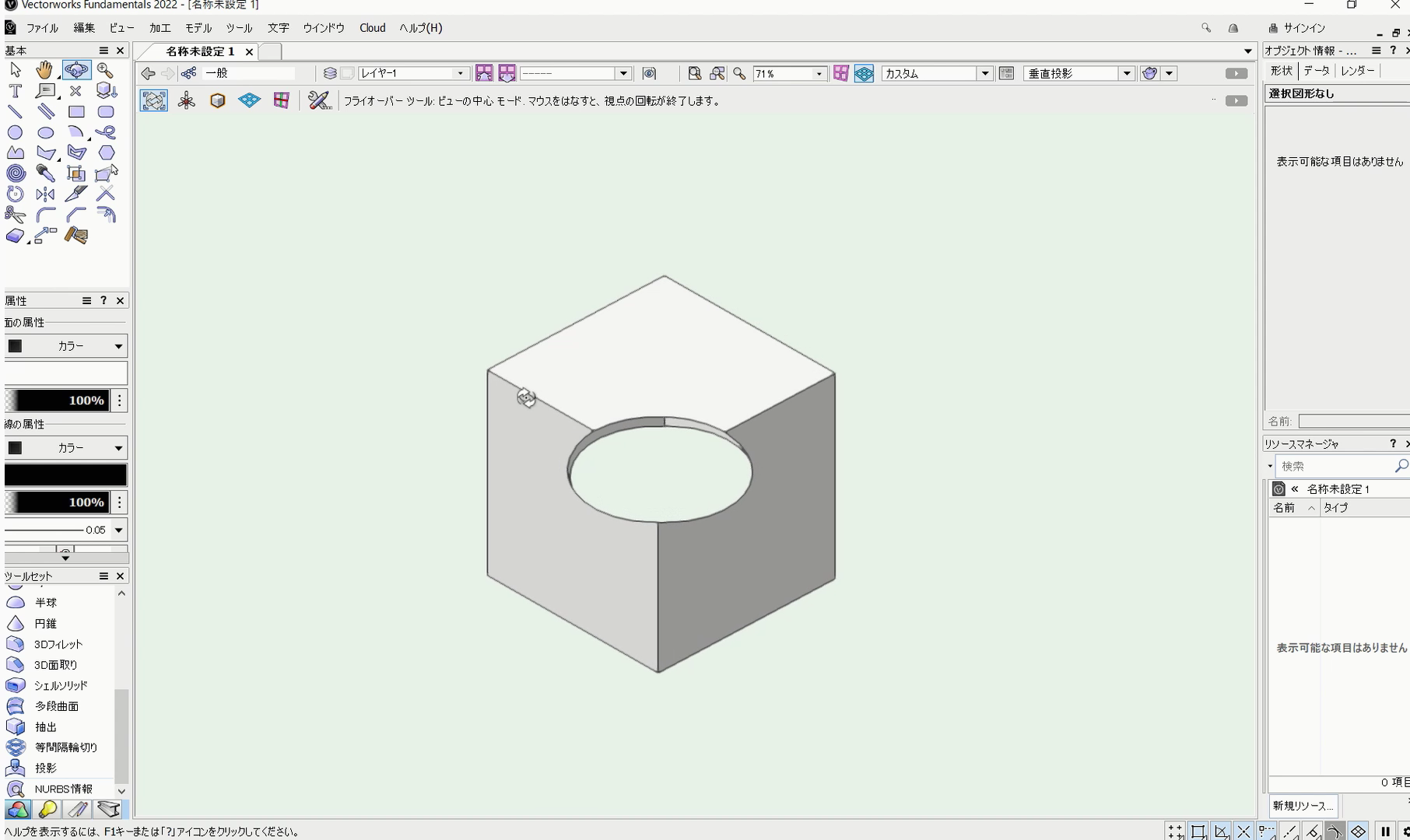
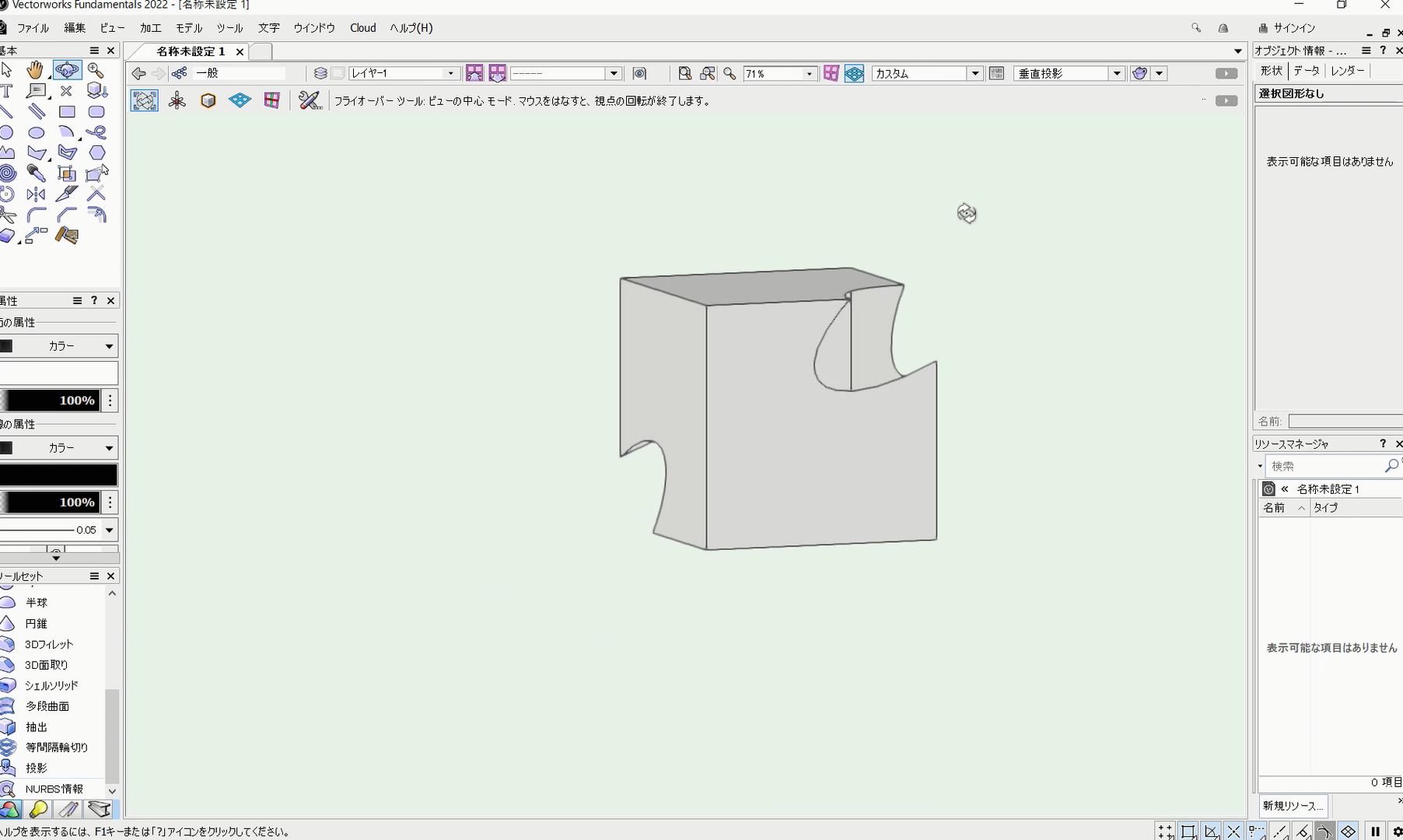
シェイドレンダリングで見るとこのような見え方になります。
こちらの動画でも操作手順を確認できます。
2. トリミングモード
トリミングモードでは、選択した部分を削除することができます。ここでは、カーテンの波打つ形状(NURBS曲面)を斜めから見た視点で、円形を描き、それを使ってトリミングしていきます。
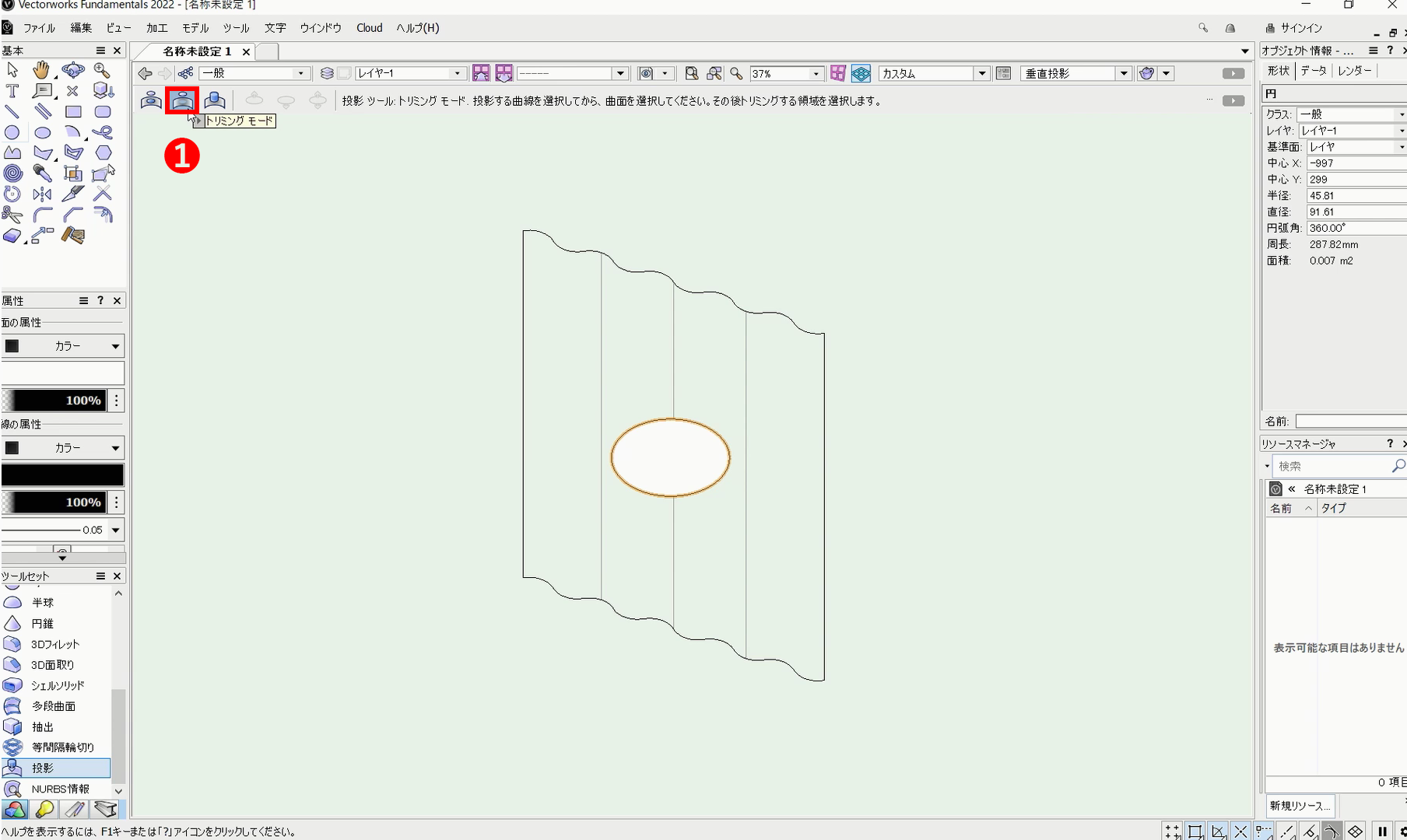
❶ツールバーから「トリミングモード」を選択します。
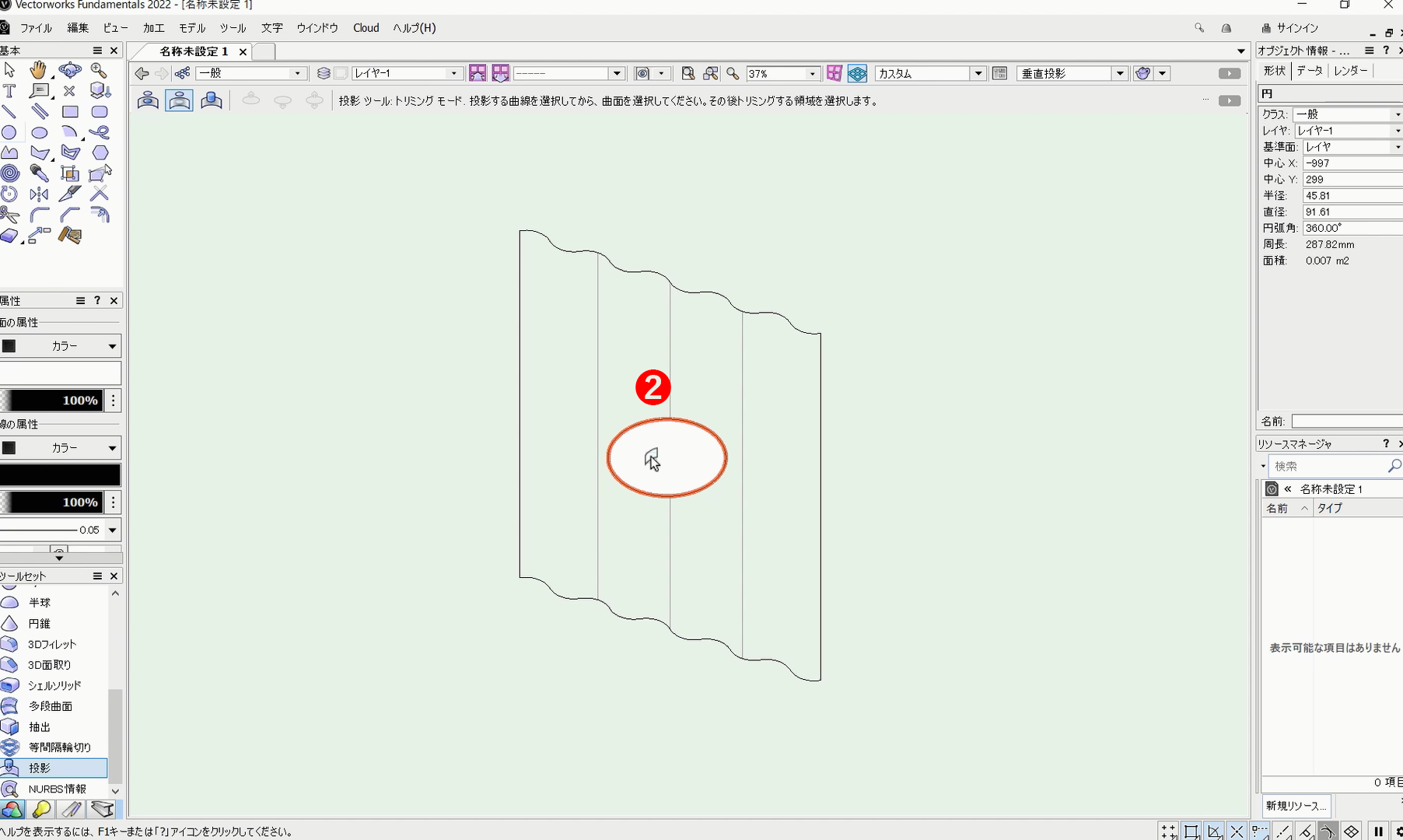
❷2D円形を選択します。
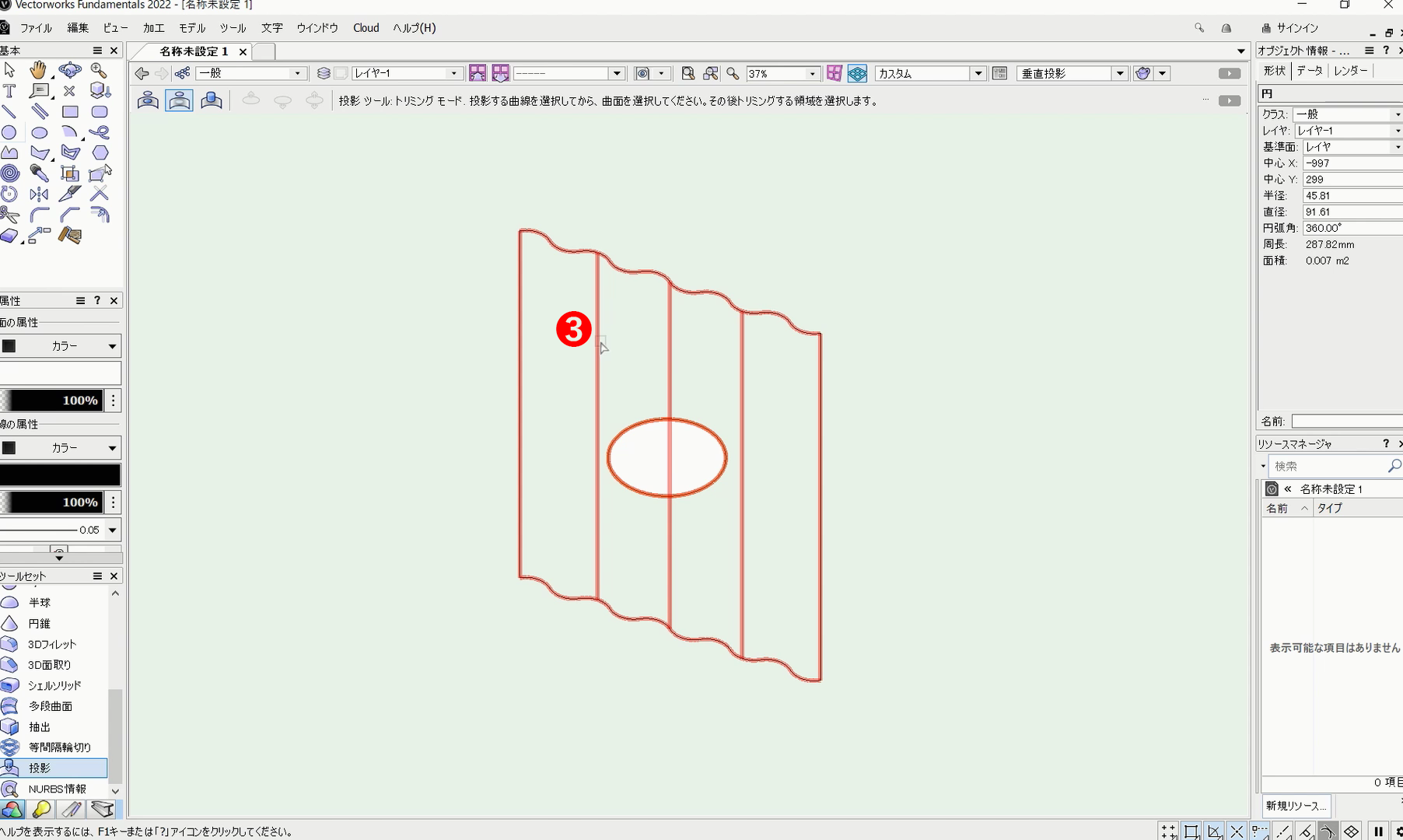
❸NURBS曲面を選択します。
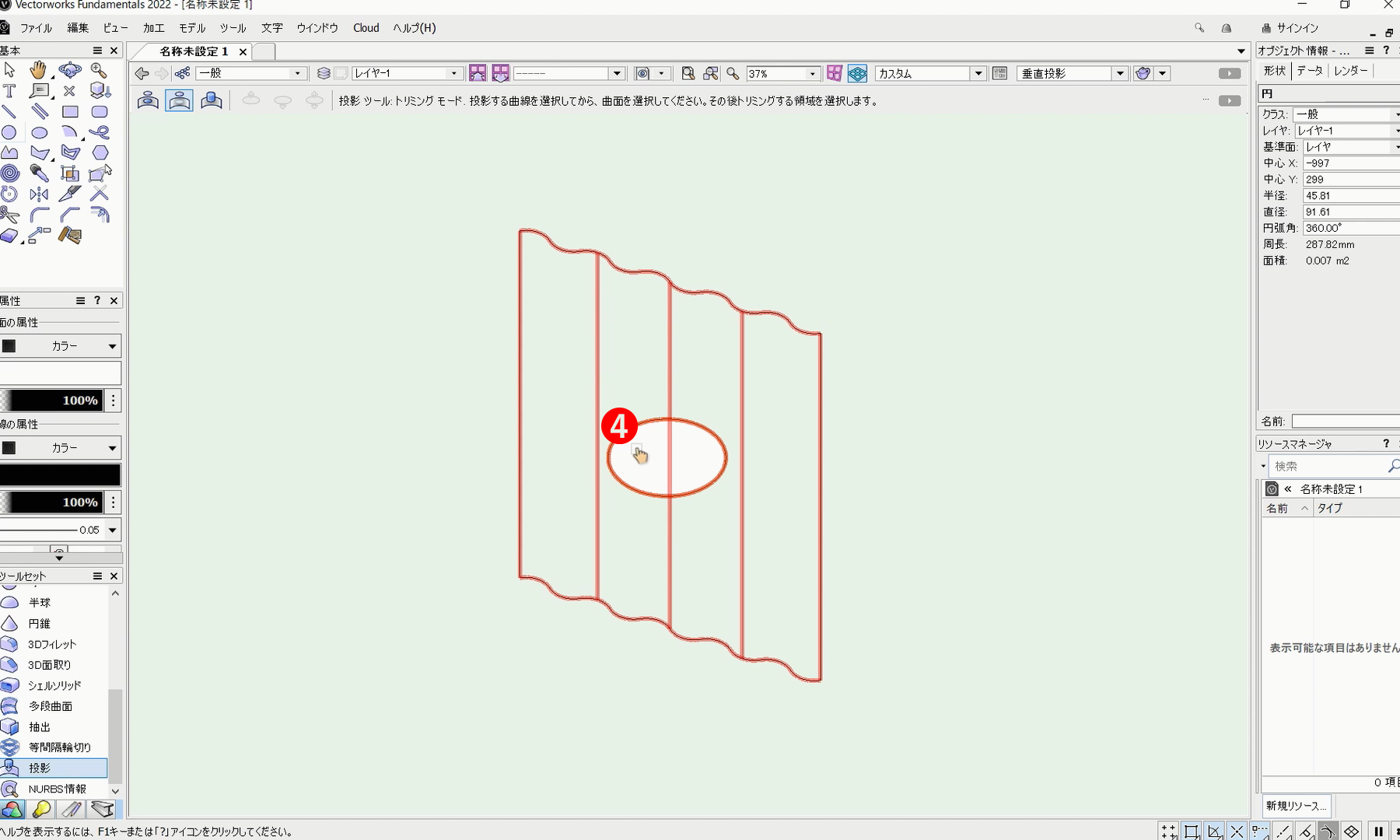
❹最後にトリミングする対象を選択します。ここでは、2D円形を選択します。

これで、見ている視点でカーテン形状を残して穴を開けることができます。
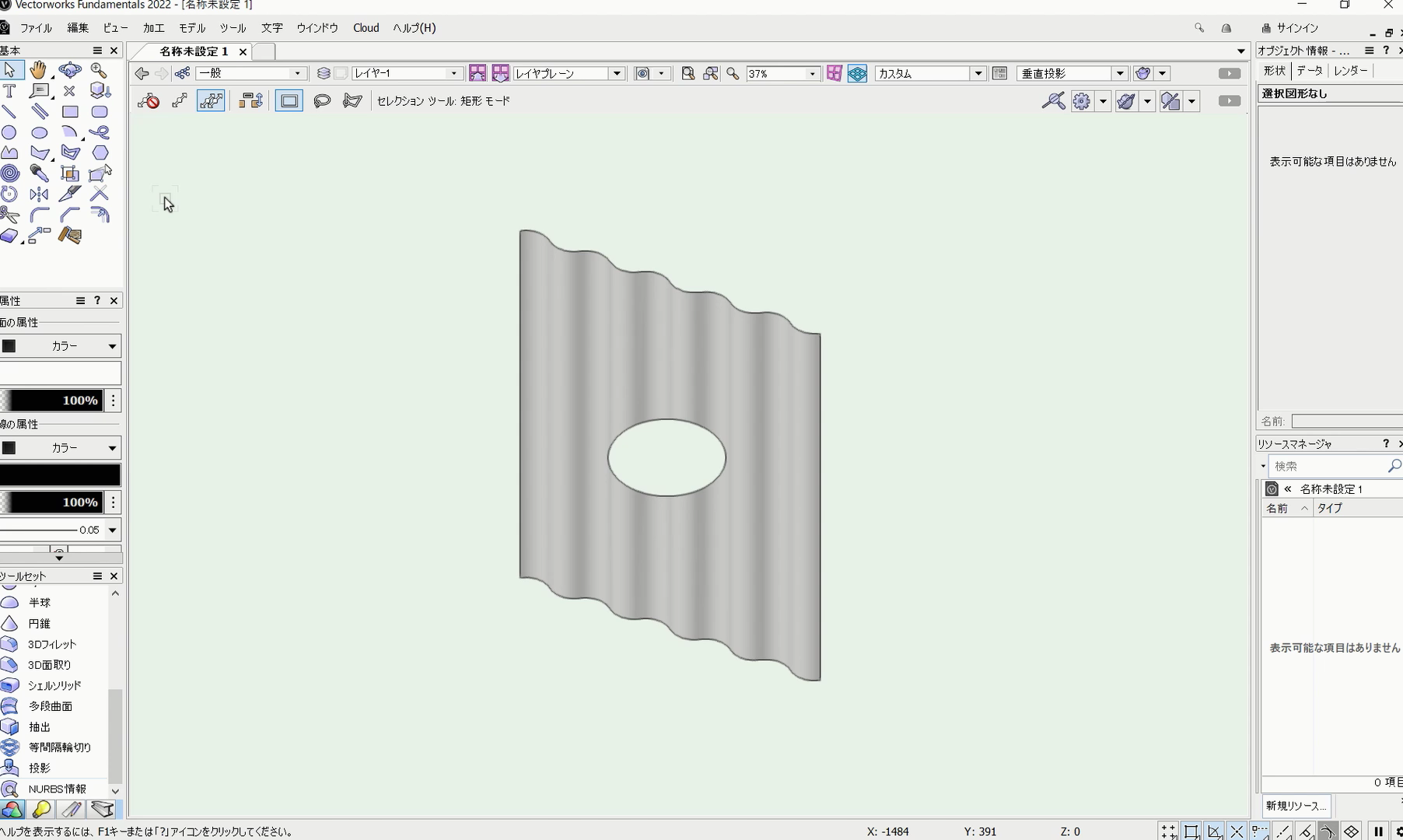
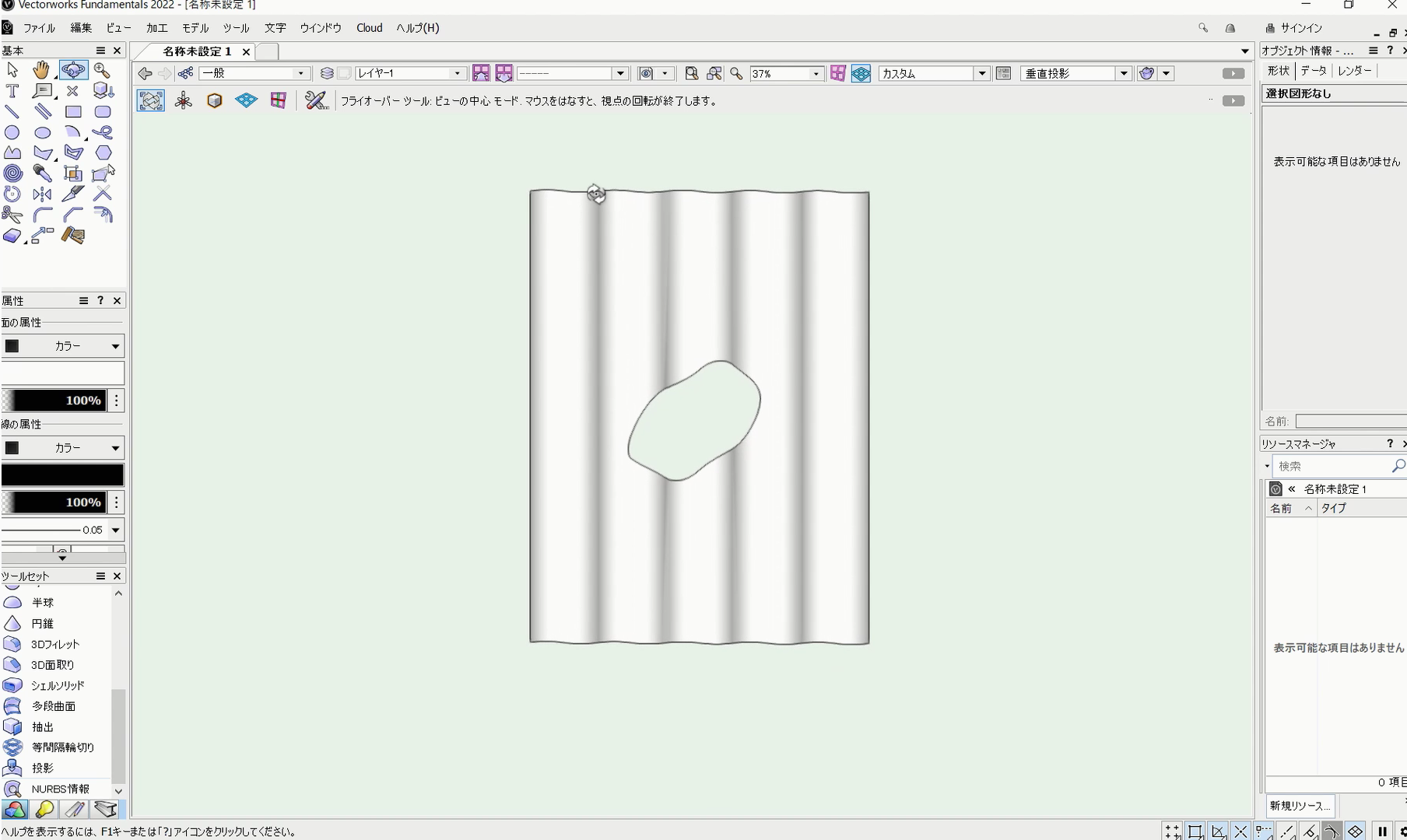
シェイドレンダリングで見るとこのように見えます。
こちらの動画でも操作手順を確認できます。
3. 押し出しモード
押し出しモードでは、図形の面に対して垂直に押し出すことができます。
上向きモード
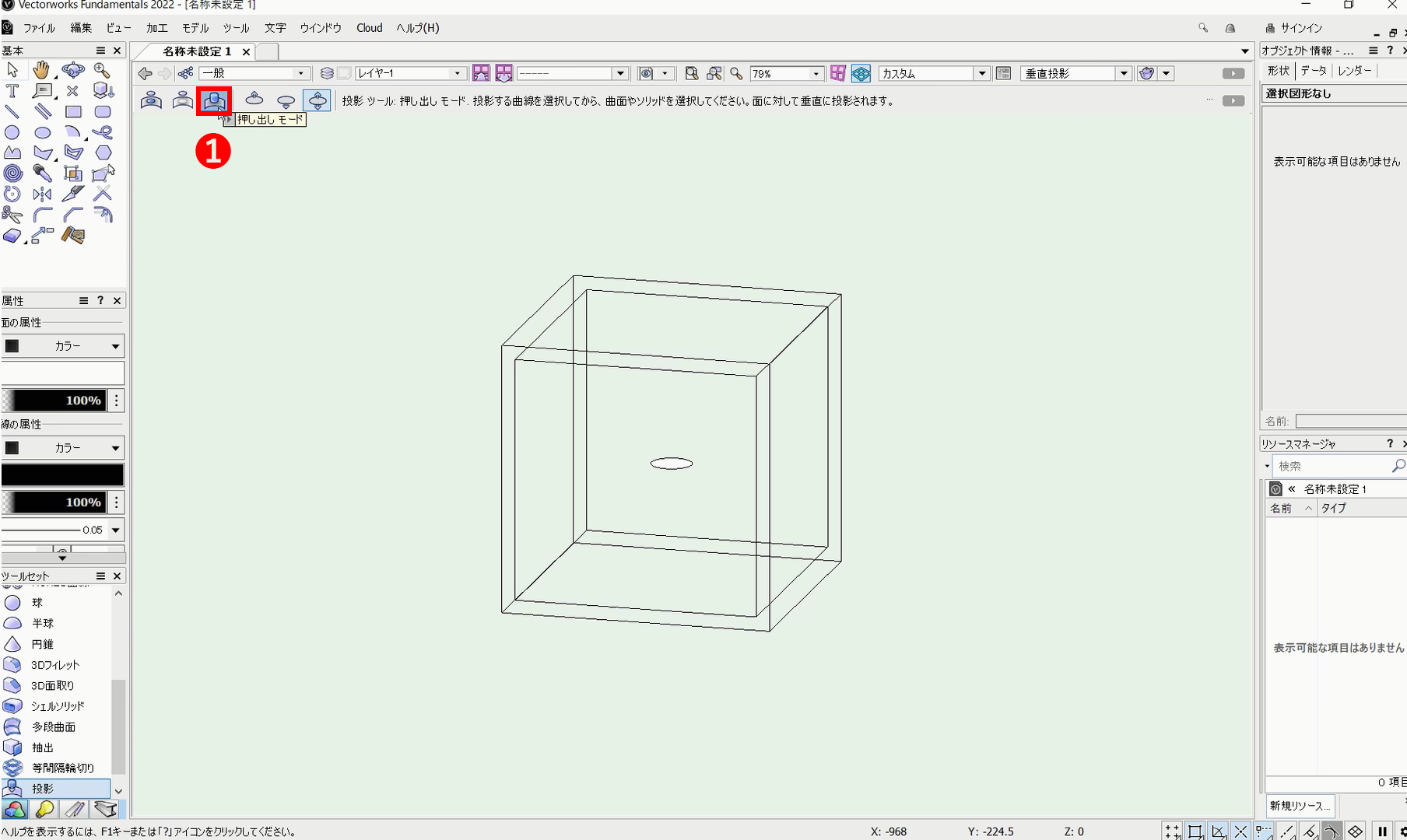
❶ツールバーから「押し出しモード」を選択します。
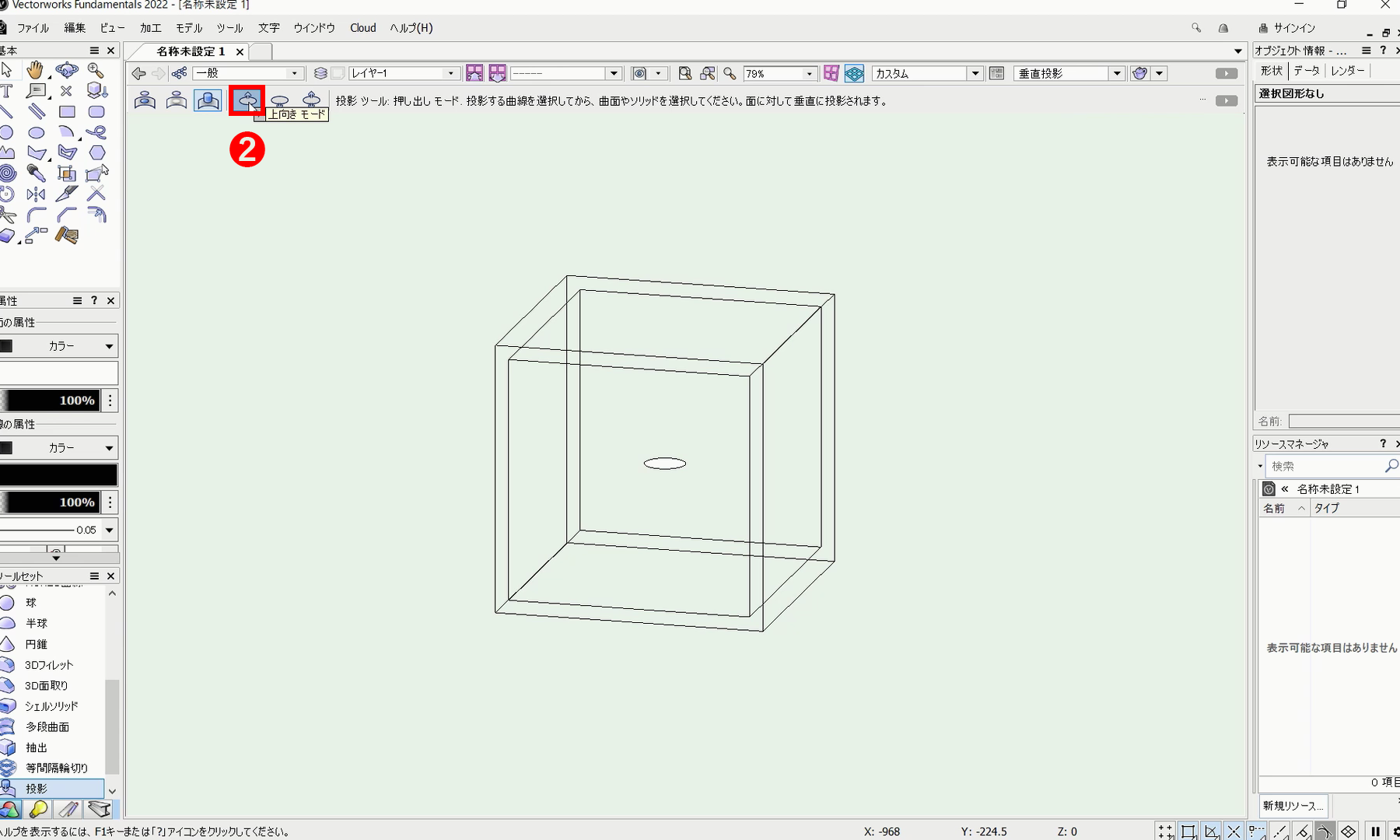
❷次に押し出しの方向を選択します。まずは、「上向きモード」を選択します。

❸2D円形を選択します。選択すると、図形に上向きの矢印が表示されます。
この時、図形の面の真上に3Dの面が必要です。
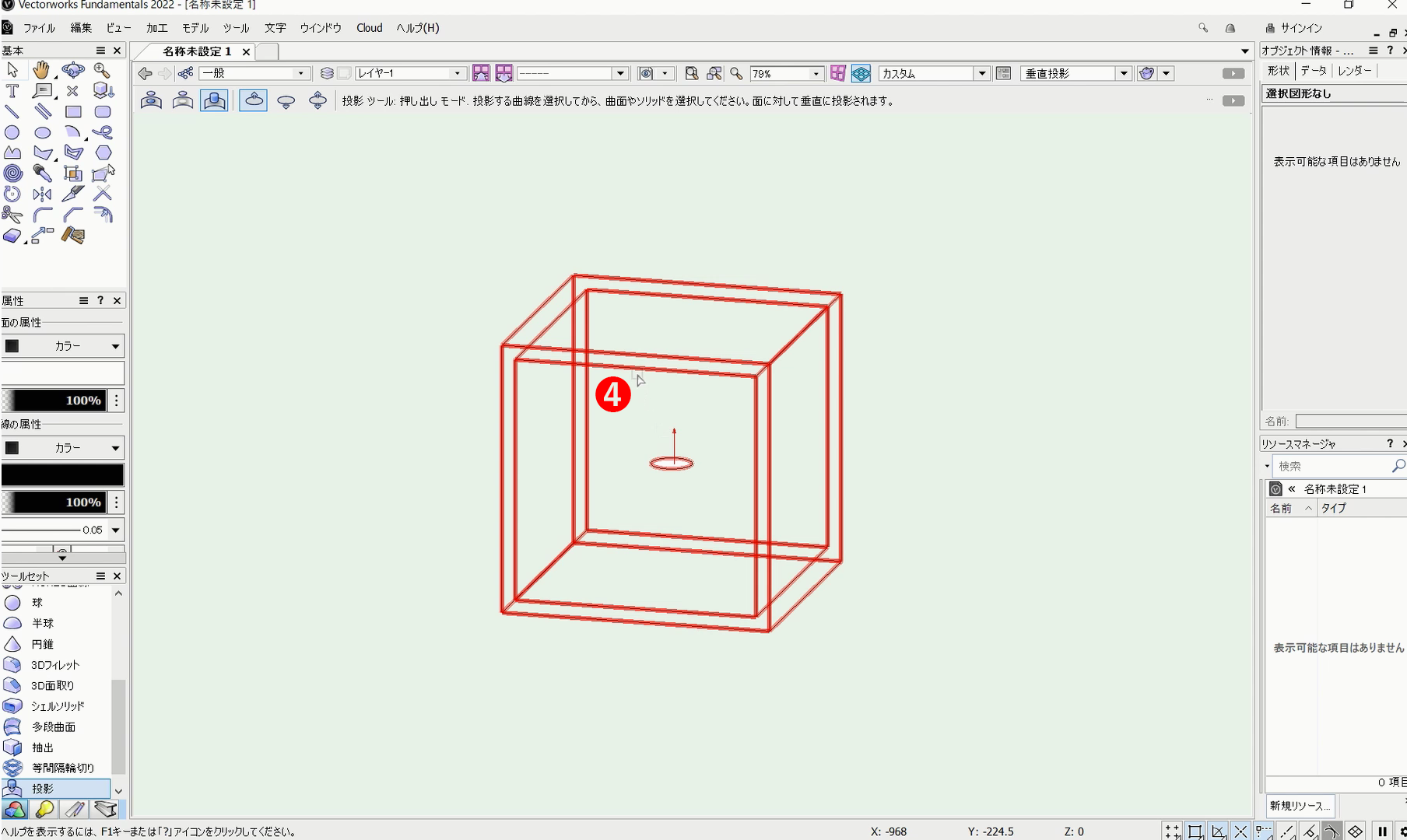
❹3Dオブジェクトを選択します。
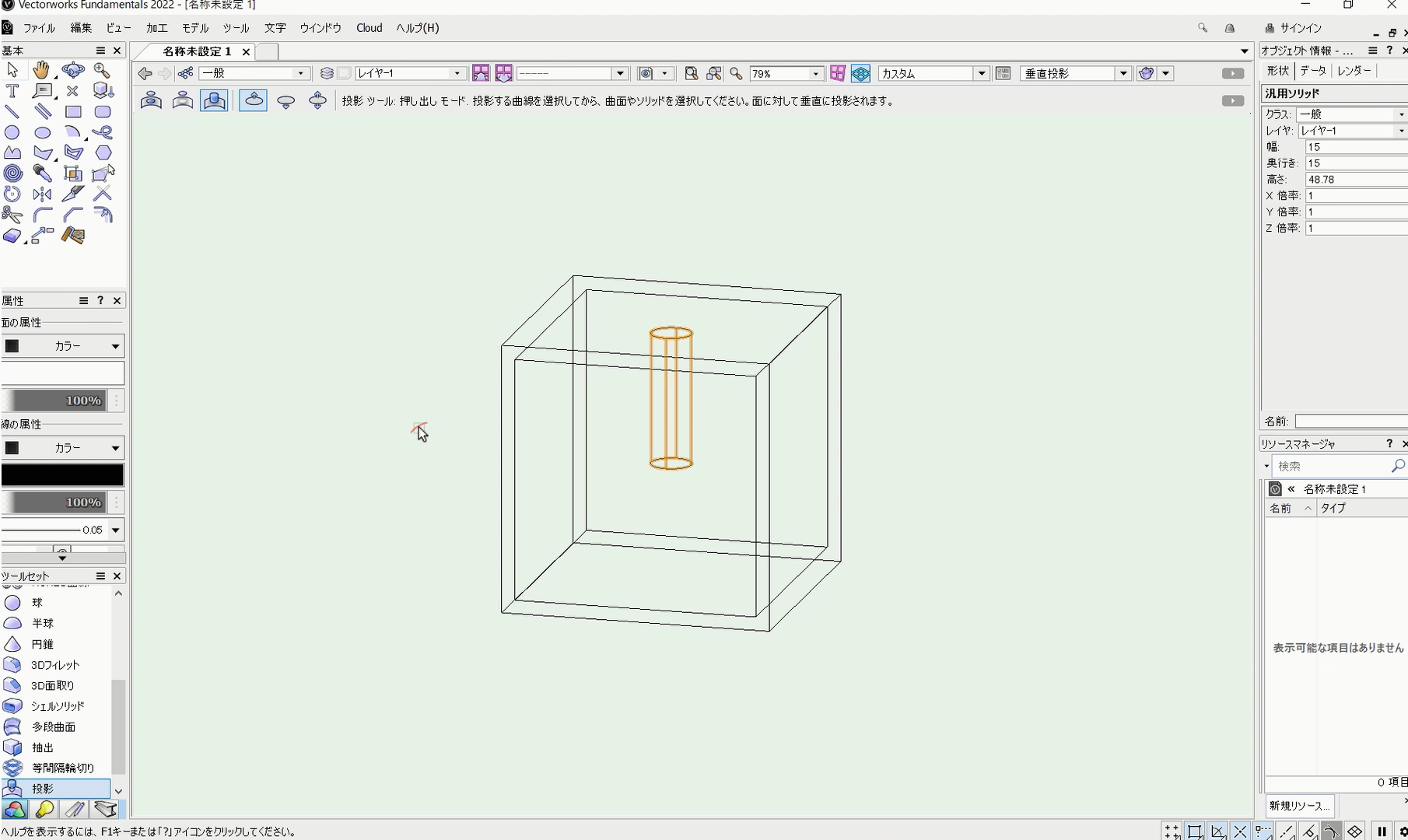
これで、上方向に押し出しができます。
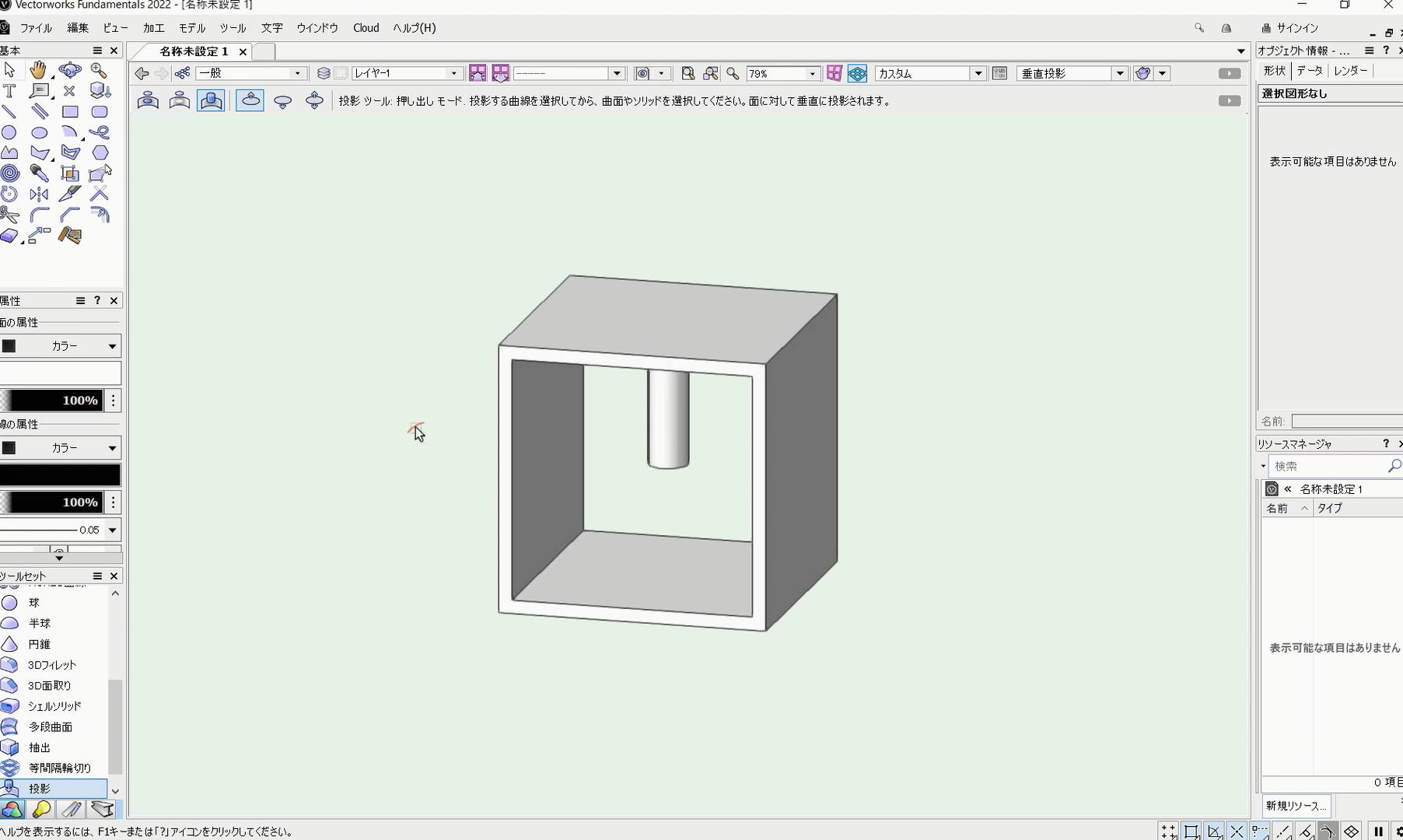
シェイドレンダリングで見るとこのような見え方になります。
こちらの動画でも操作手順を確認できます。
下向きモード
上向きモードと操作は同じです。
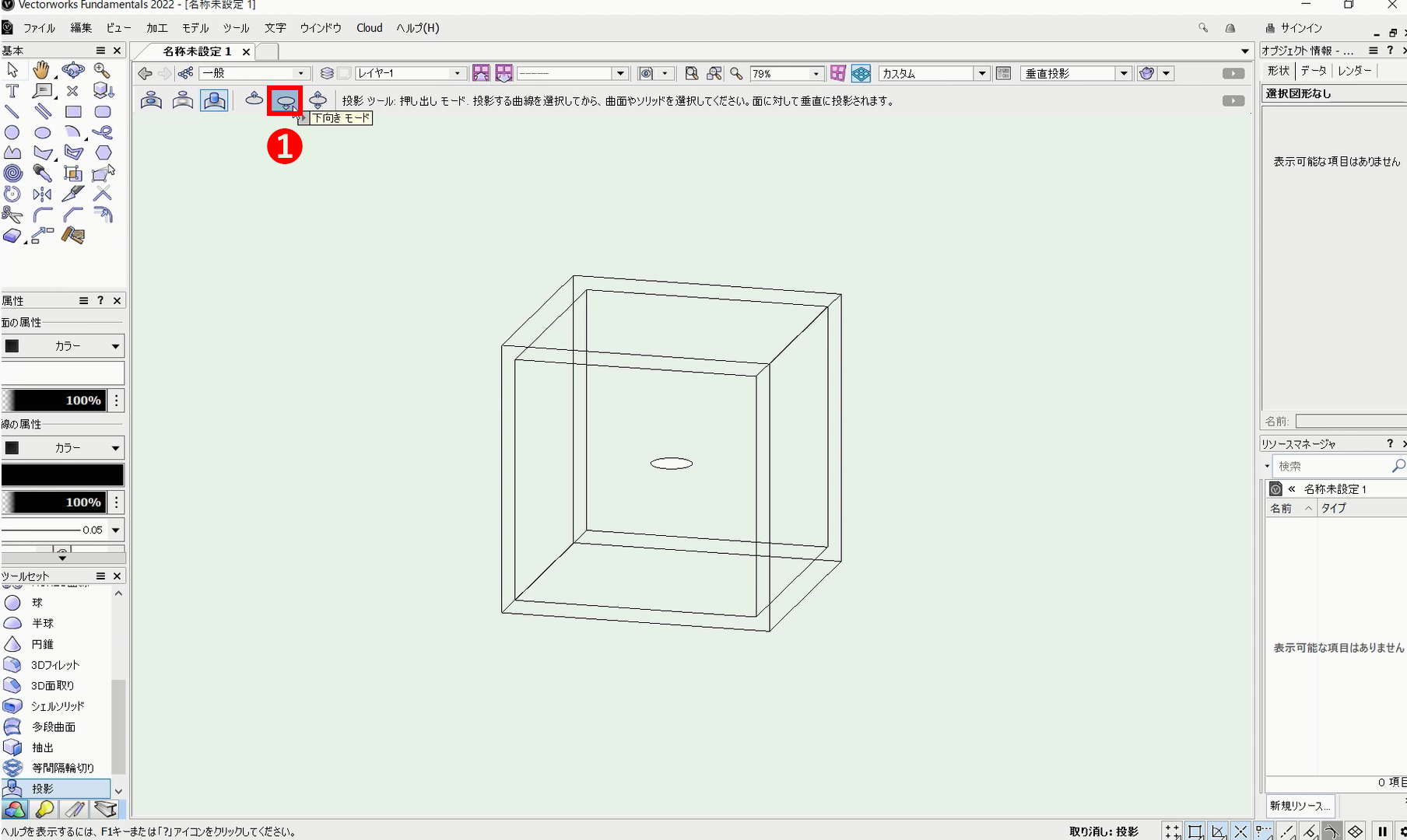
❶ツールバーから「下向きモード」を選択します。
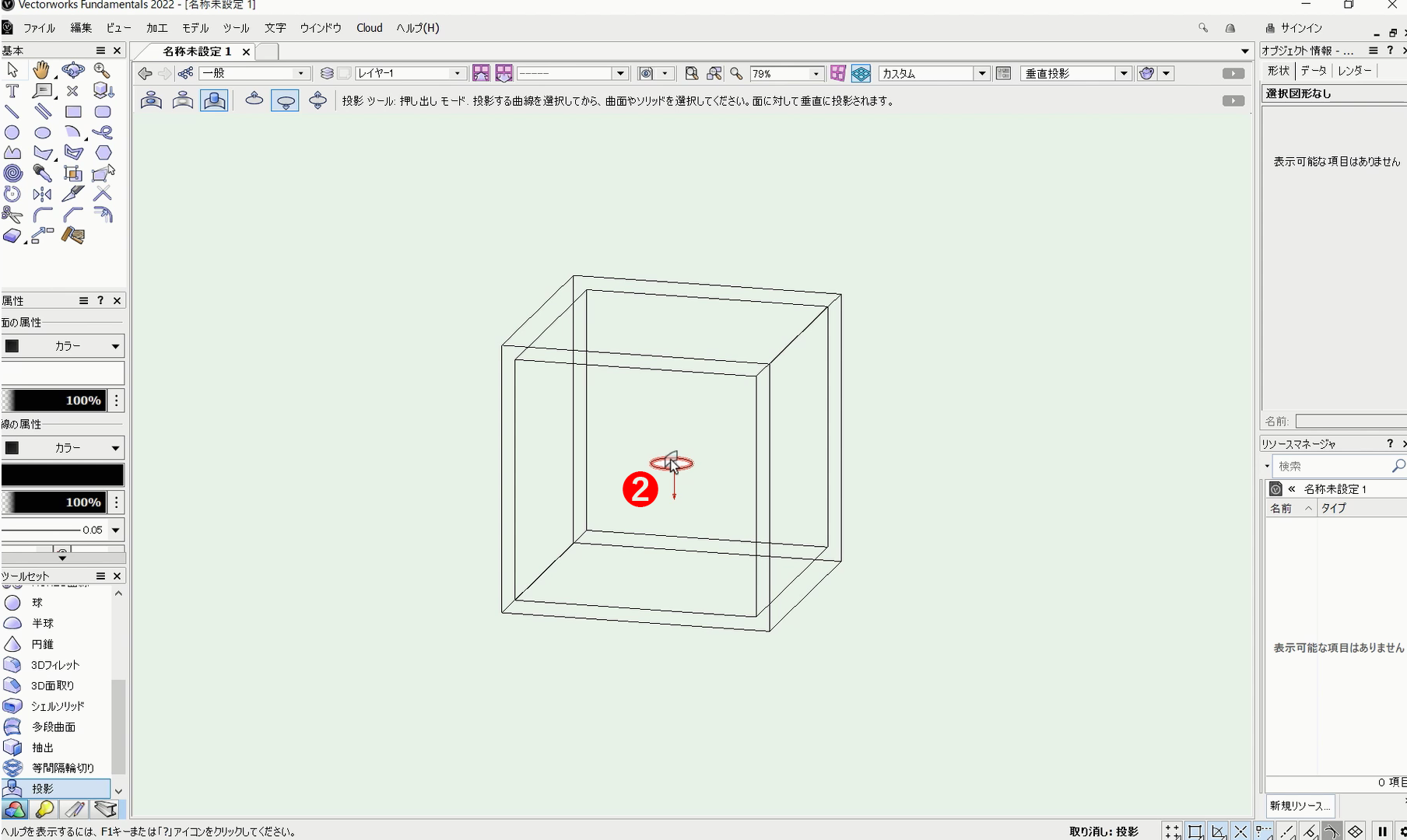
❷2D円形を選択します。選択すると、図形に下向きの矢印が表示されます。
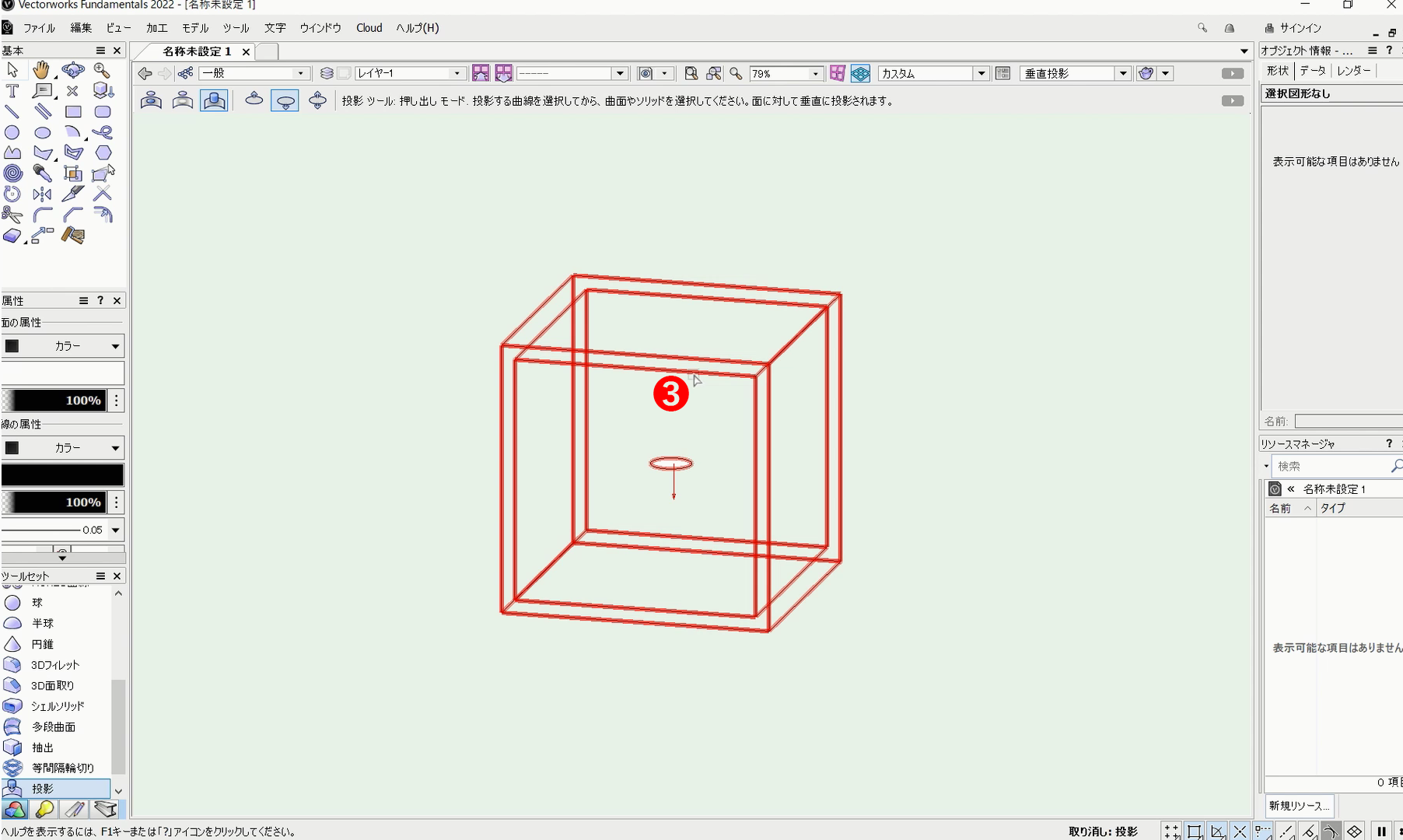
❸3Dオブジェクトを選択します。
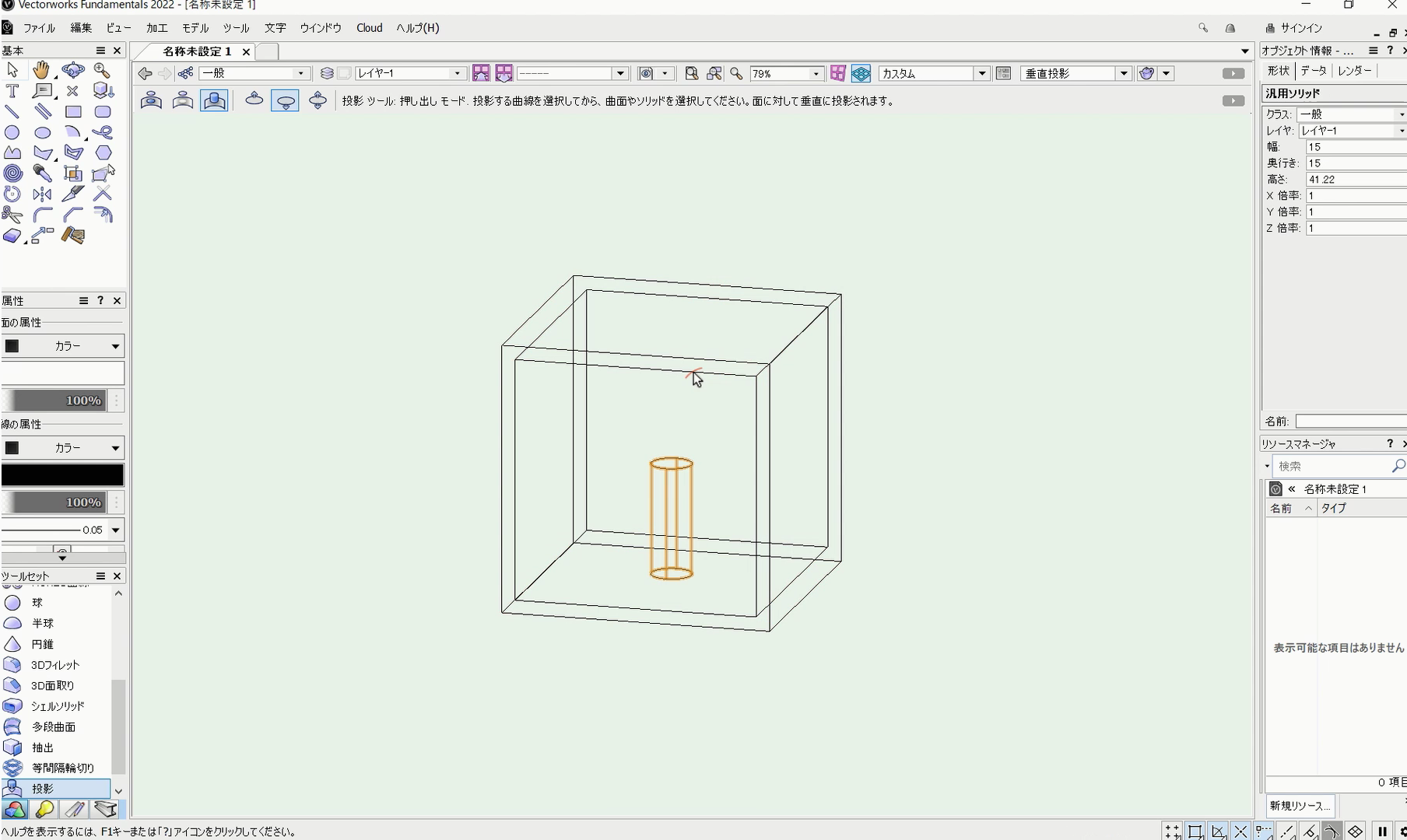

これで、下向きに押し出しができます。
両方向モード
両方向に押し出しができます。
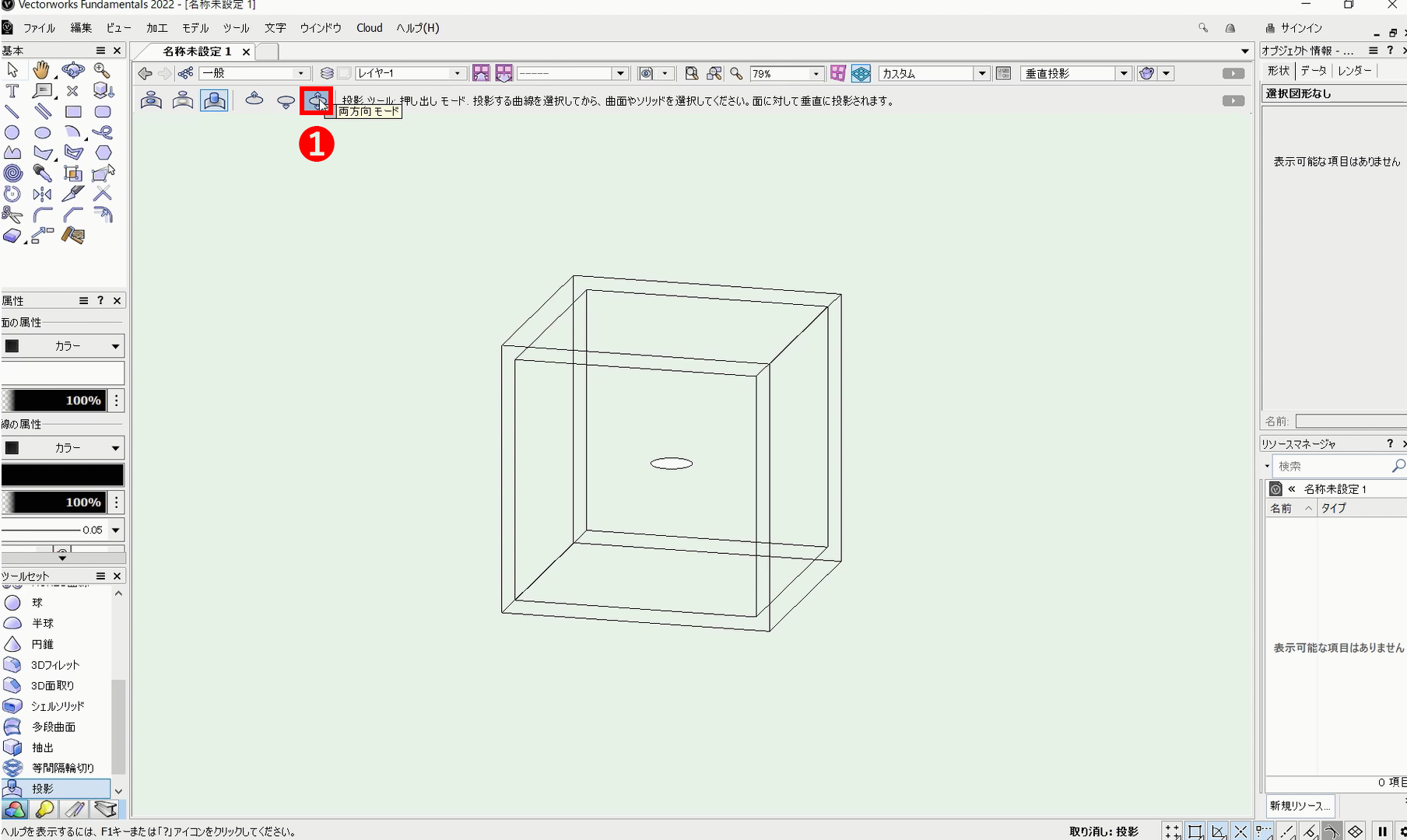
❶両方向モードを選択します。
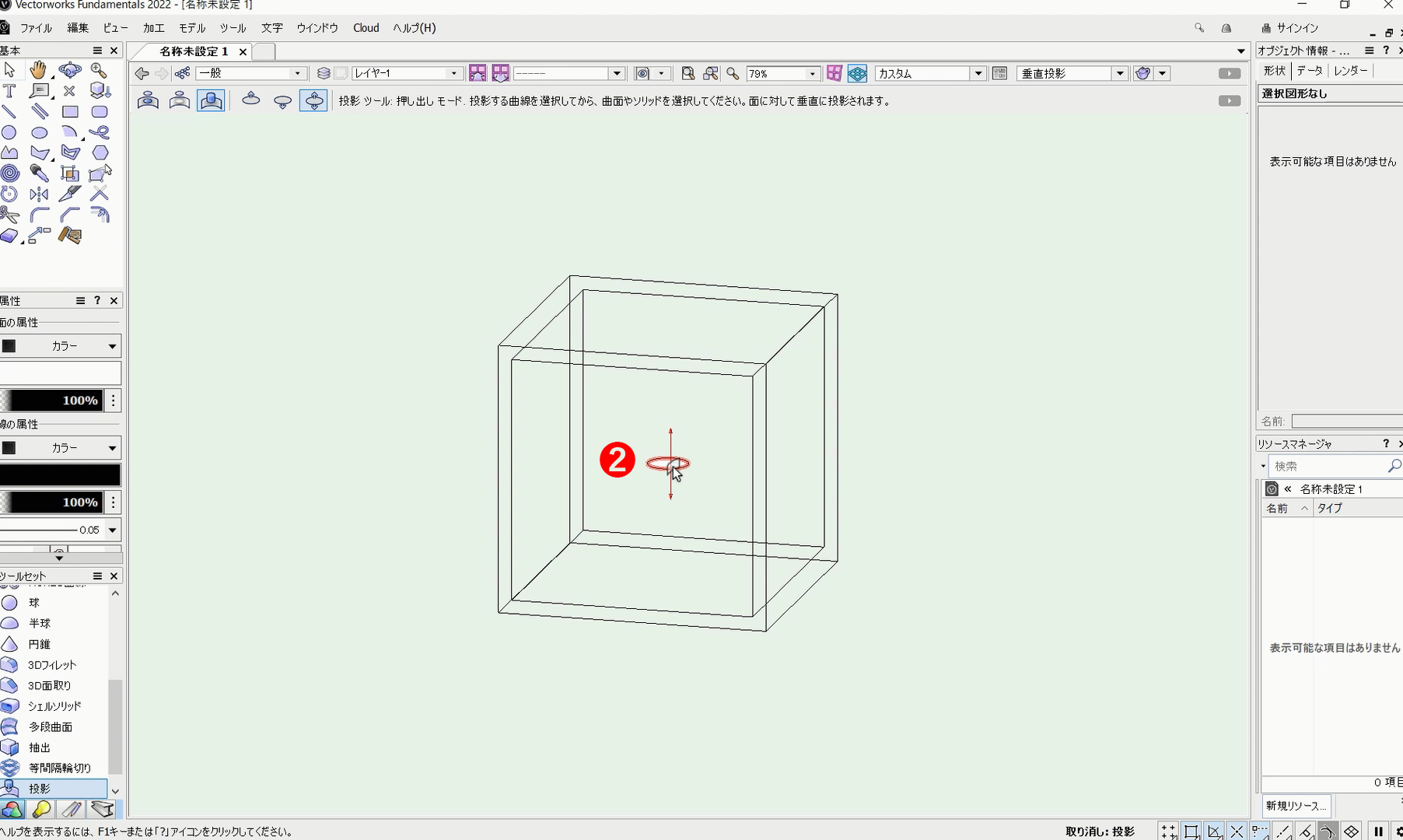
❷2D円形を選択します。選択すると、図形に上下の矢印が表示されます。
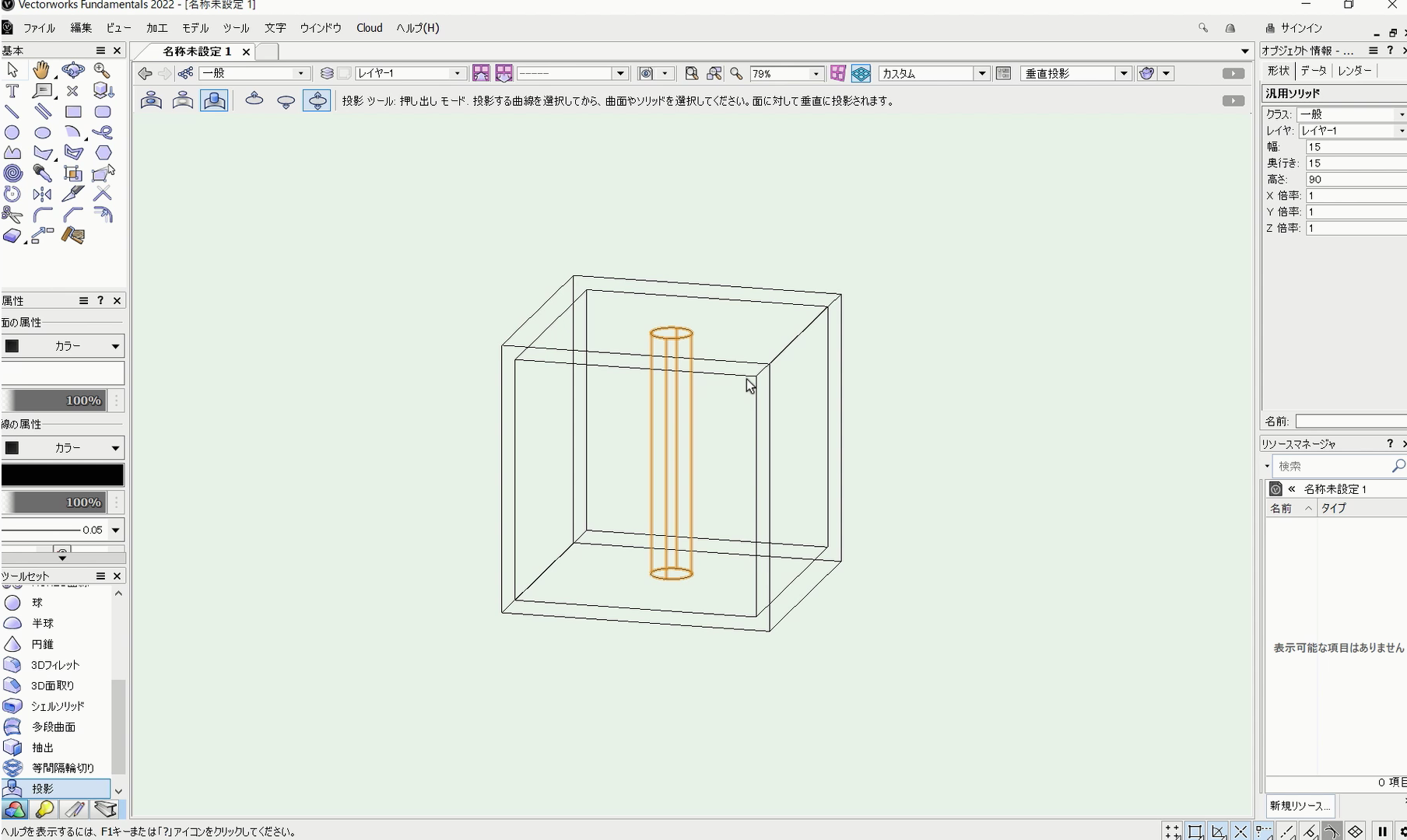
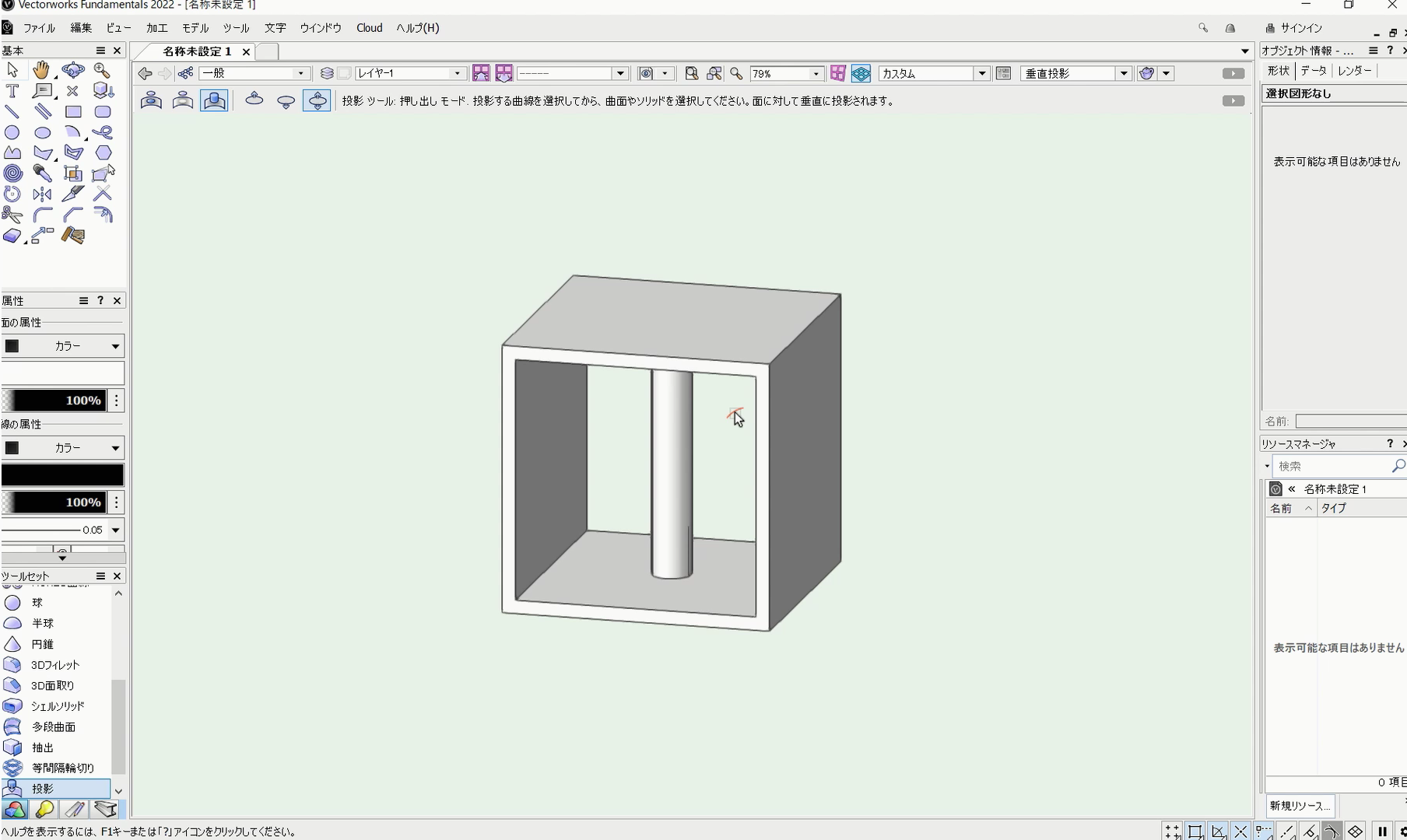
これで上下に押し出しができます。
4. まとめ
Vectorworksの投影ツールの使い方について説明しました。このツールを使うことで、投影した部分を切り抜いたり、投影先まで押し出したりすることができます。使い方次第で便利になるため、知っておくと役立つと思います。