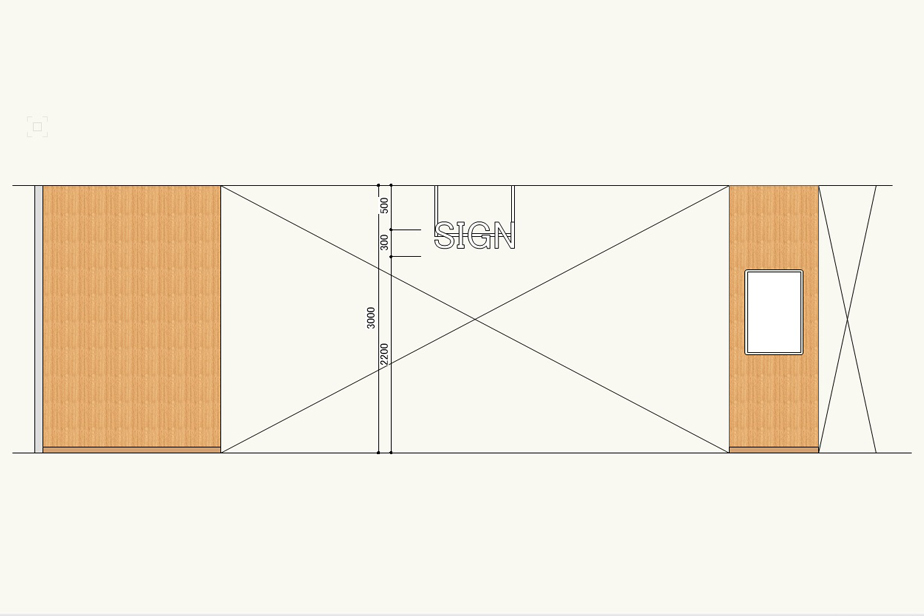本日も記事をお読み頂きありがとうございます。NavY(@neibiiii)です。
店舗設計を進めていく上でクロスや化粧板の仕上げを図面で表現する際に、実際のマテリアルのイメージを図面にあてがって表現することがあります。
イメージを取り込むので、勿論ハッチングやベタ塗りと比べると、データとしては多少重くはなりますが、実際のマテリアルが図面にあてがわれることで、空間や造作物の雰囲気が分かりやすくなり、意匠性をお客様に伝えやすくなります。
というわけで、今回はマテリアルのイメージを表現する為に使用する、属性パレットの使い方をご紹介致します。例としてクロスを展開図にあてがう流れまでを解説していきます。
Vectorworksは2018年度版を使用しています。
属性パレットのイメージを使ってクロスのマテリアルを表現
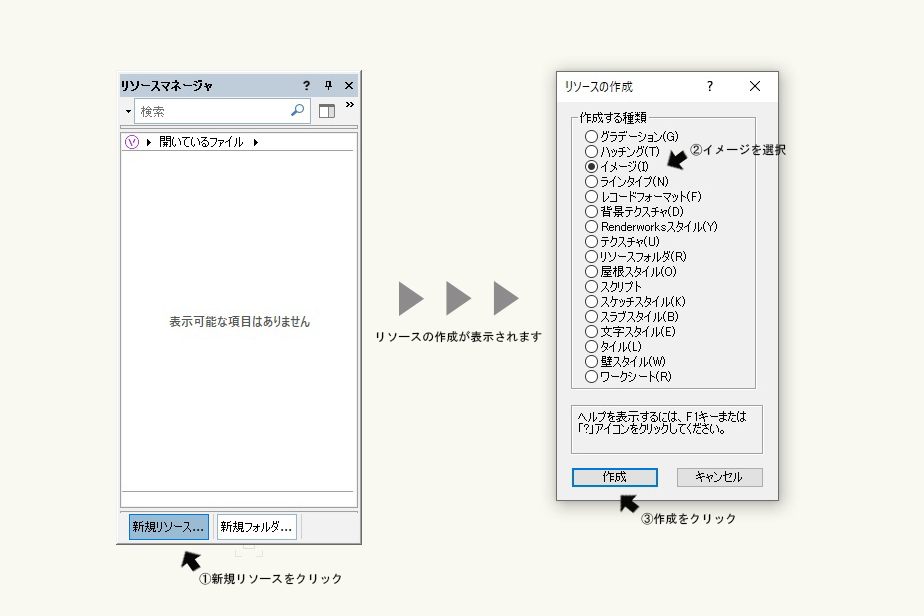
まず使用するイメージデータをメーカー等のホームページより入手しておきます。イメージデータの用意が出来たらパレットの「リソースマネージャ」の「新規リソース」をクリック。
「リソースの作成」というダイアログが表示されます。ここで「作成する種類」を選択できるので、「イメージ」を選択し、「作成」をクリックします。
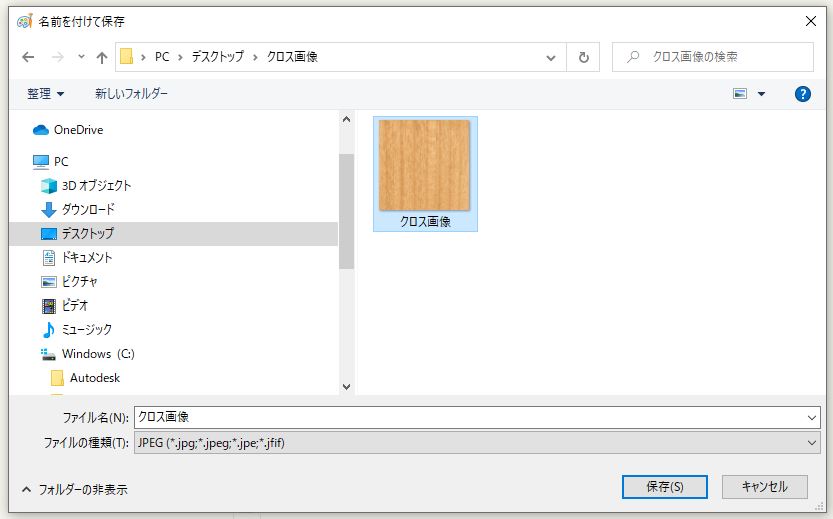
取り込みたい画像を選択します。取り込む画像は木目クロスにしてみました。
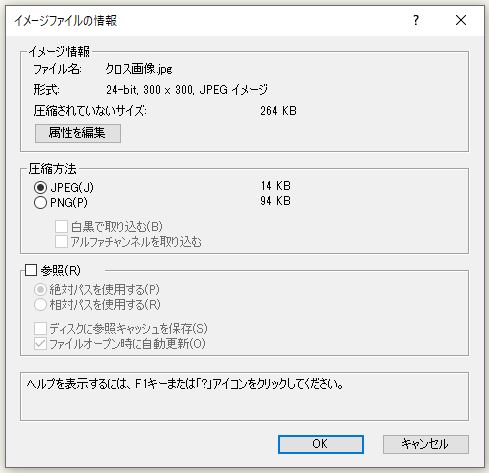
「イメージファイルの情報」というダイアログが表示されるので、圧縮方法をJPEGにして「OK」をクリックします。

「リソースマネージャ」にクロス画像をイメージとして取り込めました。
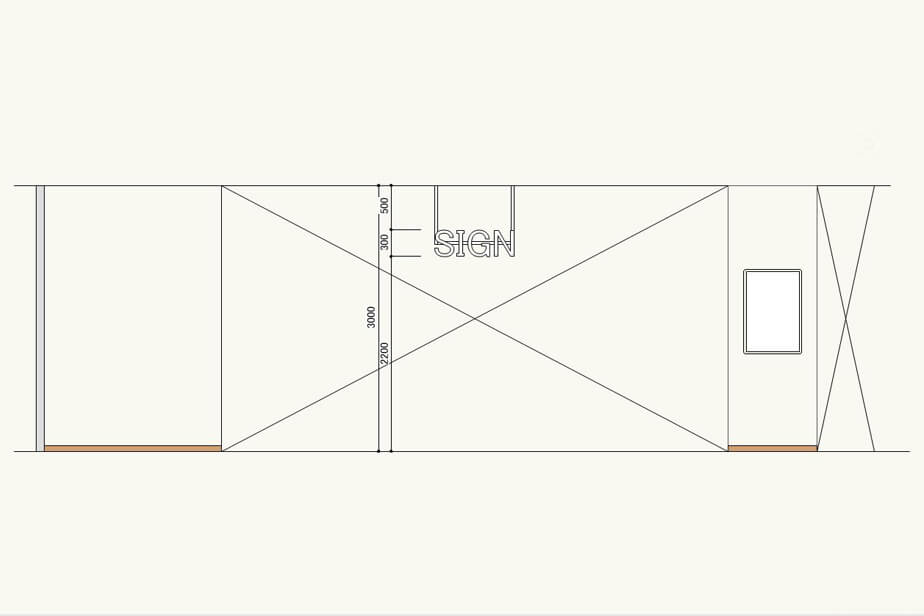
次に展開図(S=1/50)の壁面へクロスのイメージをあてがっていきます。
今回は左右の壁・柱面に割り当てたいので、その部分の図形を選択します。もしくは、四角形などで図形を描きます。※イメージを割り当てする為には図形の面になっている必要があります。
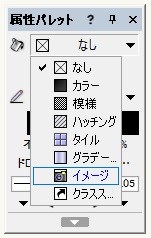
図形を選択した状態で、「属性パレット」の面の属性部分を変更する為、▼矢印部分をクリックし、「イメージ」を選択します。
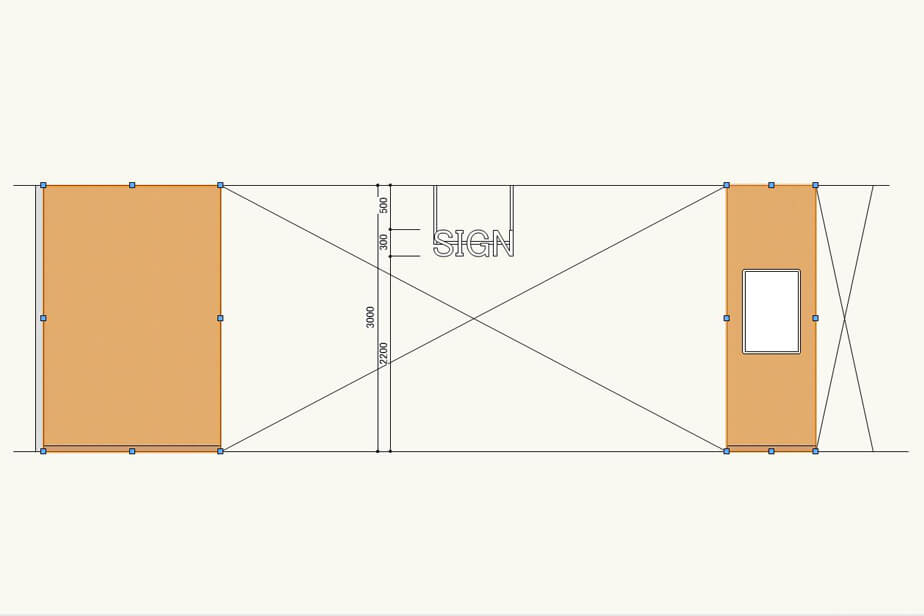
イメージがこのように割り当てられましたが、木目が小さ過ぎて分からない状態になっています。なので、木目のサイズ調整を行います。
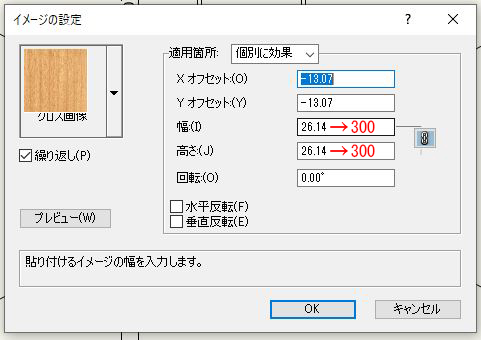
「リソースマネージャ」よりクロス画像上を右クリック→「イメージの属性を編集」をクリックします。「イメージの設定」というダイアログが開きます。ここの幅、高さの数値を変えます。26.14→300に変更してみます。
取り込んだ画像が実物サイズの寸法を考えると300mm程なので、分かり易いように300に変更しています。
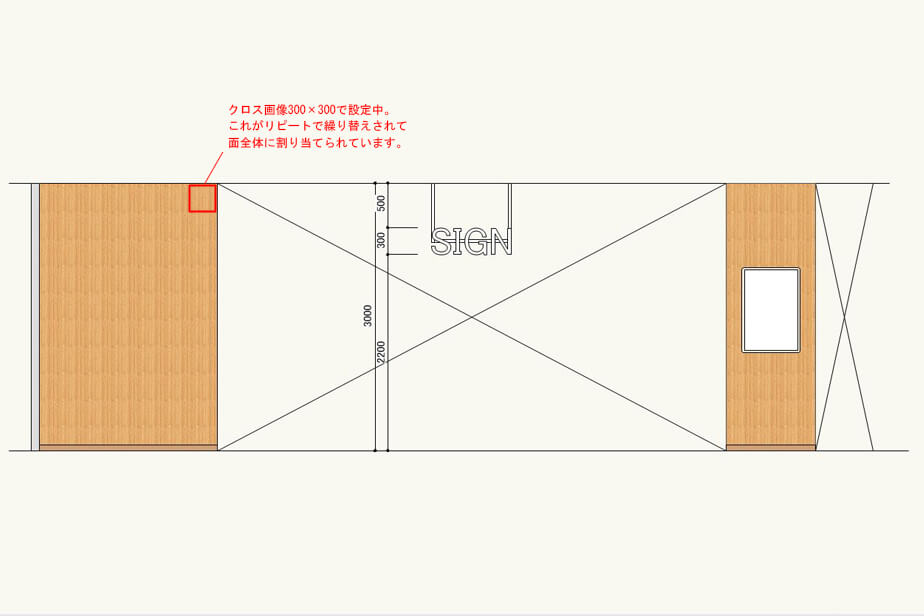
このように木目が表示されるようになります。
まとめ
木目クロス以外にもタイル柄や模様等のクロスにも有効です。勿論クロス以外のマテリアルにも使えますので、活用してみてください。
というわけで、Vectorworksの属性パレットのイメージの使い方について、展開図へクロスを当て込むという流れで、使い方をご紹介させて頂きました。
今回、ご紹介した属性パレットのイメージですが、イメージの当て込みが上手くいない時があります。そんなときにオススメな対応方法をこちらの記事で纏めています。困っている方は、ぜひご覧になってみてください。