本日もNavynotEをお読み頂き、ありがとうございます。NavY(@neibiiii)です。
今回は斜めの寸法線を描く方法についてご紹介致します。縦横寸法と同様に寸法を描くモードがあり、その内の「斜め標準寸法モード」と「斜め直列寸法モード」の2つが使えるようになれば、十分です。
前回、Vectorworksの縦横寸法の使い方。「標準寸法」モードと「直列寸法」モードについての記事と重複する部分もあるので、一部省きながらご説明していきたいと思います。
※こちらの記事では、Vectorworks2018年度版 Windows用を使用しています。
ツールセットから「斜め寸法」の選択
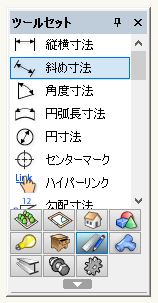
「ツールセット」→「寸法/縮尺」→「斜め寸法」をクリックします。
クリックすると直ぐに寸法描き始めることができます。
モードについて

描き始めの前に、モードを「標準寸法」か「直列寸法」かを選んでおきましょう。一度選択すると最後に選択したモードで固定されるようになります。
①斜め標準寸法モード (1つずつ寸法は測れる)
②斜め直列寸法モード (連続して寸法を測れる)
③斜め並列寸法モード (最初に決めた点を基点として固定。そこから連続して寸法を測れる)
④設定 (②の直列寸法モードを設定する項目)
⑤寸法規格 (現在選択されている寸法規格)
※寸法のモードは「①斜め標準寸法モード」と「②斜め直列寸法モード」を使えるようになれば良いと思います。
斜め標準寸法モードで描く

寸法線モードの「斜め標準寸法モード」をクリックします。
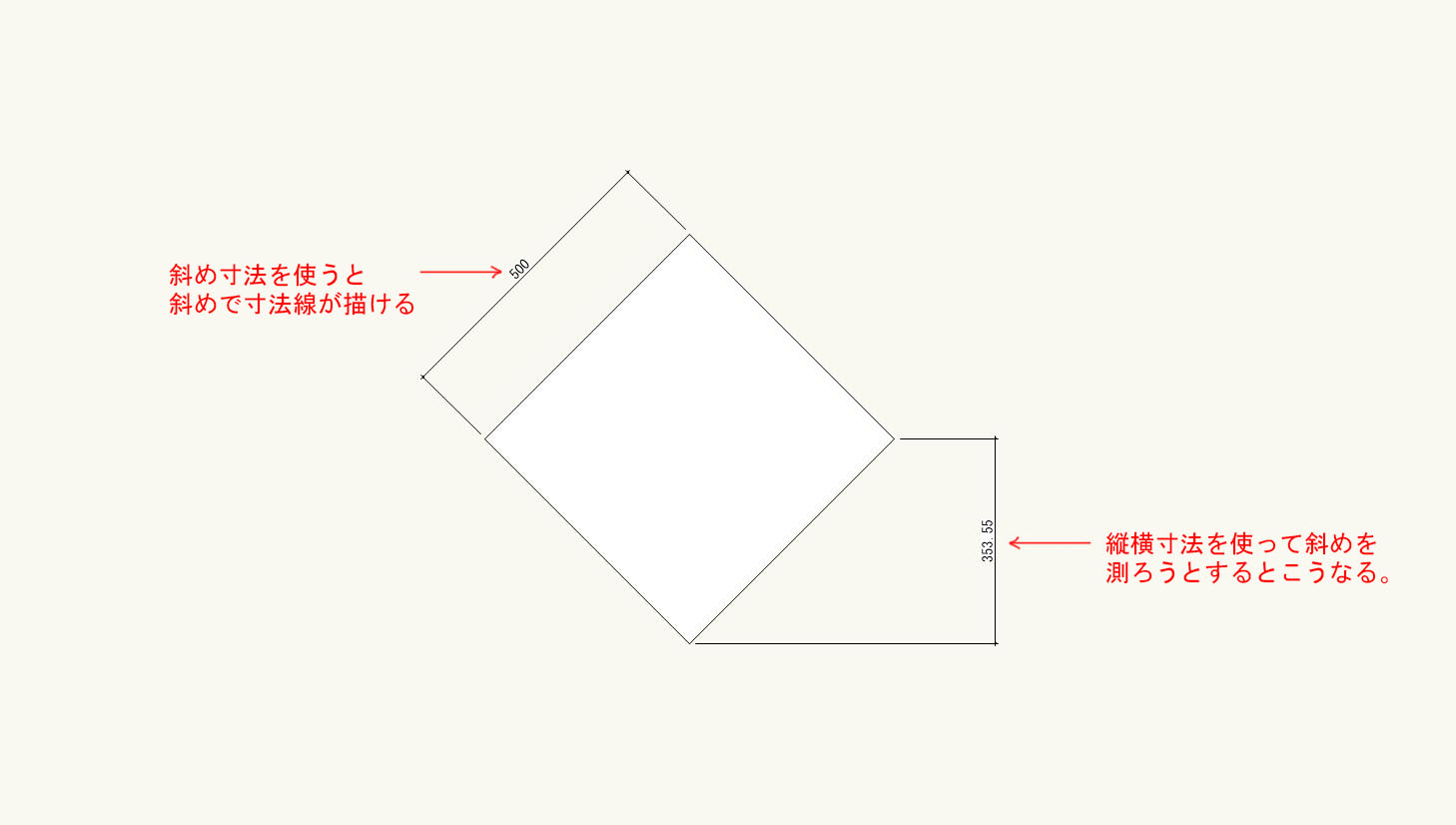
寸法線の描き方は縦横寸法線のときと同じで、端点を選んで引くだけです。
左上が実際に「斜め寸法」で描いたもので、右下は「縦横寸法」で描いたものです。このように「縦横寸法」と「斜め寸法」で描き方が変わってくるので、必要とされる寸法に合わせて寸法線を選んであげてください。
↓寸法線の描き方が分からないという方は、こちらの記事で寸法線の基本となる描き方を説明しているので、ご覧になってみてください。
Vectorworksの縦横寸法の使い方。「標準寸法」モードと「直列寸法」モードについて
斜め直列寸法モードで描く
「直列寸法」モードは、連続して寸法を引きたい時に使用するモードです。寸法を引きたい部分をクリックしていくことで、途切れずに寸法を描き続けられます。最後は終わらせたい部分でダブルクリックをすることで止めることができます。

寸法線モードの「直列寸法」をクリックします。
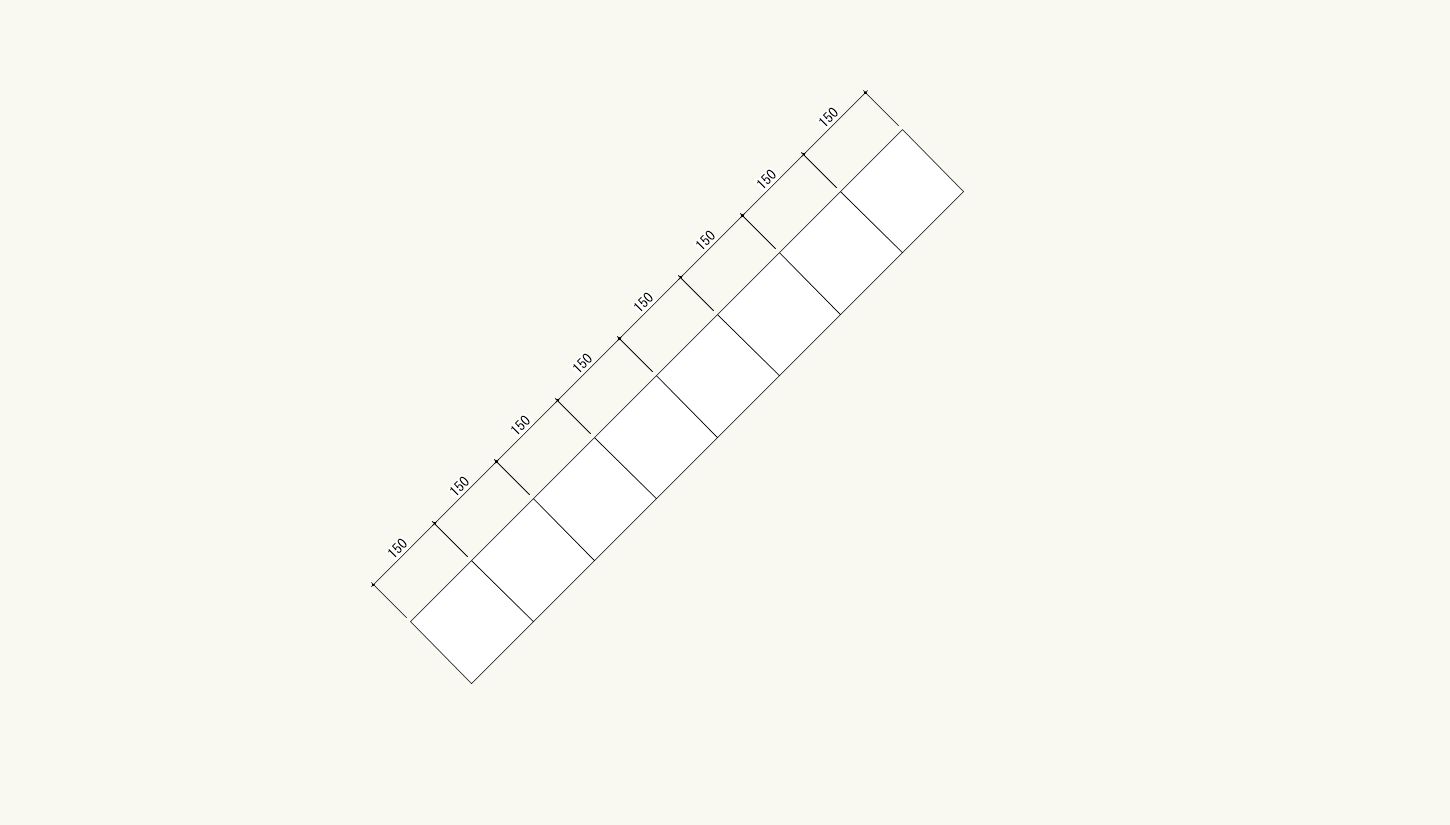
斜め直列寸法の描き方も縦横寸法線のときと同じで、端点を選んで描くだけです。設定も描き方も同じ考えで大丈夫です。
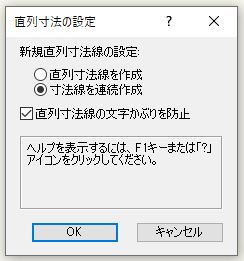
この「直列寸法モード」で描く時にポイントとなるのが「直列寸法の設定」です。結論から言うと「寸法線を連続作成」にチェックマークを入れておくと良いです。縦横寸法線のときと同じ設定で大丈夫です。
「直列寸法の設定」の項目について下に纏めました。
●「直列寸法線を作成」
「直列寸法モード」で描いた寸法線が1組の一体化された寸法線になります。
●「寸法線を連続作成」
「直列寸法モード」で描いた寸法線の1つ1つが独立した寸法線になります。
「直列寸法モード」では、一体化されてしまい図形に合わせて寸法の位置や調整をする際に修正が面倒なのですが、「寸法線を連続作成」では寸法線のそれぞれが独立した寸法線となってくれる為、自由に変更が可能となります。基本的には編集のしやすい「寸法線を連続作成」にチェックマークを入れておくと使いやすいかと思います。
まとめ
というわけで、斜め寸法の使い方についてご紹介をさせて頂きましたが、前回書いたVectorworksの縦横寸法の使い方。「標準寸法」モードと「直列寸法」モードについてと、ほとんど似た内容となりました。違いという点があまり無いので、縦横寸法の斜め版と思って頂ければ良いです。
斜め寸法も実際使うこと多いので、使えるようになっておくと良いです。ご参考にしてみてください。
Vectorworks「寸法」の関連記事
関連記事として、Vectorworksの「寸法」関係の記事をご紹介致します。寸法でちょっと困った時の参考になるかと思いますので、ご覧になってみてください。
・Vectorworksの寸法線の設定方法。寸法線の端を黒丸にする作り方
・Vectorworksで寸法にmmやcmの単位をつける方法、外す方法
・Vectorworksの図形はそのままで寸法線の数値だけを変更、数値の前後に文字を追記する方法
・Vectorworksの縦横寸法の使い方。「標準寸法」モードと「直列寸法」モードについて
・Vectorworksで連続して繋がった寸法線を解除する方法
・Vectorworksで寸法線を移動すると図形も移動してしまう時の解決方法