本日もNavynotEをお読み頂き、ありがとうございます。NavY(@neibiiii)です。
縦横寸法線の「直列寸法」モードの「直列寸法の設定:直列寸法線を作成」で寸法線を描くと、連続した繋がった寸法線を描くことができますが、大きな図面の修正の時には、繋がっった寸法線が逆に編集しづらく、邪魔になることがあります。
なので、そんな時には「グループ解除」をして寸法線を編集することがあります。
簡単に図と合わせてご紹介しようと思います。
※こちらの記事では、Vectorworks2018年度版 Windows用を使用しています。
連続して繋がった寸法を「グループ解除」
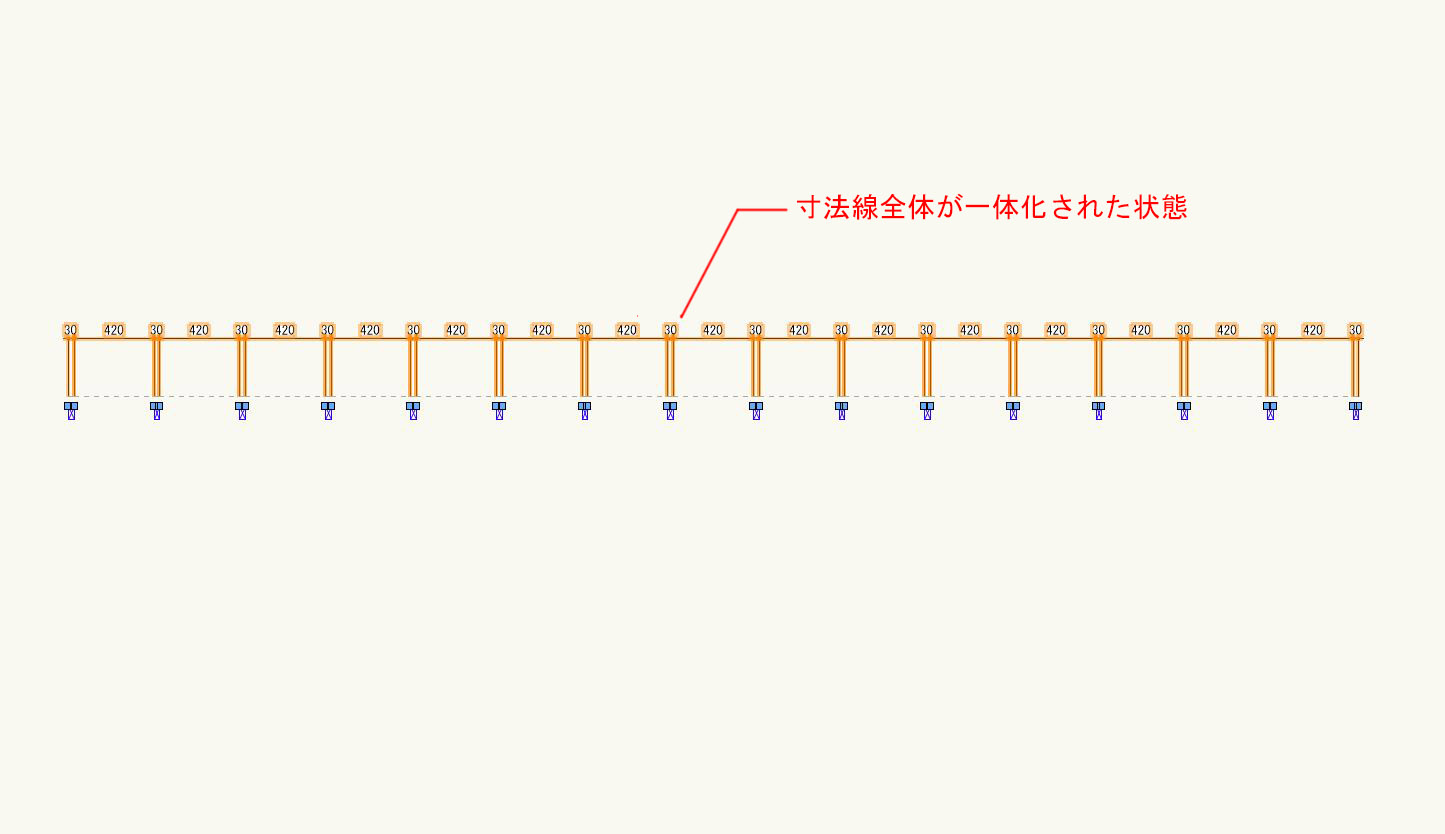
30×70mmの角度パイプが@450(角パイプの内内の寸法が420mm)を例にご説明。
寸法線は「直列寸法」モードの「直列寸法の設定:直列寸法線を作成」で作成したものなので、一体化されています。
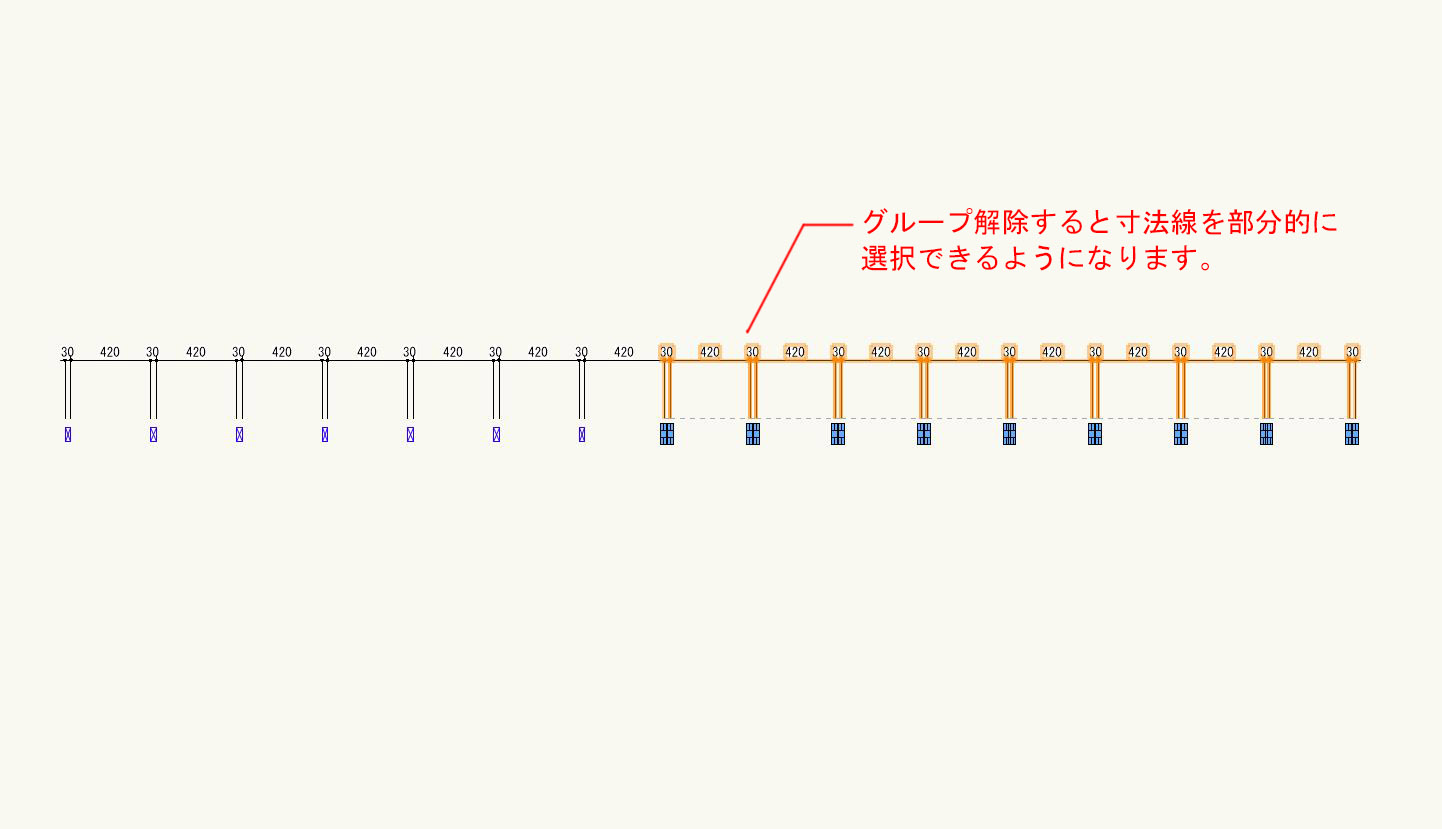
「メニューバー」→「加工」→「グループ解除」をクリックします。
グループを解除したことで、寸法線が一つずつ選択できるようになります。上の図のように角パイプの数が右側半分不要になったりした時などに、部分的に選択し、消すことができるようになります。
▼グループの解除方法が分からない方はこちらの記事を参考にしてみてください。
Vectorworksの「グループ化とグループ解除」の方法。
Vectorworks「寸法」の関連記事
関連記事として、Vectorworksの「寸法」関係の記事をご紹介致します。寸法でちょっと困った時の参考になるかと思いますので、ご覧になってみてください。
・Vectorworksの寸法線の設定方法。寸法線の端を黒丸にする作り方
・Vectorworksで寸法にmmやcmの単位をつける方法、外す方法
・Vectorworksの図形はそのままで寸法線の数値だけを変更、数値の前後に文字を追記する方法
・Vectorworksの斜め寸法の使い方。「斜め標準寸法」モードと「斜め直列寸法」モードについて
・Vectorworksの縦横寸法の使い方。「標準寸法」モードと「直列寸法」モードについて
・Vectorworksで連続して繋がった寸法線を解除する方法
・Vectorworksで寸法線を移動すると図形も移動してしまう時の解決方法