本日もNavynotEをお読み頂き、ありがとうございます。NavY(@neibiiii)です。
前回、「Vectorworksで図形の面にグラデーションをつける方法」について記事をご紹介しましたが、今回はその続きとして、グラデーションを作る方法をご紹介致します。
デフォルトで登録されているグラデーションだと、イメージ通りの見た目にならないことがあるるので、そんなときに自分でグラデーションを作ってしまうのが良かったりします。
※こちらの記事では、Vectorworks2018年度版 Windows用を使用しています。
Vectorworksのグラデーションの作り方
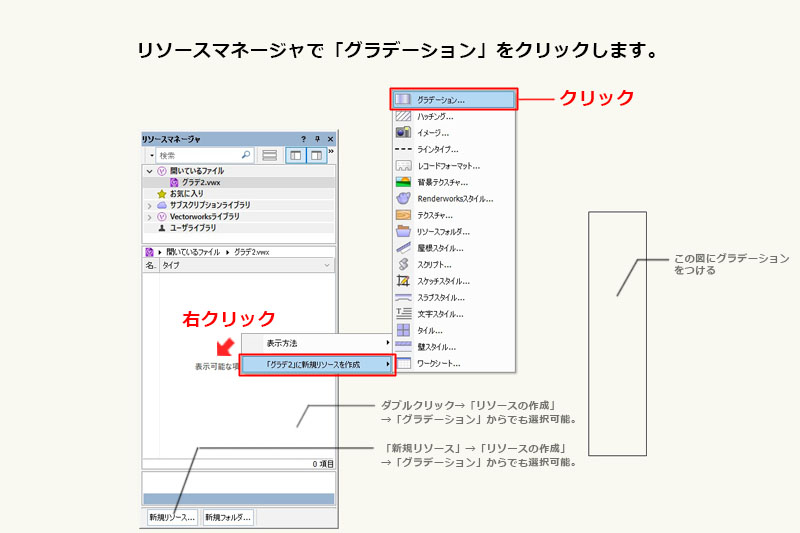
「リソースマネージャ」の空白のスペースを右クリックし、「「○○」に新規リソースを作成」→「グラデーション」をクリックします。
ダブルクリック又は、「新規リソース」のボタンをクリックして、「リソースの作成」からグラデーションを選択するという方法もあります。これは使いやすい方法でグラデーションを開いてみてください。
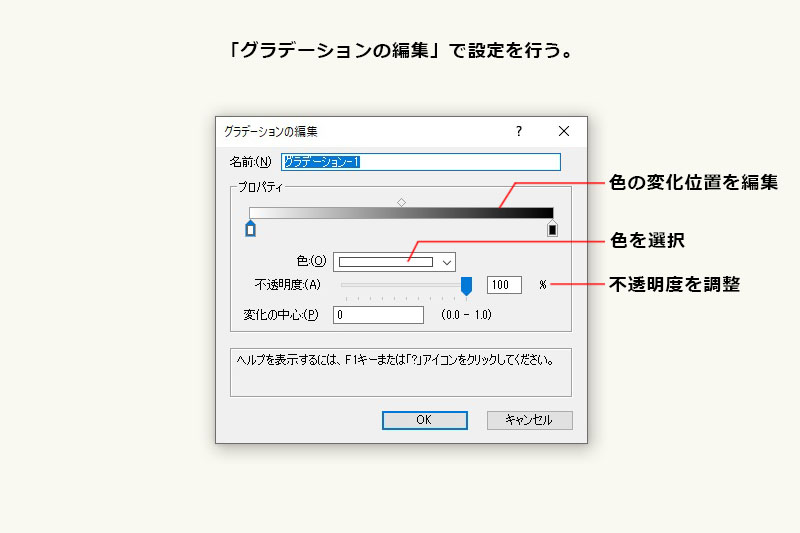
「グラデーショの編集」というダイアログが表示されるので、ここでグラデーションの色変化の位置や、変化位置の追加等を行うことができます。
上の色が付いたゲージのところで色の変化や追加を行うことができ、その下の「色」と書かれたところでグラデーションの色を選択することができます。「不透明度」では色を変化の位置ごとに調整することが可能です。「変化の中心」についてはグラデーションの変化位置について数値で細かく調整したいときに使う機能です。これはそこまで使わない機能かなと思います。
グラデーションを作る
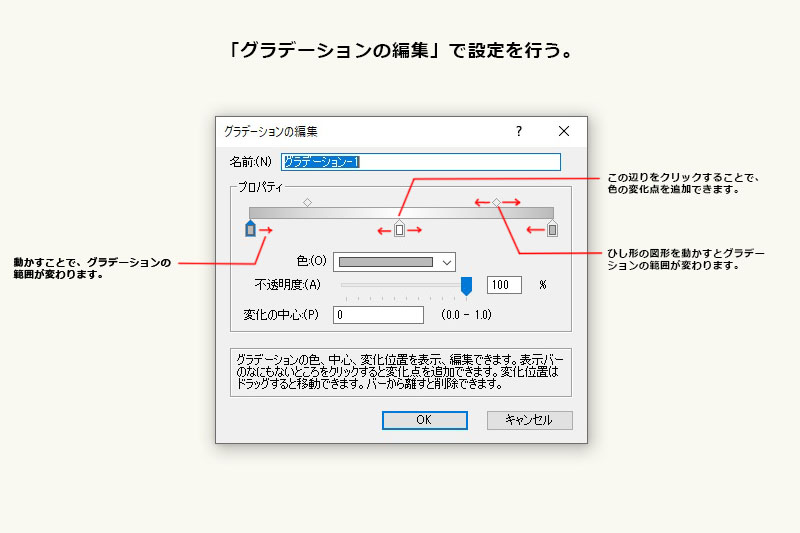
グラデーションのゲージ部分をクリックすると新しい変化の点をゲージの下に追加することができます。上向きの矢印です。
この矢印の色を変えることでグラデーションの色を変えることができます。また矢印を左右に動かすことでグラデーションの範囲も変えることができます。動かし方はカーソルで矢印をクリックしたまま横移動することで動かすことができます。
ゲージの上についたひし形の図形も同様に動かすことができ、さらに細かいグラデーションの調整することができます。
設定が終わったら「OK」をクリックします。
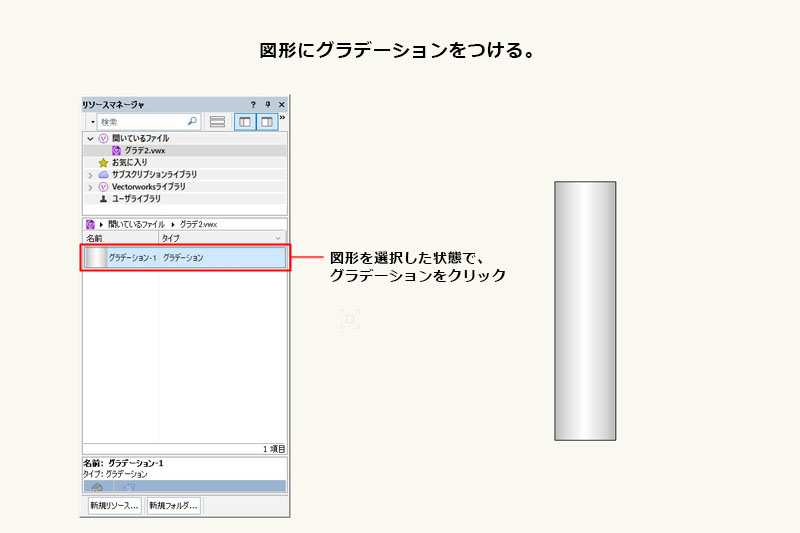
「リソースマネージャ」に作成したグラデーションが追加されました。図形を選択した状態でこのグラデーションをクリックすることで、図形にグラデーションをつけることができます。
こんな感じでステンレスパイプのような表現することができます。
以上、Vectorworksのグラデーションの作り方についてご紹介させて頂きました。ステンレスや光沢のある素材を用いる際に、デフォルトではなかなか思うグラデーションが無かったりするので、そんなときに自分で作ったりします。
反射っぽい素材感が図面にあるだけで、パッと見の図面の印象もグッと良くなりますので、覚えておくと良いかと思います。
Vectorworks「グラデーション」の関連記事
関連記事として、Vectorworksの「グラデーション」関係の記事をご紹介致します。グラデーションのつけ方やライブラリ内にあるグラデーション素材について記事にしています。気になった方はこちらもご覧になってみてください。