本日もNavynotEをお読み頂き、ありがとうございます。NavY(@neibiiii)です。
Vectorwoksでは2021年のバージョンよりスマートオプションディスプレイという機能が追加されました。特定のキー入力等でマウスカーソル近くに作図ツール類を表示できるという機能で、素早い選択が可能となります。
僕自身、あまり使用していない機能なのですが、作図スピードの向上にも繋がると思うので、この記事で触れておこうと思います。
※こちらの記事では、Vectorworks2022年度版 Windows用を使用しています。
スマートオプションディスプレイの使い方
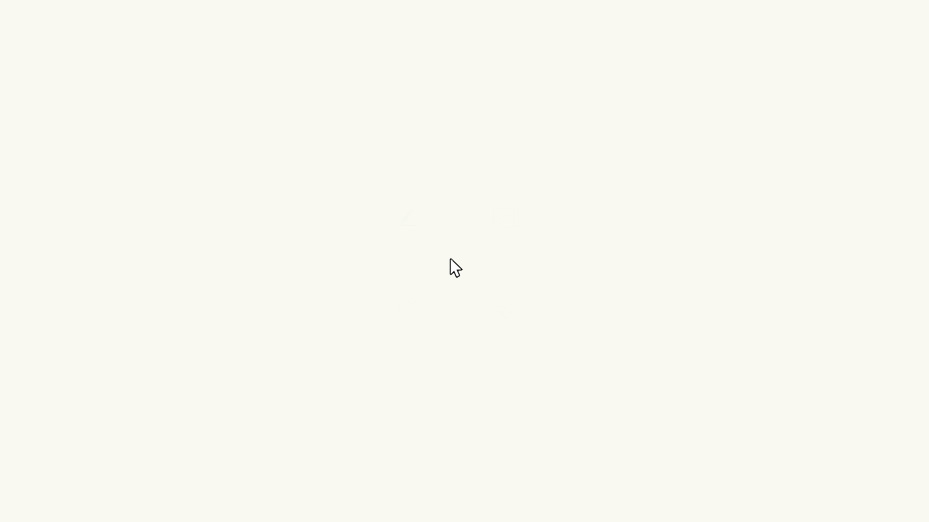
画面上にマウスカーソルを持っていきスペースキー押す、又はマウスカーソルを画面上で規定時間停止させます。
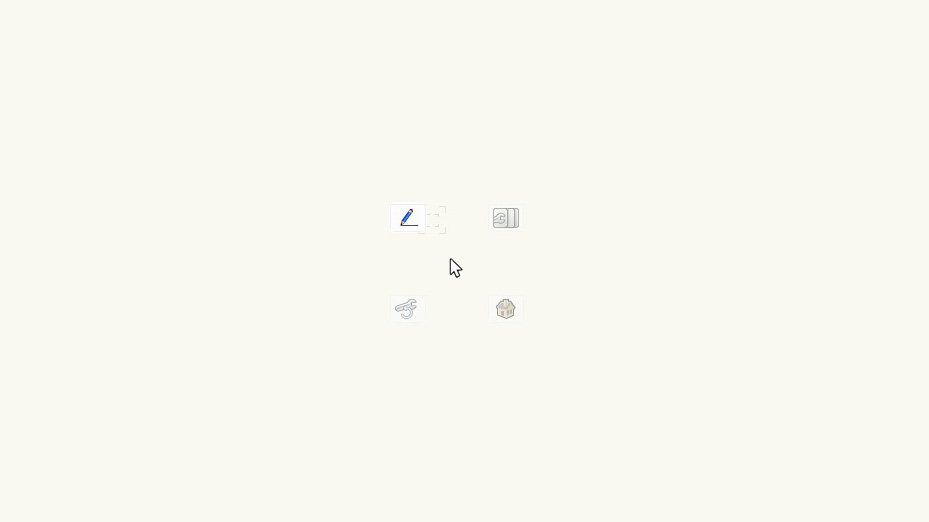
すると、マウスカーソルの四方に図のようなアイコンが表示されます。
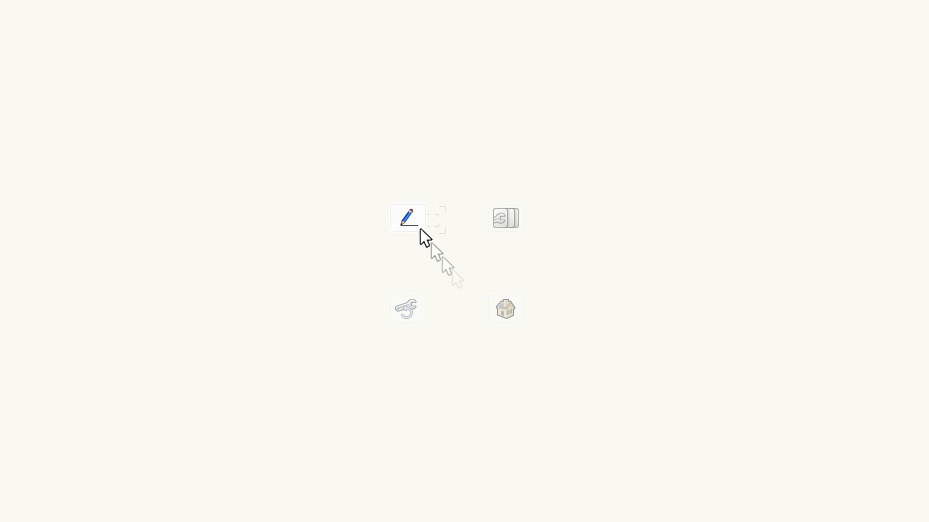
いずれかのアイコン上にカーソルを持っていきます。
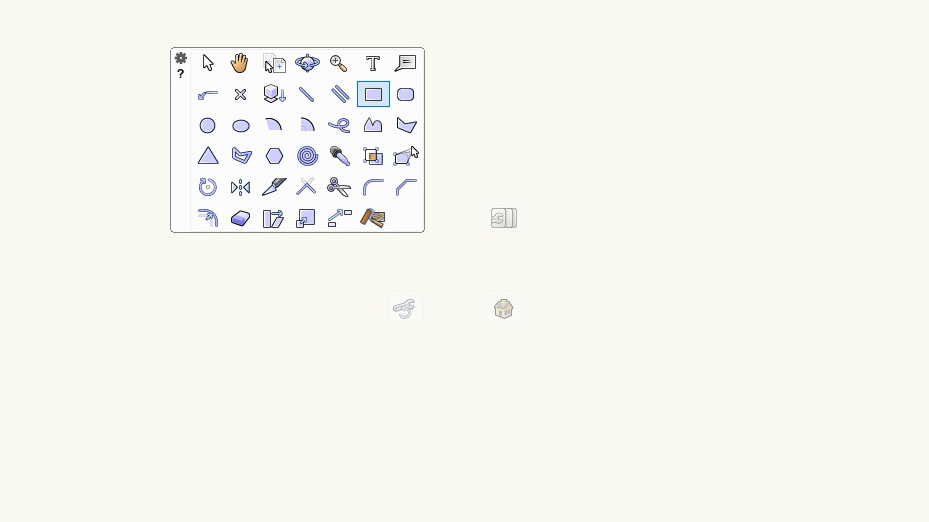
アイコンから機能一覧が表示されます。後は一般的な操作と同じで、ツールやビューの中から機能を選択して使うだけです。
↑一連の流れはこのような感じです。画面左端にある基本パレットにカーソルを持って行かずに素早くツールを選択することが可能です。
表示させる項目の変更
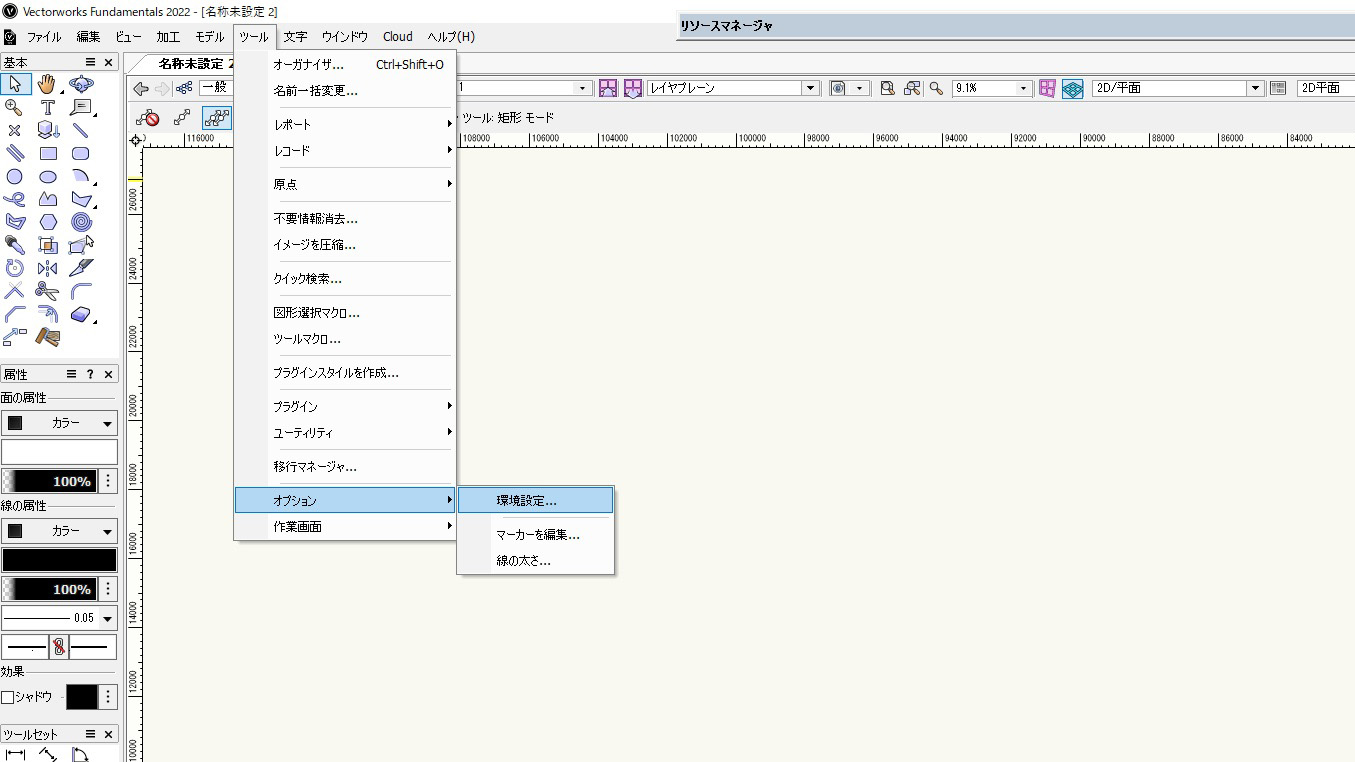
スマートオプションディスプレイに表示される項目を変更したい場合は、環境設定から変更できます。「メニューバー」→「ツール」→「オプション」→「環境設定」をクリックします。
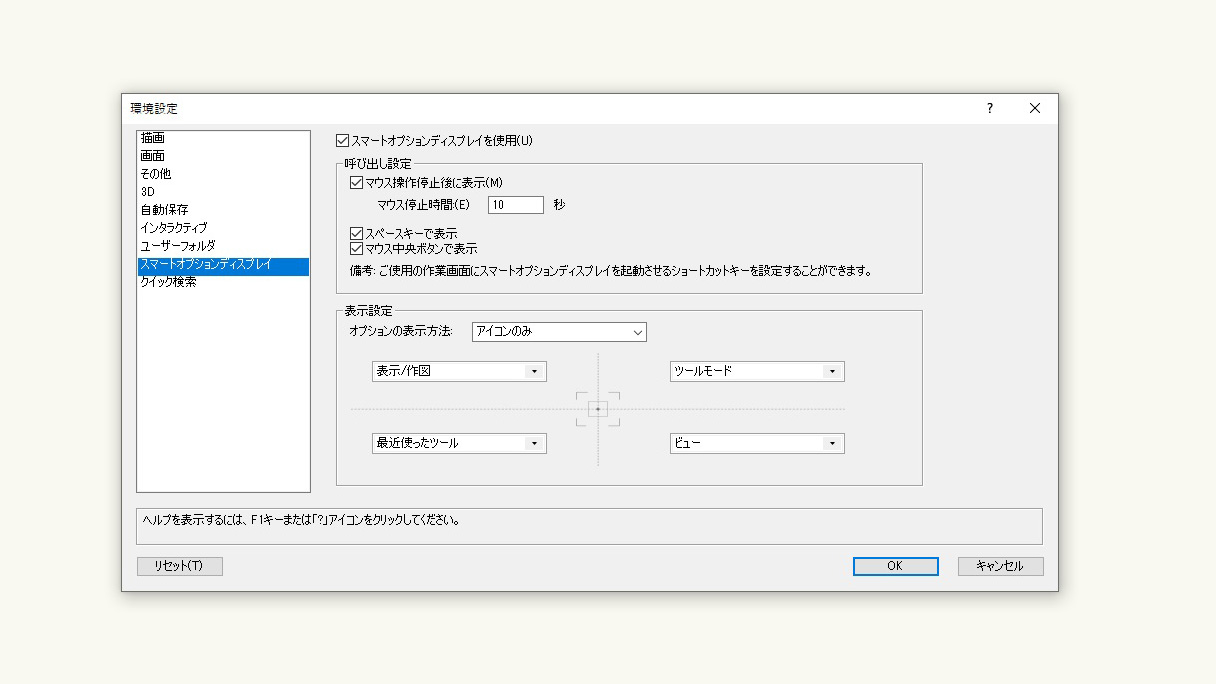
「環境設定」のダイアログの中から「スマートオプションディスプレイ」を選択します。このダイアログで編集ができます。
スマートオプションディスプレイ(環境設定)
呼び出し設定
- 「マウス操作停止後に表示」
→マウス停止時間の数値を変えることで表示時間を変えることができます。 - 「スペースキーで表示」
- 「マウス中央ボタンで表示」
表示設定
- 「オプションの表示方法」
- 四方のドロップダウンリストを変えることで表示する機能の変更ができます。
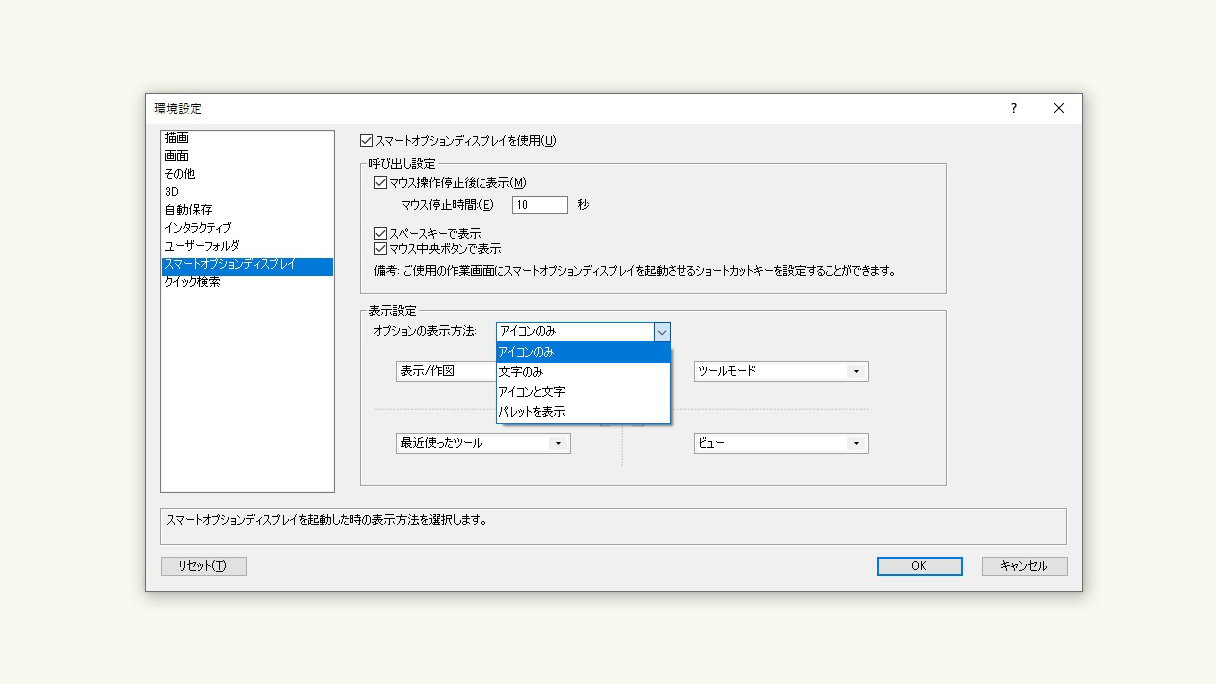
「オプションの表示設定」でアイコンのみになっていた表示を文字のみに変えたりすることもできます。
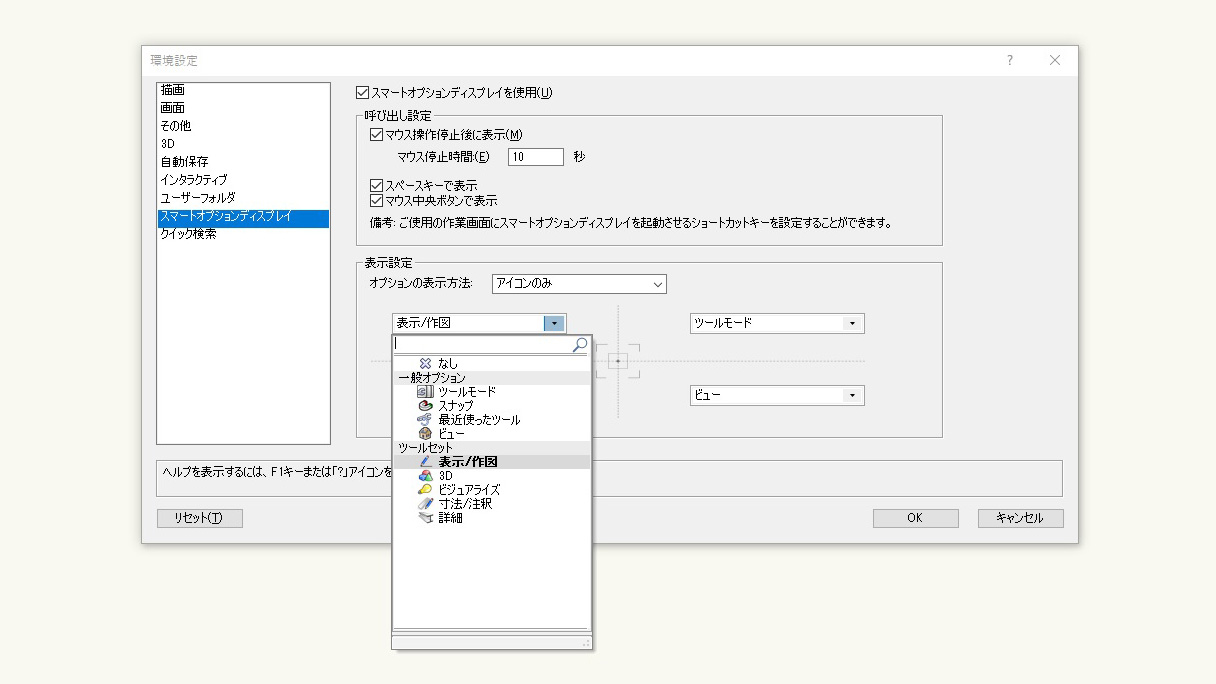
四方のドロップダウンリストを変えることで表示する機能の変更ができます。
以上、スマートオプションディスプレイの使い方についてでした。少しでもご参考になったら嬉しいです。