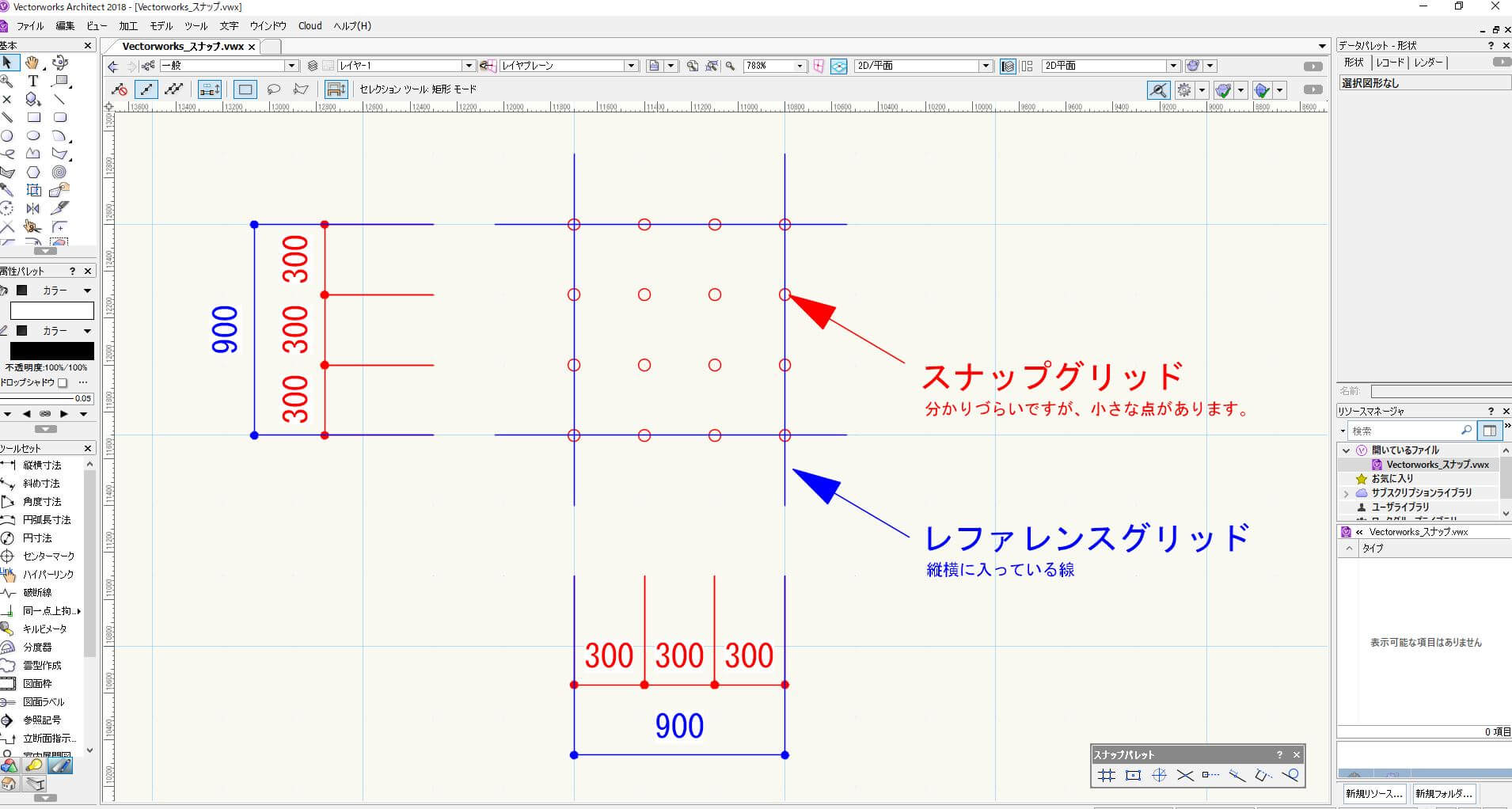本日も記事をお読み頂きありがとうございます。NavY(@neibiiii)です。
今回はグリッドの表示設定とグリッドスナップについてご紹介をしたいと思います。グリップスナップにおいては、これまで一度も使うことのなかった機能だったので、調べたことを記事として残しておきたいと思います。
Vectorworksは2018年度版を使用しています。
グリッドの設定

スナップパレット内の縦横線+4点マークされたアイコンがグリッドスナップです。(一番左の選択されているアイコン)
設定を行う場合は、グリットスナップのアイコンをダブルクリックします。
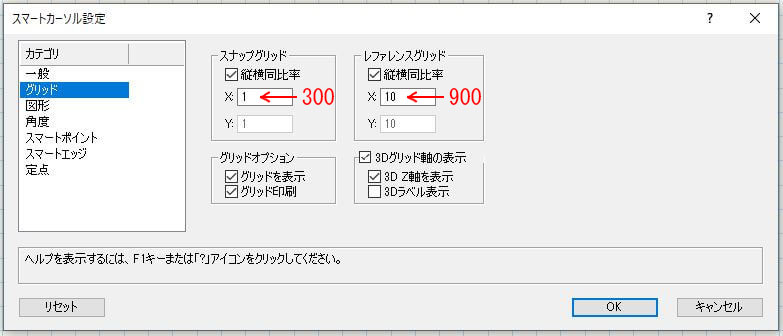
すると、「スマートカーソル設定」というポップアップが表示されます。ここでグリッドの設定を行います。※メニューバー→ツール→スマートカーソル設定で開く事も出来ます。
グリット内の目安の点をスナップグリッド、グリットの線をレファレンスグリッドと言います。数値は仮にスナップグリットに300、レファレンスグリッドに900と打ちこみます。※詳しくは下の方の記事で説明しています。
グリッドオプションで「グリッドを表示」を選択します。「グリッド印刷」は紙でのプリント時にグリッドを印刷表示させるか選ぶ項目です。必要に応じて選択してみてください。

すると、このように用紙内に@900グリッドが表示されます。
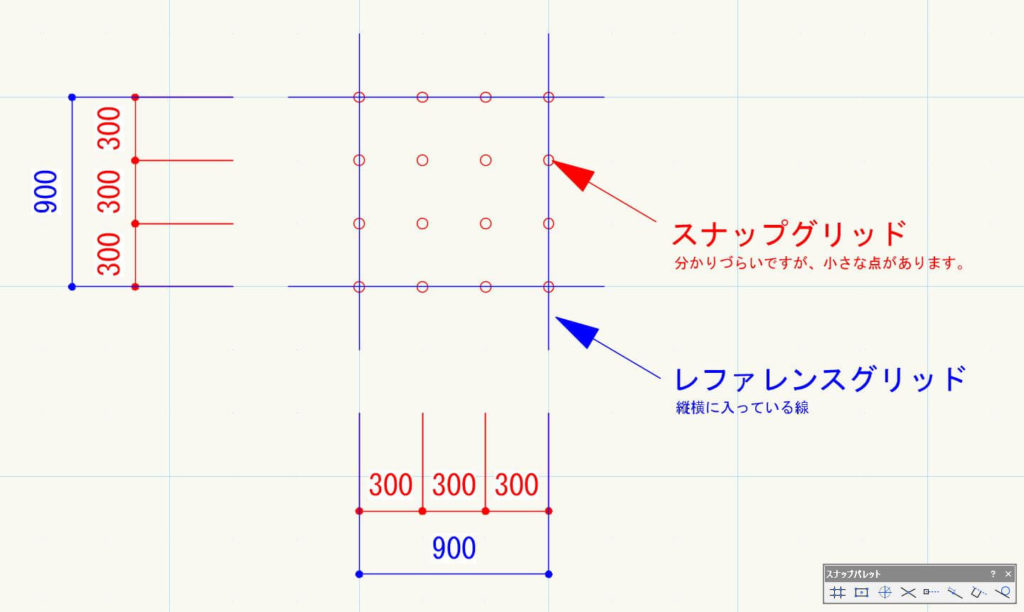
より分かり易く拡大し、補足を加えたのがこちら。
@900で縦横のグリット線のことをレファレンスグリット、@300で点が入っているのがスナップグリットです。かなり見えづらいですが、よく見ると小さな点があります。
グリットスナップの使い方

グリッドスナップはその名の通りグリッドに対してスナップを効かせる事ができます。
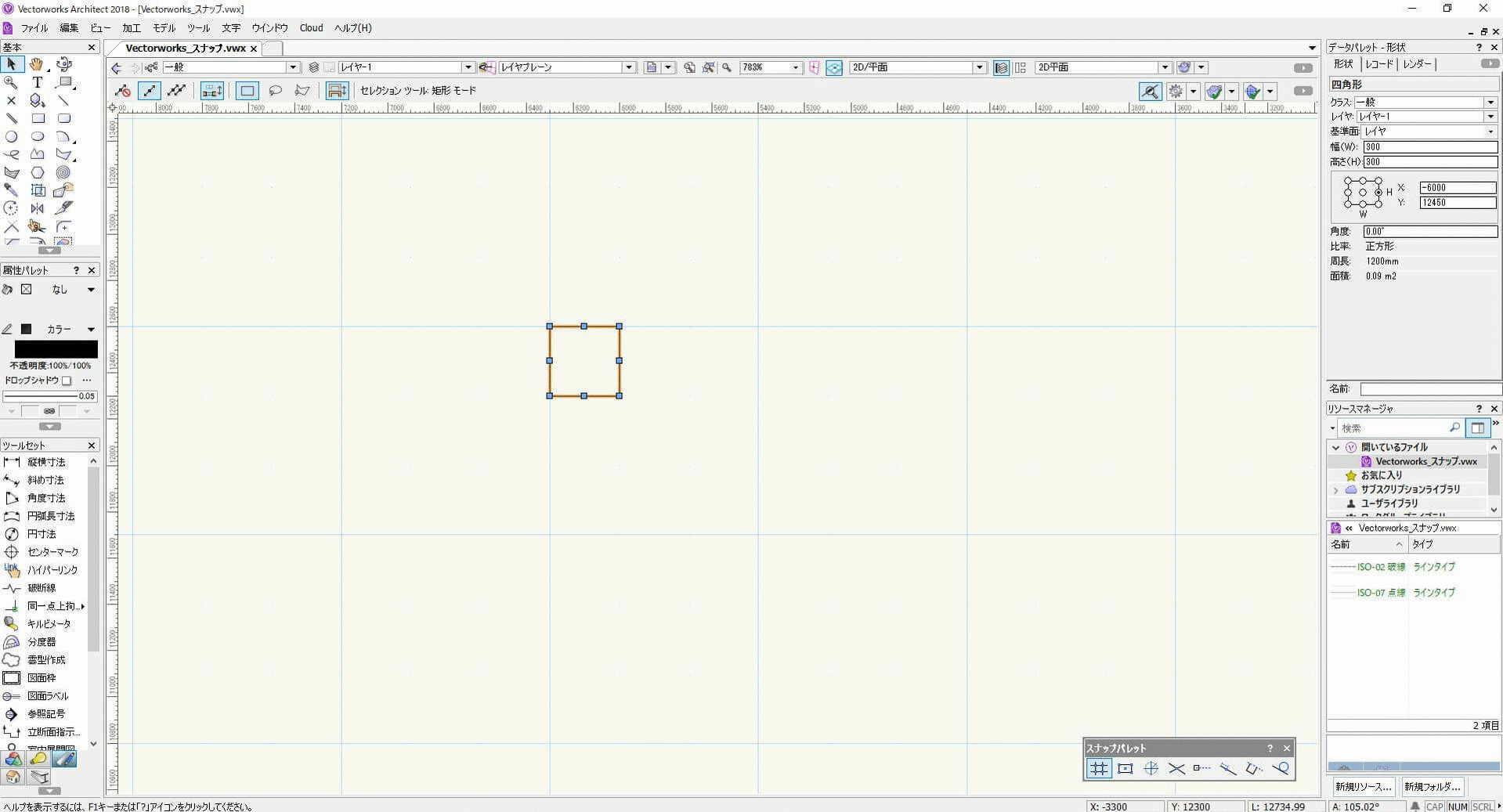
試しに先ほど作成した@300、@900のグリット上で四角形ツールを使用してみました。このように@300の点にスナップしながら四角を大きくしていくことができます。
内装設計ではグリッドとグリッドスナップは使用頻度が少ない機能ですが、使う機会があったらぜひ試してみてください。
Vectorworks「グリッド」の関連記事
関連記事として、Vectorworksの「グリッド」関係の記事をご紹介致します。気になった記事があったら、ご覧になってみてください。