本日もNavynotEをお読み頂き、ありがとうございます。NavY(@neibiiii)です。
Vectorworksのシンボルの特徴は、一つのシンボルを編集するだけで、別のシンボルにも影響を与え、一度に変更ができるという点です。
ただ、今のシンボルは編集せず残して置き、新しいシンボルに置き換えたい場合もあるかと思います。そんな時に便利な方法が「シンボルを置き換える」方法です。
今回はその方法についてご紹介致します。
※こちらの記事では、Vectorworks2022年度版 Windows用を使用しています。
シンボルを別のシンボルに置き換える方法
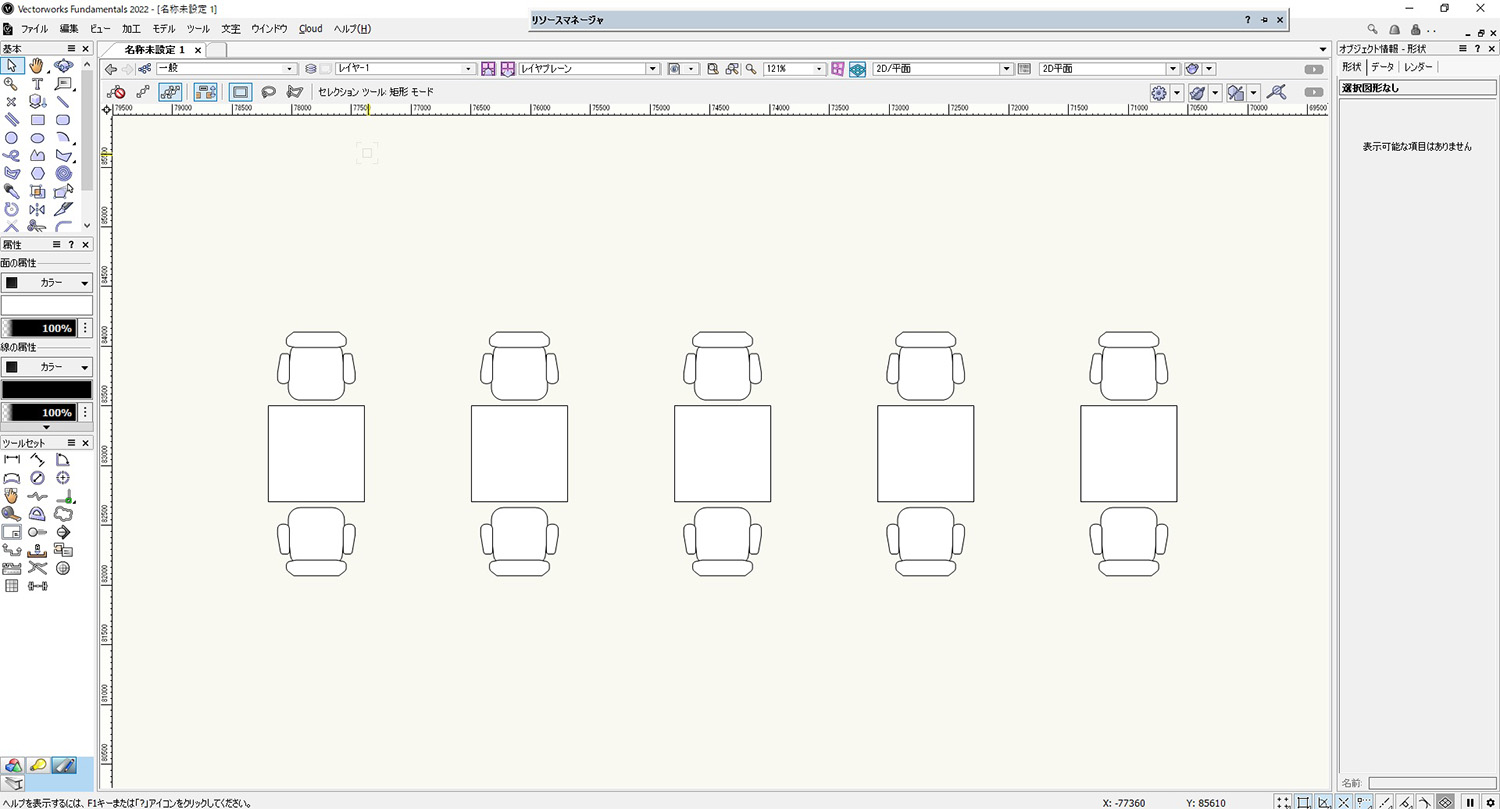
図のようなテーブルと椅子のシンボルの組み合わせを用意しました。このシンボルを置き換えを使って変えたいと思います。
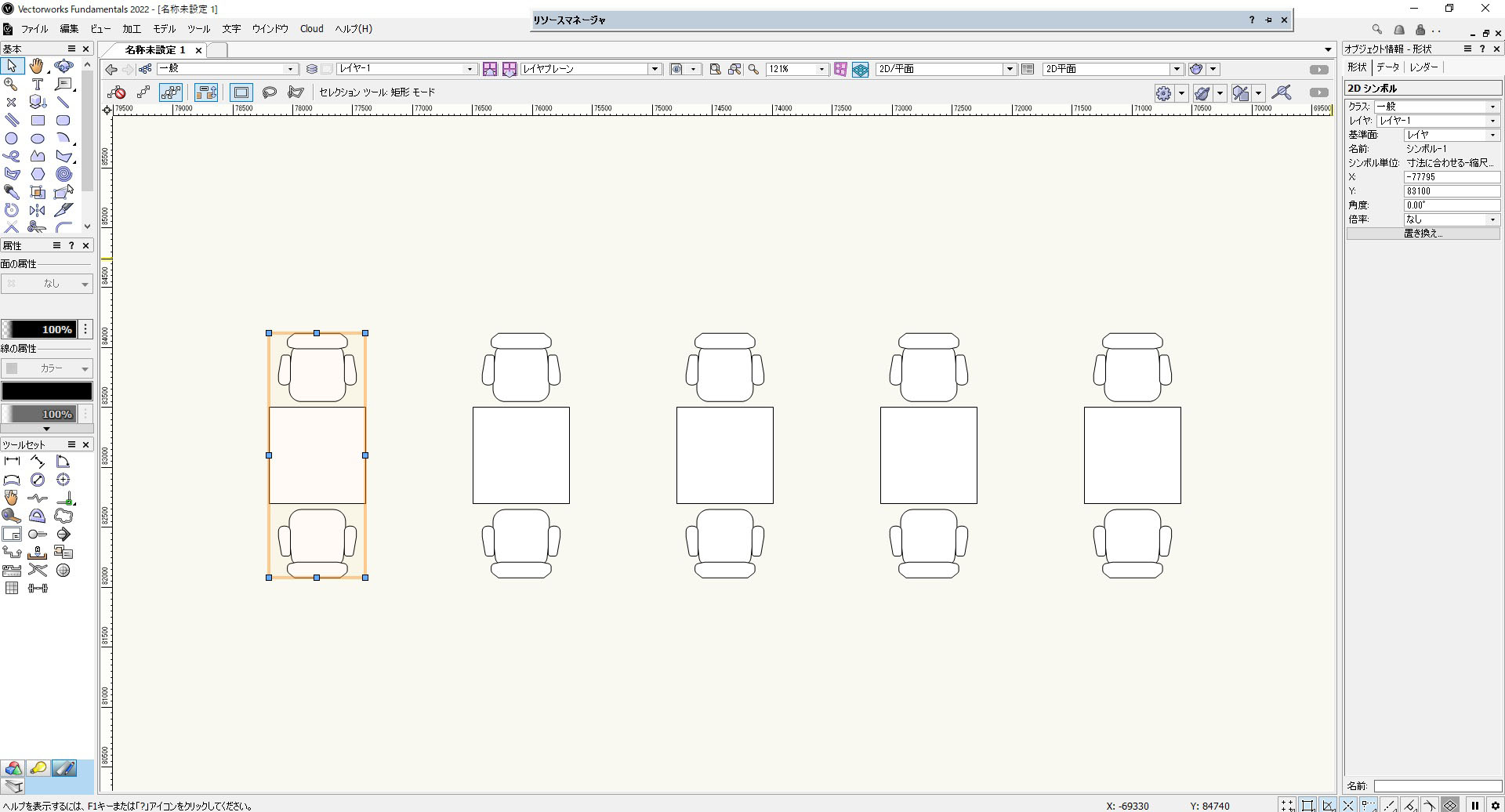
まず変更したいシンボル図形を選択します。
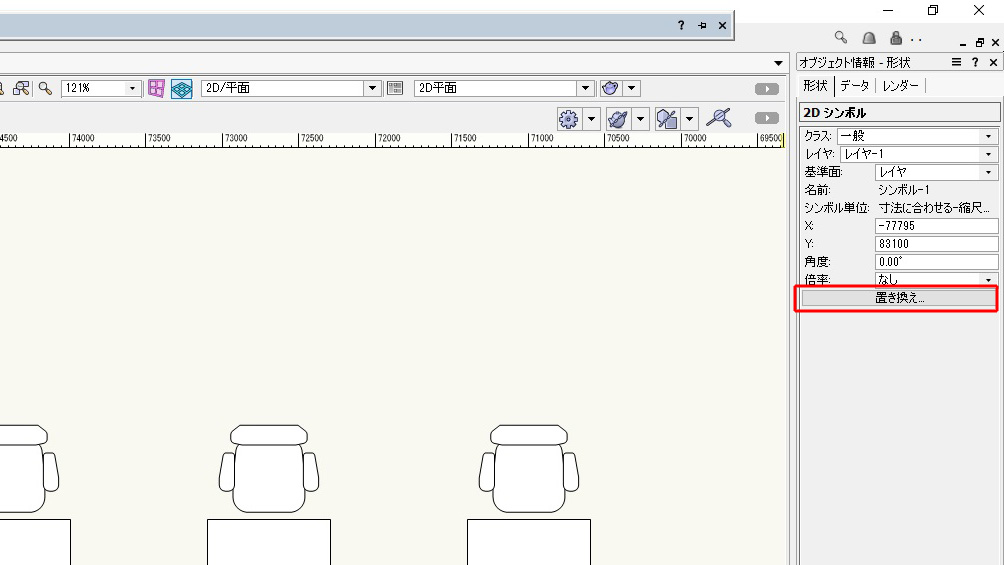
シンボル図形を選択した状態で「オブジェクト情報パレット」の一番下にある「置き換え」をクリックします。
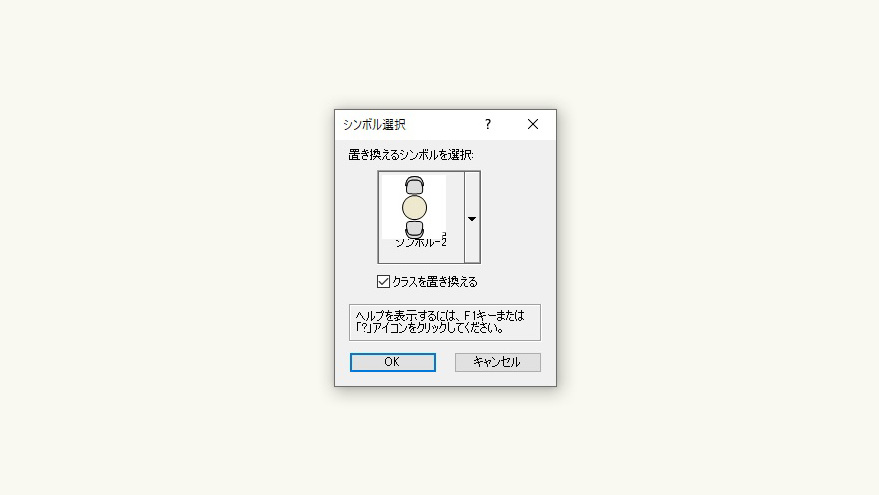
「シンボル選択」というダイアログが表示されます。
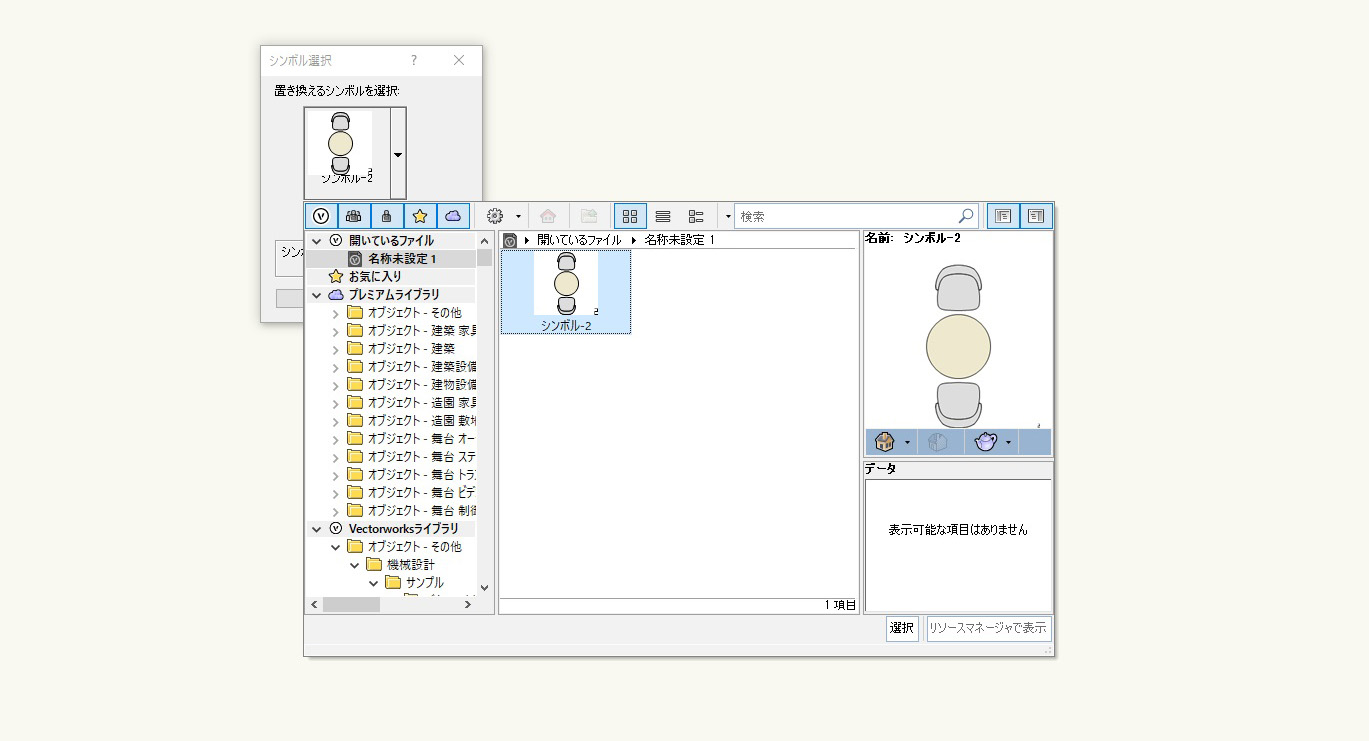
シンボル画像横の三角マークをクリックすると置き換えたい図形が一覧で表示されます。ここで置き換えたいシンボルを選択します。
今回は既に置き換えシンボルとして設定されているので、このまま図形をクリックし、シンボル選択のダイアログに戻り、ダイアログ下の「OK」をクリックします。
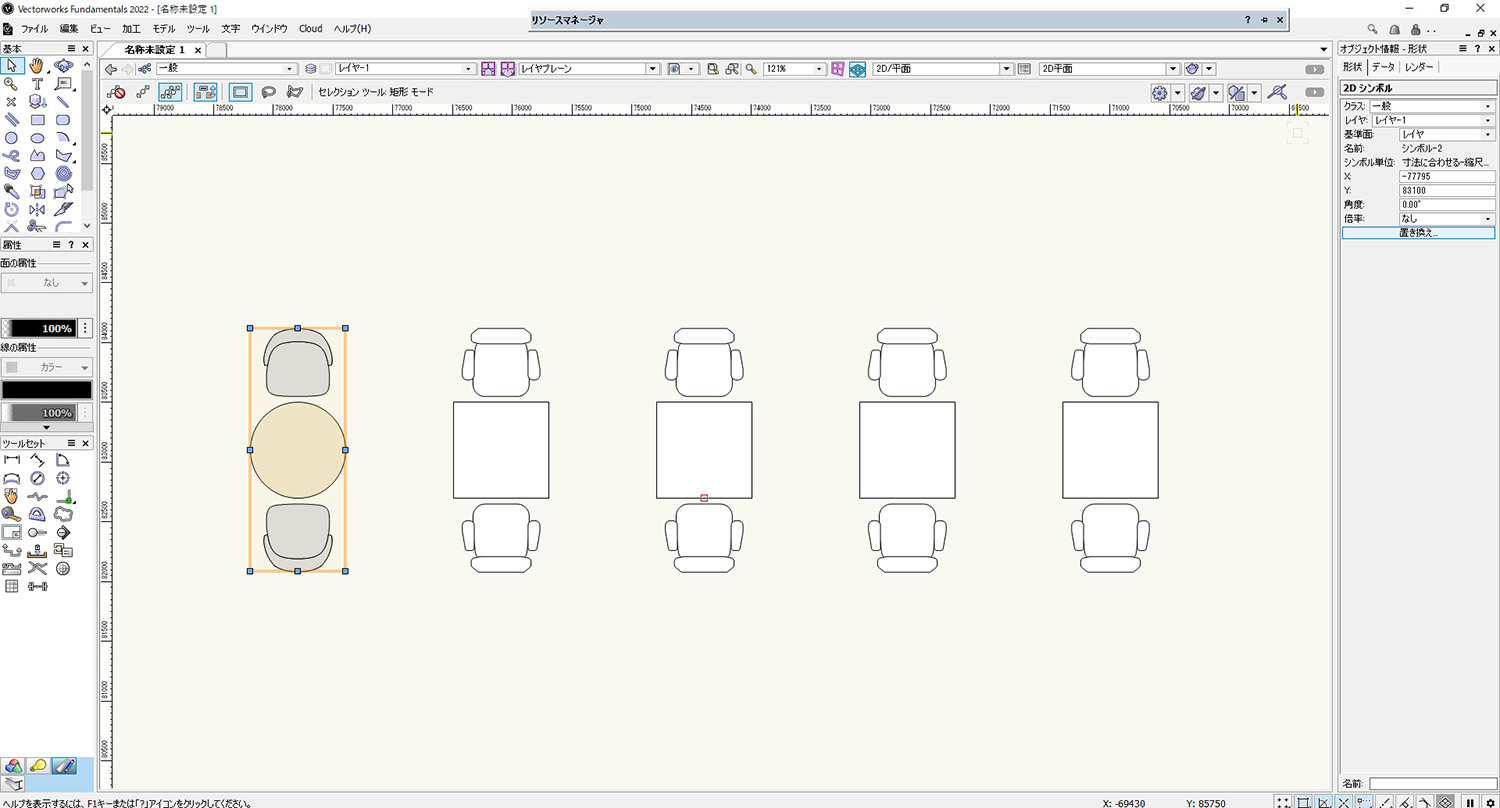
これで選択されたシンボルに置き換わります。今回は図形を例としていますが、図形に限らず文字や寸法等のシンボル属性になっているものであれば置き換えが可能です。極端な事を言えばシンボル図形をシンボル文字に置き換える事も出来ます。
複数のシンボルを一度に置き換えることもできる
↑再生マークをクリックで再生できます。
複数選択した状態で置き換えすることも出来ます。シンボルの置き換えで便利なのは一度に変更をかけれるという点です。
3Dのシンボルを置き換える
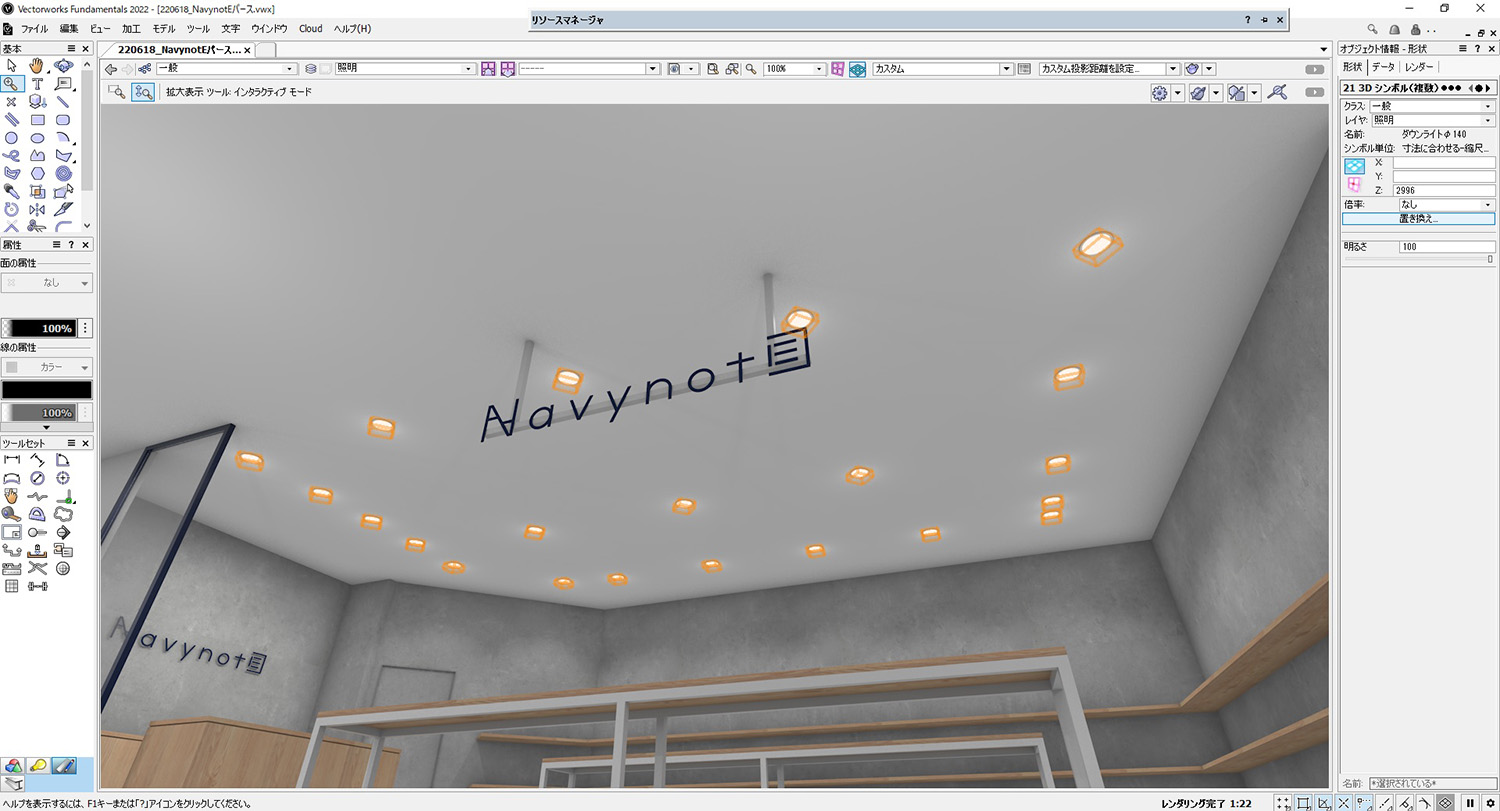
3Dのシンボルを変えたい場合にも「置き換え」が便利です。
操作は2Dの時と全く同じです。ダウンライトの3Dシンボルを選択し、置き換えをクリックします。
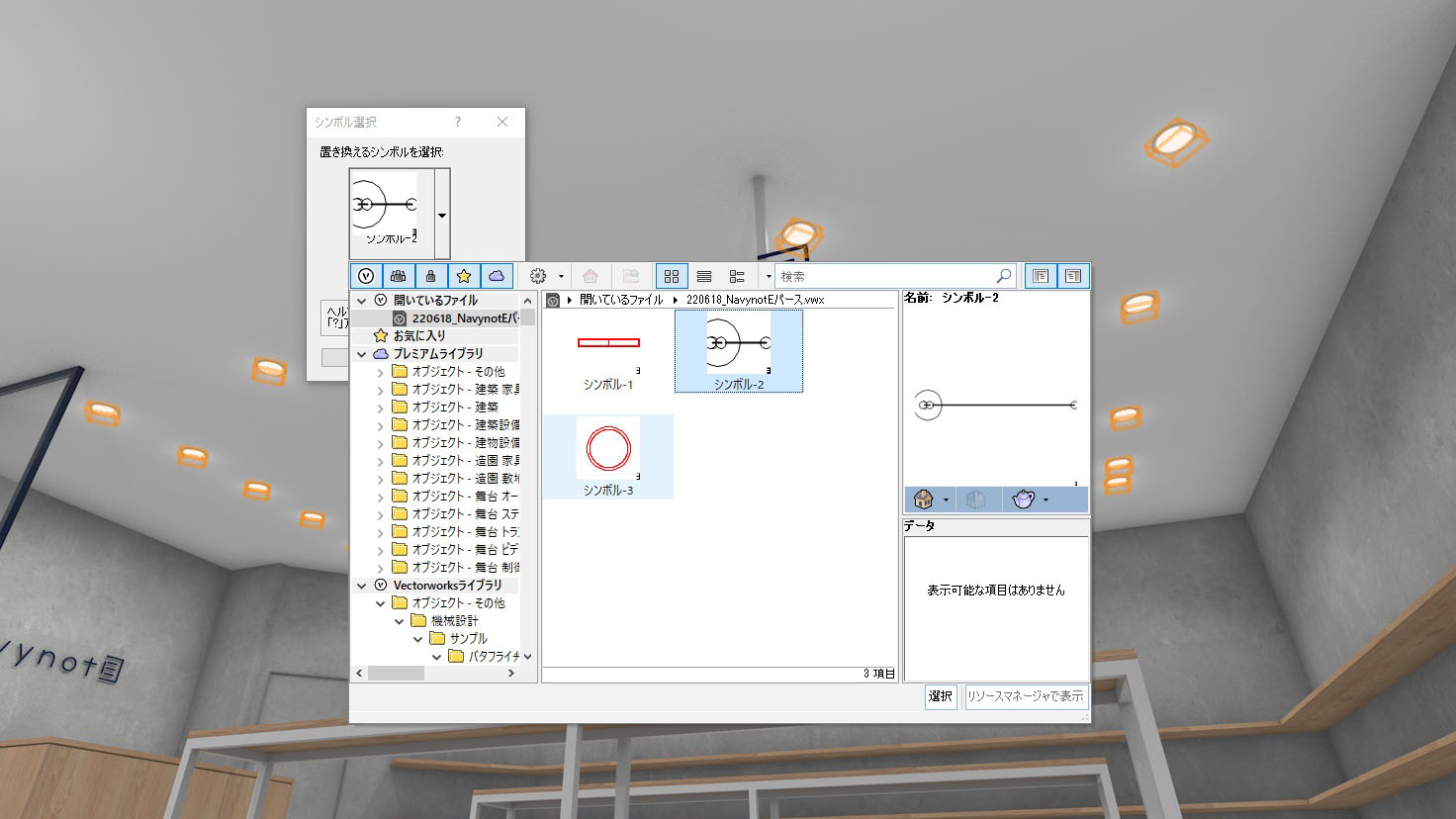
「シンボル選択」のダイアログで変更したいシンボルに変更すれば
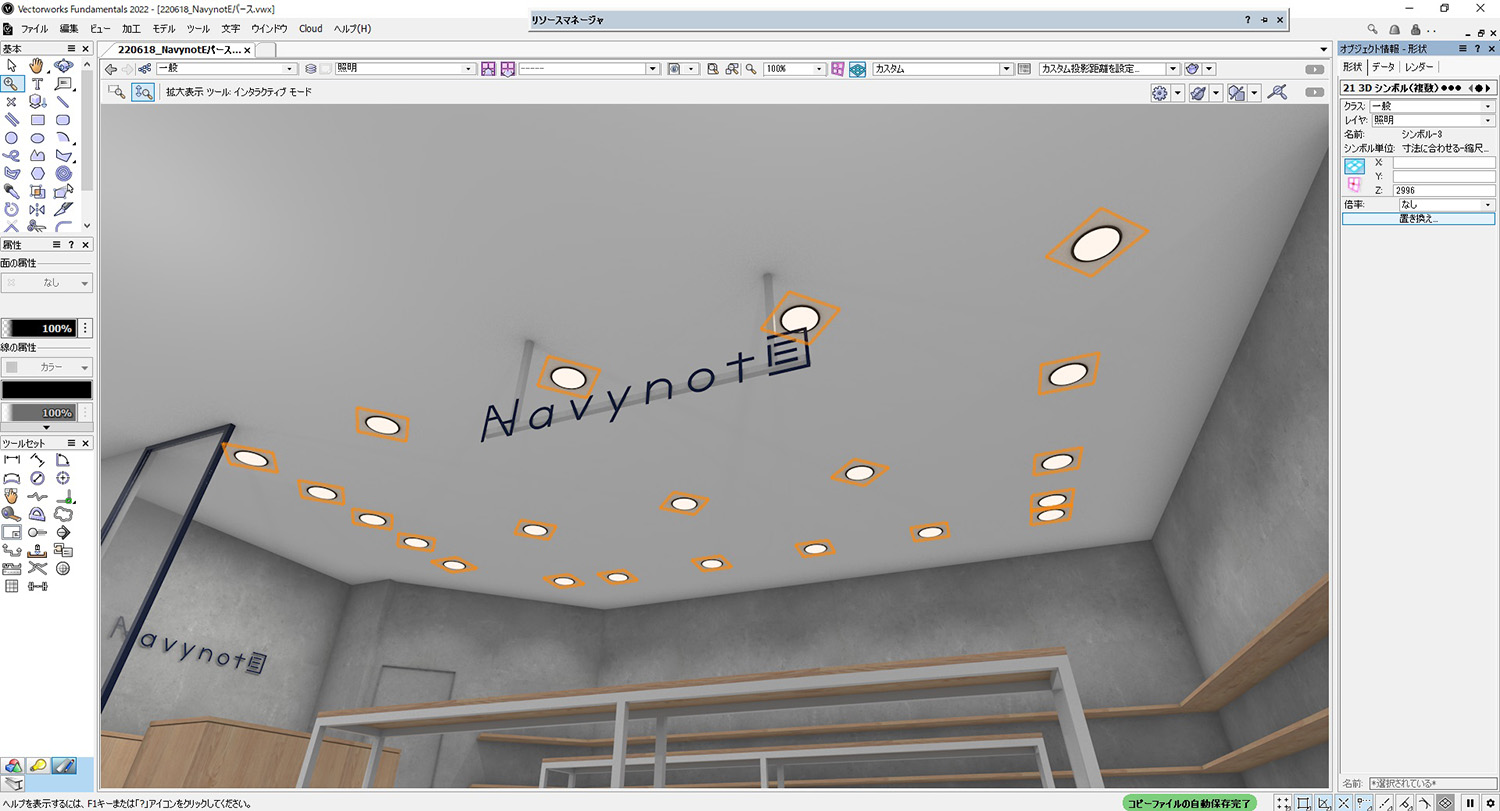
選択されたシンボルを一度に変更できます。3Dパースでは数の多い照明器具や椅子、テーブルをシンボルで作っておき、置き換えを使って変更をかける事が多いです。
以上、Vectorworks シンボルの置き換えについてでした。少しでもご参考になったら嬉しいです。