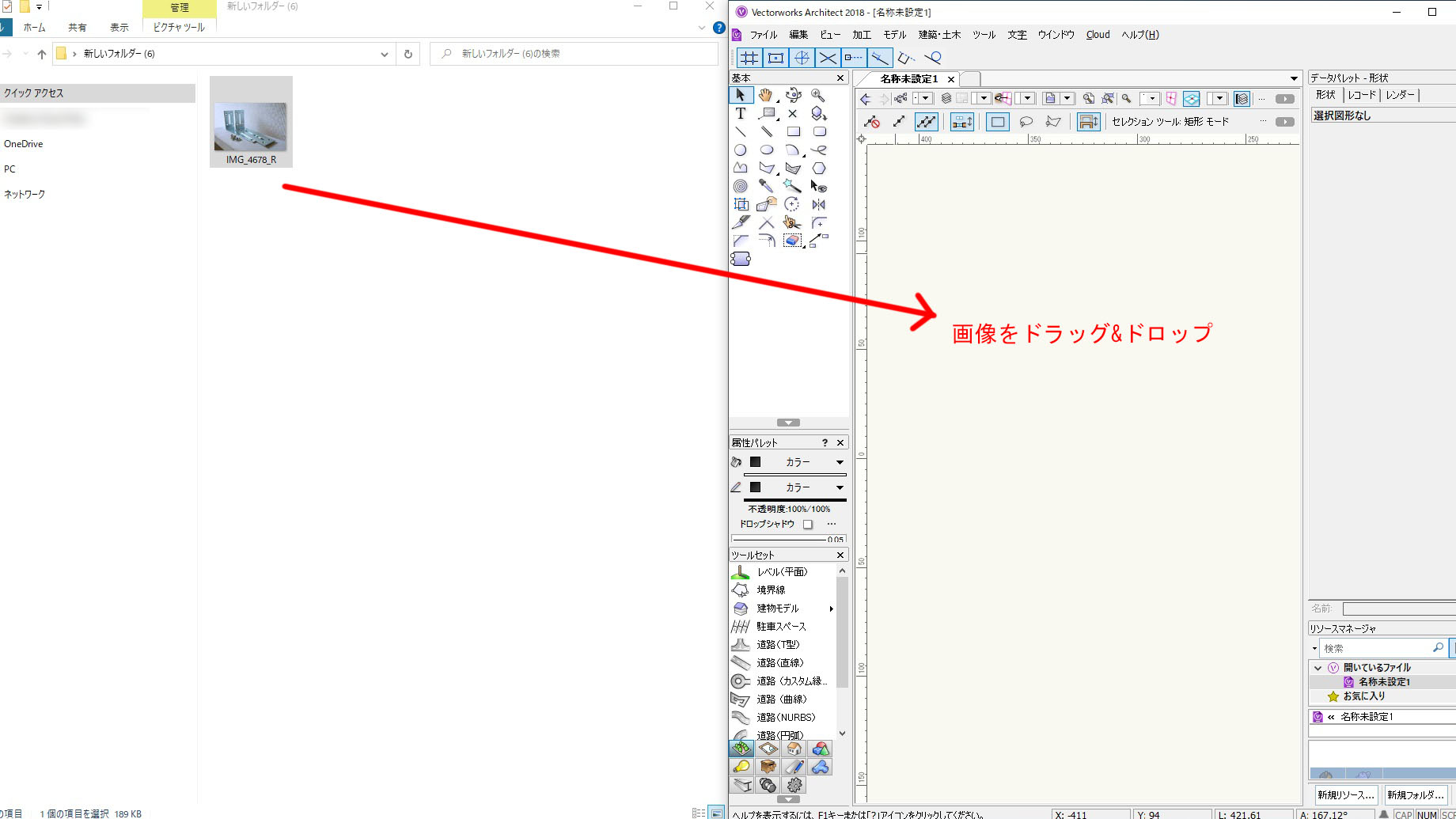本日もNavynotEをお読み頂き、ありがとうございます。NavY(@neibiiii)です。
今回はVectorworksに画像や写真、スクリーンショットの画像を取り込む方法をご紹介したいと思います。
方法は4つあり、Vectorworksのバージョンやモデュールによっても使える方法が変わってきます。
※こちらの記事では、Vectorworks2018年度版を使用しています。
この記事の目次
方法1.画像をドラッグして取り込む
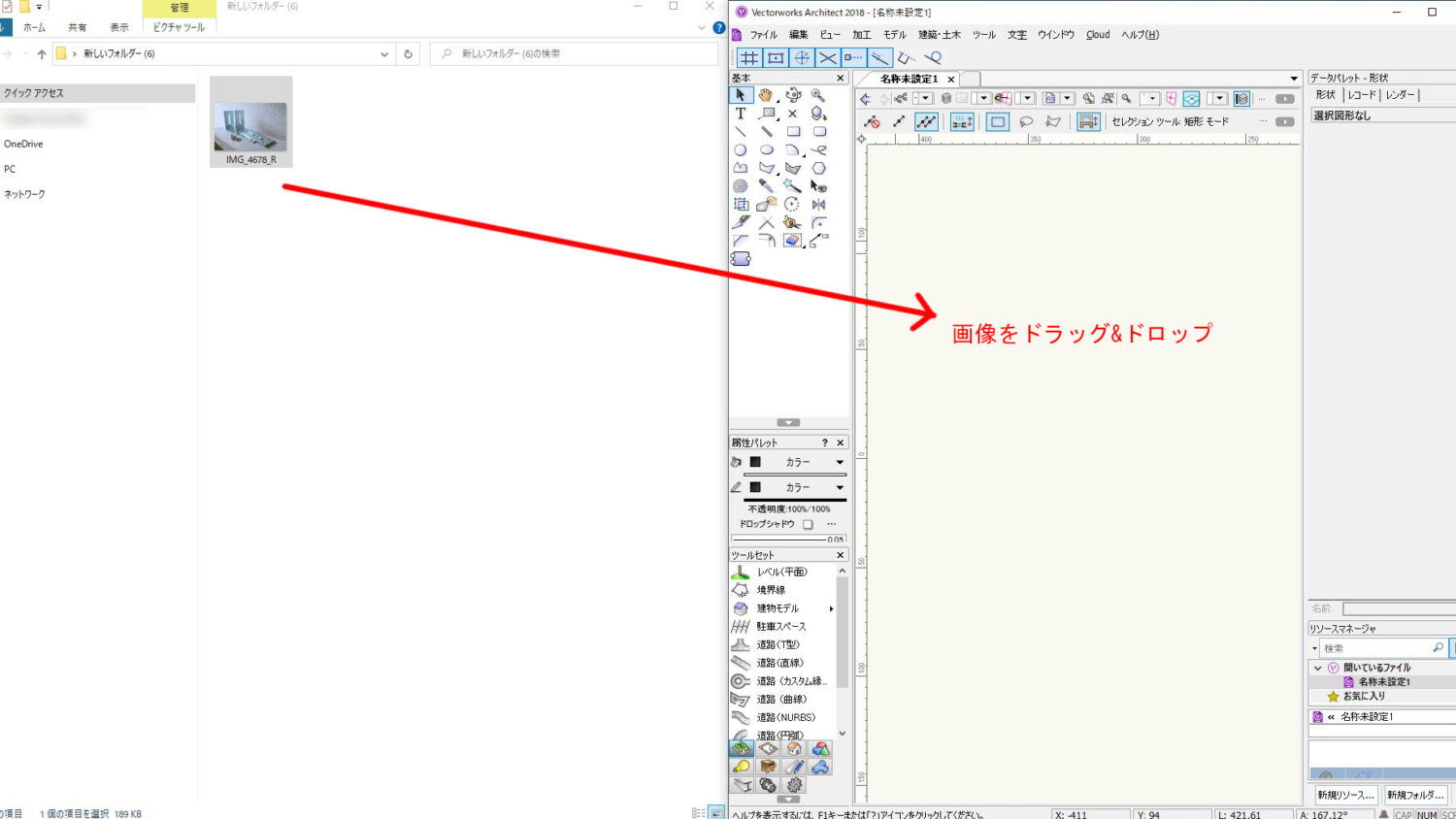
方法の1つがVectorworksへ直接画像をドラッグ&ドロップで取り込むという方法です。
デスクトップやフォルダにある画像をドラッグし、Vectorworksの画面へドロップします。
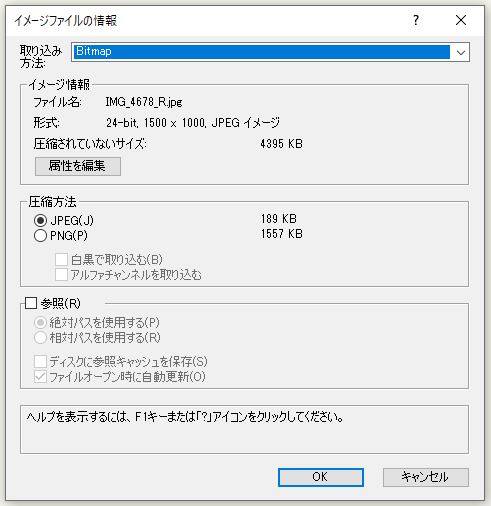
「イメージファイルの情報」というダイアログが表示されますので、OKをして取り込みます。

これだけ取り込みが完了します。
直接ドラッグ&ドロップで取り込めるのはかなり楽です。ただ、Vectorworksのバージョンやモデュールによって使えなかったります。ちなみにVectorworks2018年度版では、Fundamentalsでは使えないですが、Architectでは使うことができます。
方法2.「イメージファイル取り込み」から画像を取り込む
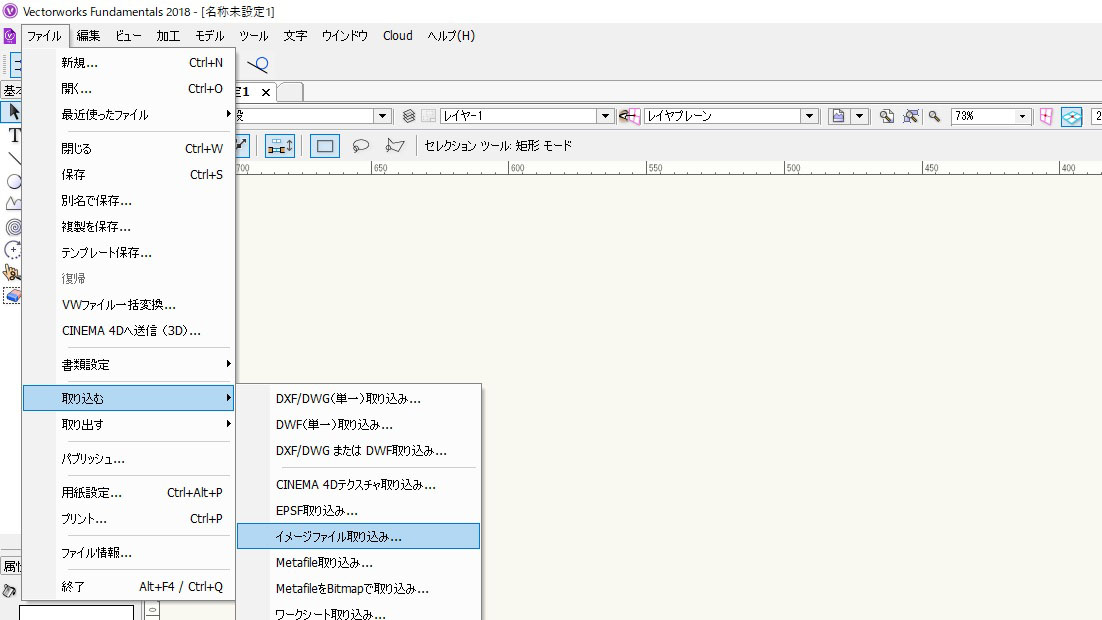
2つめが一般的な方法で、「イメージファイル取り込み」から取り込むという方法です。
「ファイル」→「取り込み」→「イメージファイル取り込み」をクリックします。
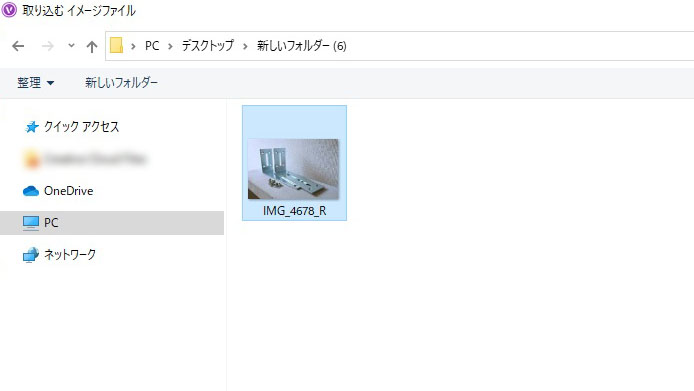
取り込む画像をデスクトップやフォルダから選択。
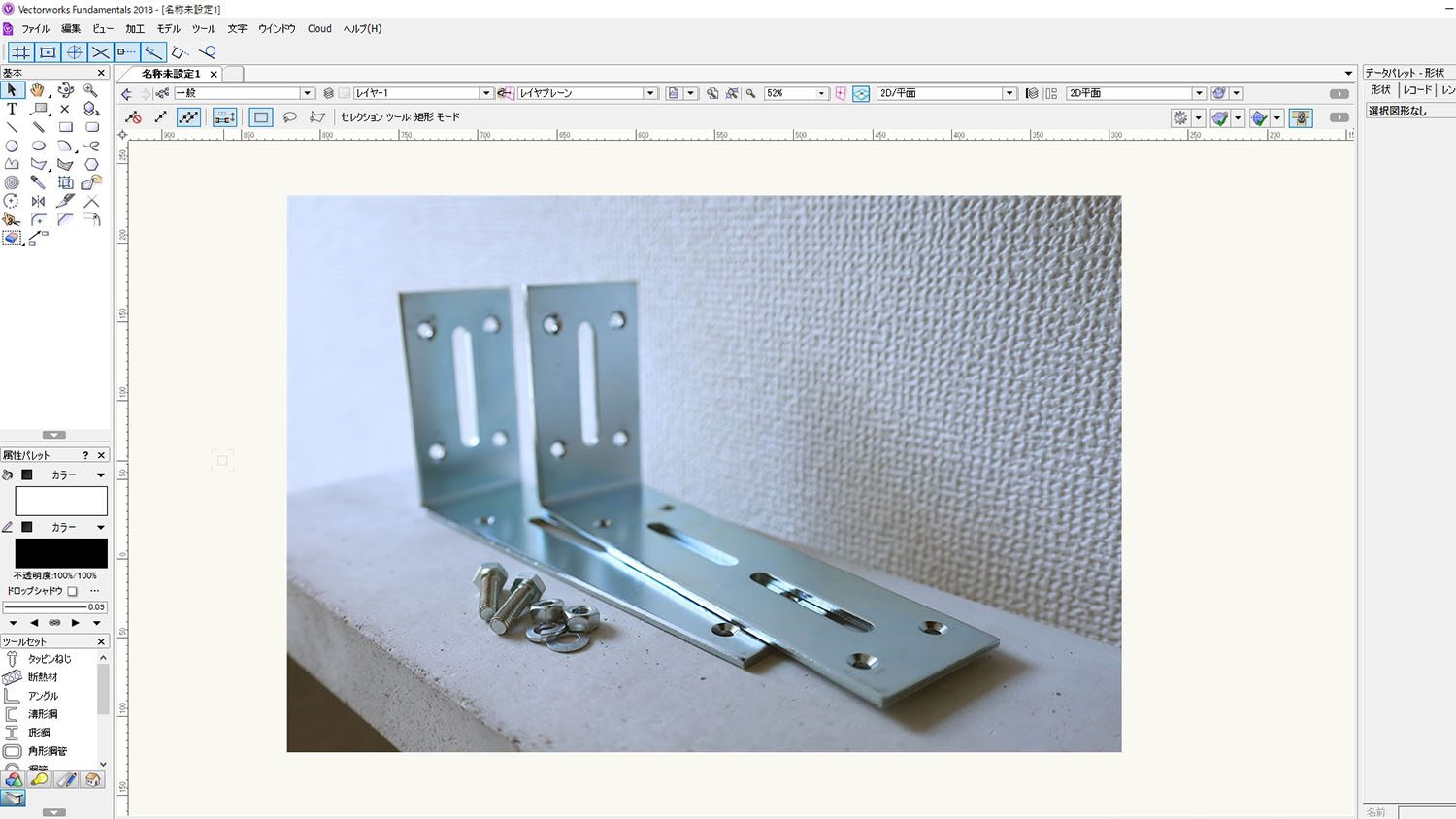
取り込みが完了します。
この方法はFundamentalsに関係なく使うことができます。
方法3.「ペイント」ソフト等で開いてコピー&ペーストで画像を取り込む
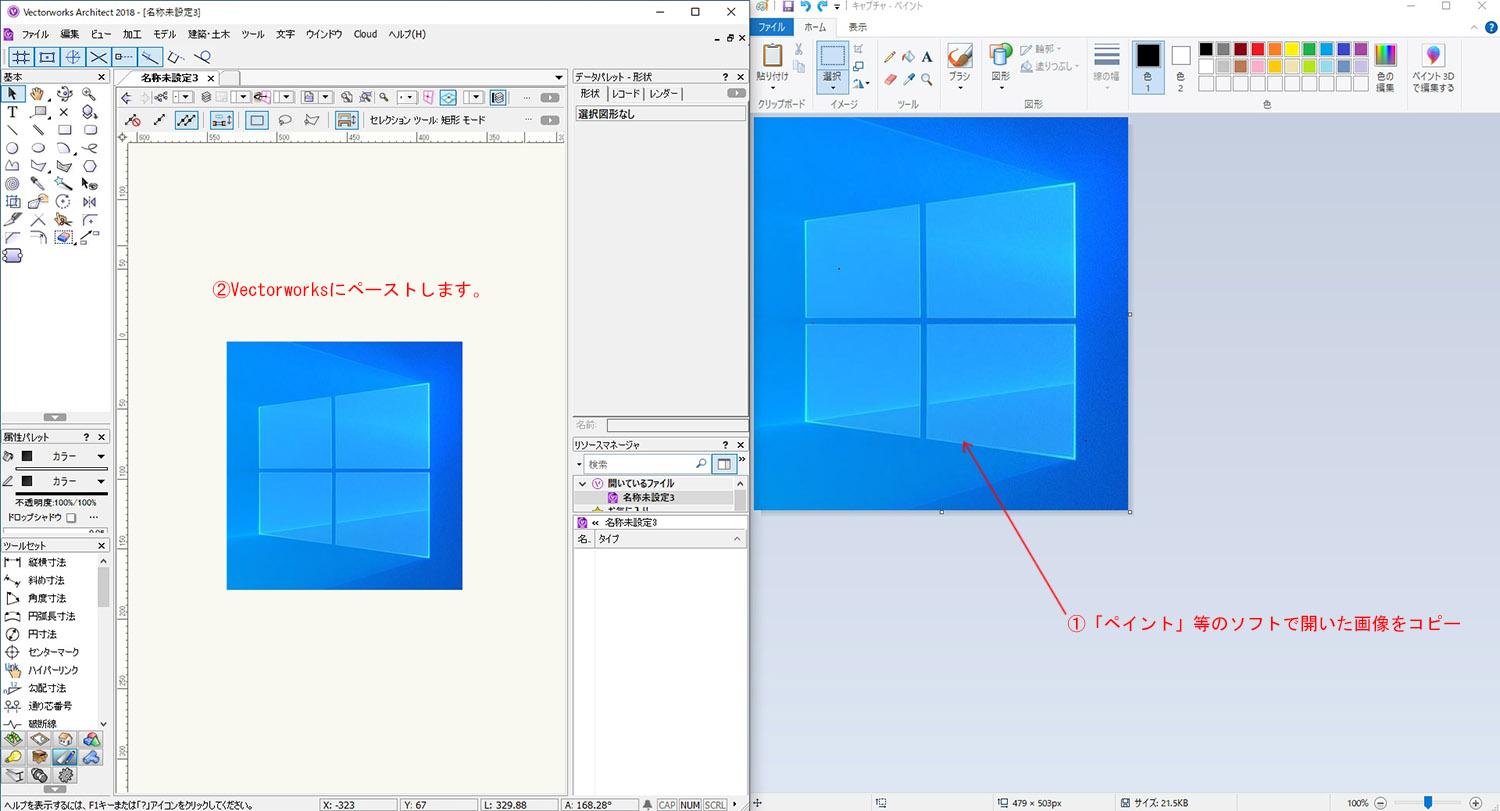
「ペイント」等のソフトで画像を開き、その画像をコピー(「Ctrl」+「C」)します。
Vectorworks上でペースト(「Ctrl」+「V」)で貼り付けします。
このような感じでコピー&ペーストでも取り込むことができます。
方法4.ネット上の画像をコピー&ペーストで取り込む
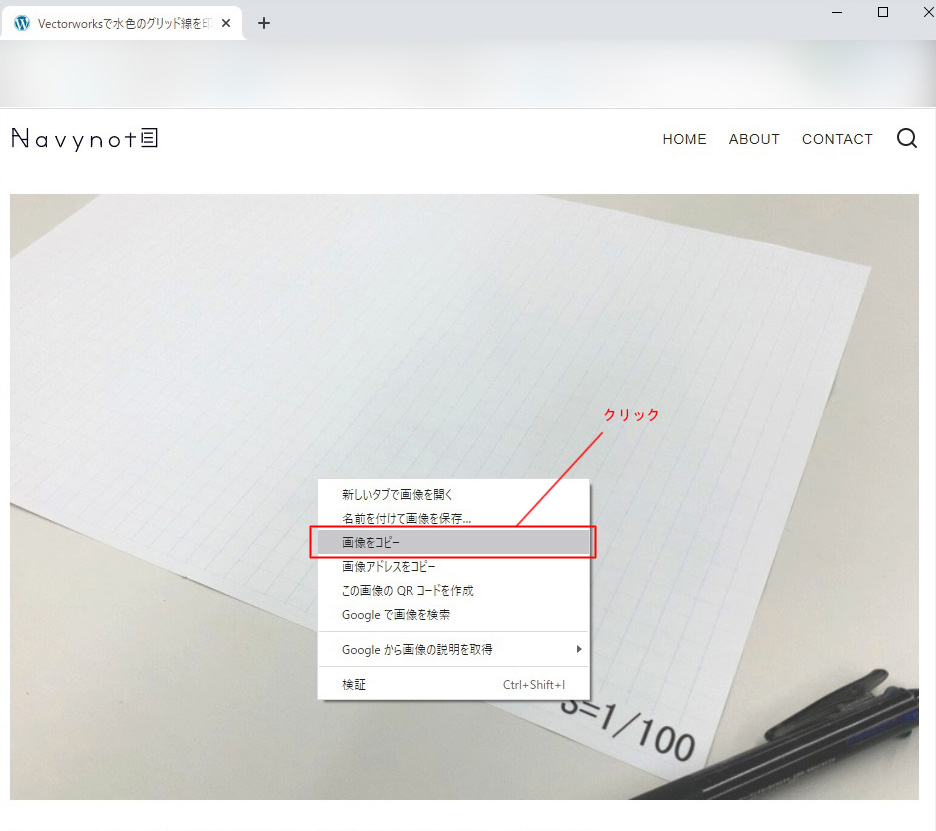
ネットで開いている画像を右クリックし、「画像をコピー」をクリックします。
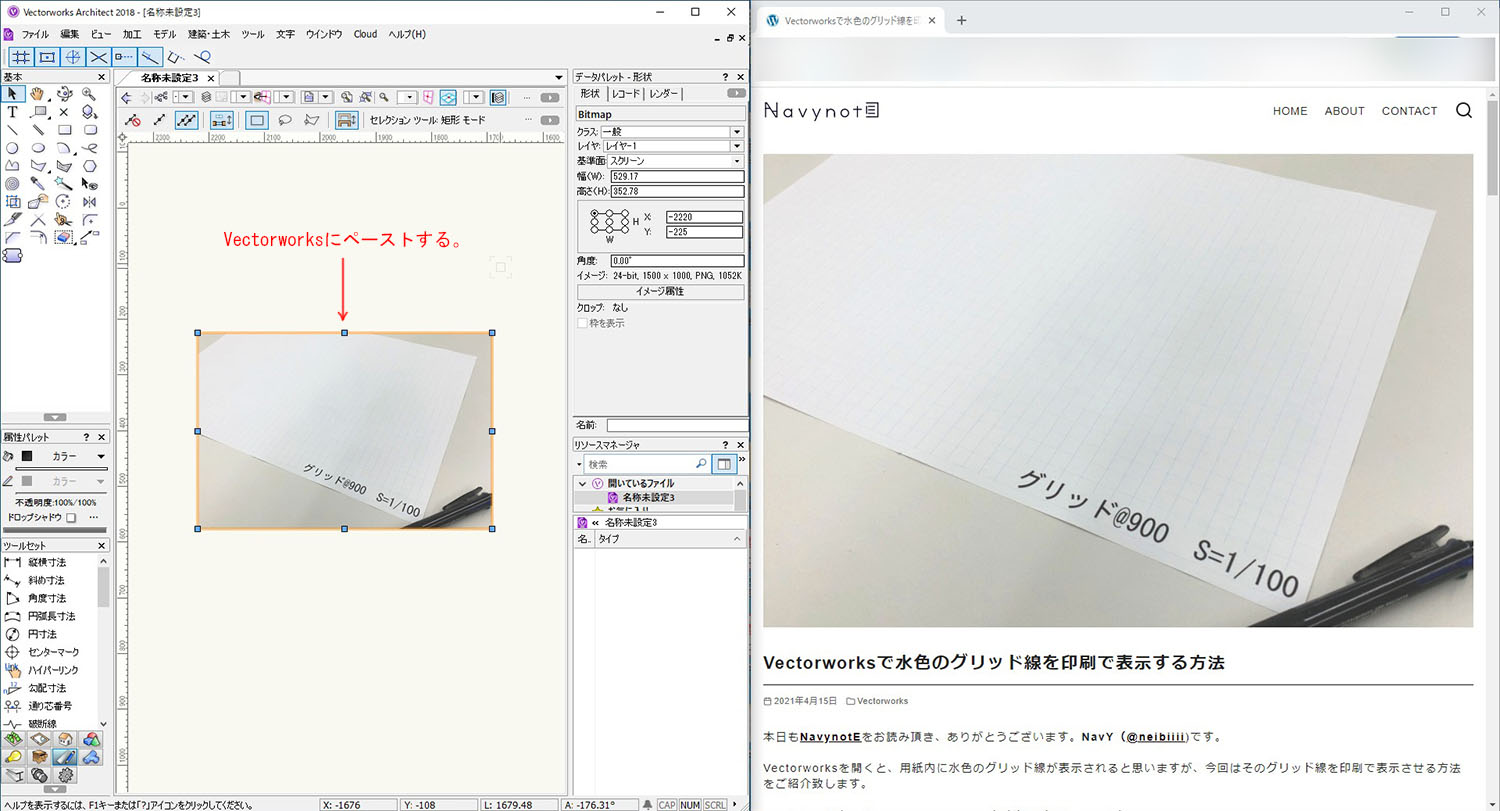
Vectorworks上でペースト(「Ctrl」+「V」)で貼り付けします。
デスクトップやフォルダ等に保存もせずにVectorworksに画像を取り込むこともできます。
まとめ
ちょっとした画像なんかはデスクトップへ保存することが多いので、Vectorworks2018年度版 Architectのときは方法1のドラッグ&ドロップで直接取り込むことが多いです。
僕の場合、Architectモジュールを使えない時もあるので、そんな時は方法2の「イメージファイル取り込み」も使っています。方法3.4については実際ほとんど使っていない機能ですが、こういう使い方もできると知っておくと良いかなと思い、ご紹介させて頂きました。
ご参考にしてみてください。
Vectorworks「取り込む」の関連記事
関連記事として、Vectorworksの「取り込む」関係の記事をご紹介致します。取り込む機能について分からない方の参考になると思いますので、ご覧になってみてください。
・VectorworksでDXF、DWGを取り込む方法。単一と複数ファイルの取り込みの違いについて
・PDFの図面しかなくて困った時にVectorworksのPDF取り込み、グループ解除を使って図面を取り込む方法
・PDFの図面データしかなくて困った時にIllustrator を使ってVectorworksに図面を取り込む方法
・【簡単】Illustratorで作ったロゴデザインをVectorworksで取り込む方法。
・VectorworksでDXF、DWG取り込み後のクラス/レイヤの整理