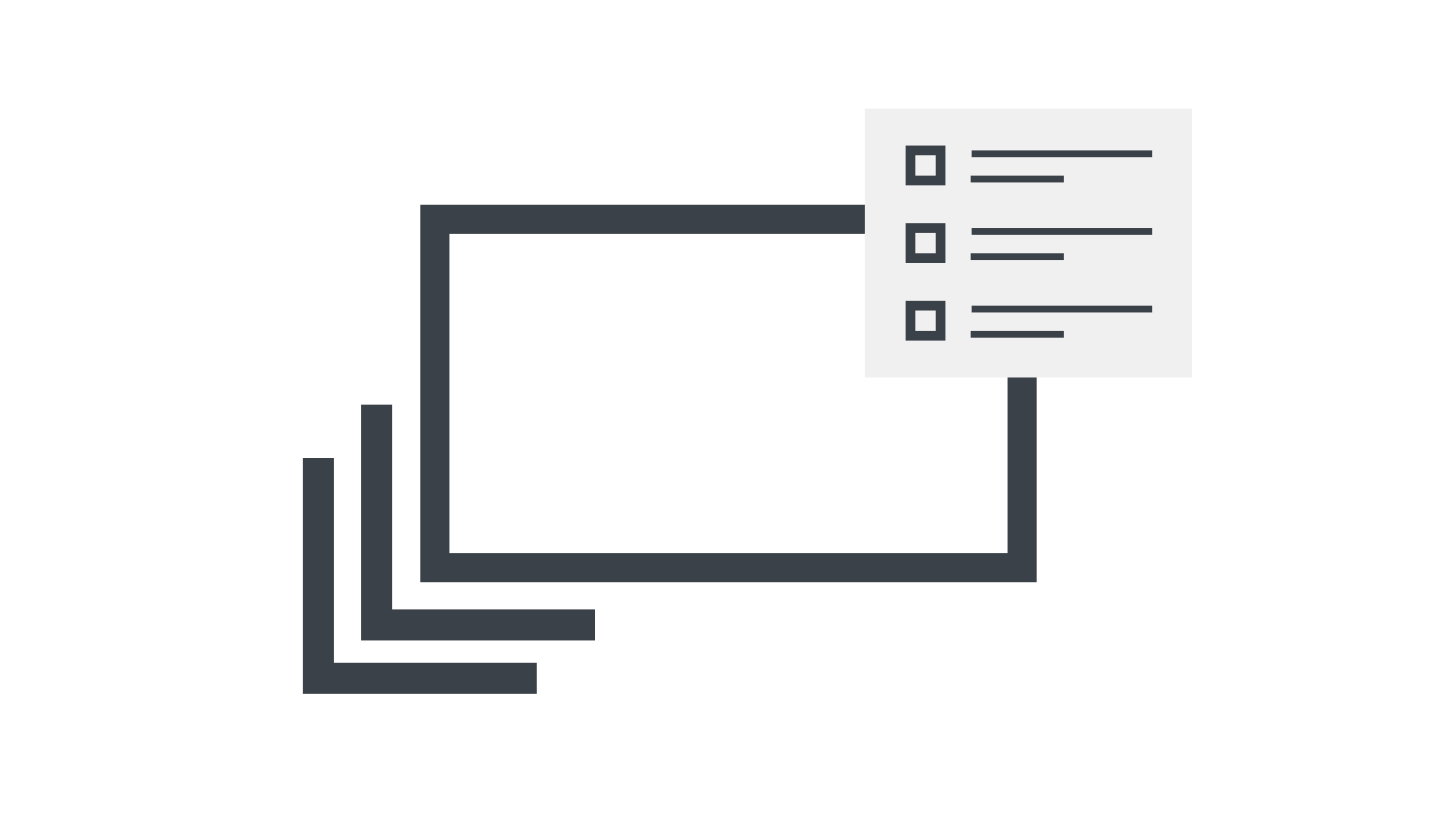本日もNavynotEをお読み頂き、ありがとうございます。NavY(@neibiiii)です。
この記事では、Vectorworksで図面を整理するための「登録画面」機能についてご紹介します。図面が増えると、平面図や設備図などの管理が大変になりますが、「登録画面」を使うと便利です。
※こちらの記事ではVectorworks Fundamentals 2022年度版 Windows用を使用して記事を書いてます。
この記事の目次
1.登録画面とは?
「登録画面」とは、現在表示されている画面をスクリーンショットのように保存し、その画像を登録する機能です。これにより、画面の内容や構成を画像のように記録し、必要なときに呼び出すことができます。
この機能には細かい設定があり、レイヤやクラスなどの複雑な要素も含まれますが、操作が簡単で初心者でも扱いやすいのが特徴です。
2.登録画面の作成方法
店舗図面を参考にして、登録画面の作成方法をご紹介します。
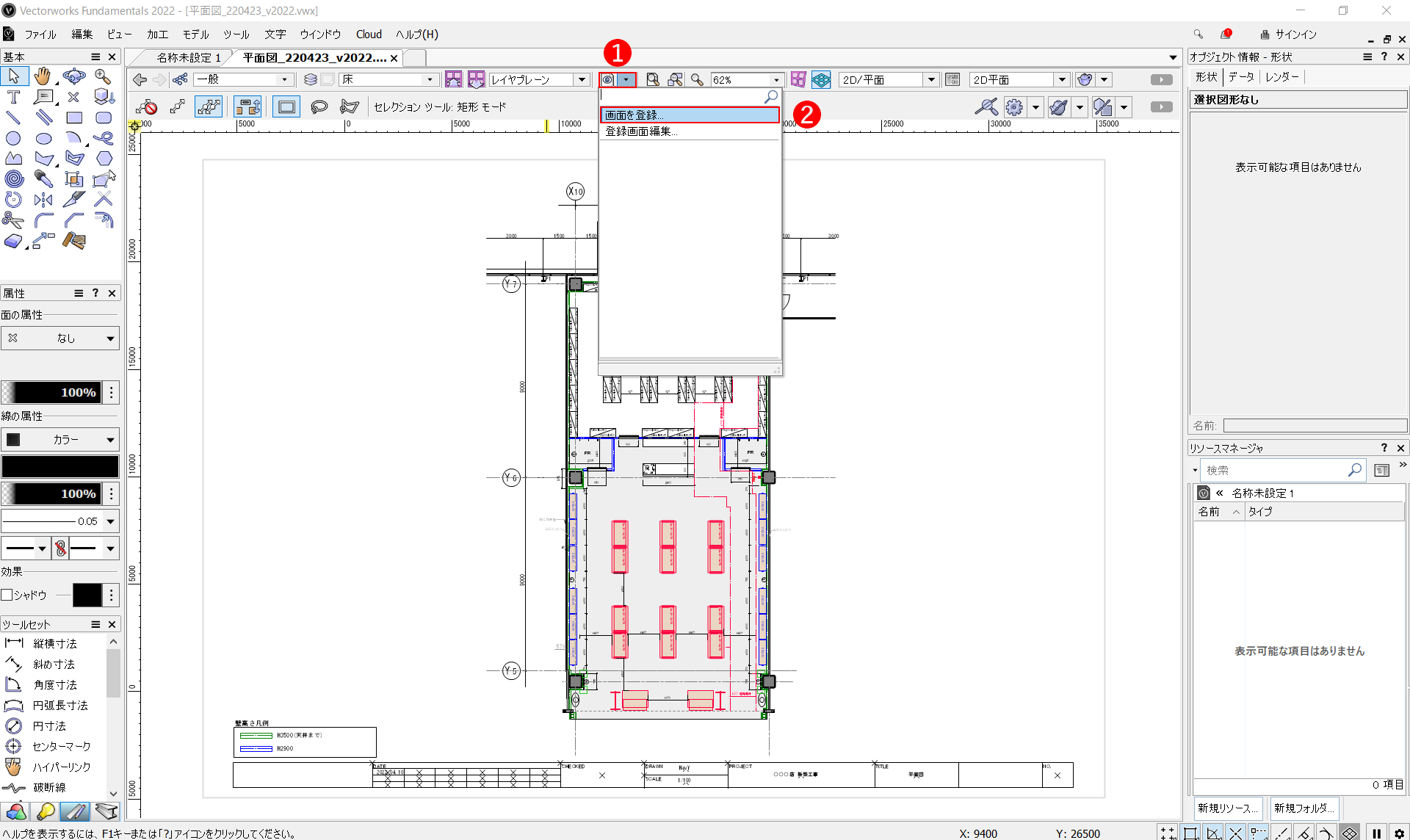
表示したいレイヤやクラスを設定した平面図を用意します。
❶「メニューバー」の目のマークのアイコンをクリックします。
❷表示されたリストから「画面を登録」をクリックします。
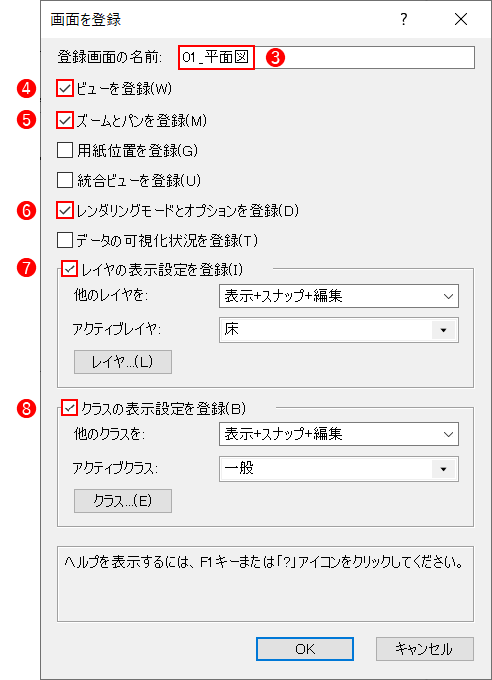
「画面を登録」のダイアログが表示されます。
❸ 「登録画面の名前」に名称を記入します。
ここでは「01_平面図」と入力します。番号を付けることで、後で画面を見分けやすくなります。
❹「ビューを登録」にチェックを入れます。
ビューの向きが傾いている場合でも、登録時の向きに戻すことができます。
❺ 「ズームとパンを登録」にチェックを入れます。
現在のズームレベルや画面の位置を保存し、登録したときと同じ状態で表示できます。作業中に特定のビューに戻りたいときに便利です。登録する前に、画面のズームと位置をしっかり決めてから保存してください。
❻ 「レンダリングモードとオプションを登録」にチェックを入れます。
パースのカット時に使う機能で、仕上げレンダリングやワイヤーフレームなどのレンダリング状況も保存できます。
❼、❽ 「レイヤの表示設定を登録」と「クラスの表示設定を登録」にチェックを入れます。
今、画面に表示されているレイヤやクラスの状態をそのまま保存できます。例えば、どのレイヤが見えているか、どのクラスが隠れているかなど、現在の状態がそのまま記録されます。これにより、後で同じ状態に戻すことが簡単にできます。
設定が終わったら「OK」をクリックします。
- 用紙位置を登録
デザインレイヤの用紙位置を登録画面に保存します。 - データの可視化状況を登録
レコードなどの情報付加されたデータの可視化状況を登録画面に保存します。
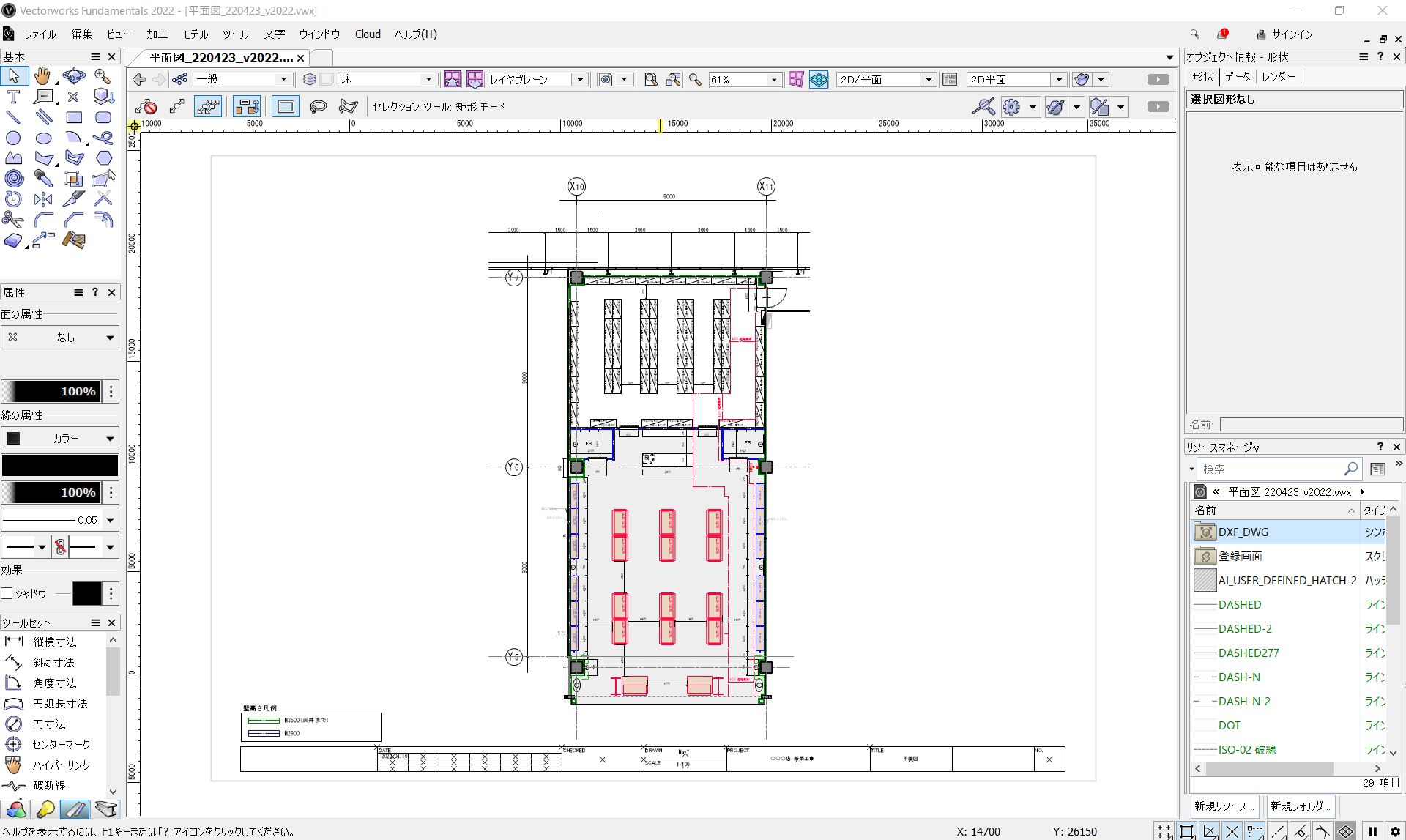
これで登録画面が作成されました。作成された登録画面はメニューバーの目のマークのアイコンをクリックすると表示できます。
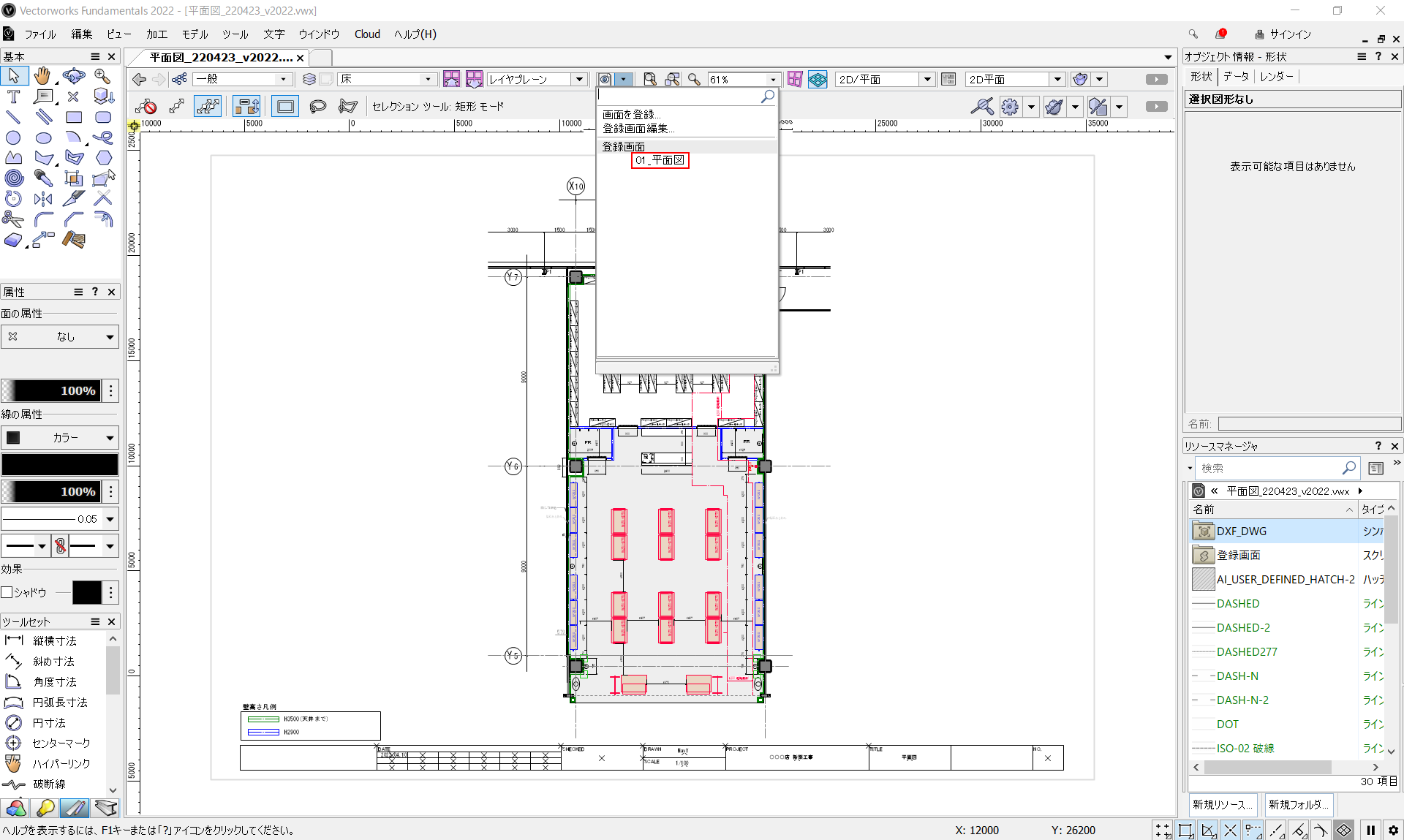
後は表示するレイヤや画面位置が変わった状態で、先ほど作成した登録画面「01_平面図の画面」をクリックすれば、設定したレイヤ・クラス、ビューにワンクリックで戻すことができます。
3.登録画面の切り替え
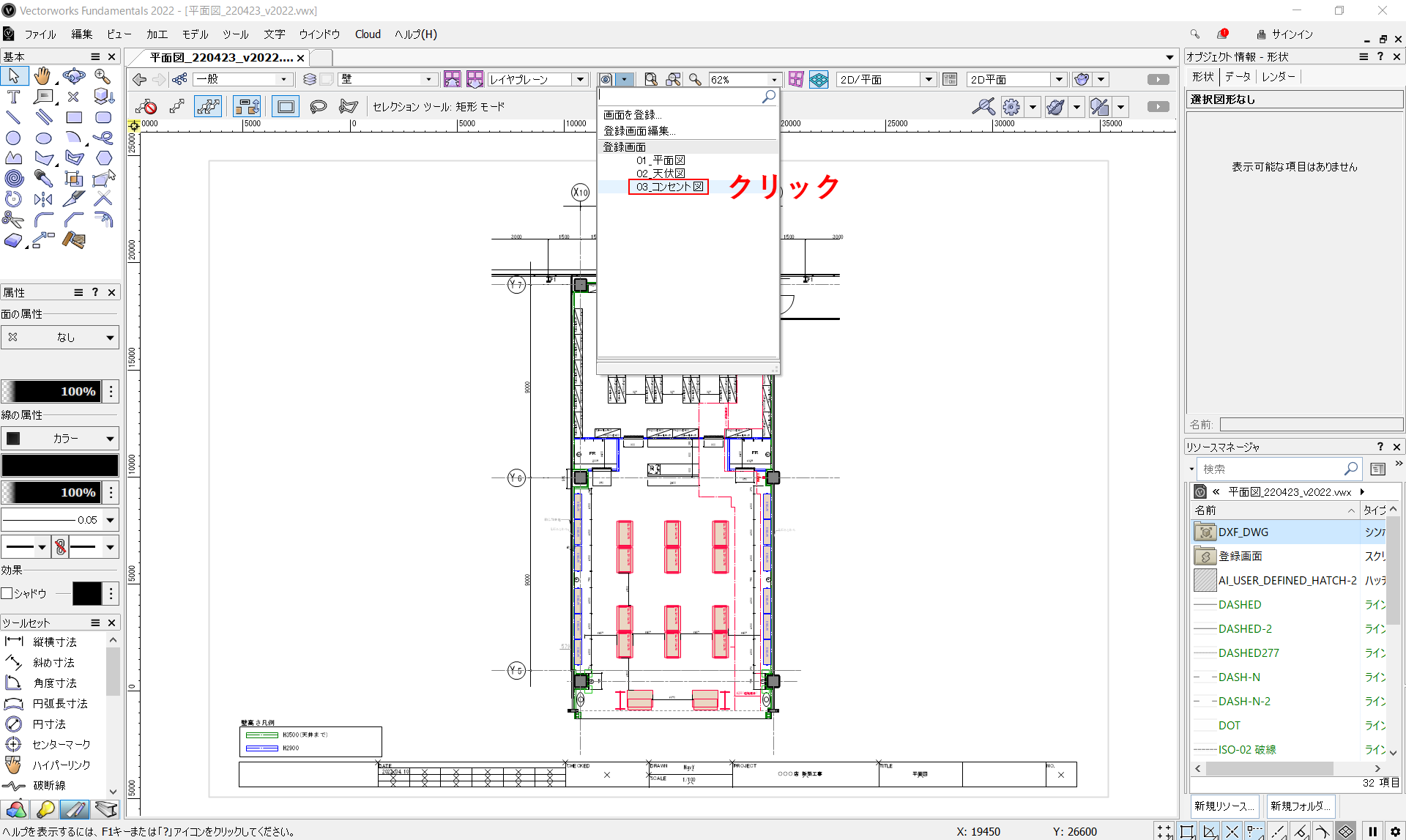
登録画面を使うことで、平面図、天伏図、コンセント図といったように図面資料として、登録画面を増やして管理することができます。
登録画面を切り替えたい場合は、別の登録画面をクリックします。ここでは「03_コンセント図」をクリックします。
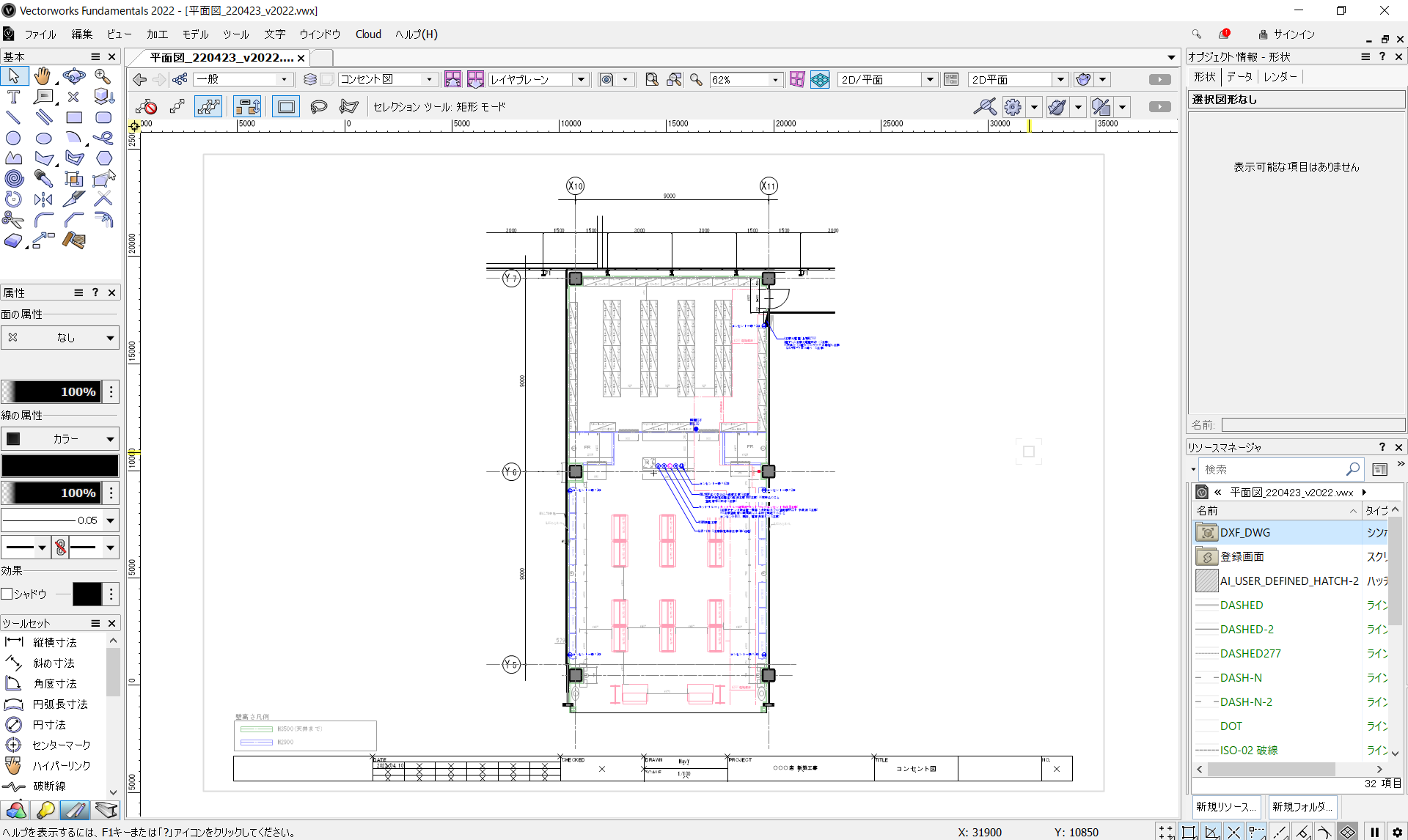
これで簡単に登録画面をコンセント図に切り替えることができます。
拡大した画面や用紙範囲外からでも設定された登録画面に簡単に戻すことができます。(ズームとパンを登録にチェック入れておく必要があります)
4.登録画面の編集
作成した登録画面を編集したい場合は、オーガナイザのダイアログから編集が可能です。
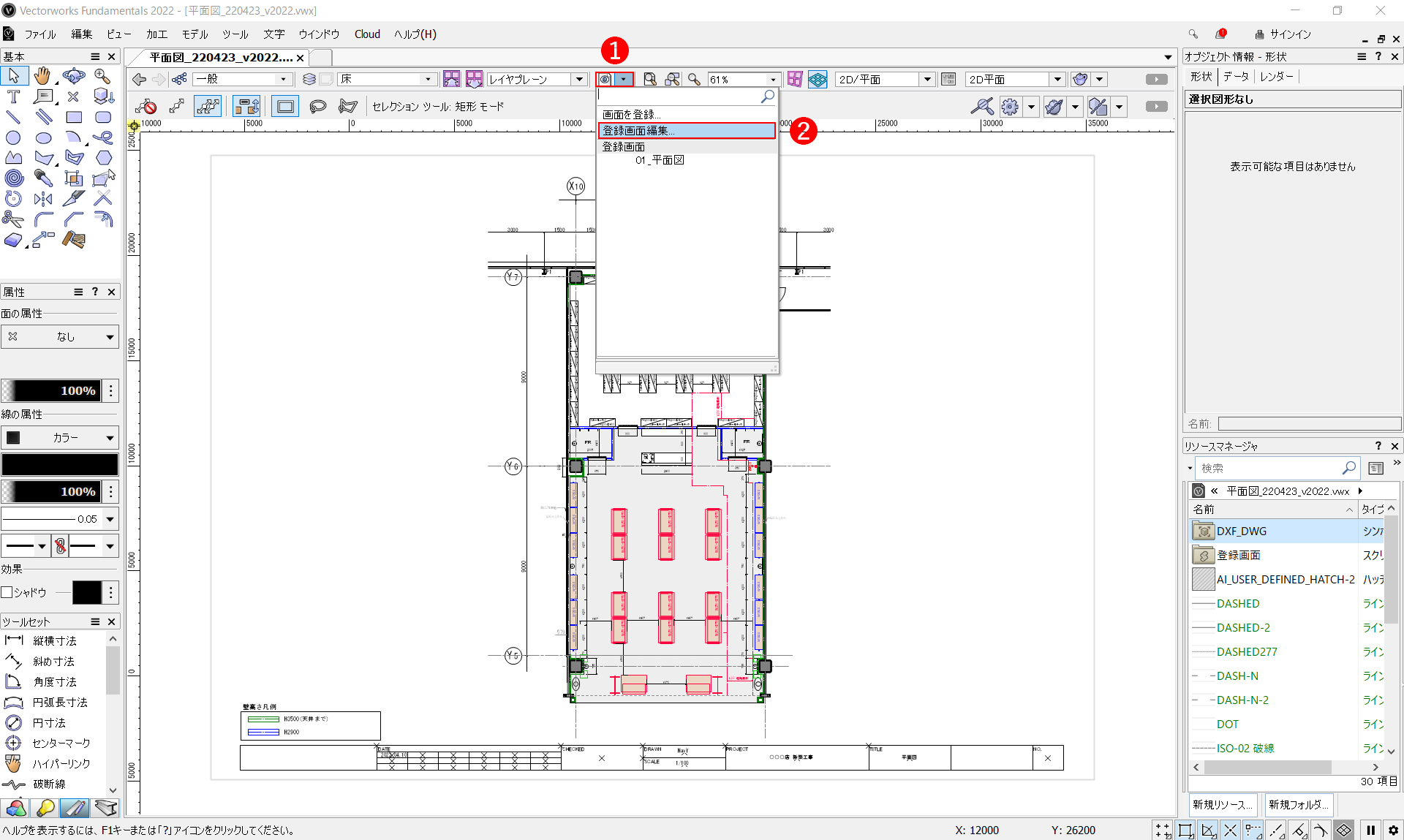
❶「メニューバー」から目のマークのアイコンをクリックします。
❷表示されたリストから「登録画面編集」をクリックします。
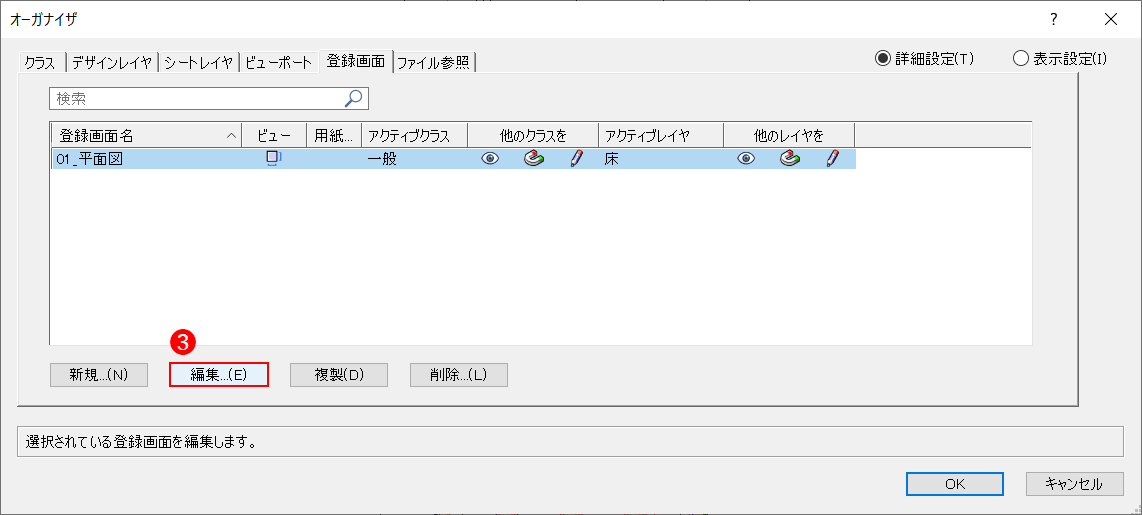
「オーガナイザ」のダイアログが表示されます。
❸編集したい登録画面を選択し、「編集」をクリックします。
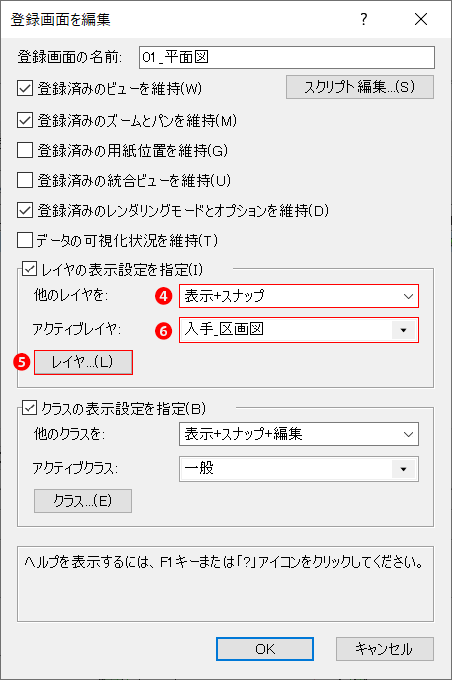
「登録画面を編集」のダイアログが表示されます。
チェックリストの入り切りやレイヤやクラスの表示非表示の設定などが行えます。
ここでは、❹他のレイヤ表示を「表示+スナップ」に切り替え、❺アクティブレイヤを「造作家具・什器」に切り替え、❻「レイヤ」をクリックします。
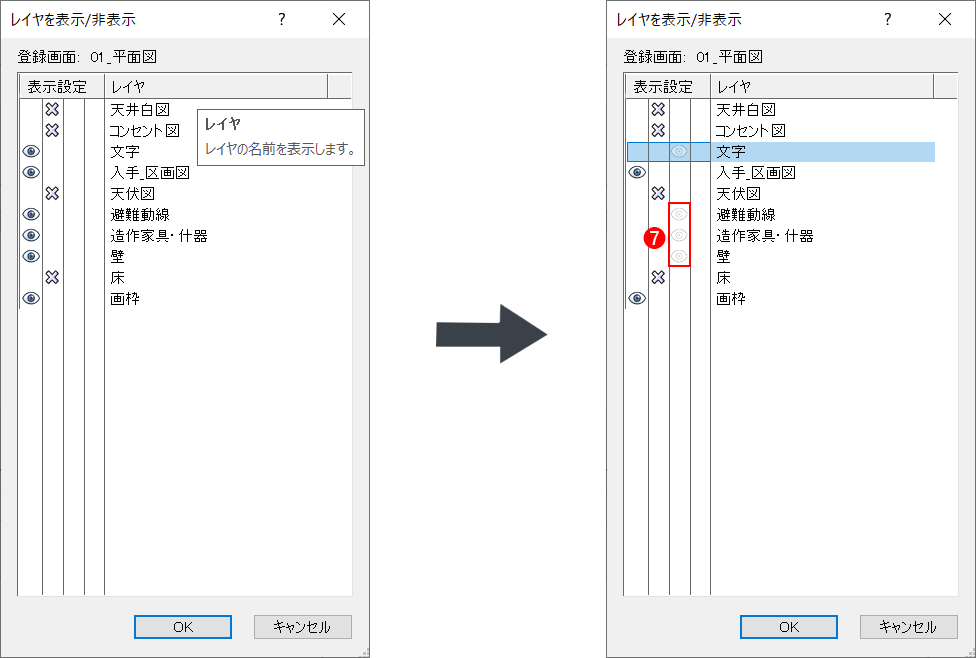
「レイヤを表示/非表示」のダイアログが表示されます。
❼表示設定の項目をクリックして、表示を変更します。ここでは一部のレイヤをグレイ表示に切り替えます。
設定が終わったら「OK」をクリックします。
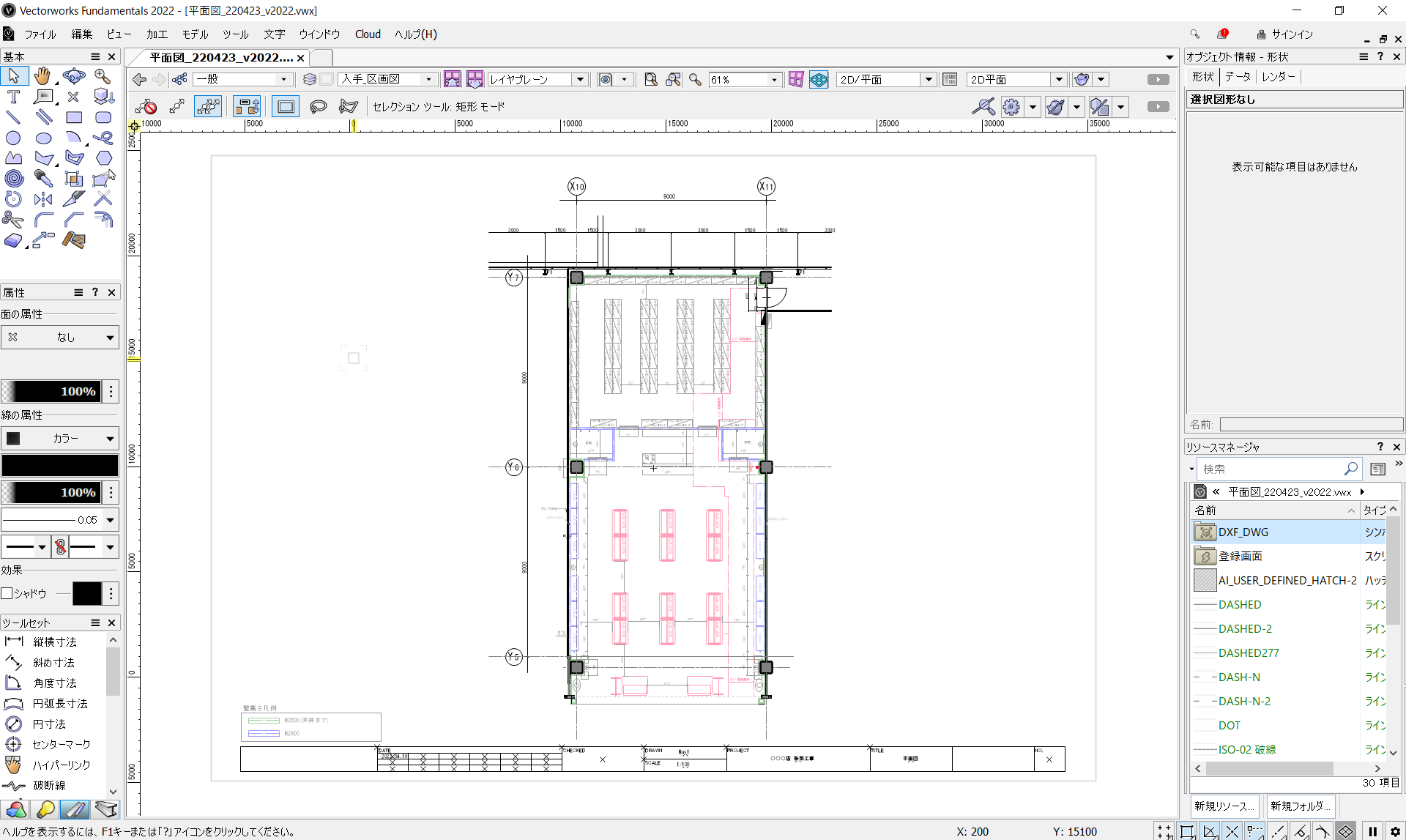
これでレイヤの一部をグレイ表示に切り替えたり、アクティブレイヤを変更することができます。
5.まとめ
Vectorworksの「登録画面」機能は、シートレイヤやビューポートと比べて、直感的で簡単に操作できます。ズームレベルやパン位置、レイヤやクラスの表示設定を正確に保存し、迅速に呼び出せるため、図面管理が大幅に効率化されます。まずはこの手軽な機能を習得してから、シートレイヤやビューポートの使い方に進むのがおすすめです。