本日もNavynotEをお読み頂き、ありがとうございます。NavY(@neibiiii)です。
今回はVectorworksの「取り消し」と「やり直し」の機能についてご紹介致します。
※こちらの記事では、Vectorworks 2018年度版 Windows用を使用しています。
「取り消し」
Vectorworksで操作を間違えてしまった場合や誤って図形を消してしまった場合は、作業を一つ前に戻す「取り消し」という機能を使います。
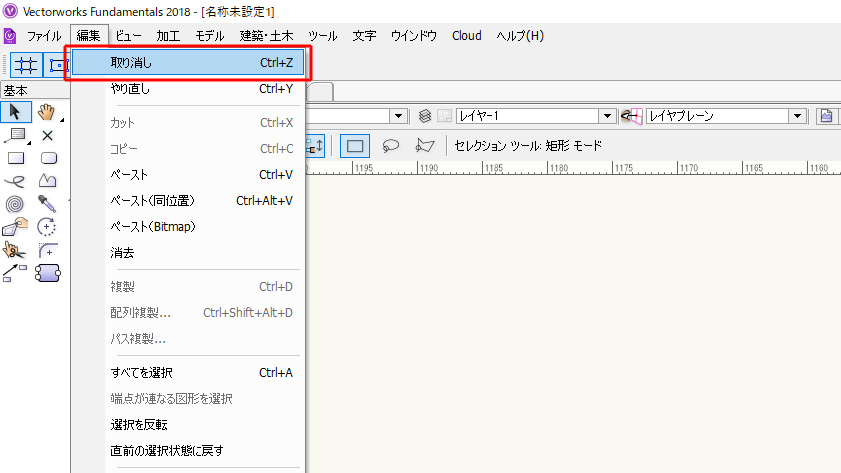
「メニューバー」→「編集」→「取り消し」をクリックで、それまで行った操作をさかのぼって取り消すことができます。
「やり直し」
取り消しによって取り消した操作を元に戻したいといった場合は「やり直し」という機能を使います。
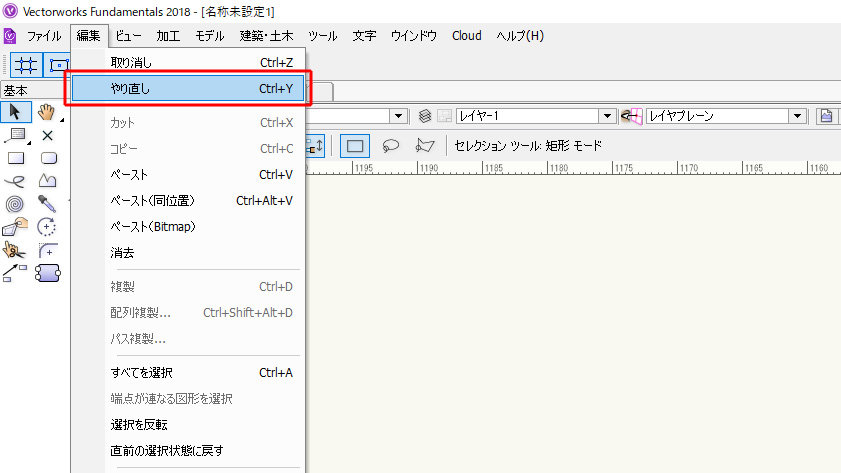
「メニューバー」→「編集」→「やり直し」をクリックで、取り消した操作を元に戻すことができます。
ショートカットキー
「取り消し」機能は良く使うのでショートカットキーを覚えておくとよいです。一緒にやり直し機能のショートカットキーも載せておきます。
取り消し:Ctrlキー+Zキー (Windows)
やり直し:Ctrlキー+Yキー (Windows)
以上、Vectorworksの「取り消し」と「やり直し」機能についてご紹介でした。
「取り消し」の回数は環境設定で変えることができます。詳しくはこちらの記事でご紹介しているのでよかったらご覧になってみてください。
Vectorworksで「取り消し」の回数を増やす方法
