本日もNavynotEをお読み頂き、ありがとうございます。NavY(@neibiiii)です。
Vectorworksで新規用紙を開く際に、毎回、用紙サイズや図面枠を設定をする作業は面倒ですよね。今回はそんなときに便利なテンプレート機能の使い方をご紹介致します。
テンプレートを新規作成、新規用紙として開くまでをまとめています。
Vectorworksでシンボルをダブルクリックしたけど、シンボルが表示されないことがありませんか?今回はそんなときの対処方法についてご紹介致します。
※こちらの記事では、Vectorworks2018年度版 Windows用を使用しています。
テンプレートの作成方法
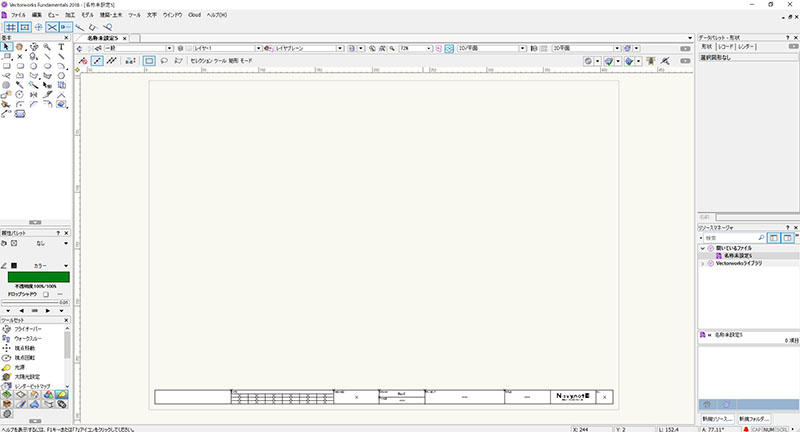
まずはテンプレートとして設定したい用紙を用意します。
今回は以前作成した図面枠を例にして、新規でテンプレートを作成していきます。
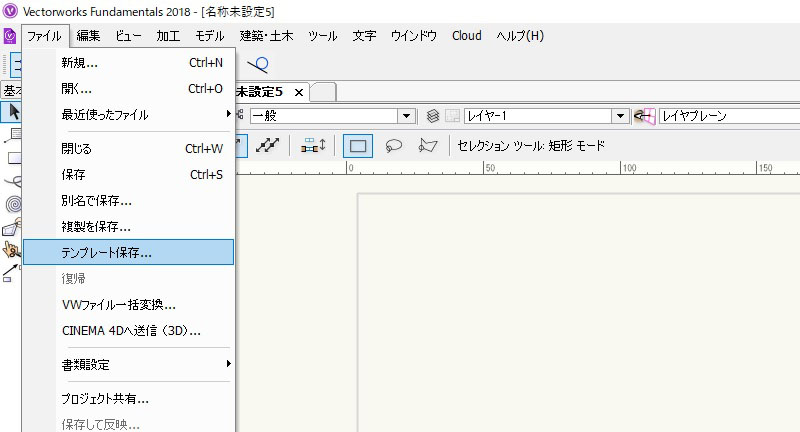
「メニューバー」→「ファイル」→「テンプレート保存」をクリックします。
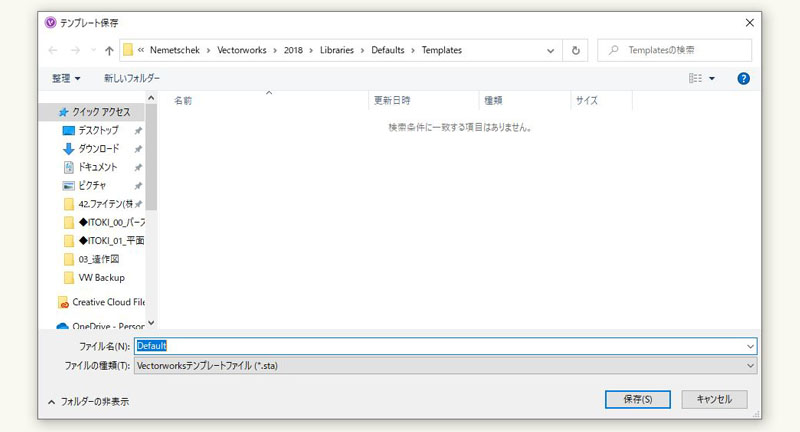
「テンプレート保存」のダイアログが表示されます。ここでファイル名を変えます。
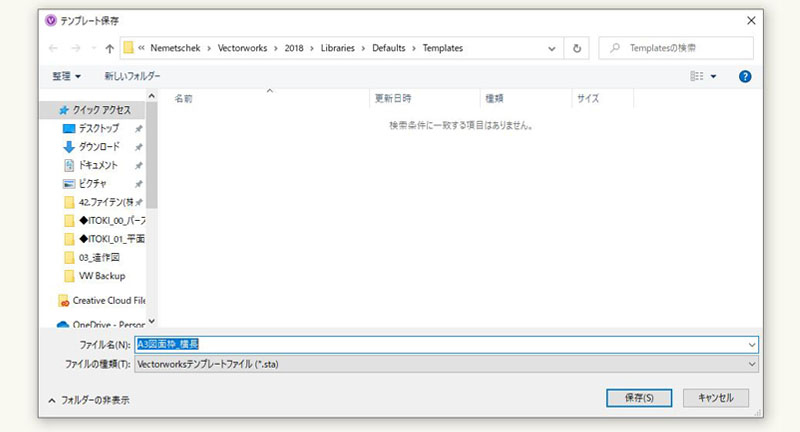
ファイル名は「A3図面枠_横長」といった感じで、自分の分かりやすい名前に設定してあげると良いです。「保存」をクリックしたらテンプレートの設定は完了です。
作成したテンプレート使うには
このテンプレート開く場合ですが、
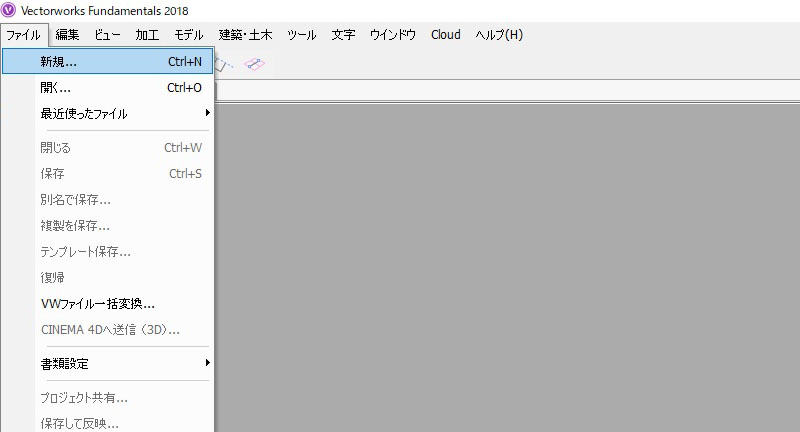
「メニューバー」→「ファイル」→「新規」をクリック。
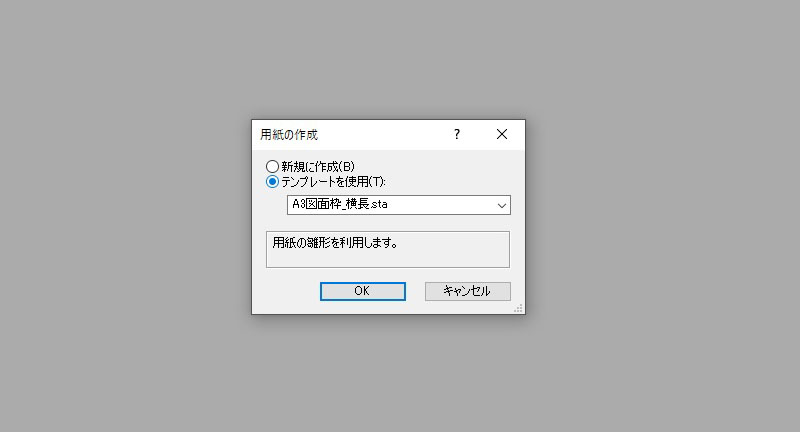
「用紙の作成」のダイアログが表示されます。ここで「テンプレートを使用」にチェックマークを入れ、ドロップダウンリストから作成したテンプレートを選択し、OKをクリックします。
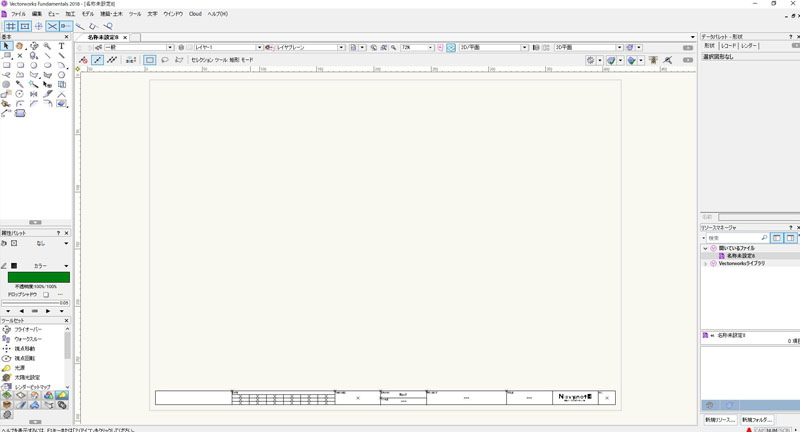
すると新規でテンプレートの用紙が作成されます。以上がテンプレートを作成し、新規用紙として開くまでの流れとなります。
テンプレートは登録した際の用紙がそのまま開かれるので、登録する際は用紙位置を画面のセンターにしたり、用紙の枚数を変えたり、開きたい画面を考えて設定すると使いやすいと思います。ご参考にしてみてください。