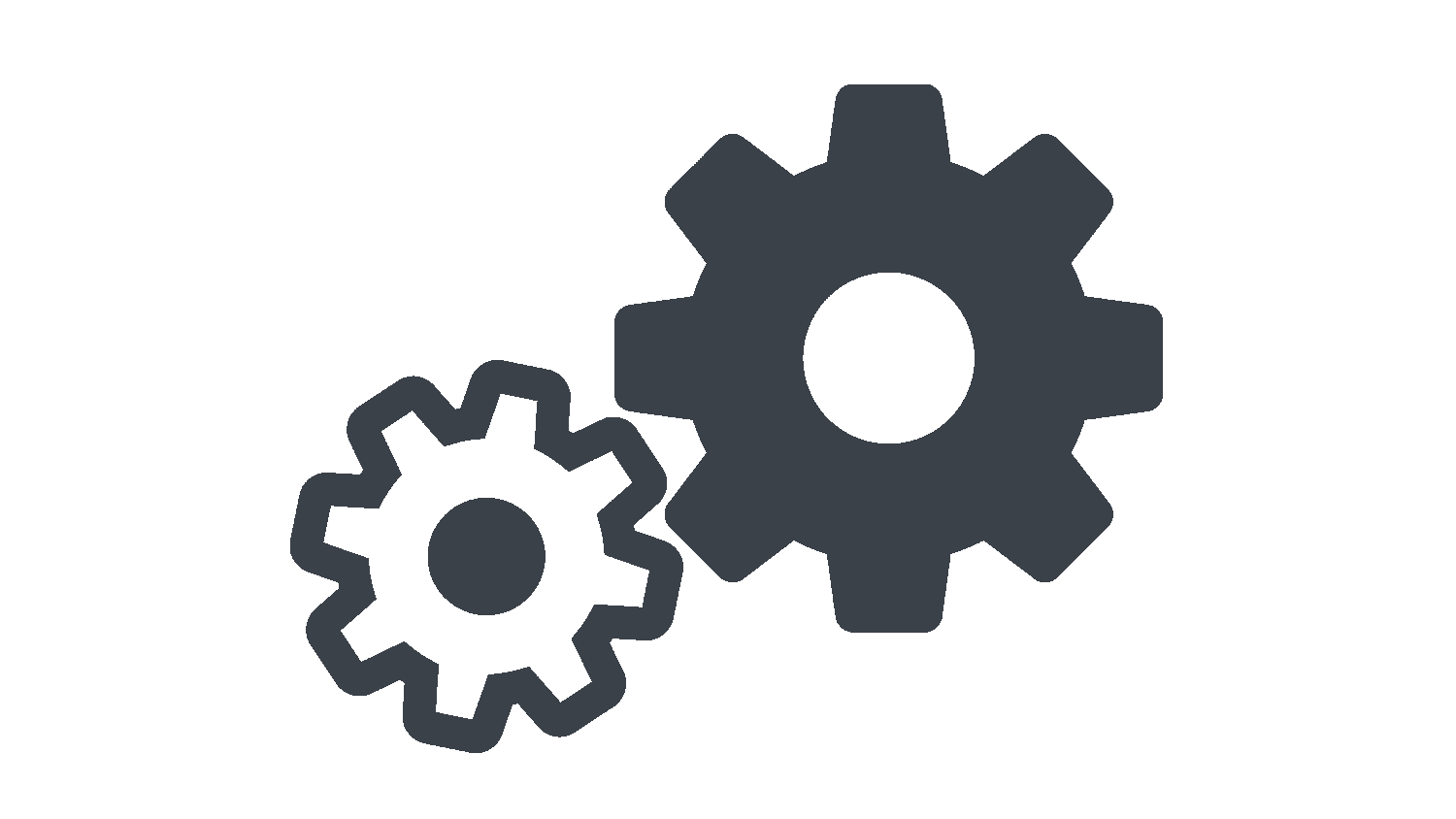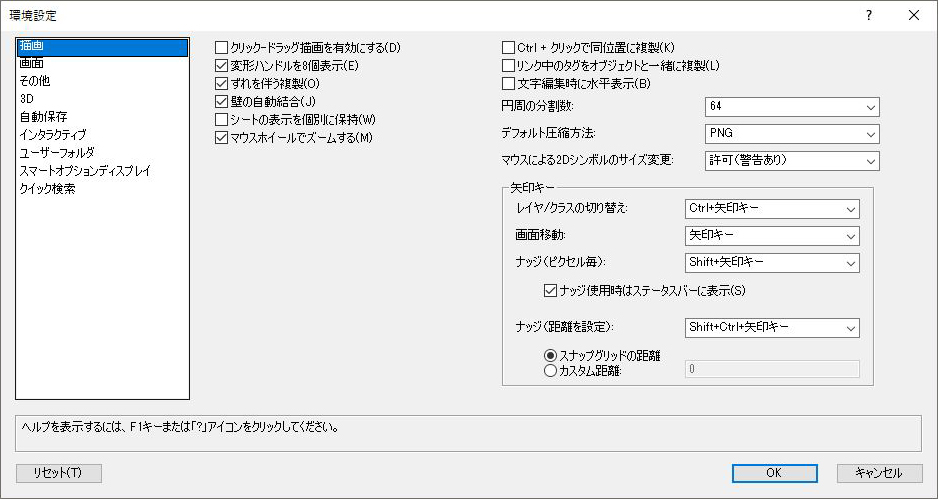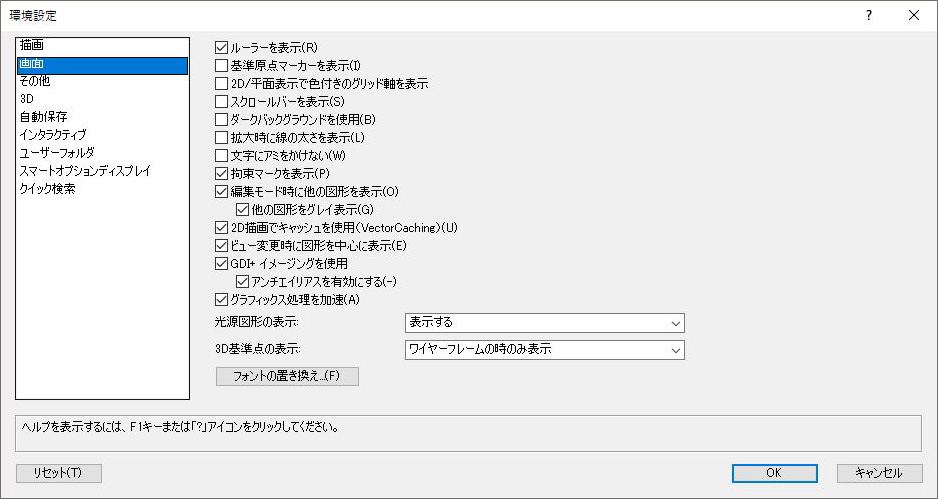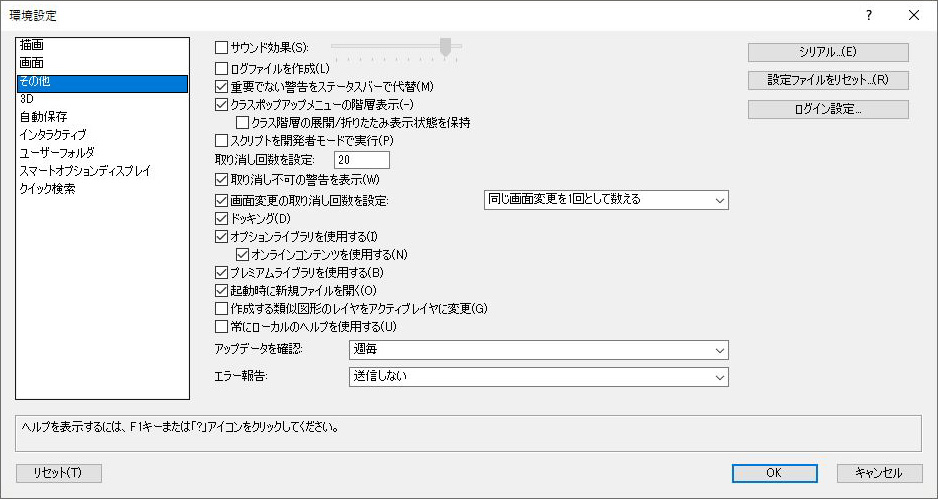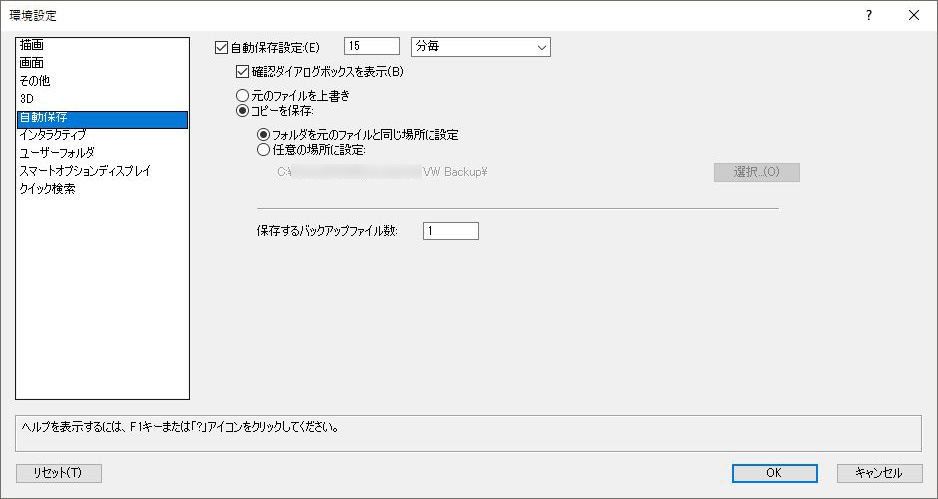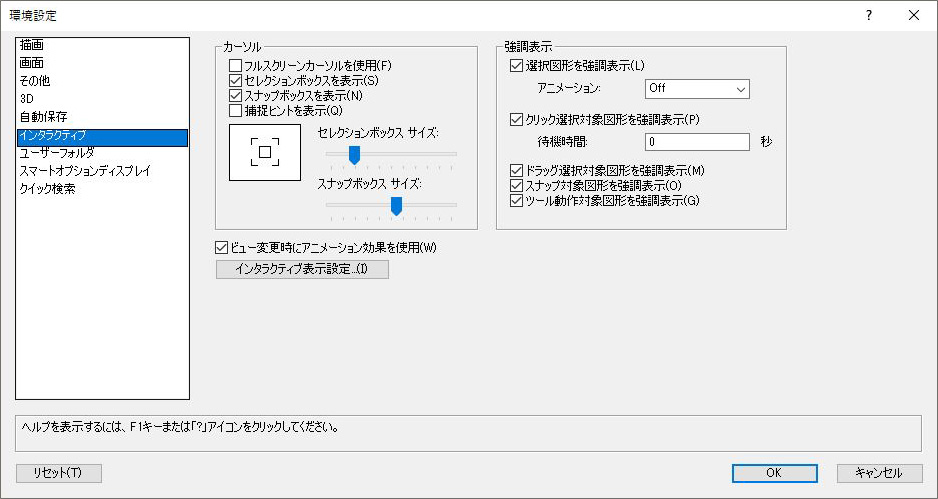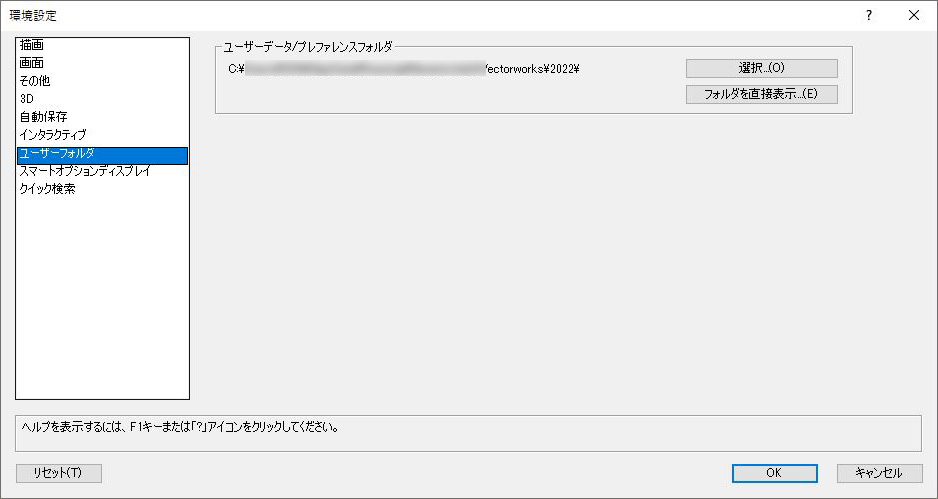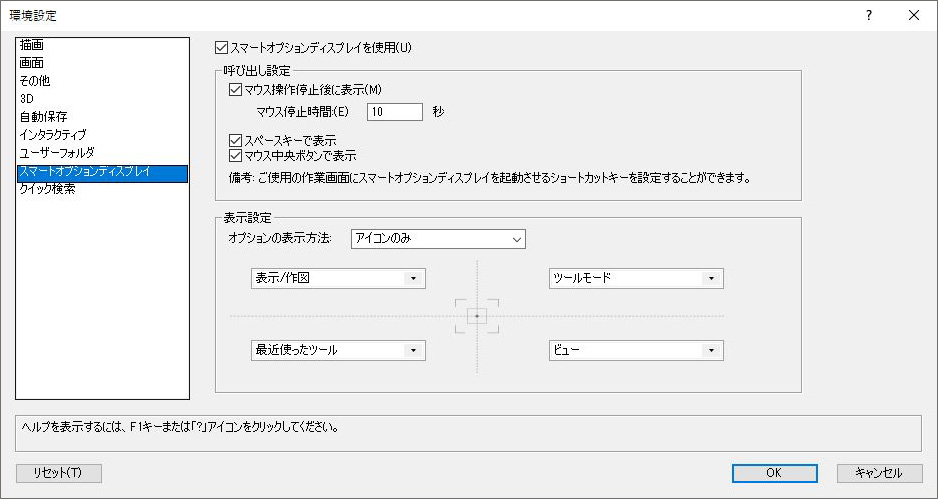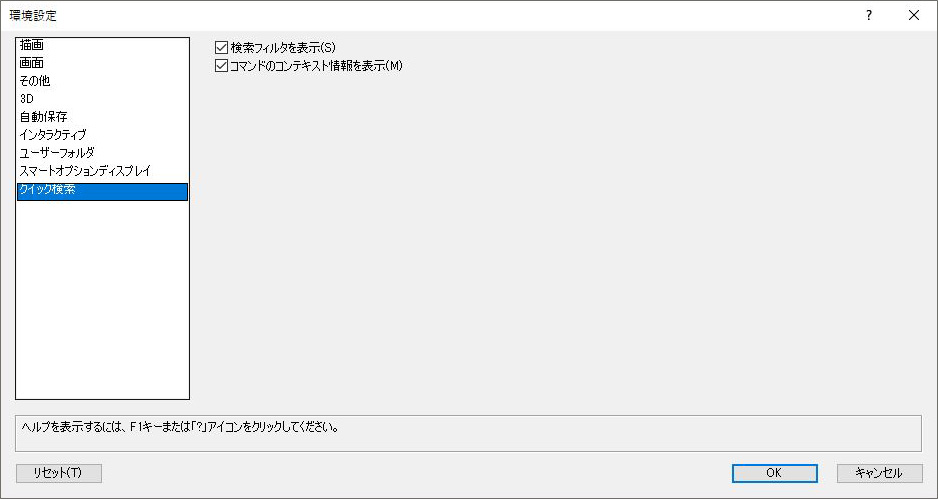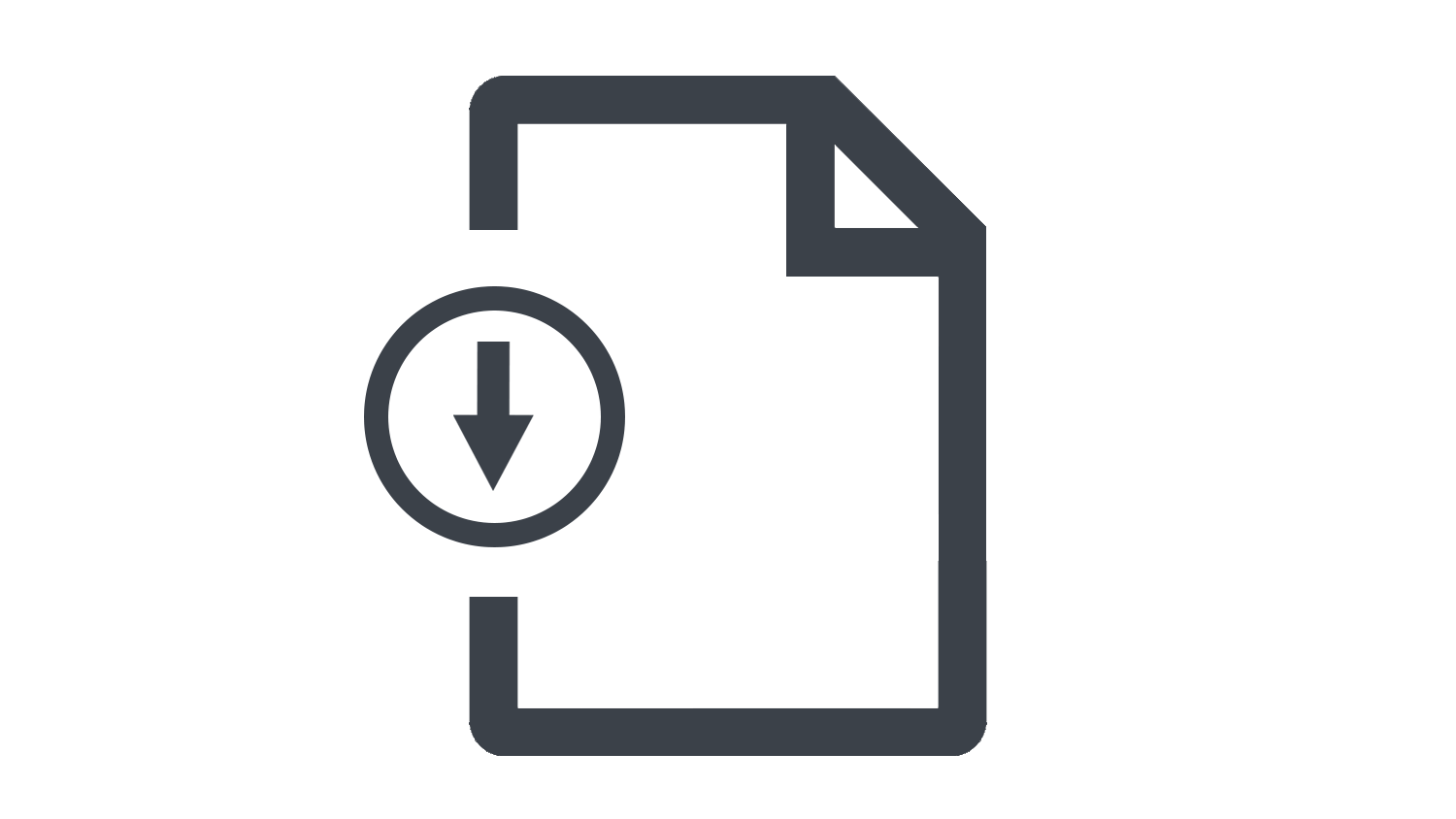本日もNavynotEをお読み頂き、ありがとうございます。NavY(@neibiiii)です。
Vectorworksではじめにやっておきたい環境設定について紹介します。自分のパソコンや自分の使い方に合わせて設定を行うことで、効率的に作図を行うことができます。
※こちらの記事ではVectorworks Fundamentals 2022年度版 Windows用を使用して記事を書いてます。
環境設定の開き方
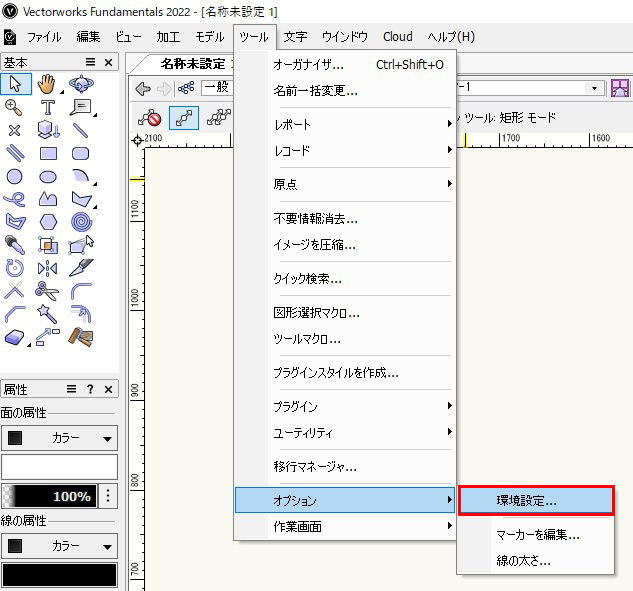
「メニューバー」→「ツール」→「オプション」→「環境設定」をクリックします。
「環境設定」のダイアログを開くことができます。
こちらはまだ何も設定していない初期の環境設定の状態です。
やっておきたい環境設定
環境設定では、描画、画面、3D、自動保存、インタラクティブ、ユーザーフォルダ、スマートオプションディスプレイ、クイック検索の大きく8つの項目から設定を行うことができます。
それでは順番に設定をしていきます。
描画
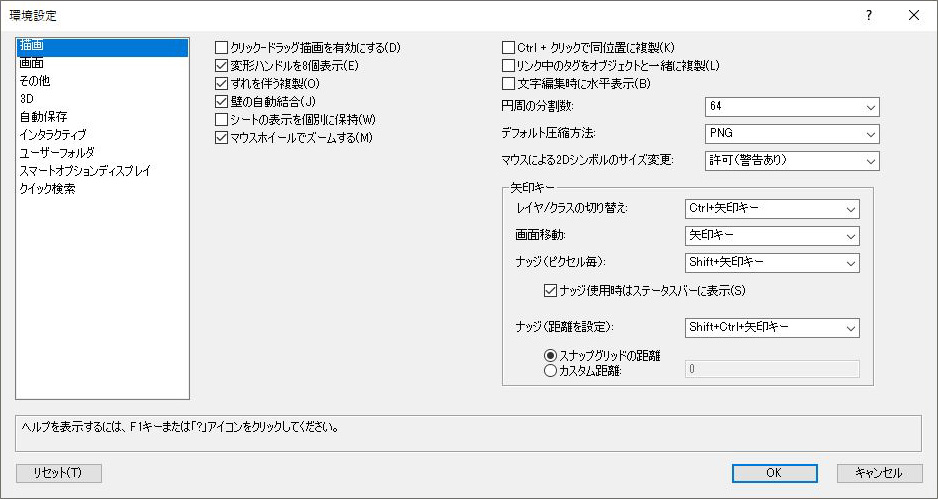
「描画」の設定はデフォルトのままでいいと思います。
「ずれを伴う複製」は図形などをコピーペーストした際、同位置ではなく、少しずらした位置にコピペする機能です。複製はよく使う機能なので、このあたりはVectorworksを使っていく中で好みの方にすれば良いかと思います。
画面
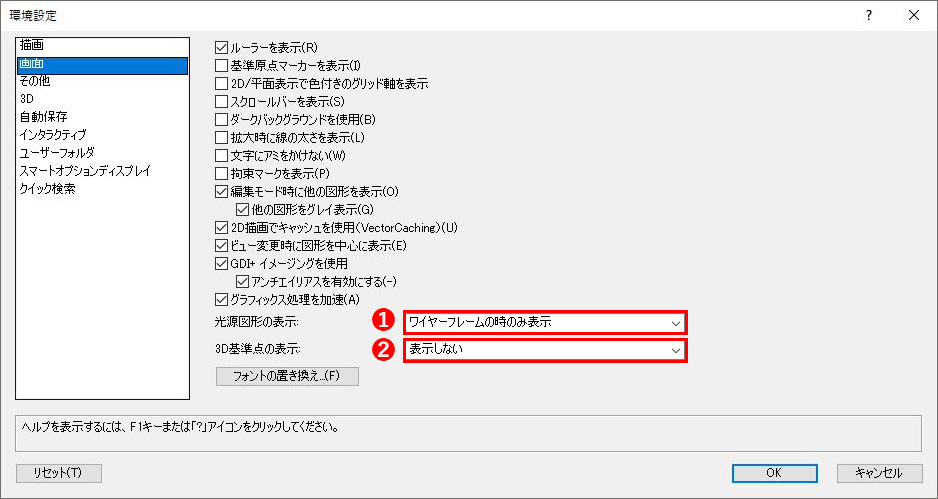
「画面」では下記の2点を変えておくと良いです。
❶「光源図形の表示」→「ワイヤフレームの時のみ表示」に変更します。
❷「3D基準点の表示」→「表示しない」に変更します。
両方とも3D時の表示を制限する設定に変更しています。不必要な情報を減らして作業しやすくなります。
その他
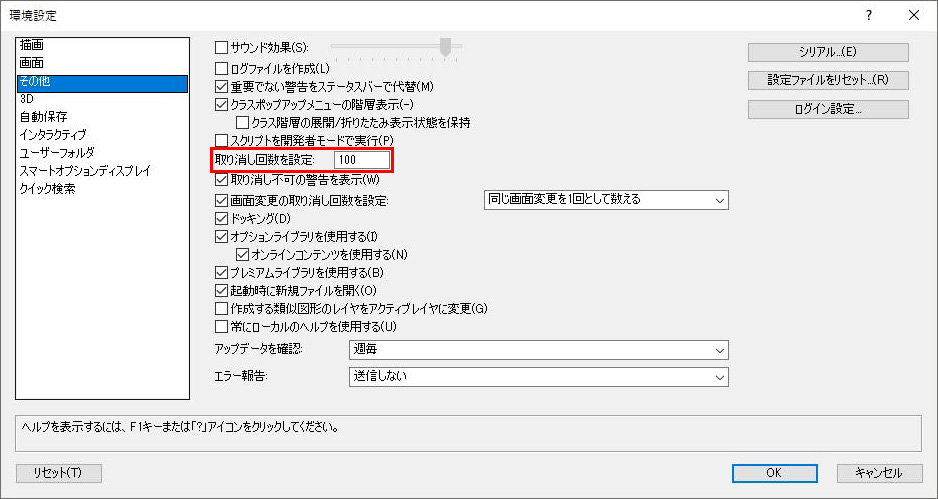
「その他」では操作を一つ前に戻る取り消し機能の設定を変えます。
「取り消し回数を設定」→「100」に変更します。
初期設定数値は20ですが、取り消し機能を使う場面は多いので、最大数値で設定しておいた方が助かると思います。取り消し回数の最大数値は100です。
3D
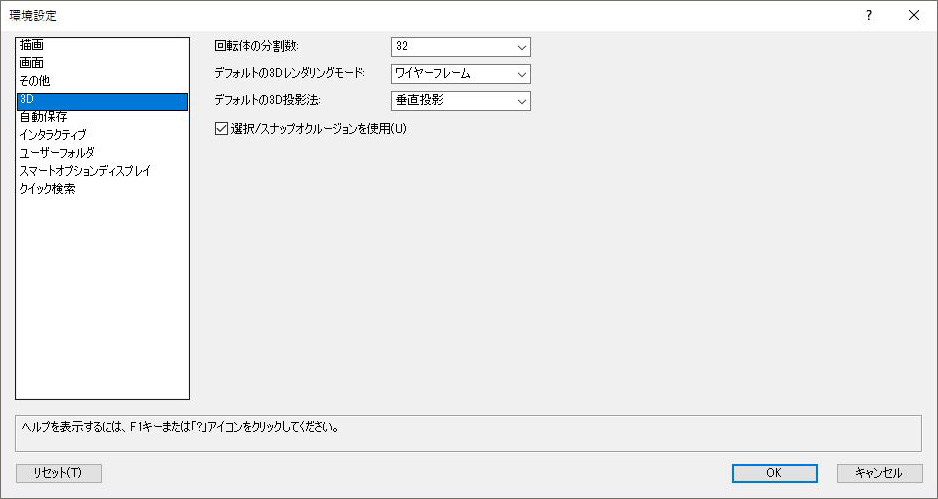
「3D」の設定はデフォルトのままでいいと思います。
3Dの回転体がカクついている場合は、この「回転体の分割数」を上げるとカクつきが減るので試してみてください。ただボリュームによっては動作が重くなったりはするので、何もなければ初期数値の32のままで良いと思います。
自動保存
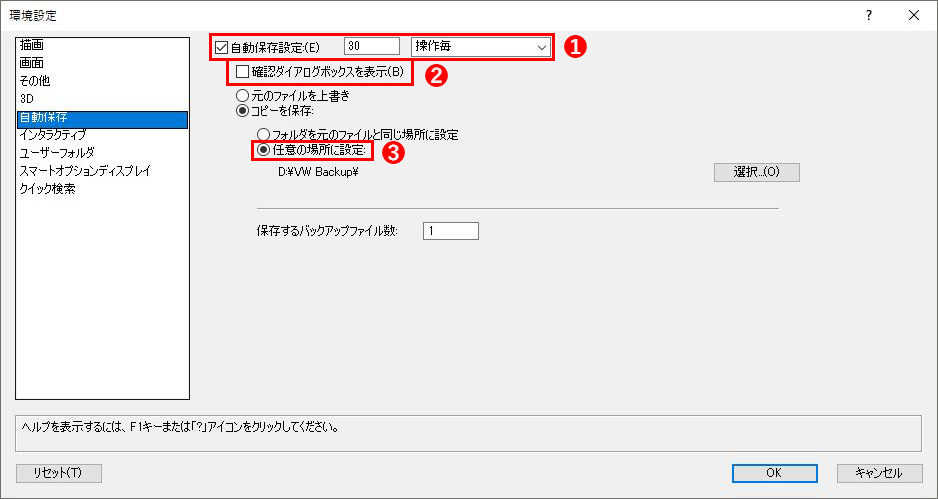
❶自動保存設定では、数字入力箇所に「30」ドロップダウンリストから「操作毎」を選択をします。
初期設定では15分毎に保存する設定になっていますが、この設定だと何も操作してないデータも15分置きに保存されてしまうので、操作毎に保存される設定に変えるのが良いです。回数は30回操作毎に保存がおすすめです。
❷自動保存時に表示される「確認ダイアログボックス」は表示が煩わしいのでチェックを外しておくと良いです。
❸自動保存先は「任意の場所に設定」にチェックを入れ、右側の「選択」をクリックして保存先フォルダを指定しておくと良いです。DドライブやCドライブにBacktpフォルダを作って保存しておくと保管場所が分かりやすくて良いと思います。
自動保存について、さらに詳しく知りたい方はこちらの記事で紹介しておりますので、ご覧になってみてください。
インタラクティブ
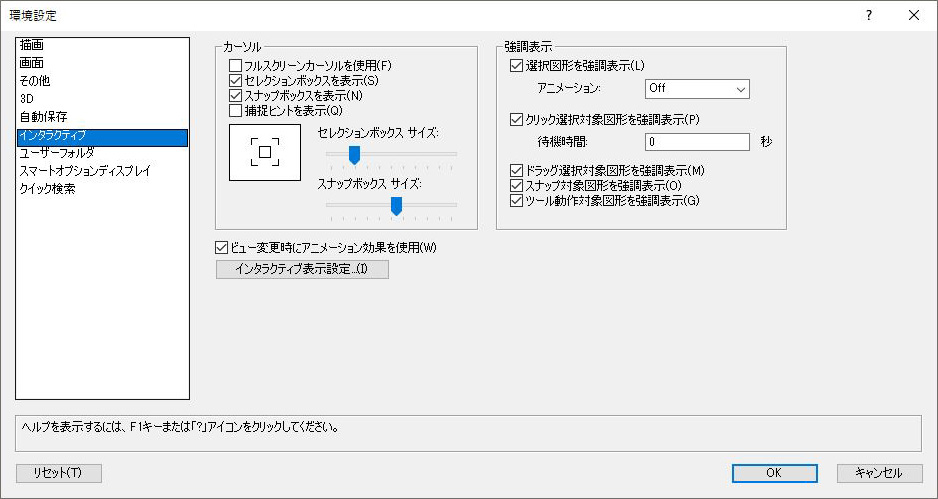
「インタラクティブ」の設定はデフォルトのままでいいと思います。
ユーザーフォルダ
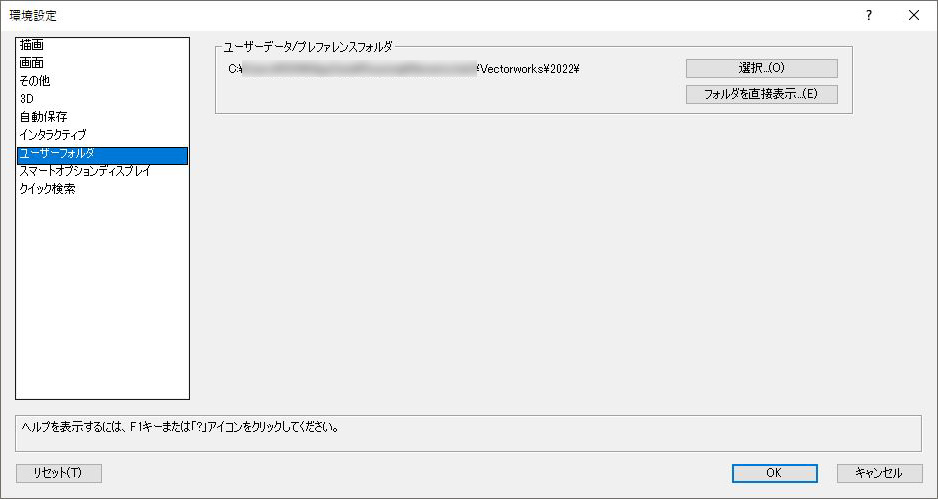
「ユーザーフォルダ」の設定はデフォルトのままでいいと思います。
スマートオプションディスプレイ
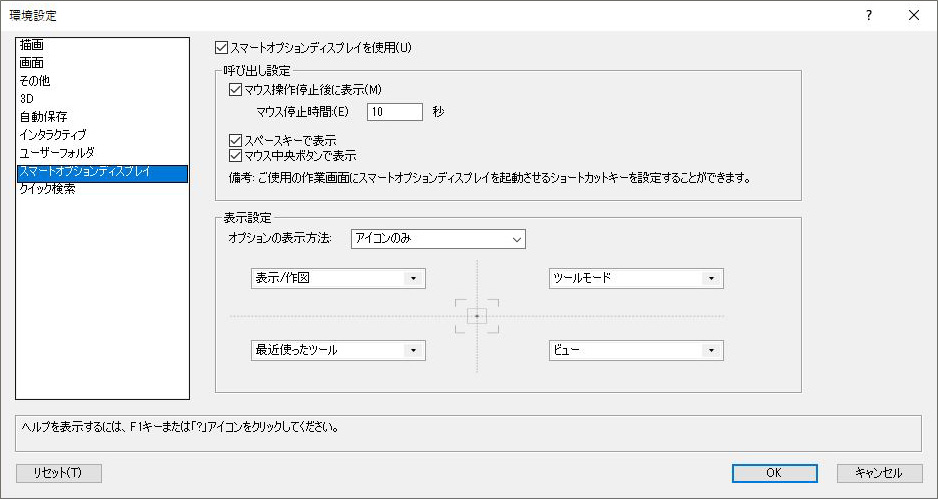
僕の場合、使わないのでそのままの設定としていますが、この機能を使う人は好みの設定にしておくとよいと思います。
クイック検索
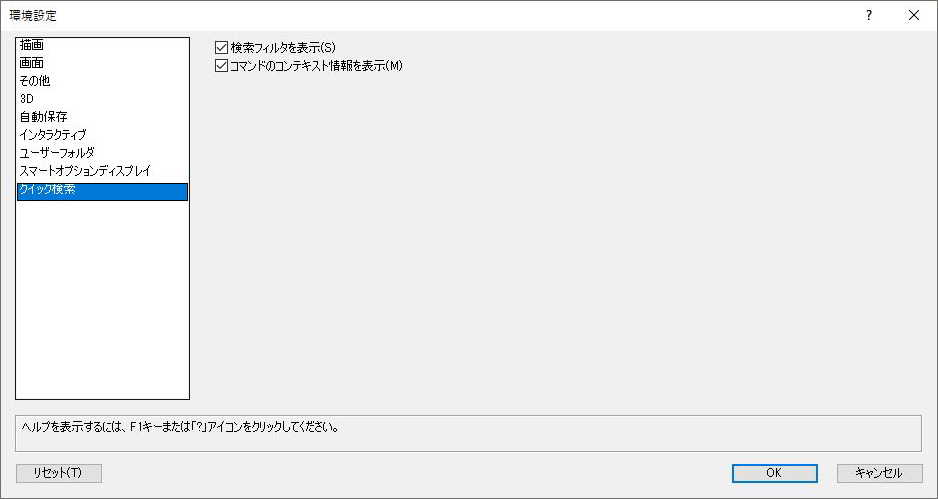
「クイック検索」の設定はデフォルトのままでいいと思います。
まとめ
本記事では、Vectorworks環境設定ついて解説しました。はじめに設定しておくだけで、効率的に作業を進めることができるので、ぜひ設定してみてください。