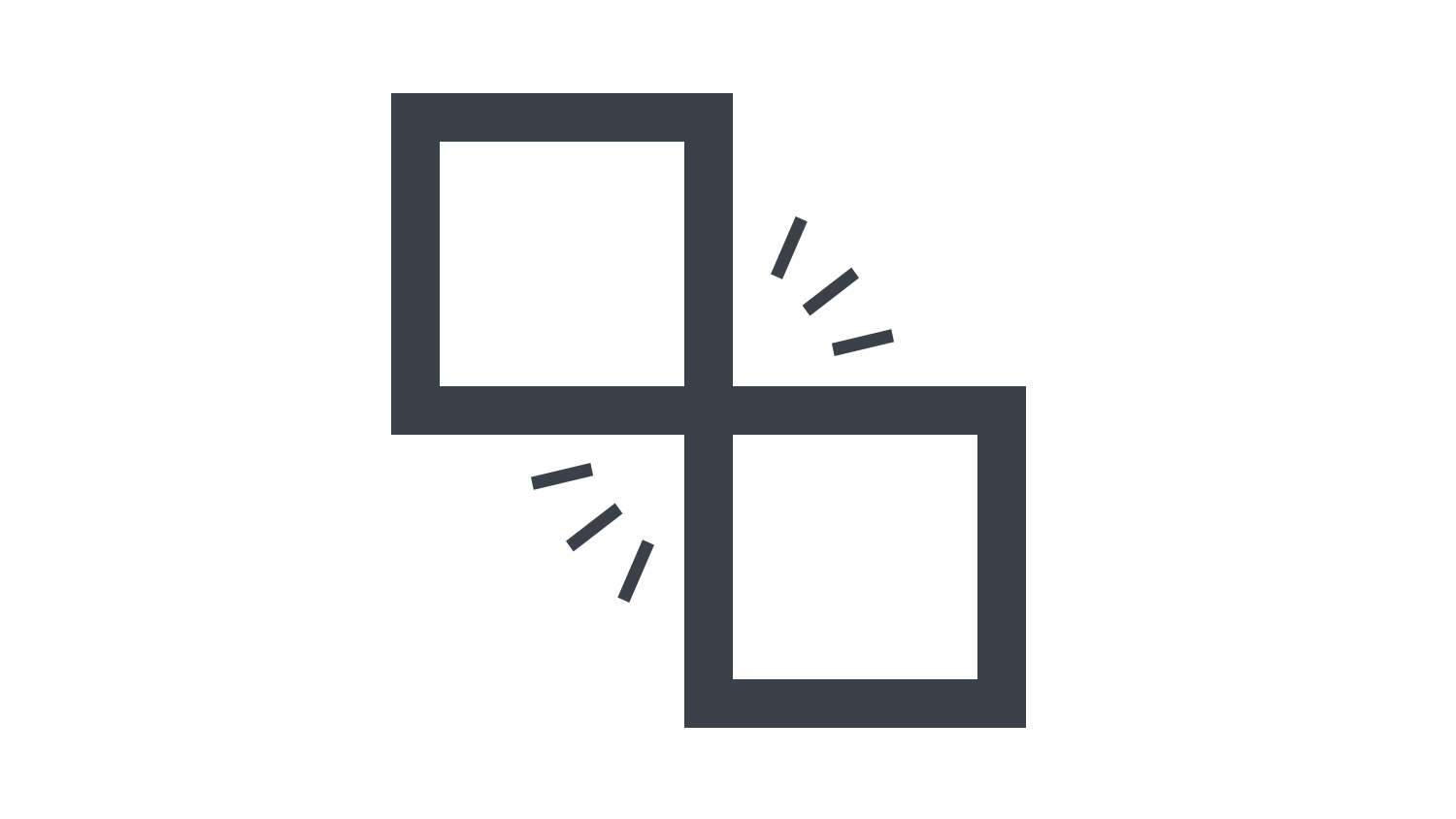本日もNavynotEをお読み頂き、ありがとうございます。NavY(@neibiiii)です。
この記事ではスナップセットとは何か?基本的な使い方から設定しておくべきおすすめのスナップ機能について詳しくご紹介致します。
※こちらの記事ではVectorworks Fundamentals 2022年度版 Windows用を使用して記事を書いてます。
この記事の目次
スナップセットとは?
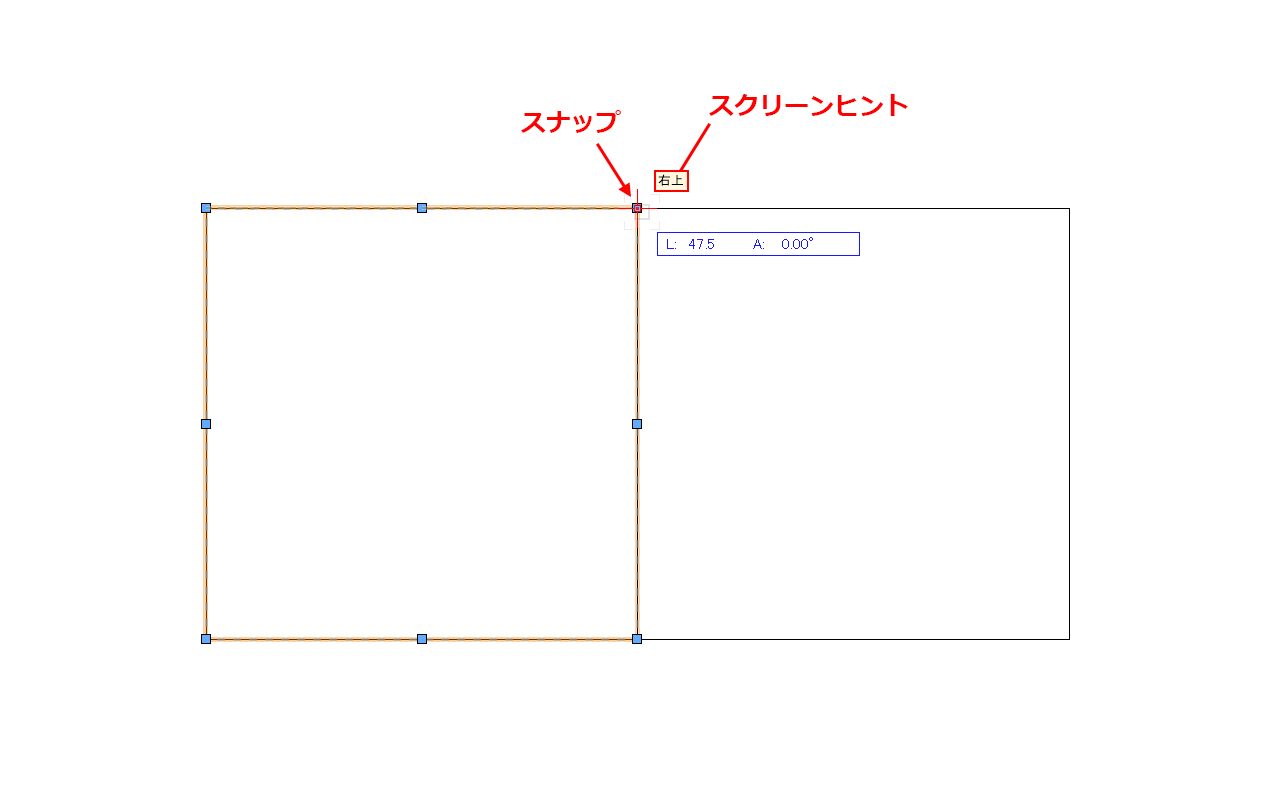
スナップは、主に図形の点と点を合わせるのに用いる機能です。正確な作図を行う上で欠かせない機能です。図形や図形の端点に重なると、「右上」「図形」などのスクリーンヒントを表示してくれます。
こちらの動画を見ると、スナップさせていることが分かりやすいと思います。
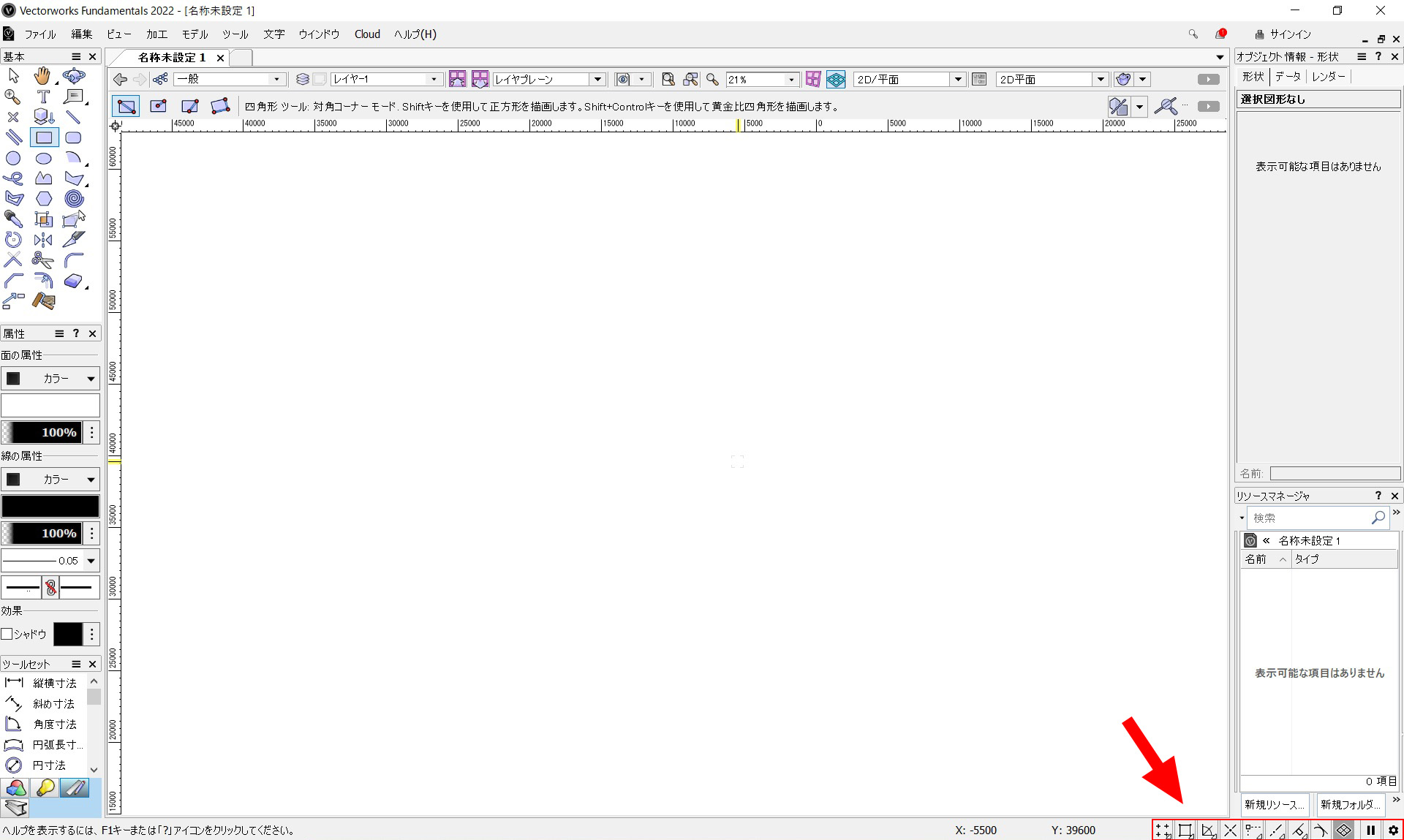
スナップセットは画面右下にあります。
※2022年度版から画面右下のバーの位置に変更されています。
スナップの種類
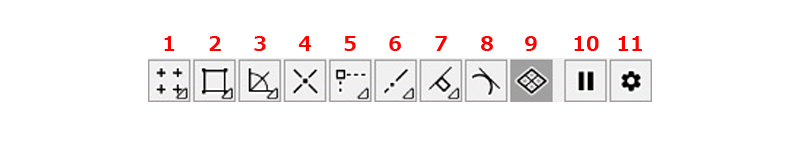
以下に、各アイコンの種類と機能について簡単にまとめています。
- グリッドスナップ
グリッドを表示し、グリッドにスナップできる機能 - 図形スナップ
図形や線の端点や辺にスナップできる機能 - 角度スナップ
線や図形を特定の角度にスナップできる機能 - 交点スナップ
線と線、図形と図形が交わる部分にスナップできる機能 - スマートポイント
図形や線の“端点”を基点にした補助線を表示する機能 - 定点スナップ
ワーキングプレーンにスナップできる機能 - スマートエッジ
図形や線の“辺”を基準にした補助線を表示する機能 - 接線スナップ
円や円弧の接点にスナップできる機能 - ワーキングプレーンへのスナップ
ワーキングプレーンにスナップできる機能 - スナップを一時無効(@)
一時的にスナップを無効にできます - スナップ設定
全般的な設定ができます
スナップの基本操作
スナップの基本操作のポイントを動画と合わせて確認してみてください。
- アイコンをクリックしてスナップ機能のオン・オフの切り替えができます。オンになるとアイコンの背景が水色に変わります。
- アイコン右下に三角マークがあるスナップはアイコンを長押しすることで、そのアイコンの設定を開くことができます。
- ストップのアイコンをオンにすると、全スナップを一時無効にできます。
- 歯車マークのアイコンでは、スナップ全般の設定ができます。
各スナップの使い方
各スナップ機能について詳しく紹介していきます。
1.グリッドスナップ
グリッドスナップは、グリッドにスナップできる機能です。
設定でグリッドの表示、非表示を選ぶことができます。通常、グリッドは常に表示する必要がないため、設定ではすべてのチェックを外しておくことが望ましいです。必要に応じてチェックを入れるのが良いでしょう。
「3Dグリッド軸の表示」にチェックを入れることで、3Dグリッド軸(3次元軸)を表示することができます。
これにより、画面が3D状態であることが一目でわかり、水平や垂直の角度を確認できます。しかし、軸が邪魔に感じる場面もあります。その際は、軸を非表示にすることで解決できると思います。
- スナップグリッド
縦横の数値でグリッドのスナップが作れます。 - レファレンスグリッド
水色のグリットの線のこと
※スナップグリッドとレファレンスグリッドでは、XおよびYの数値を入力することで、グリッドのサイズを任意に設定できます。縦横の比率を保持するオプションを選択すると、Xに数値を入力すると自動的にYも同じ数値に設定されます。 - 3Dグリッド軸の表示
X・Y・Z軸の3Dグリッド軸(3D状)を表示できます。 - グリッドを表示
グリッドの表示/非表示を切り替えることができます。 - グリッド印刷
プリンターでの印刷時にグリッドを表示することができます。 - デフォルト設定にリセット
初期設定の状態に戻すことができます。
2.図形スナップ
図形スナップは、図形や線の端点、辺にスナップできる機能です。
図形の描き始める際や移動した図形を別の図形の角に合わせたりするのによく使います。基本的にすべての項目にチェックを入れておくとよいです。
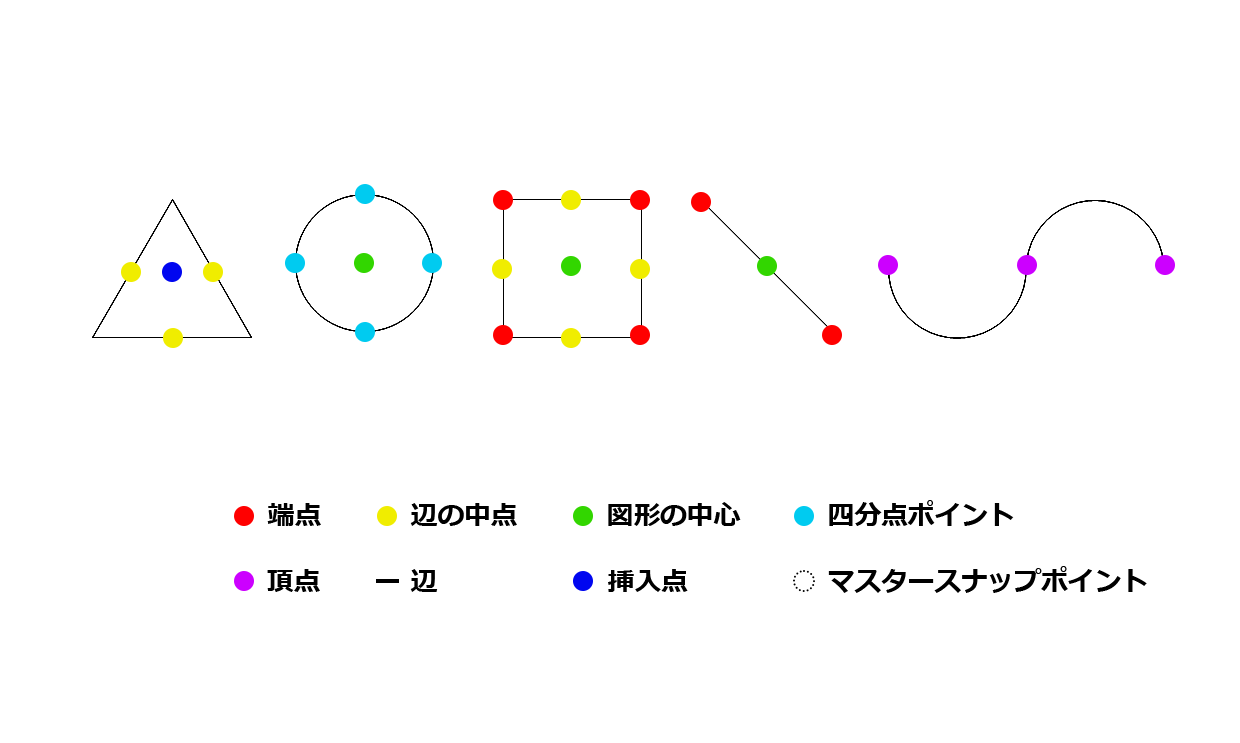
各スナップで表示されるポイントは、上記のような感じです。
- 端点
図形、線の端にスナップ - 辺の中点
図形、線の中点にスナップ - 図形の中心
図形の中心にスナップ - 四分点ポイント
円の上下左右にスナップ - 挿入点
図形、シンボル、文字の原点にスナップ - 頂点
図形の頂点にスナップ - 辺
図形の辺、線の辺部分にスナップ - マスタースナップ
図形などが密集している際に優先的な図形をスナップ
3.角度スナップ
角度スナップは線や図形を特定の角度にスナップできる機能です。
- 軸からの角度
起点からの作図の角度を数値で指定できます。水平垂直以外の角度が必要な場合に使用します - 直前のクリックに関連する図形からの角度(「/キー」で切り替え)
- 平面回転角
- 特定角度スナップの傾きを数値指定
特定角度にカーソルを向けると、「指定角」と表示されます。 - 特定角度(鉛直)延長線
特定角度にカーソルを向けると、スマートポイントからの延長線が「指定角」と表示されます。
4.交点スナップ
交点スナップは線や図形が交わる部分をスナップできる機能です。
交わった部分には「図形/図形」のスナップヒントが表示されます。
5.スマートポイント
スマートポイントは図形や線の“端点”を基点にした補助線を表示する機能です。
- 水平/垂直延長線
水平と垂直に延長した補助線を表示します - 特定角度(鉛直)延長線
カーソルが鉛直に並んだ際に補助線を表示します - スマートポイント間の補助線にスナップ
スマートポイント間の補助線に対して、中間地点にスナップさせることができます - 近接したスマートポイントからの延長線を使用
無効にすると、不要な補助線が表示されにくくなります - スマートポイント表示のためのマウス停止時間
カーソルを一定時間停止すると、その位置にスマートポイントが設定されます - フローティング起点実行のためのマウス停止時間
端点などに既定時間カーソルを乗せることで、円形の起点を表示できます - 起点のオフセット
フローティング起点表示後、設定数値にカーソルを移動するとオフセットしたガイド線を表示できます
6.定点スナップ
定点スナップは図形や線の分割点を表示する機能です。
分割点を「数」「%」「長さ」から選ぶことができます。基本は「数」で分割位置を決める「分割で」が使いやすくおすすめです。
- 分割で
分割の数を○/○で入力し、スナップ位置を決めます - パーセントで
パーセントの数値で分割位置を決めます - 長さで
長さで分割位置を決めます - 反復スナップ
分割の数が多い場合、スナップが全て表示されない為、反復スナップのチェックを入れると全てのスナップを表示できます
7.スマートエッジ
図形や線の“辺”を基準にした補助線を表示する機能です。
- スマートエッジ表示のためのマウス停止時間
カーソルを一定時間停止すると、その位置にスマートエッジが設定されます - 二等分線にスナップ
スマートエッジによって作成された補助線に対し、二等分した補助線を表示できます - スナップのオフセット
スマートエッジで作成した補助線の位置からカーソルをずらすと設定したオフセット数値の位置に補助線を表示できます - 平行線上にスナップ
スマートポイントからスマートエッジの補助線に向かってカーソルを移動すると、補助線が表示されます
8.接線スナップ
接線スナップは円や円弧の辺に接点が作れる機能です。
9.ワーキングプレーンへのスナップ
ワーキングプレーン(3D平面の基準面)にスナップが作れる機能です。
10.スナップを一時無効(@)
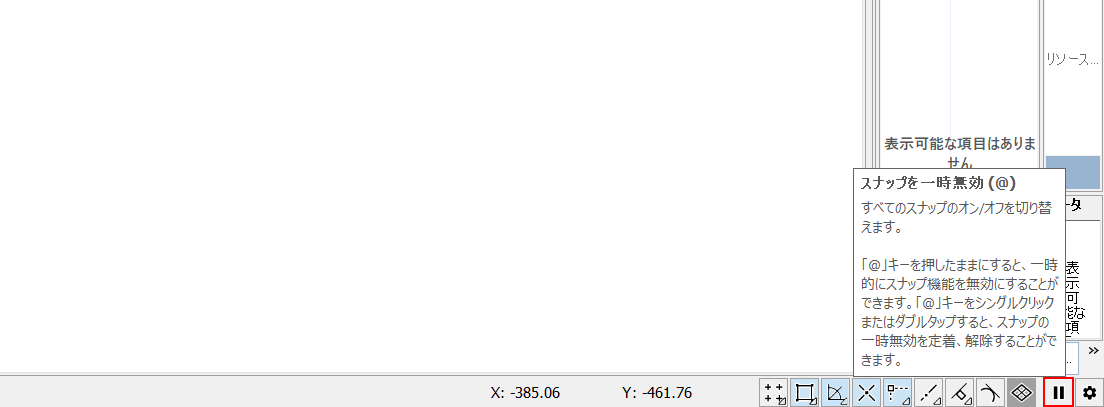
IIのアイコンをクリックすると、スナップを一時無効にすることができます。ショートカットキーの@でも可能です。
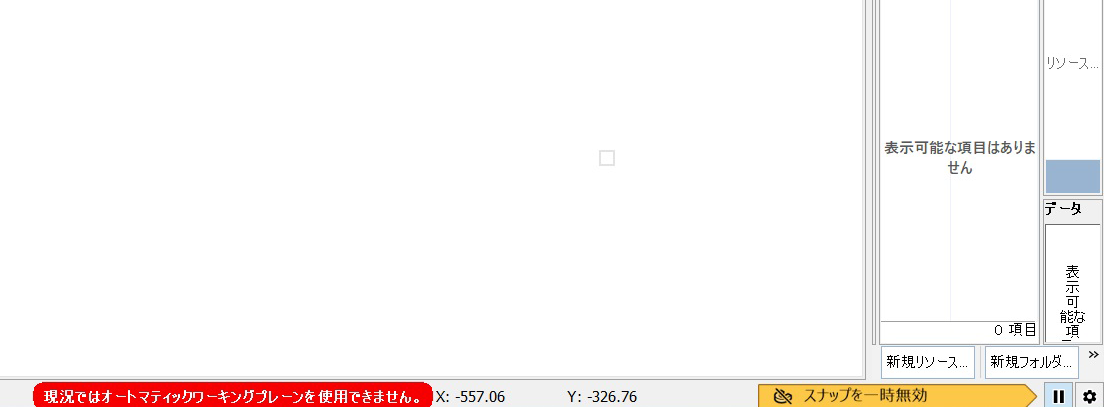
スナップが一時無効中は、スナップの箇所が黄色の表示に変わります。もう一度アイコンをクリックすると解除できます。
11.スナップ設定
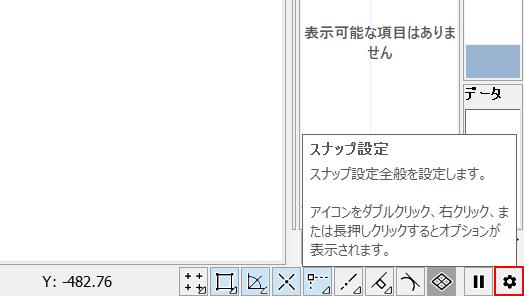
歯車のアイコンをクリックすると、スナップ全般の設定ができます。
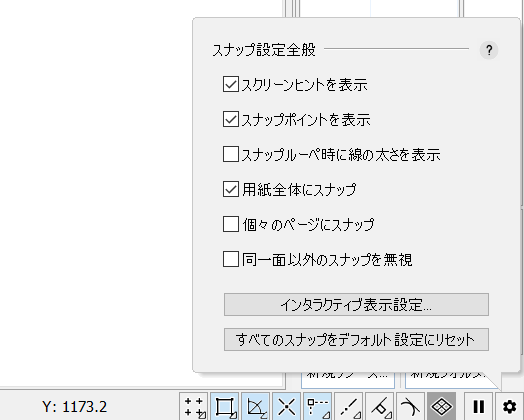
クリックすると設定が表示され、細かい設定ができます。
- スクリーンヒントを表示
図形や線を繋げた際に、「端点」「交点」といったスナップができていることを表示します - スナップポイントを表示
図形にカーソルや図形を当てた際に、スナップ可能箇所にマーカーが表示される機能です。上図のような点を表示することができます - 用紙全体にスナップ
用紙の角にスナップできます - 個々のページにスナップ
用紙個々の角にスナップできます - 同一面以外のスナップを無視
違いが分からないので、チェックありなしでもどちらでも良いと思います
おすすめスナップ設定
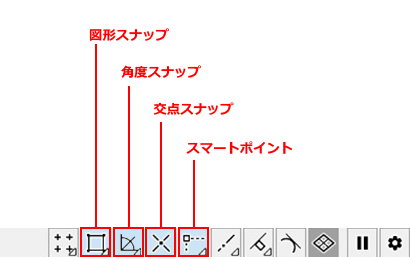
図形スナップ、角度スナップ、交点スナップ、スマートポイントにチェックを入れておくのがおすすめです。
図形や線の端点とを繋げることが多いので、図形スナップは必要になってきます。また交点スナップも同様の考えで必要になります。スマートポイントを使って延長した先に図形を配置したり、線を描き始めたりすることもあるので、スマートポイントもチェックを入れておくと便利です。
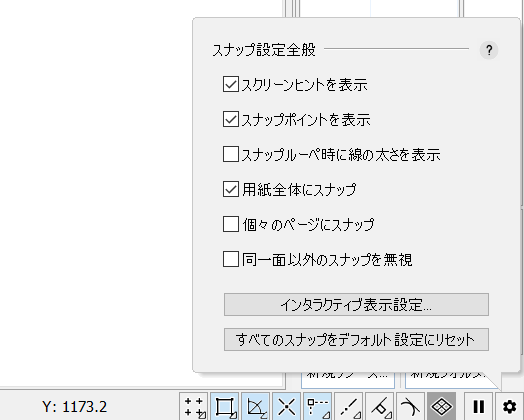
スナップ設定で特別な設定は必要ありません。私の場合、上記のように設定しています。このあたりも、好みで設定を変えてみると良いかもしれません。
まとめ
全てのスナップ機能についてご紹介しました。必要なのは全てを覚えることではなく、作図に必要なスナップのみを覚えることです。おすすめのスナップ設定を登録し、必要なものを追加していくことがおすすめです。