本日もNavynotEをお読み頂き、ありがとうございます。NavY(@neibiiii)です。
この記事では、Vectorworksの3Dモデリングにおける「回転体」の使い方について詳しく紹介します。
回転体は、平面の形状を回転させることで立体を生成する手法で、3Dの球体やリング、スプリングなどの複雑な形状を簡単に表現できるため、3Dモデリングでよく扱われる機能です。
※こちらの記事ではVectorworks Fundamentals 2022年度版 Windows用を使用して記事を書いてます。
この記事の目次
1.回転体の基本操作
回転体とは、特定の軸を中心に図形を回転させて立体を作る3Dツールのことです。まずは、基本的な操作として、よく使われる球体の作成方法を紹介します。
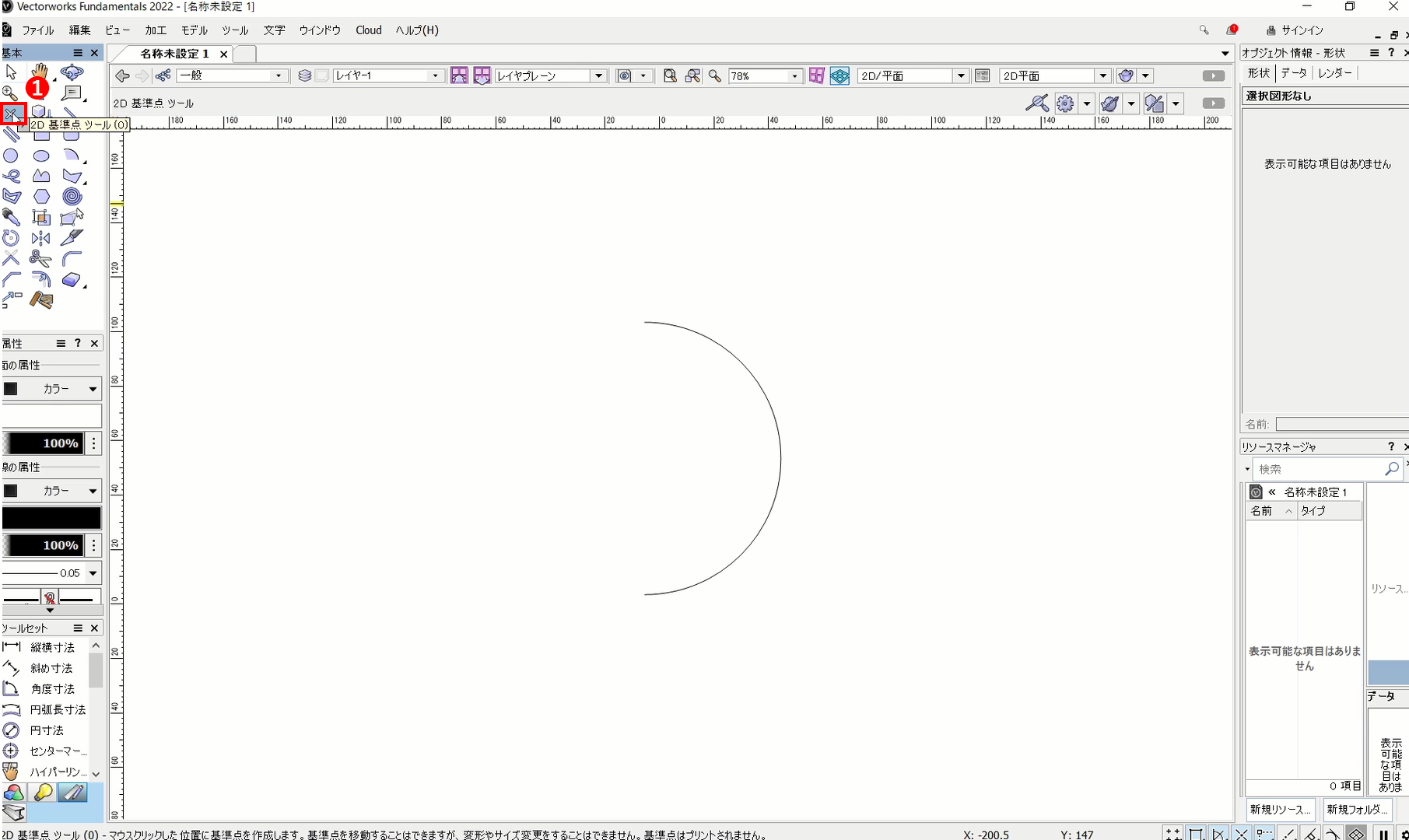
半円の図形を用意します。(ビューの視点は2D/平面の状態で進めます)
❶基本パレットから「2D基準点ツール」を選択します。
※基準点ツールで基準点を作成しない場合は、図形の左端が基点となります。
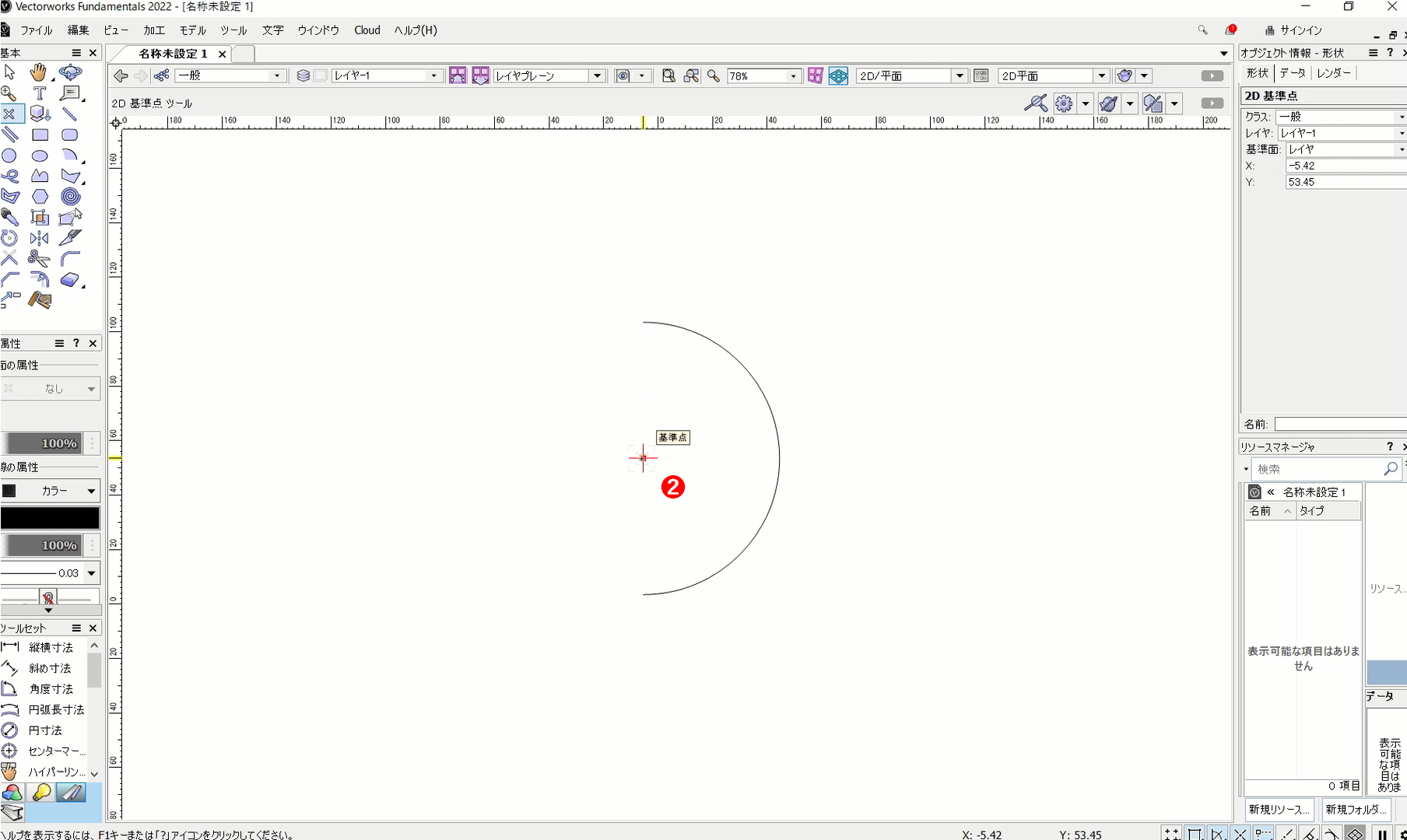
❷半円の中心でクリックします。
この点が回転の軸となります。
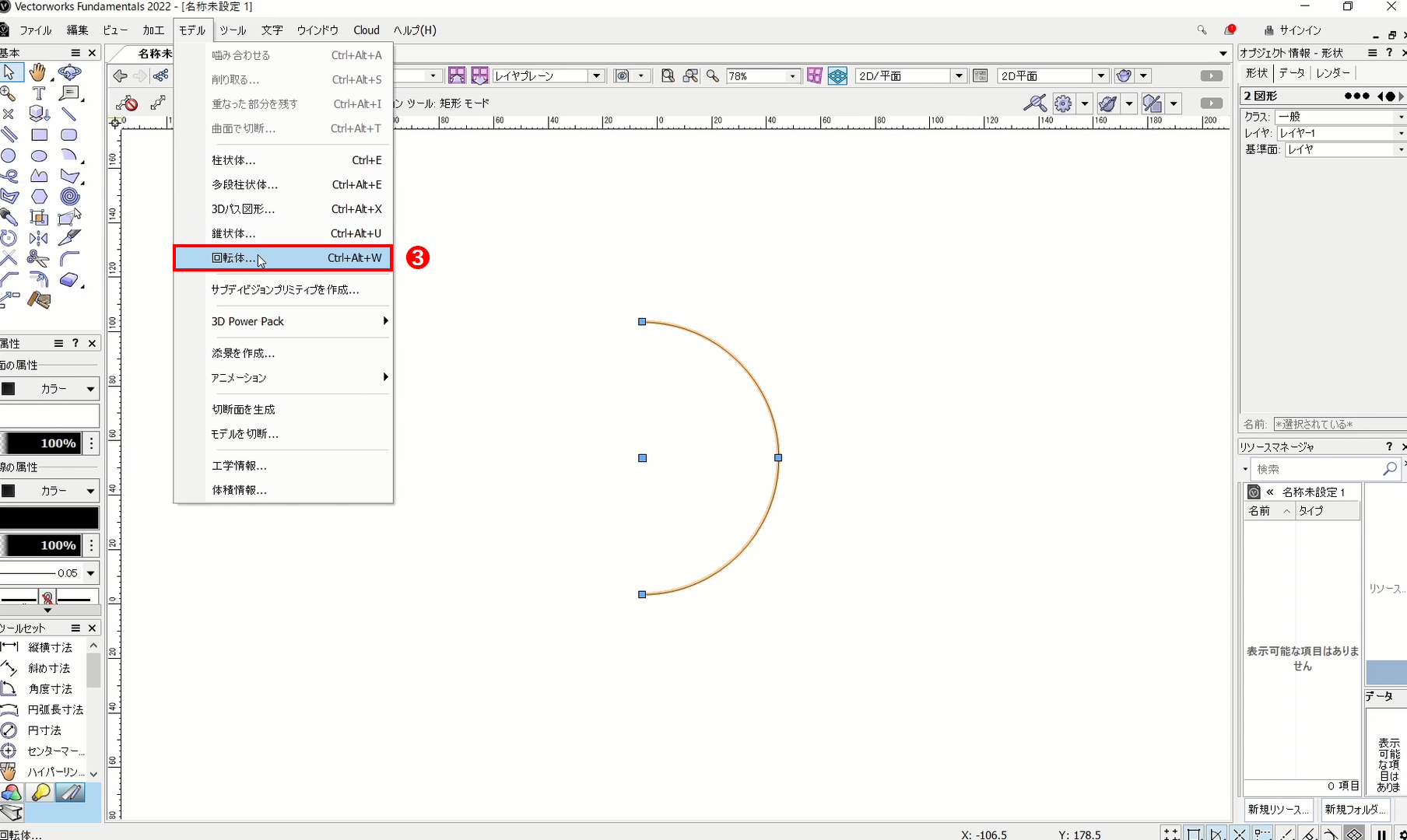
❸図形と基準点を選択し、メニューバーの「モデル」から「回転体」を選択します。
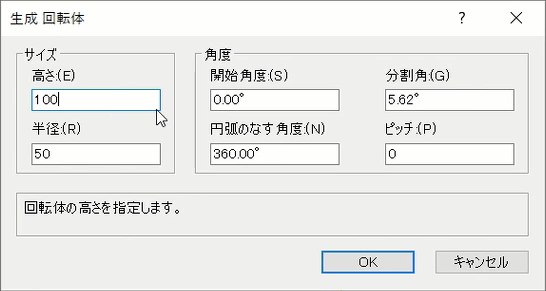
「生成 回転体」のダイアログが表示されます。
左側のサイズの「高さ」、「半径」の数値は選択された図形の数値が表示されます。
角度の「円弧のなす角度」が「360°」になっていることを確認し、「OK」をクリックします。
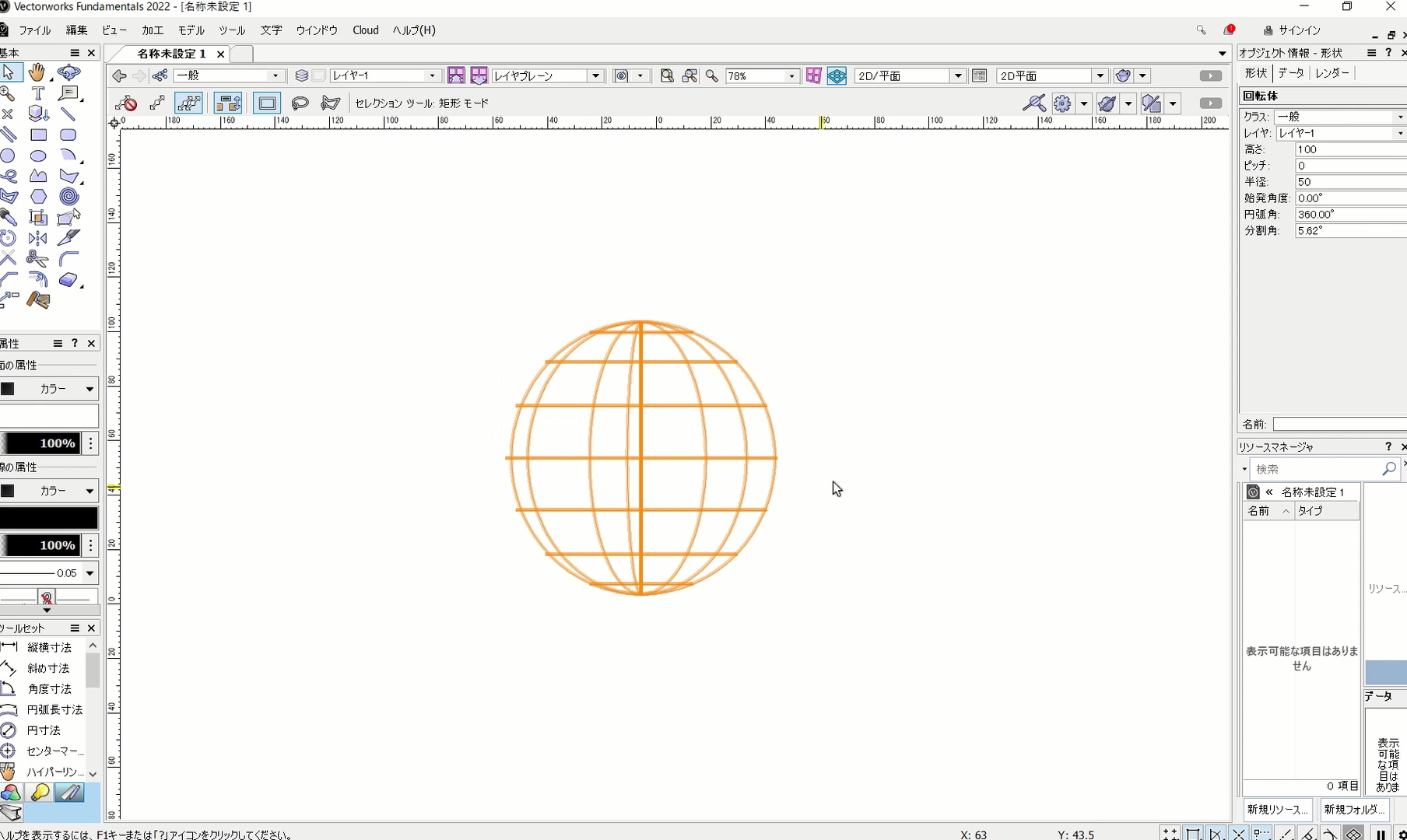
これで立体的な球体が作成できます。
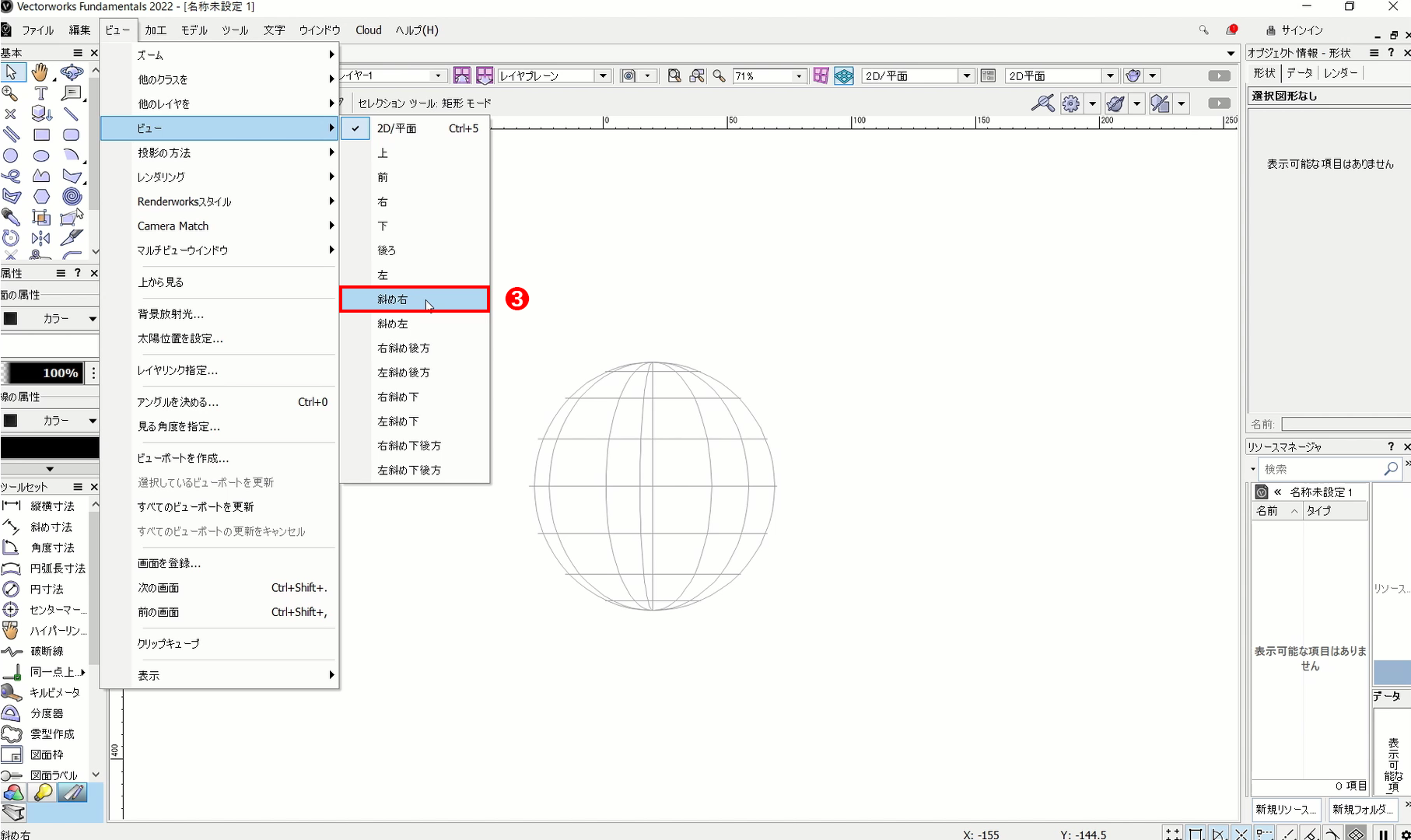
視点を変えてみます。
❸メニューバーの「ビュー」の「ビュー」から「斜め右」を選択します。
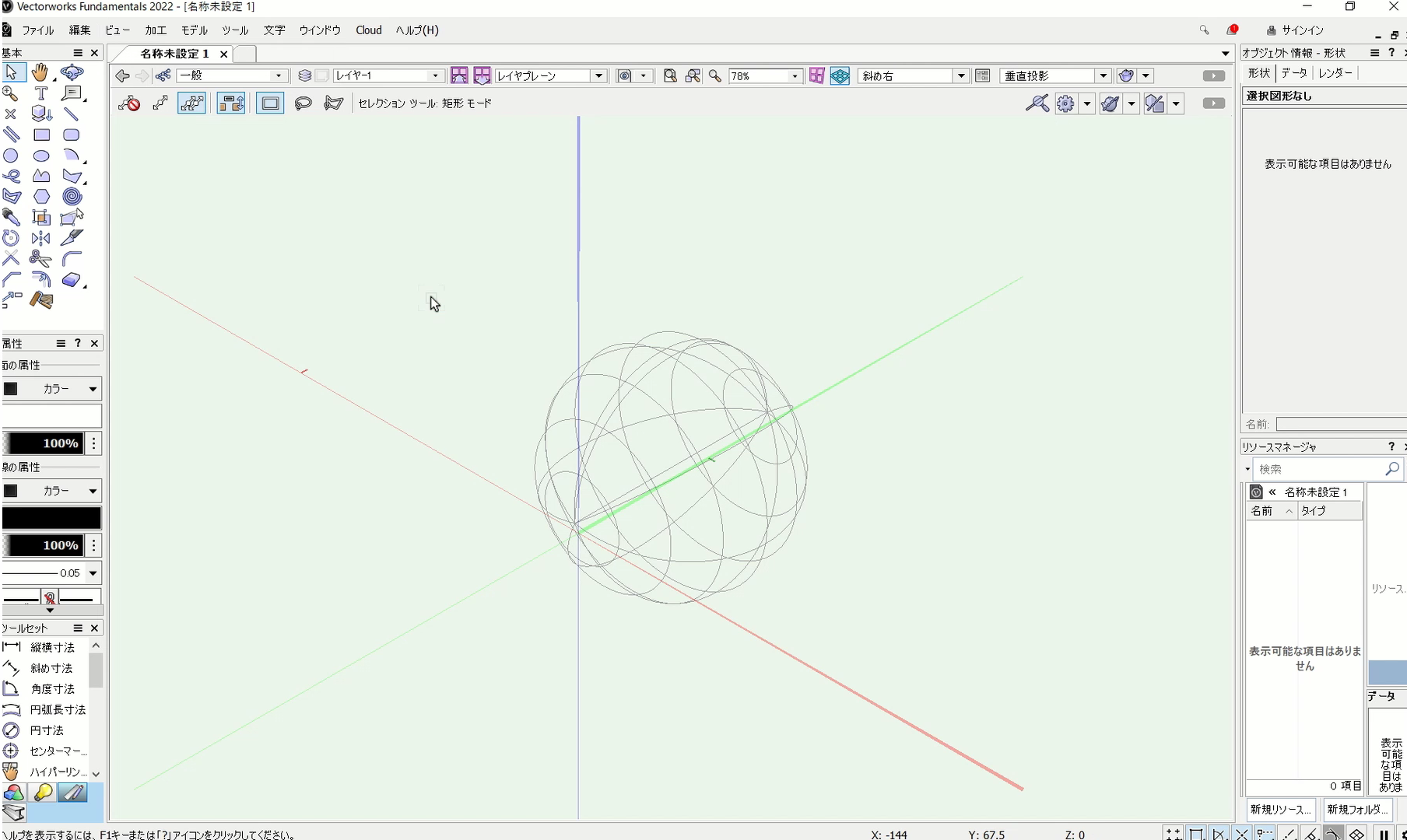
視点が変わり、立体の球体になっているのが確認できます。
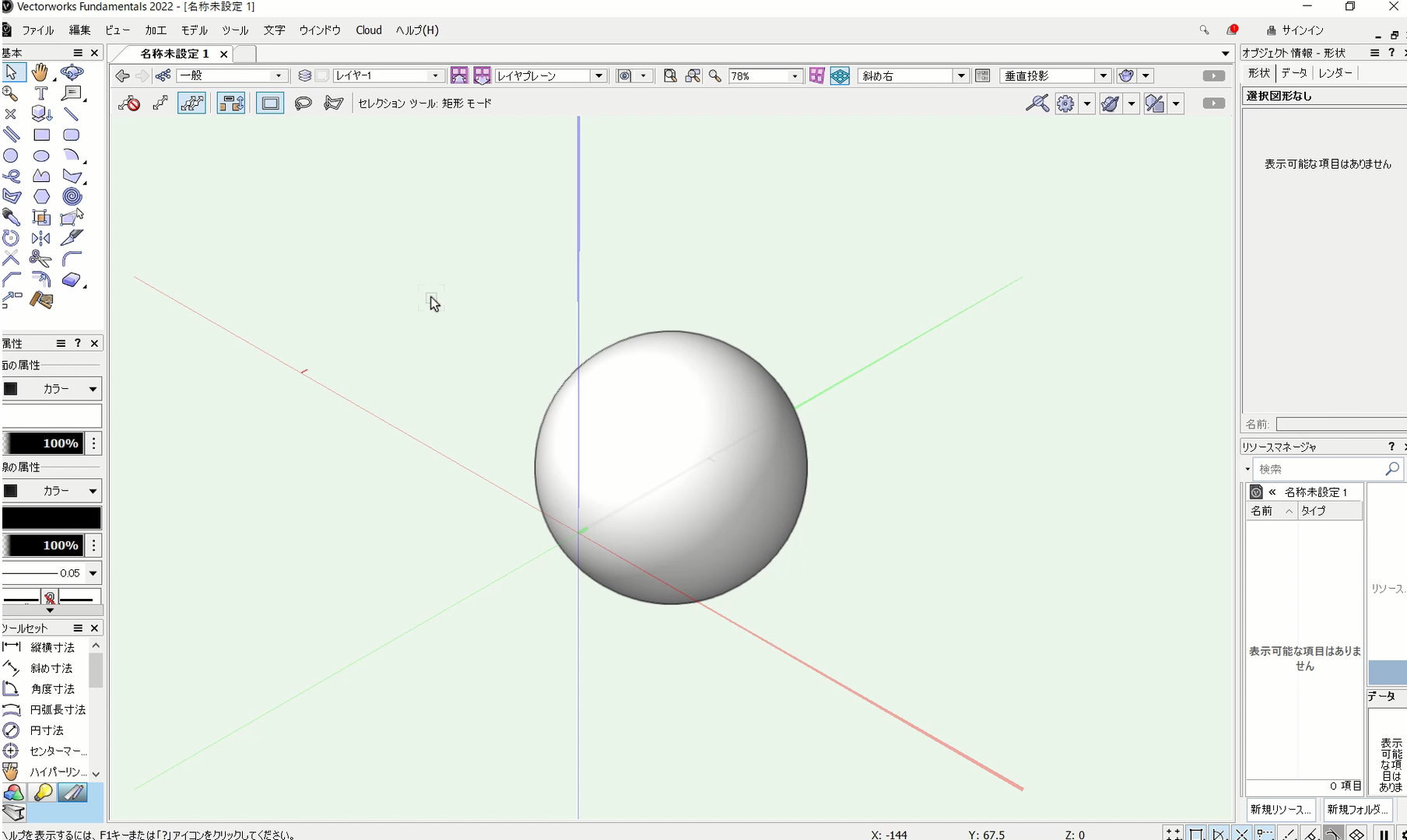
レンダリングをOPEN GLに変えると、より球体の立体感が分かりやすくなります。
こちらの動画でも操作手順を確認できます。
2.回転体を使ったモデリング作成例
ここからは、回転体を用いてリング状およびスプリング状のモデリングを、おさらいも兼ねて一から手順を追って詳しく説明します。まずはリング状のモデリングから始め、その後にスプリング状のモデリングに移ります。また、回転体の編集方法についても触れていきます。
STEP1.リング状の3Dの作成
回転体の基準点位置を調整することで、リング状のモデリングを作成できます。
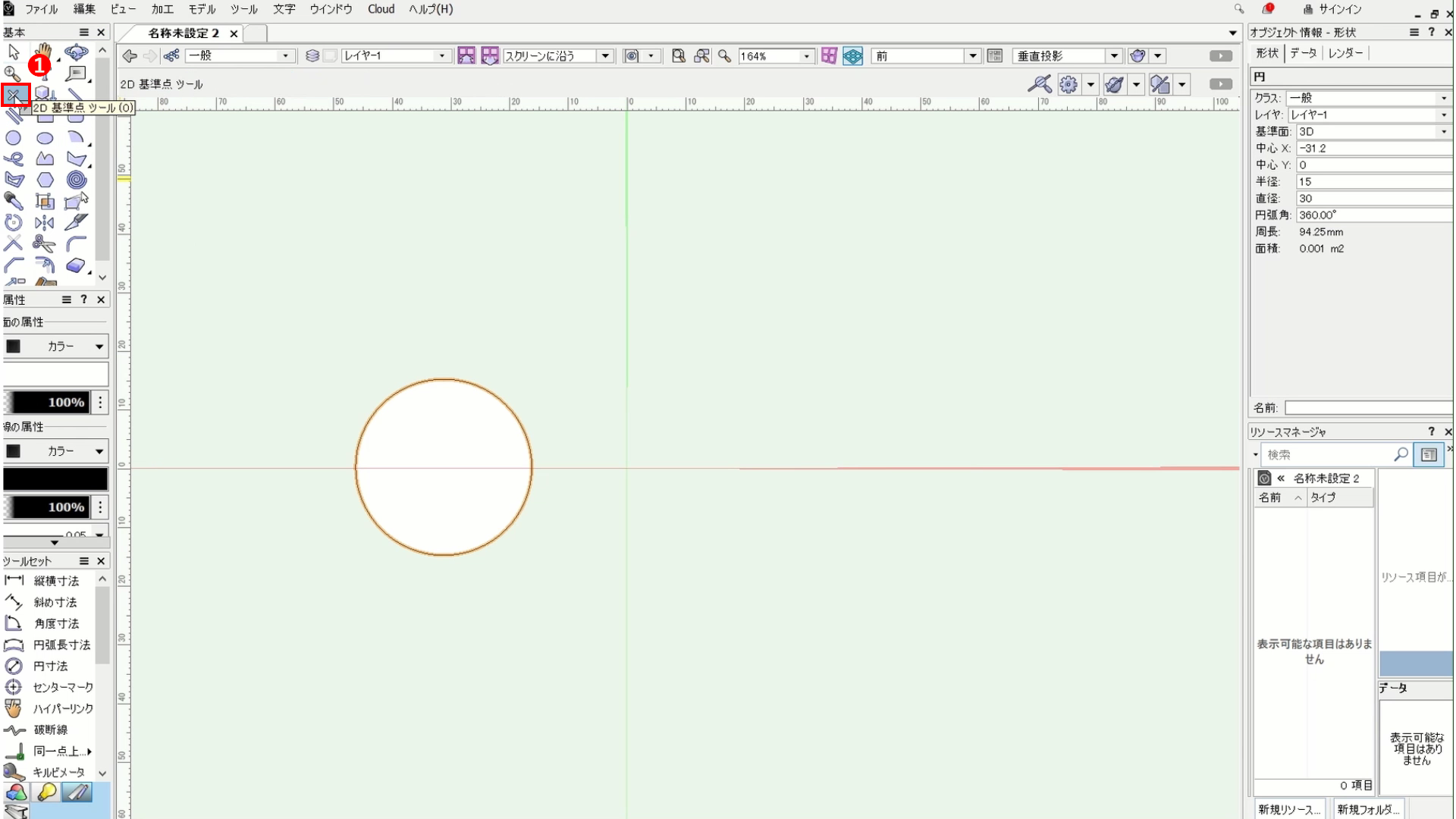
まず、ビューの視点は「前」にして、円形の図形を作成しておきます。
❶基本パレットから「2D基準点」を選択します。
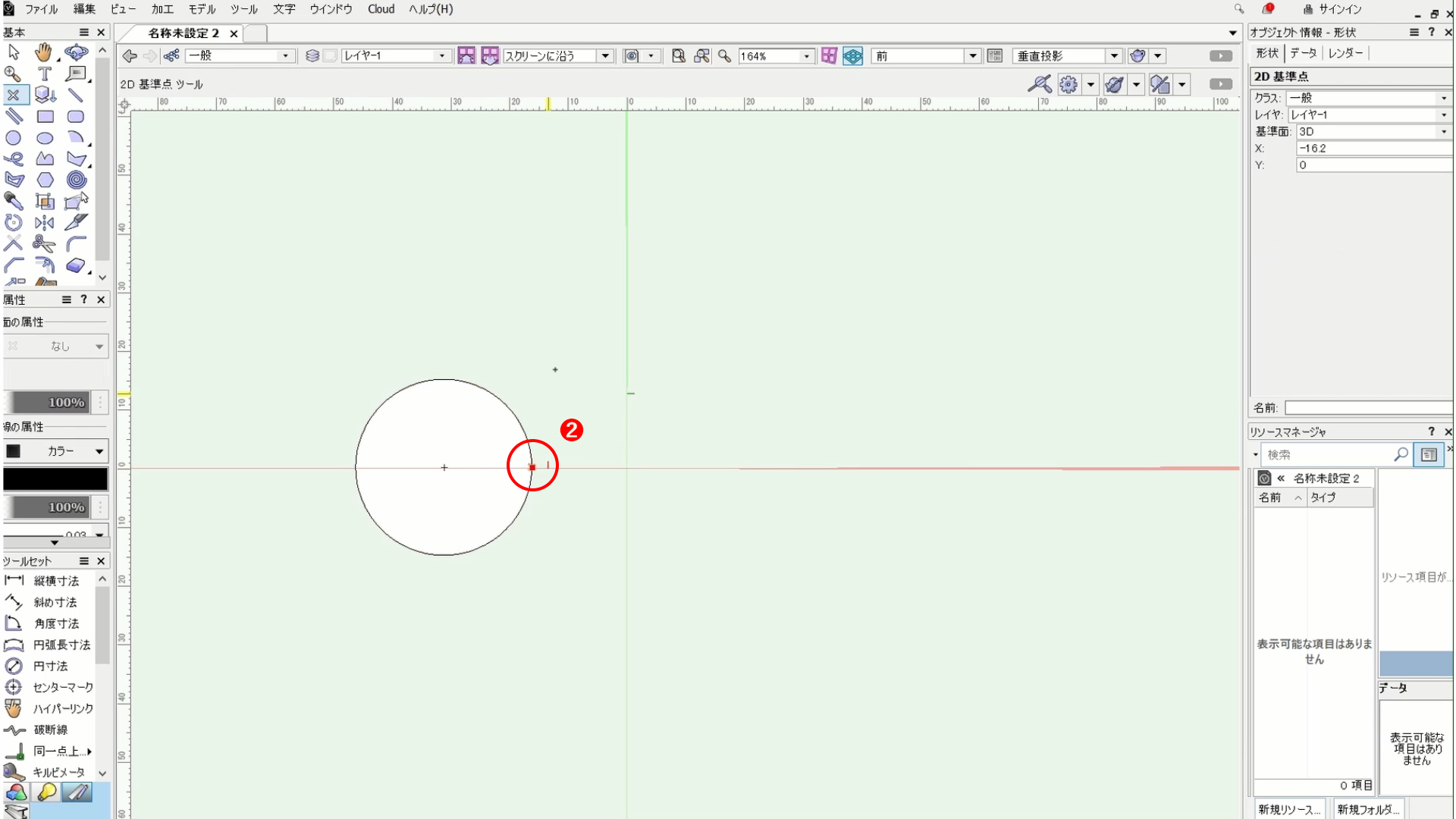
❷円図形の中心から端の位置をクリックします。
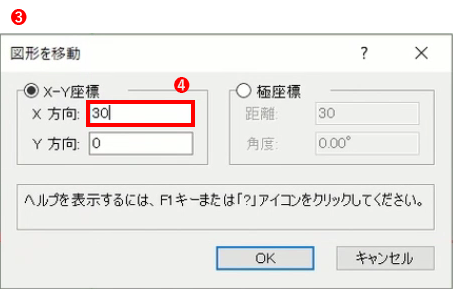
❸「Ctrl+M」のショートカットキーを押して、「図形を移動」ダイアログを表示します。
❹X方向に「30」と入力します。
設定が終わったら「OK」をクリックします。
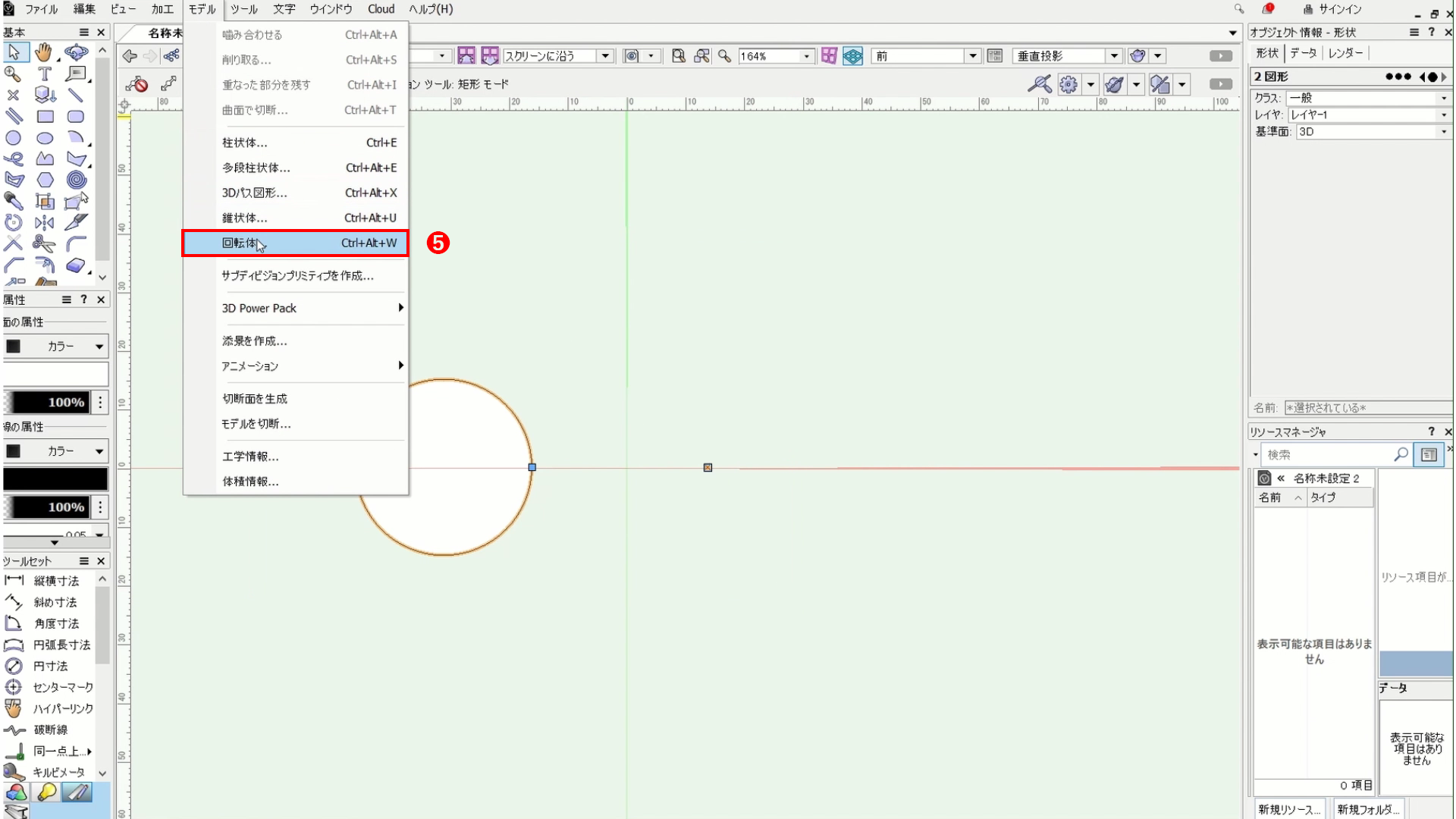
基準点が図形から離れた位置に移動しました。
❺この図形と基準点を選択し、メニューバーの「モデル」から「回転体」を選択します。
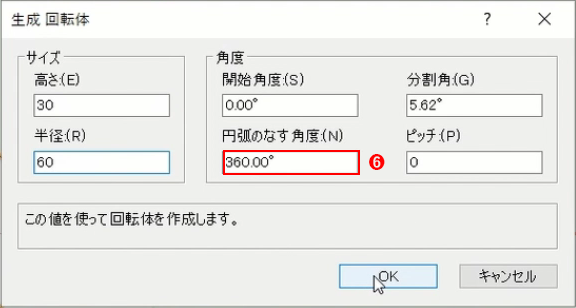
「生成 回転体」のダイアログが表示されます。
左側のサイズの「高さ」、「半径」の数値は基準点が選択されているため、図形の芯から基準点までが半径の数値となります。
❻「円弧のなす角度」が「360°」になっているか確認して、「OK」をクリックします。
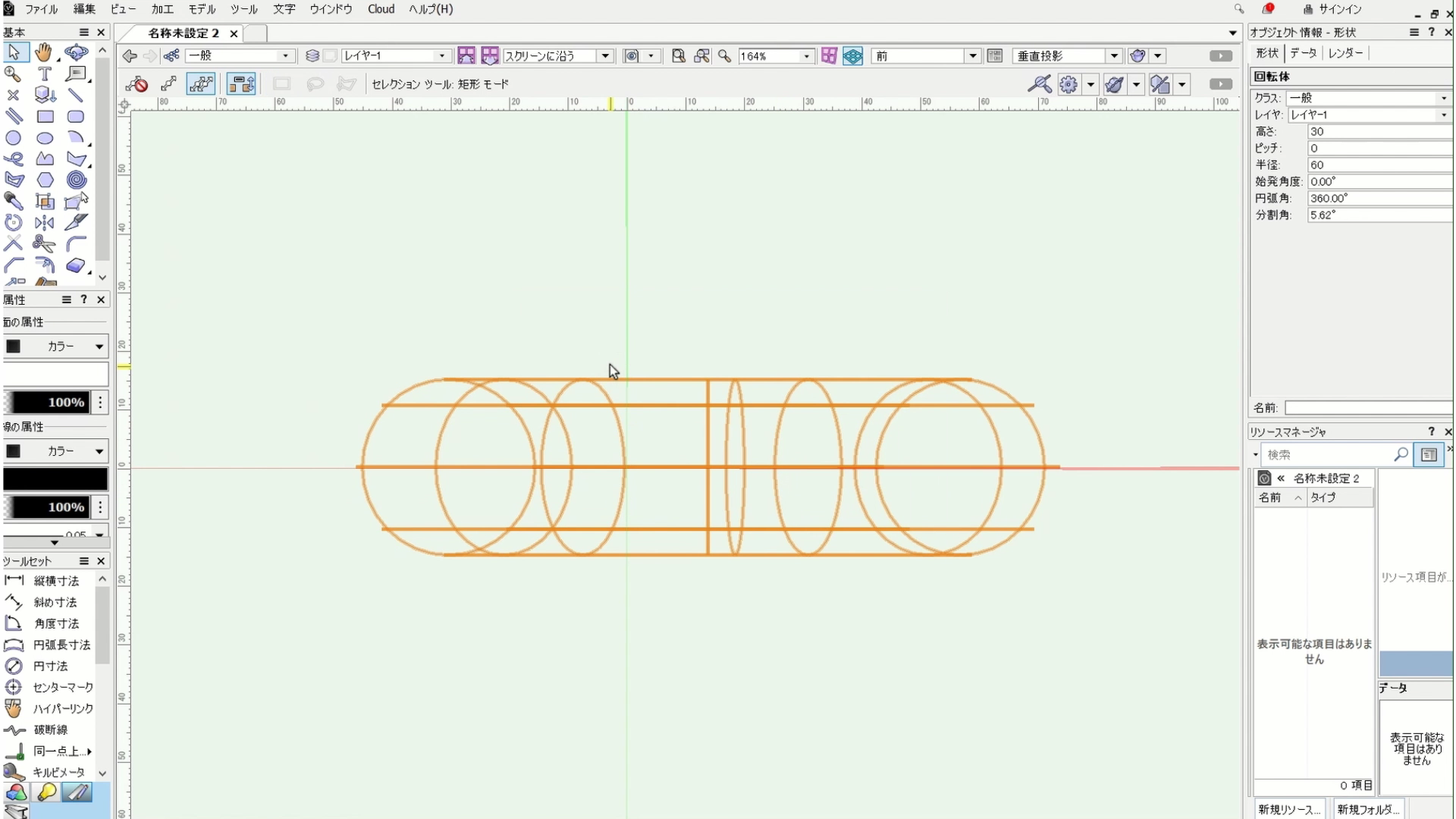
視点が前の状態で、回転体が作成されます。
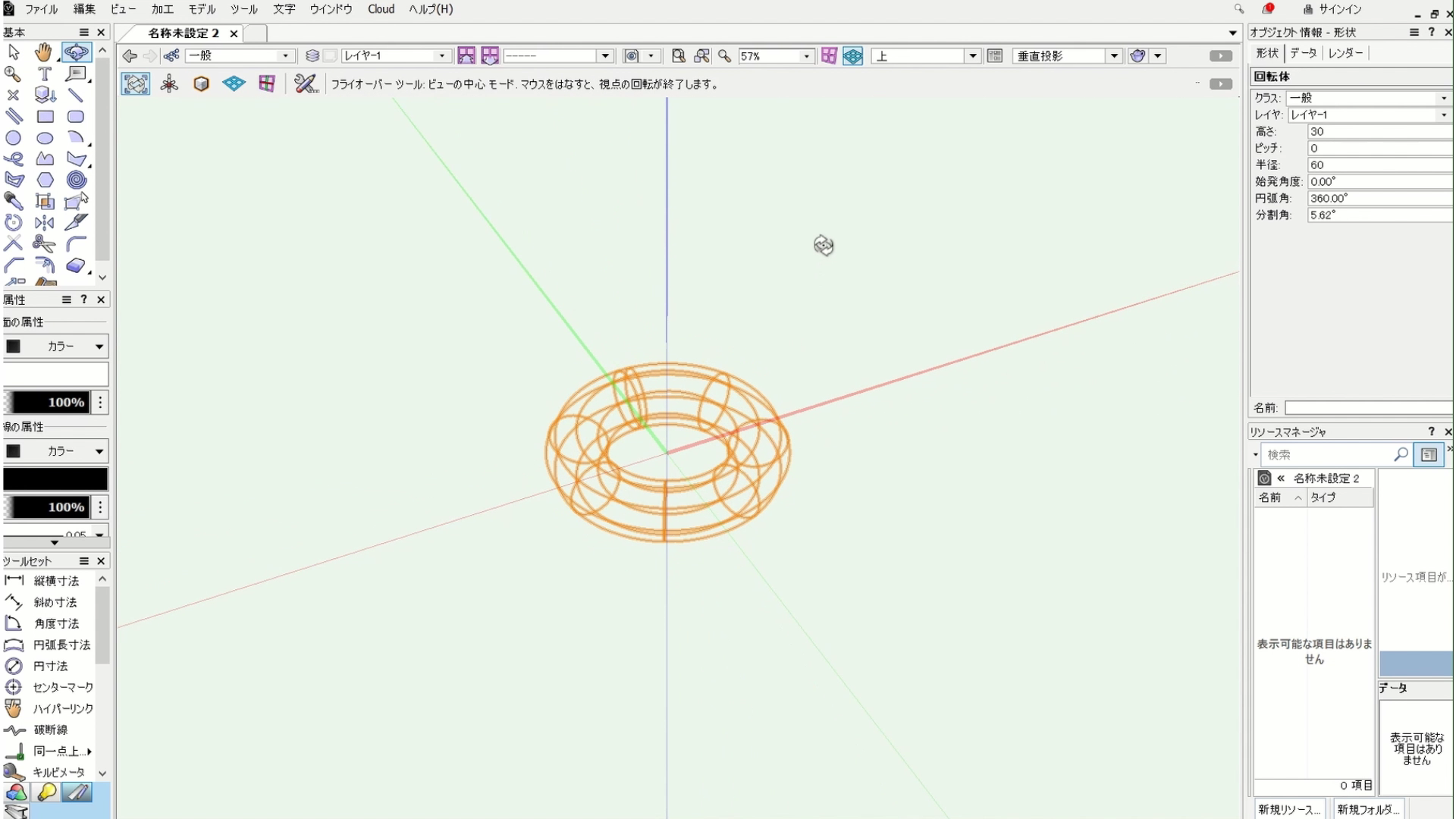
ビューを変えると、リング状の3Dができていることが確認できます。
STEP2.回転体の編集
回転体の細かい調整は回転体の3D作成後にオブジェクト情報パレットから行う方がモデリングが反映されながら調整できて便利です。
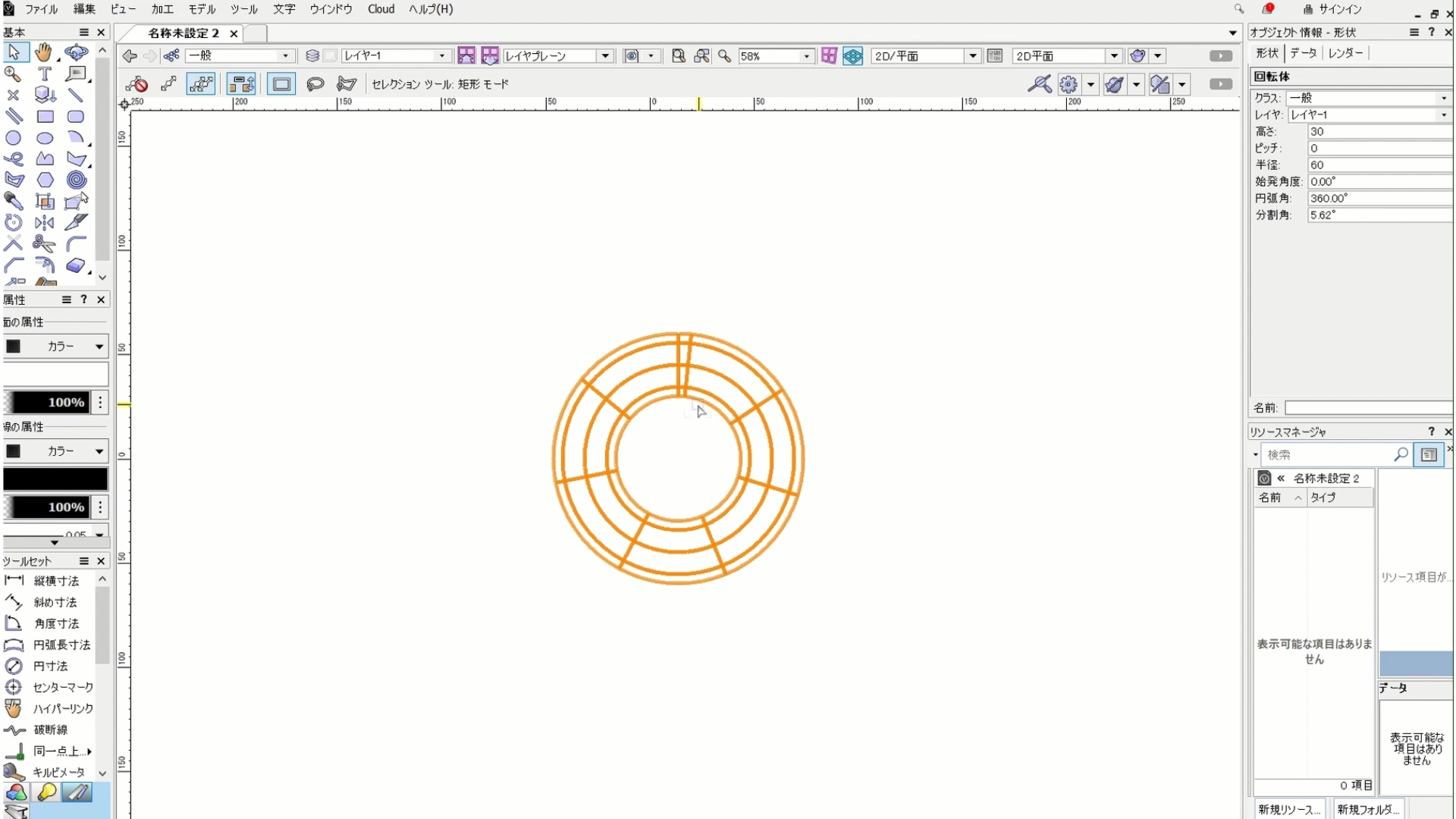
編集結果が分かりやすいようにビューを平面に戻した状態で進めていきます。
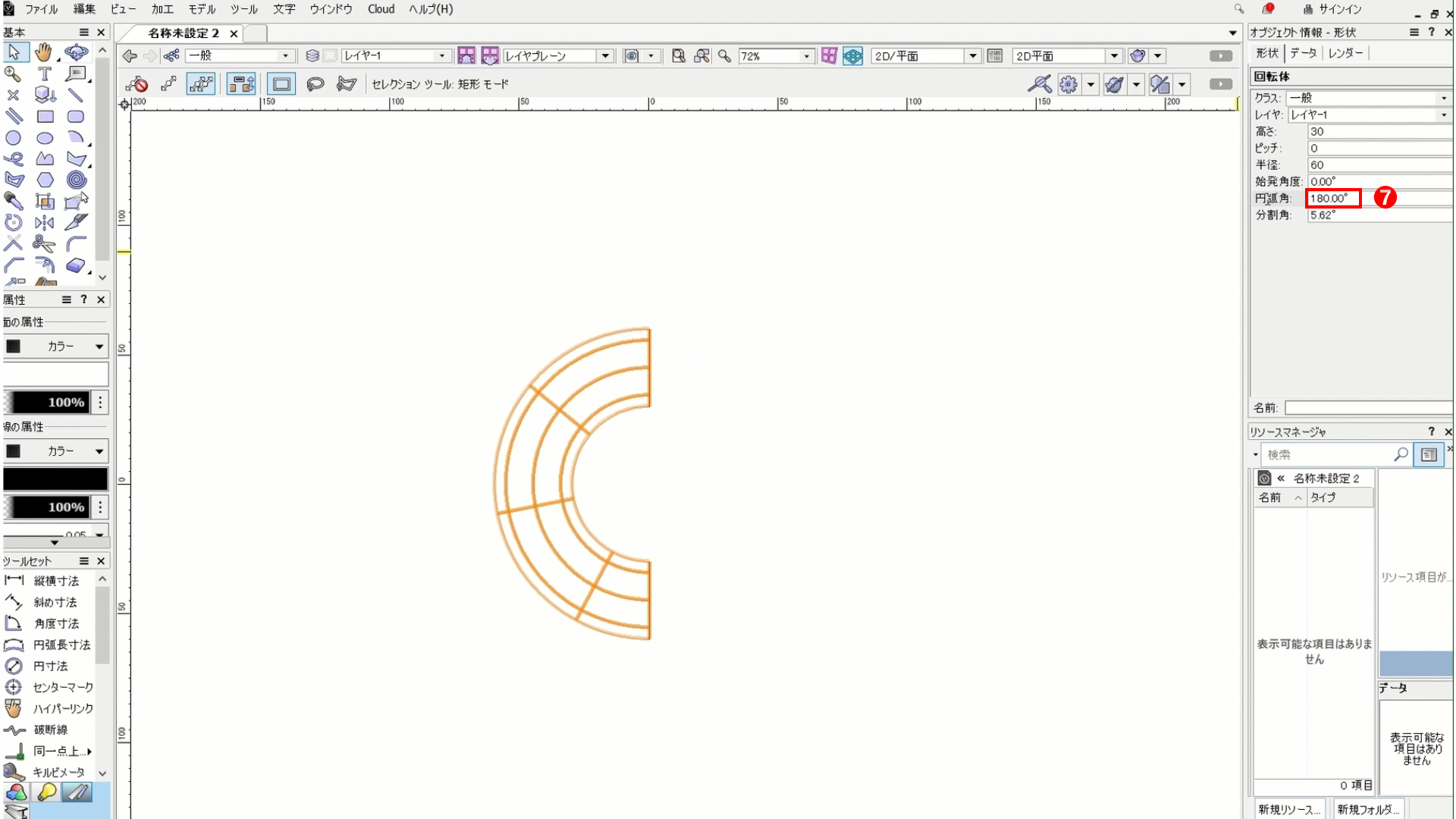
次にオブジェクト情報パレットでの編集方法を見ていきます。
❼「円弧角」を「180°」と入力してEnterキーで確定すると、半円の図形になります。
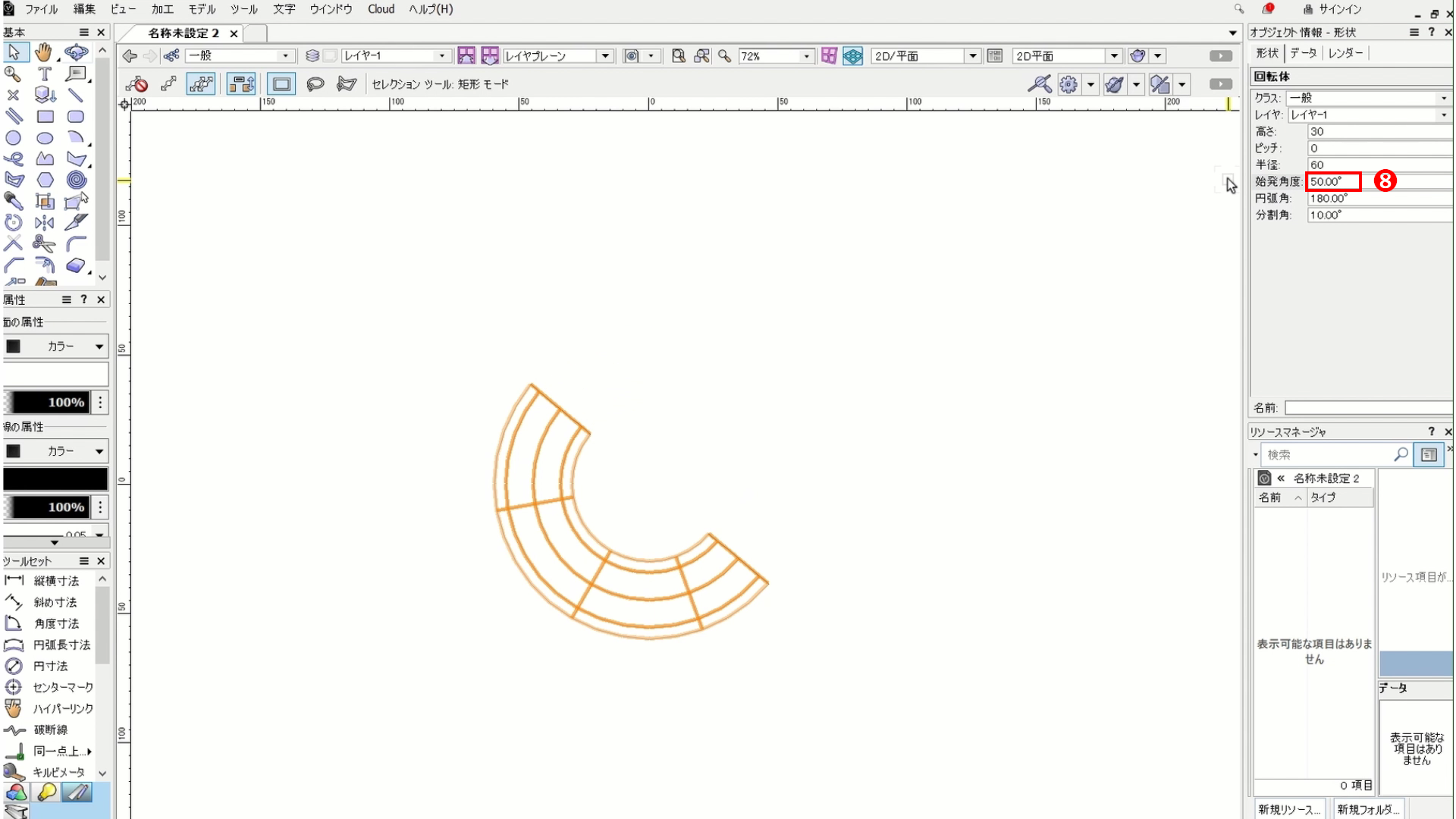
❽「始発角度」を「50°」と入力し、Enterキーで確定すると3Dの始まりの角度が変わります。
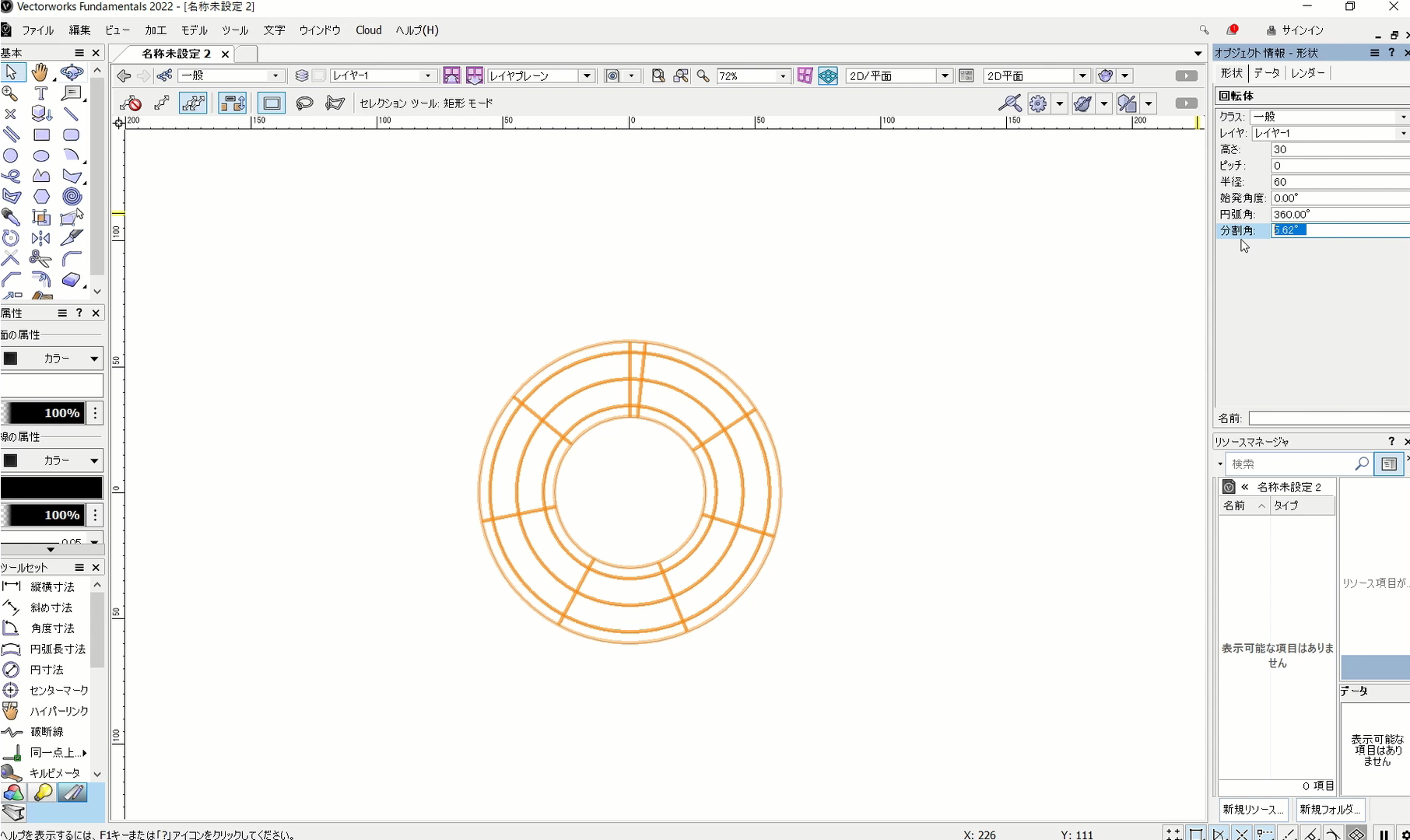
ここで「Ctrl+Z」で元のリング状に戻します。
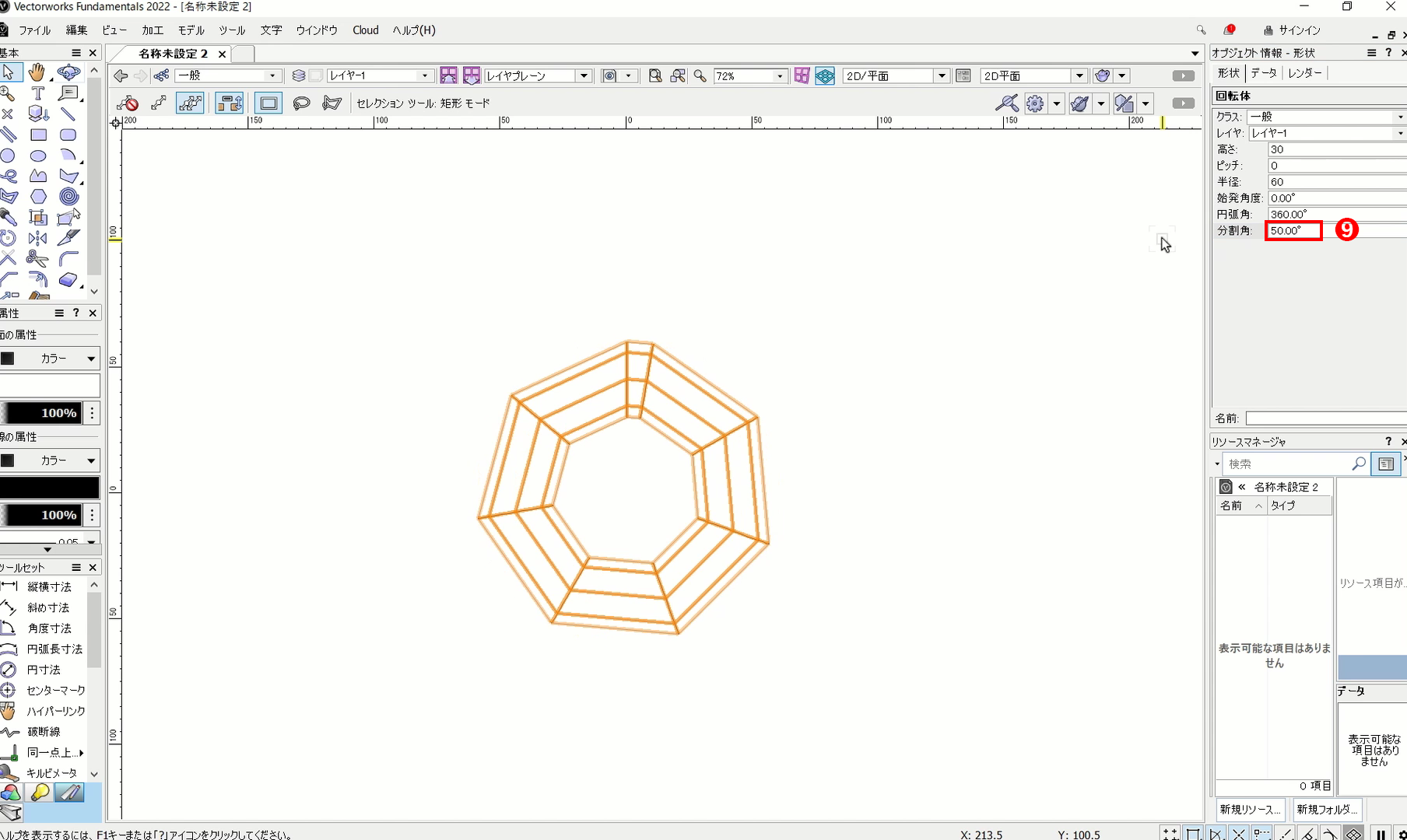
❾「分割角」を「50°」と入力して、Enterキーで確定すると3Dの分割数を制限できます。分割角変えることで形状も大きく変えることができます。
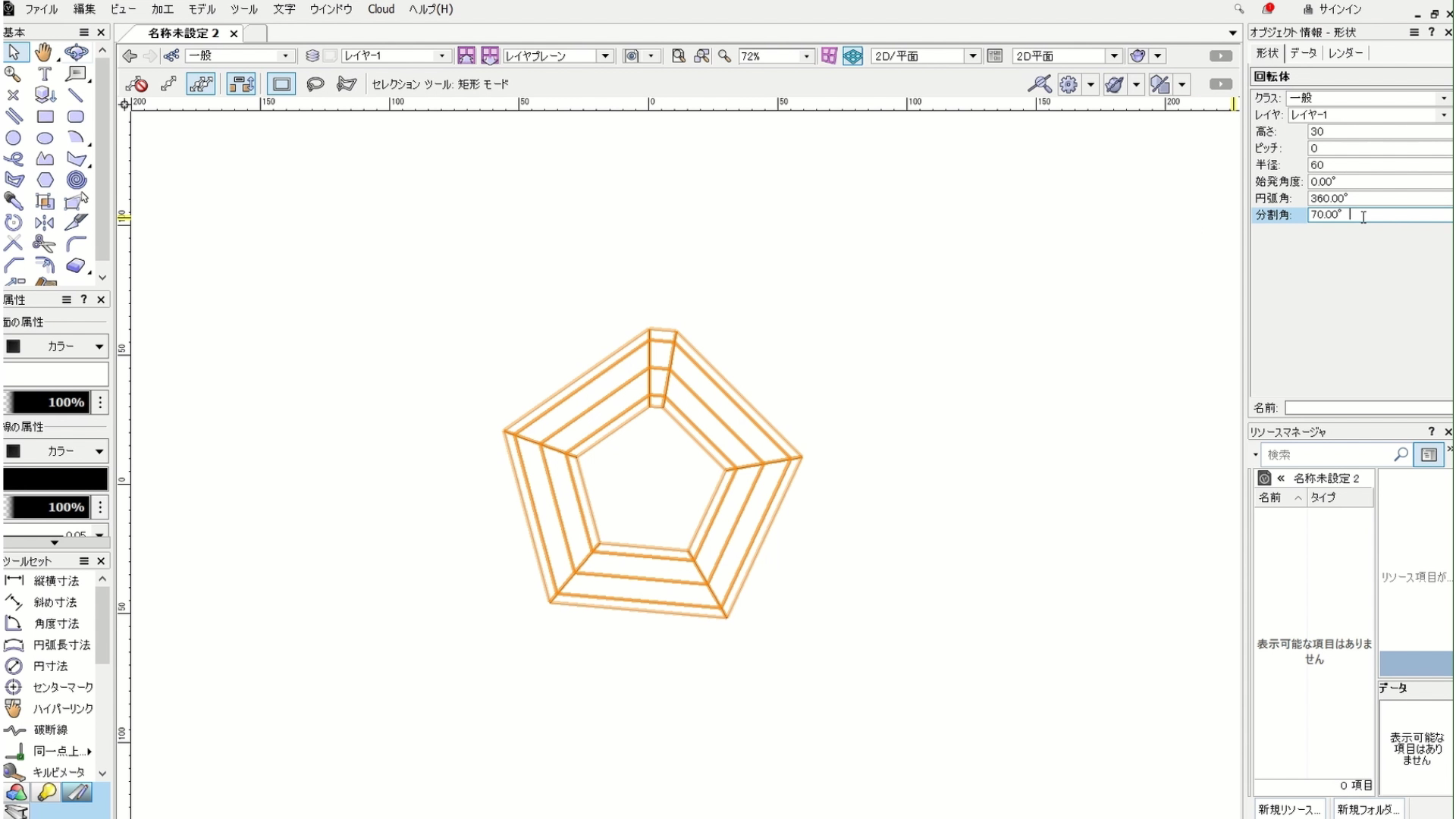
70°に変えた場合も参考に見ておいてください。
STEP3.螺旋状の3Dの作成
リング形状から回転体のピッチの項目を使うことで、螺旋状の3Dを作ることが出来ます。
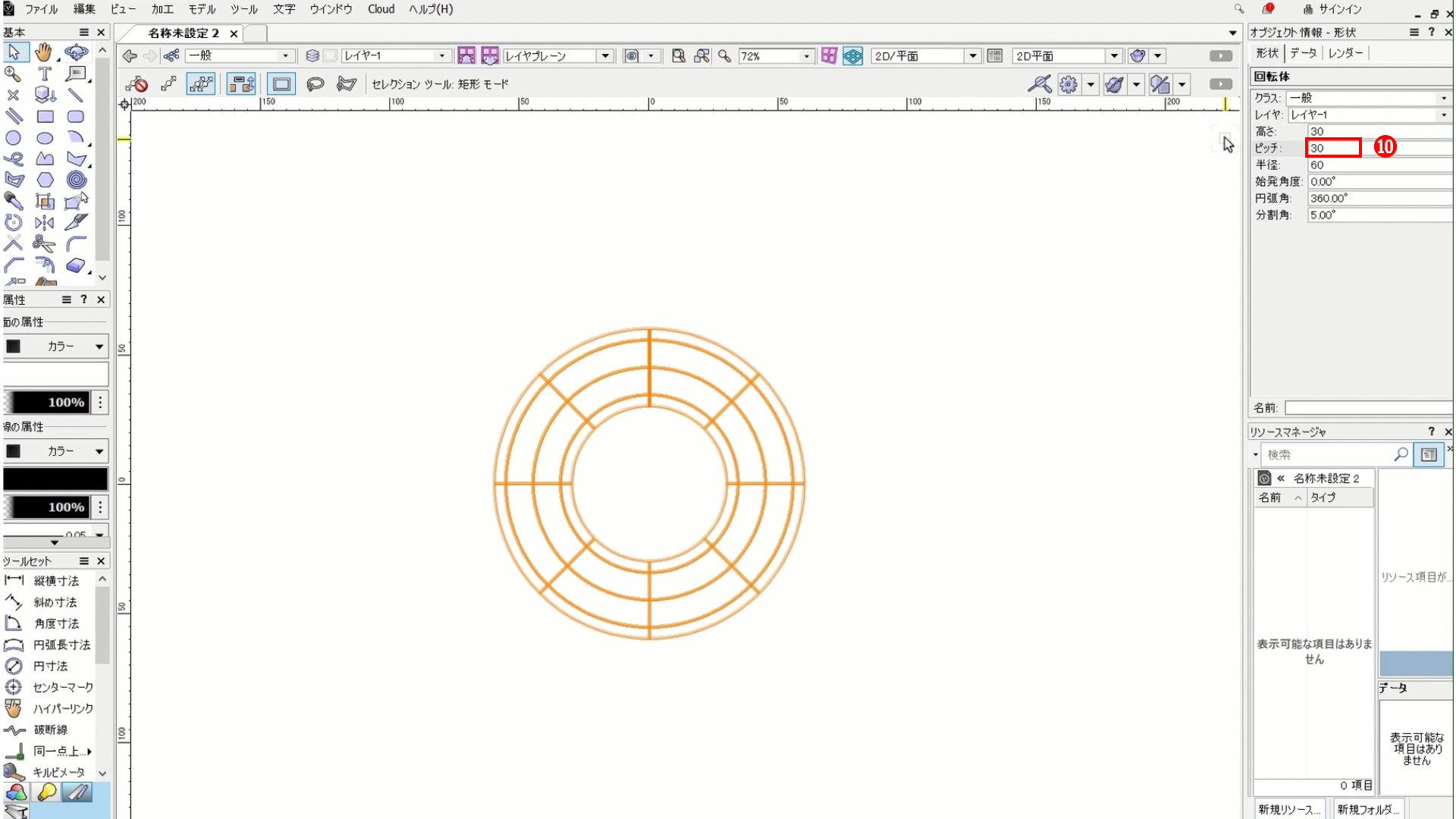
元の円図形に戻し、❿「ピッチ」に「30」と入力してEnterキーを押します。
螺旋となりうる回転体の場合、ピッチの数値を入力することで、螺旋の間隔を調整できます。
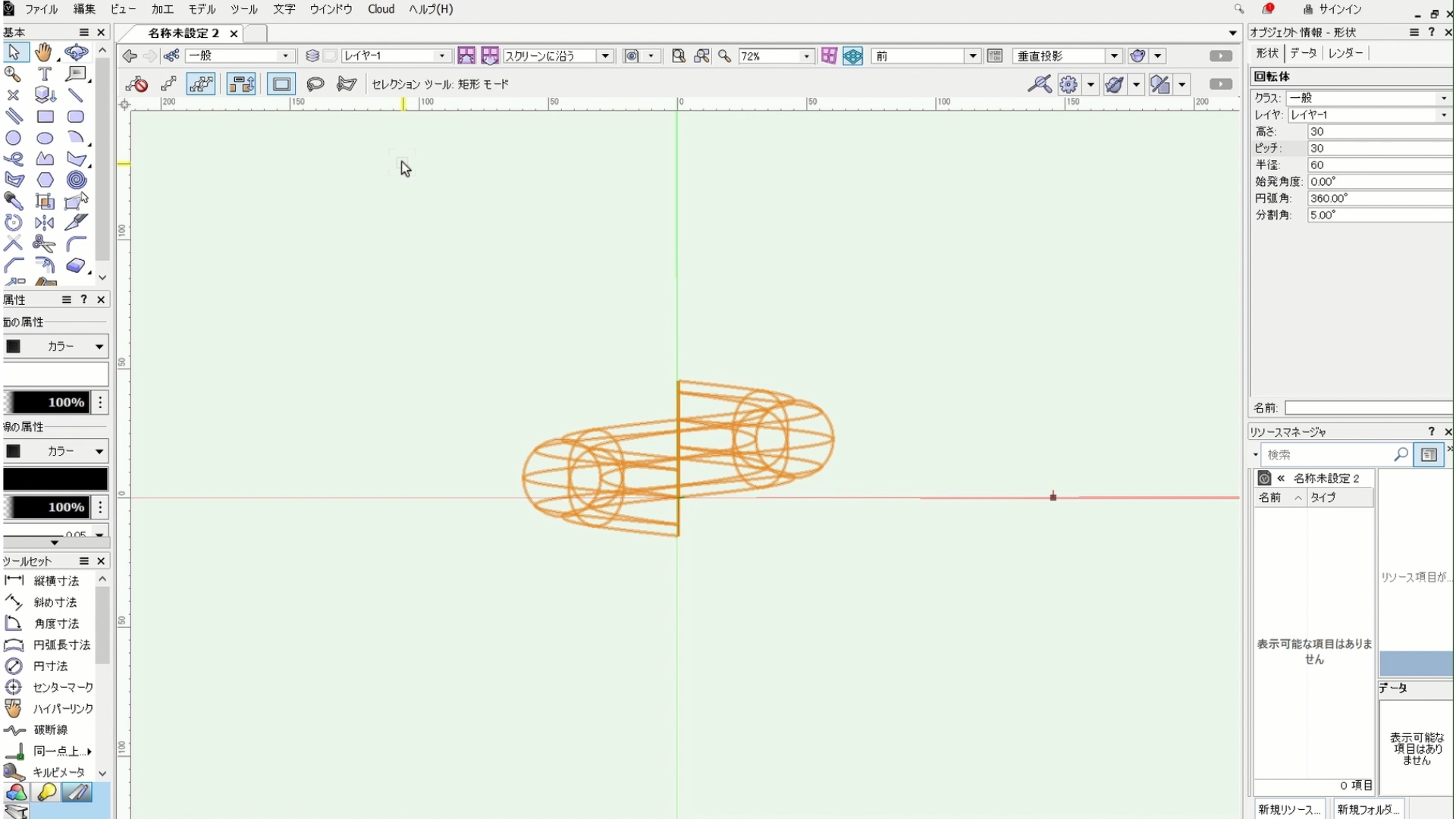
ビューの視点を前に切り替えてみると、円のつながりがずれているのが分かります。
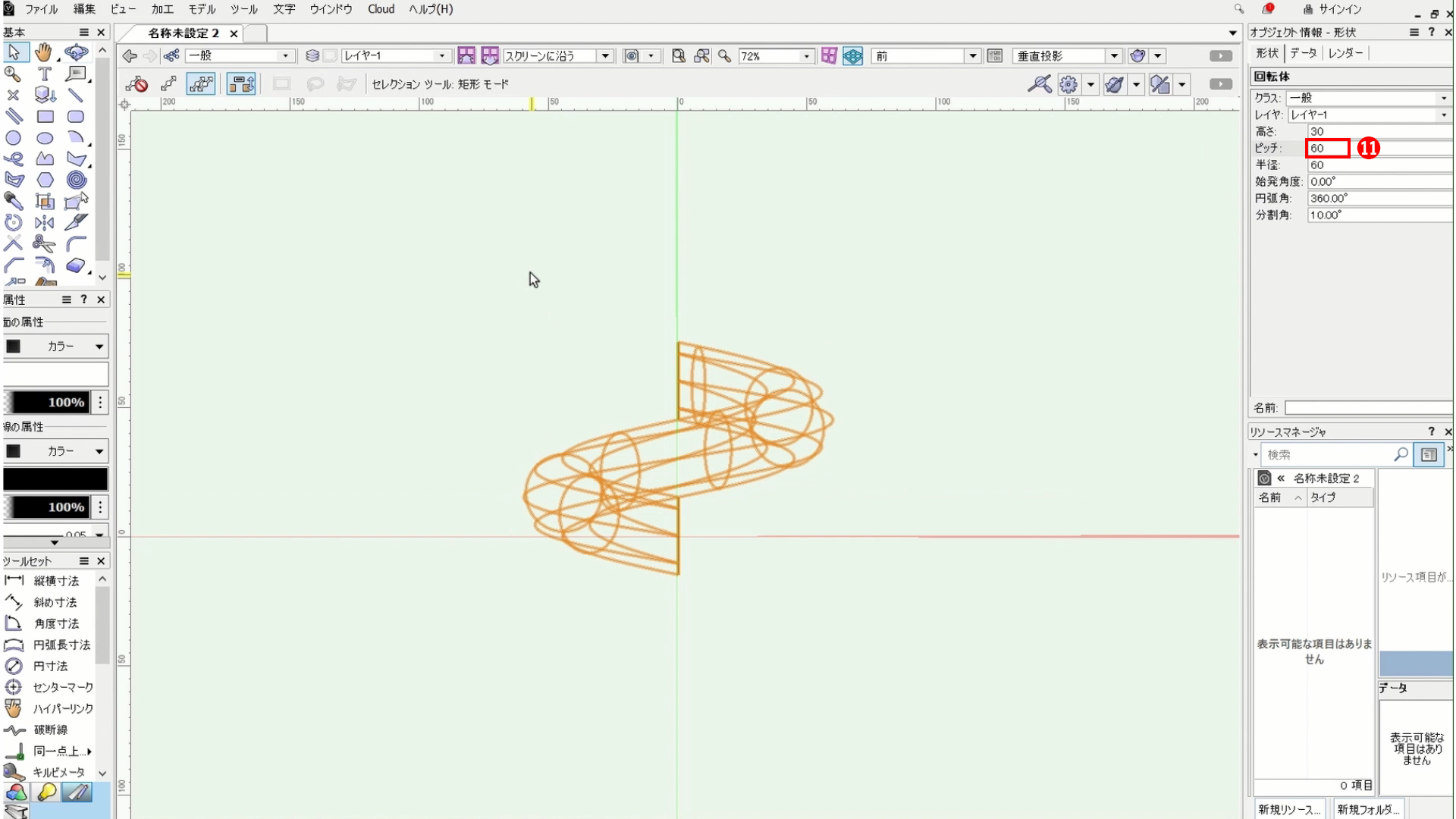
⓫さらにピッチを60に変更します。
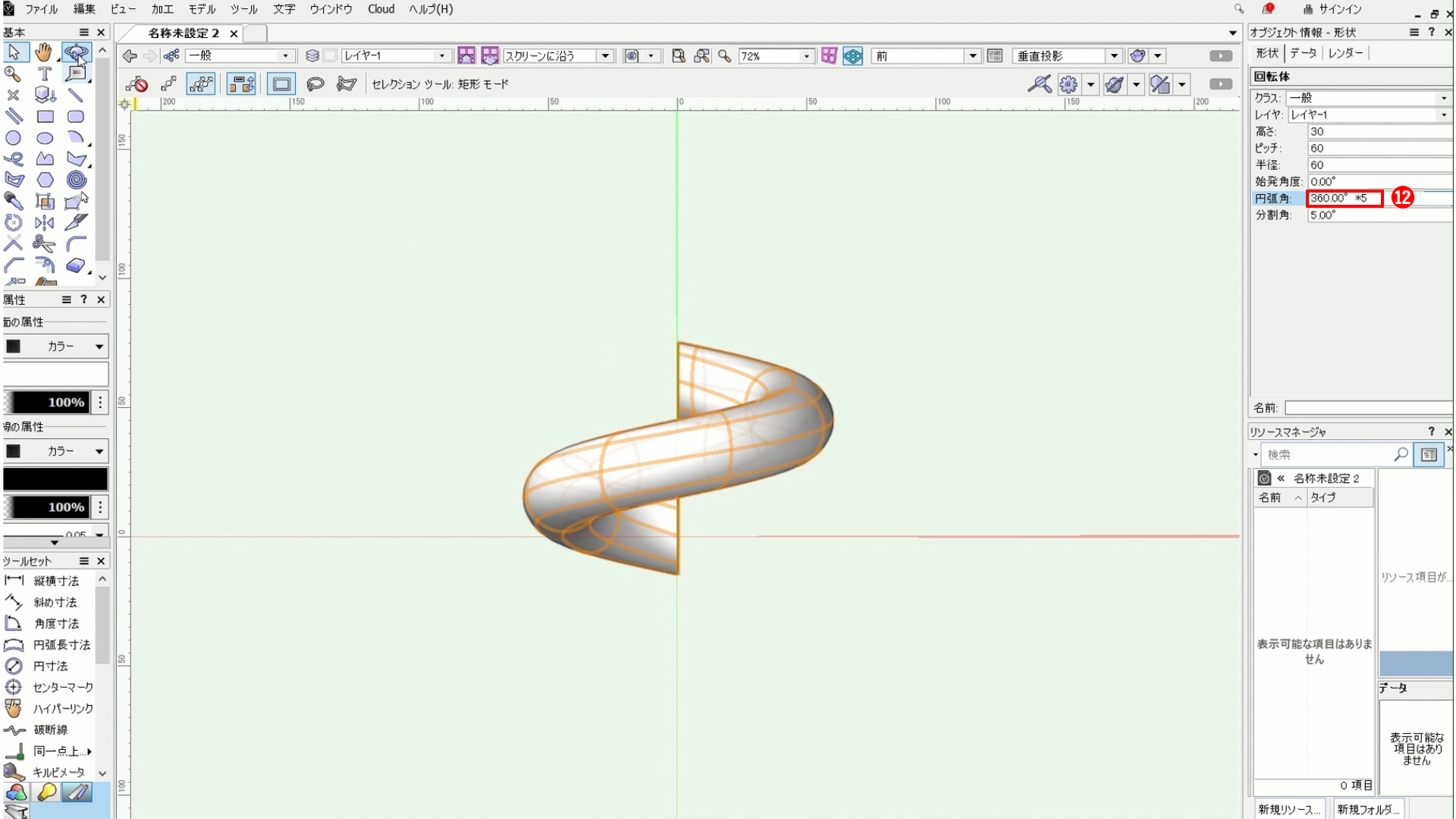
OpenGLで見ると、立体感がわかりやすくなります。
⓬次に、「円弧角」の360°の後に「*5」を入力し、Enterキーを押します。今の長さを5倍長くできます。単純に数値入力でもOKです。
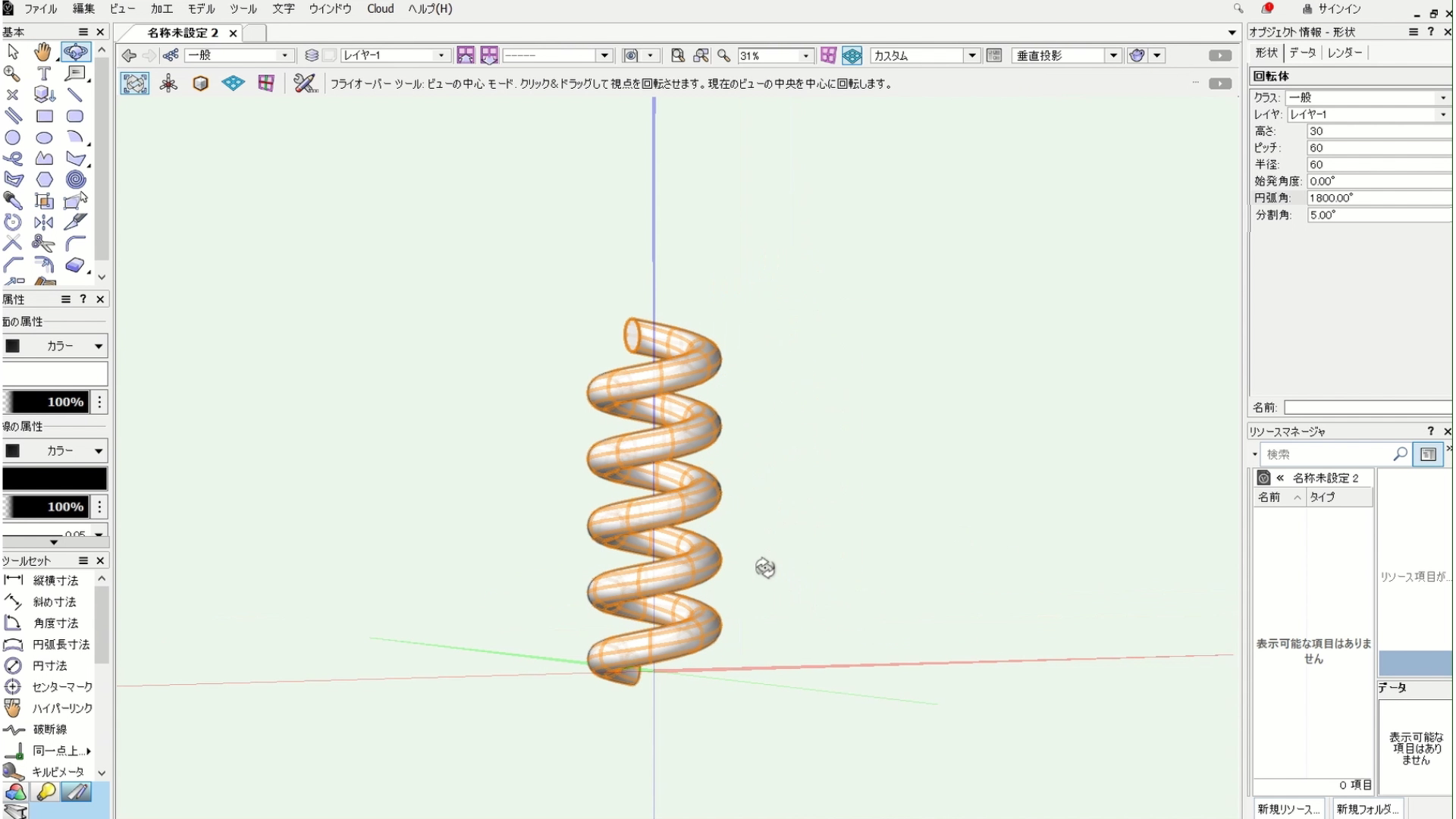
これで長さを変えることでき、スプリング状のモデリングを作りあげることができます。
こちらの動画でも操作手順を確認できます。
3.回転体を使ってペンダントライトのシェードを作成する
より具体的なモデリングとして、回転体を使ってペンダントライトのシェードを作成していきたいと思います。
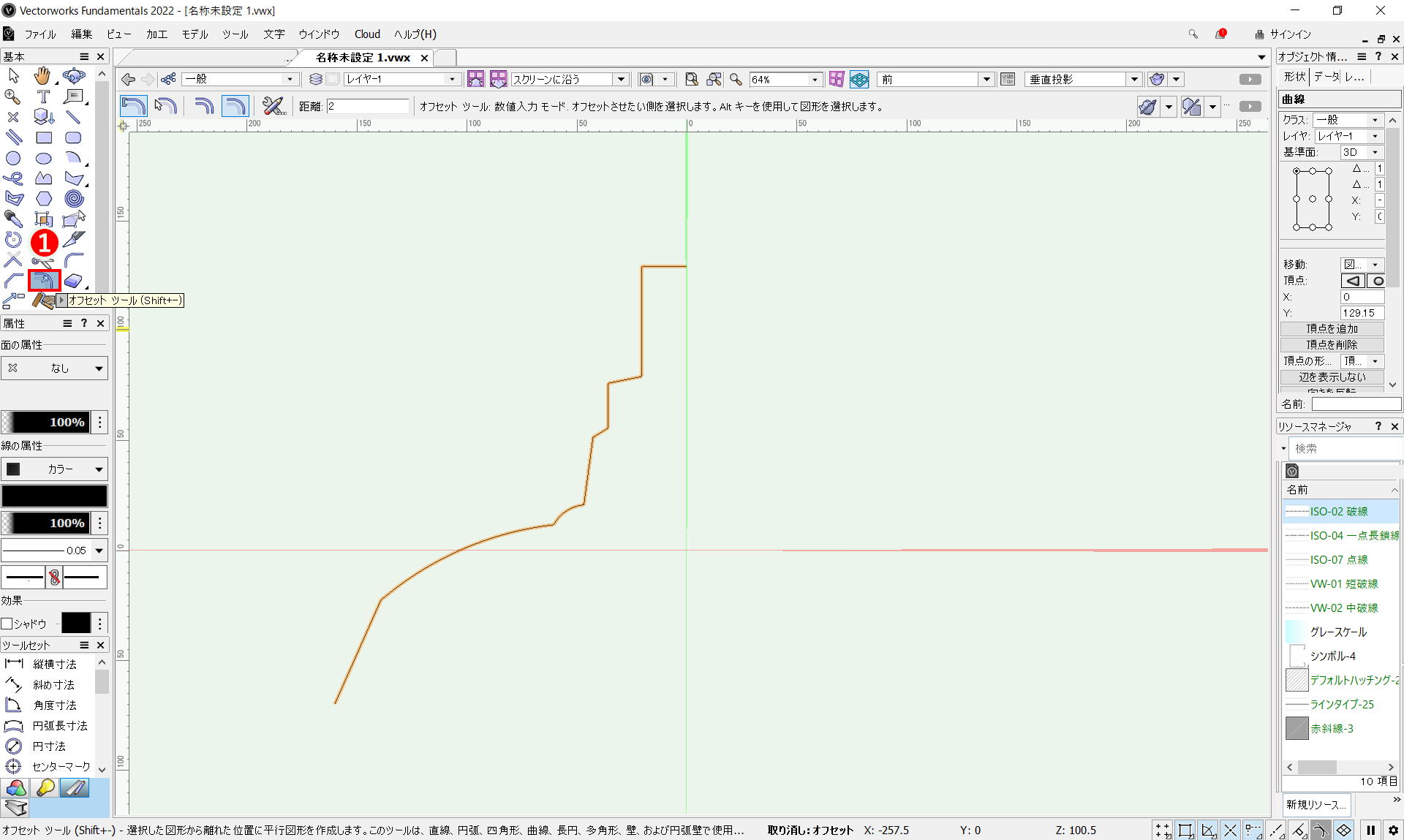
まずは、視点を正面に変えて、ペンダントライトのシェードの形を模した線を上画像のように半分だけ描きます。WEBでダウンロードしたペンダントライトの画像を取り込んで線でなぞるもよしです。
続いて、❶基本パレットから「オフセットツール」を選択します。
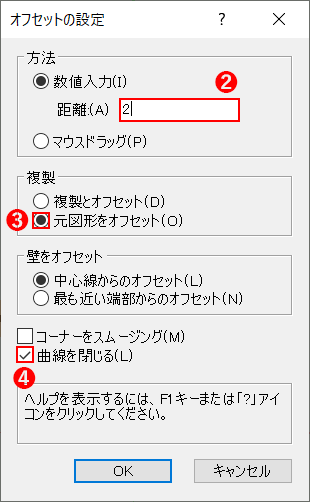
「オフセットの設定」ダイアログが表示されます。
❷距離の項目で「2」と入力します。
❸「元図形をオフセット」にチェックを入れます。
❹「曲線を閉じる」にチェックを入れます。
設定が終わったらOKをクリックします。
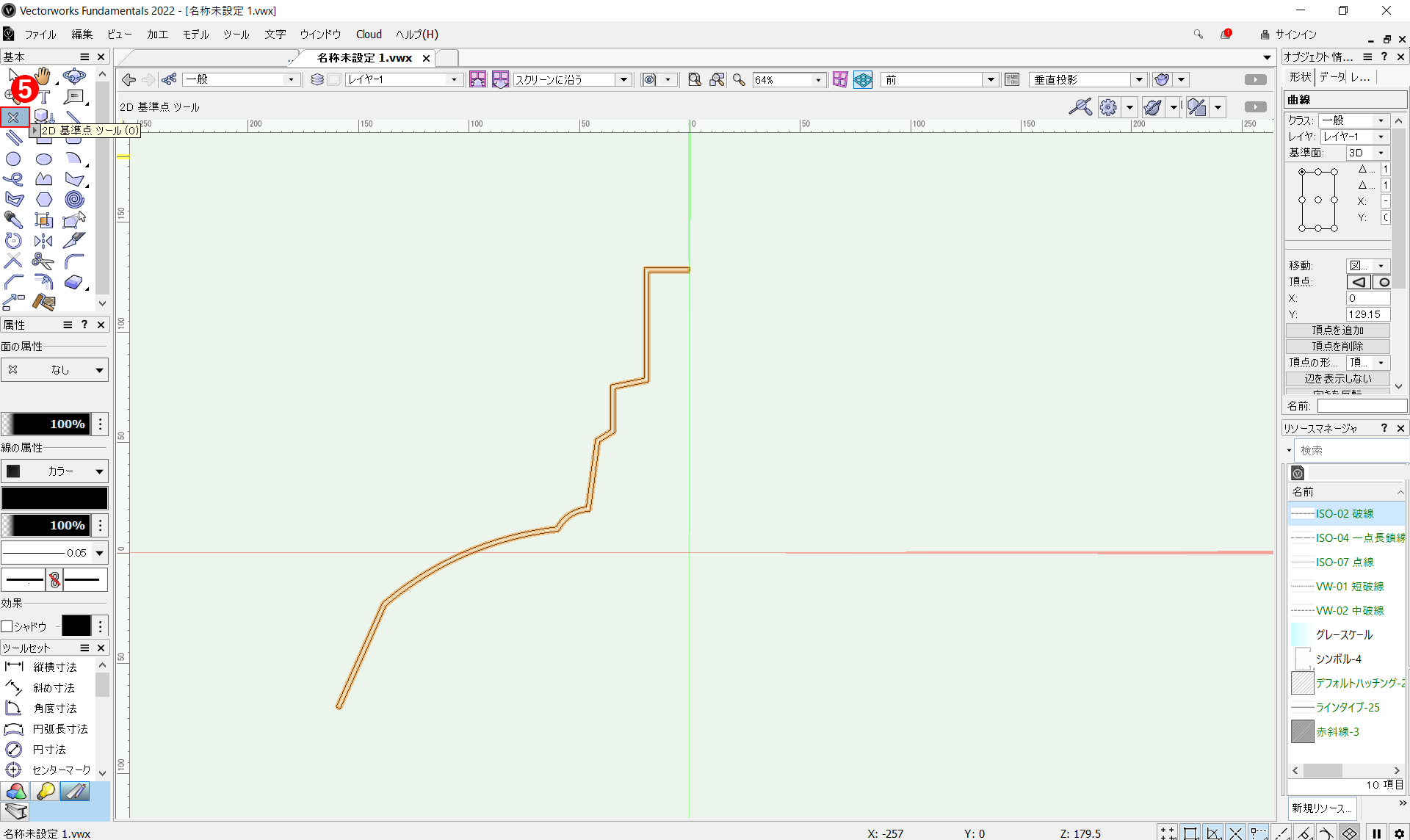
一本線が閉じられた二重線になりました。
❺続いて、基本パレットから「2D基準点ツール」を選択します。
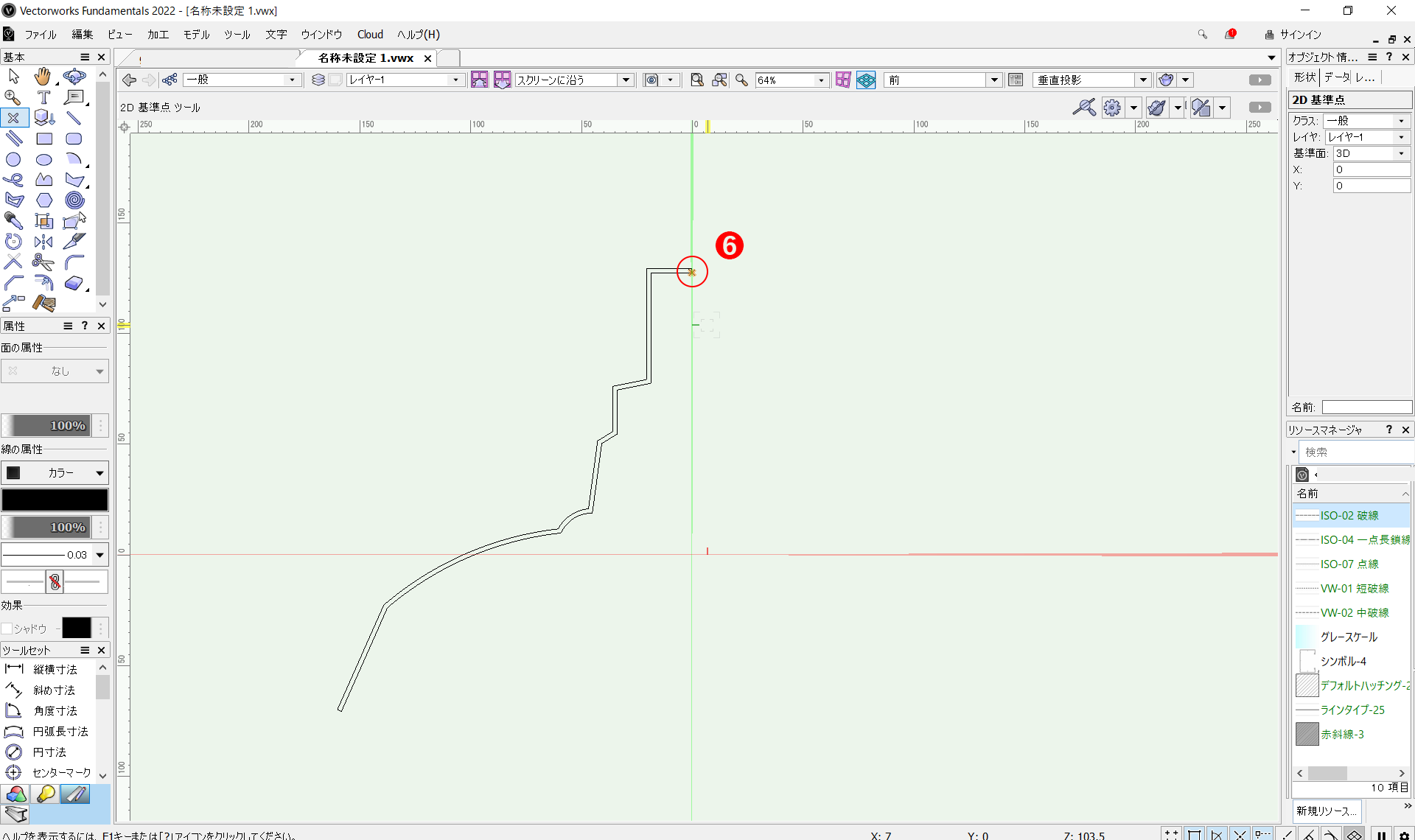
❻半分に描かれたシェードの端をクリックします。
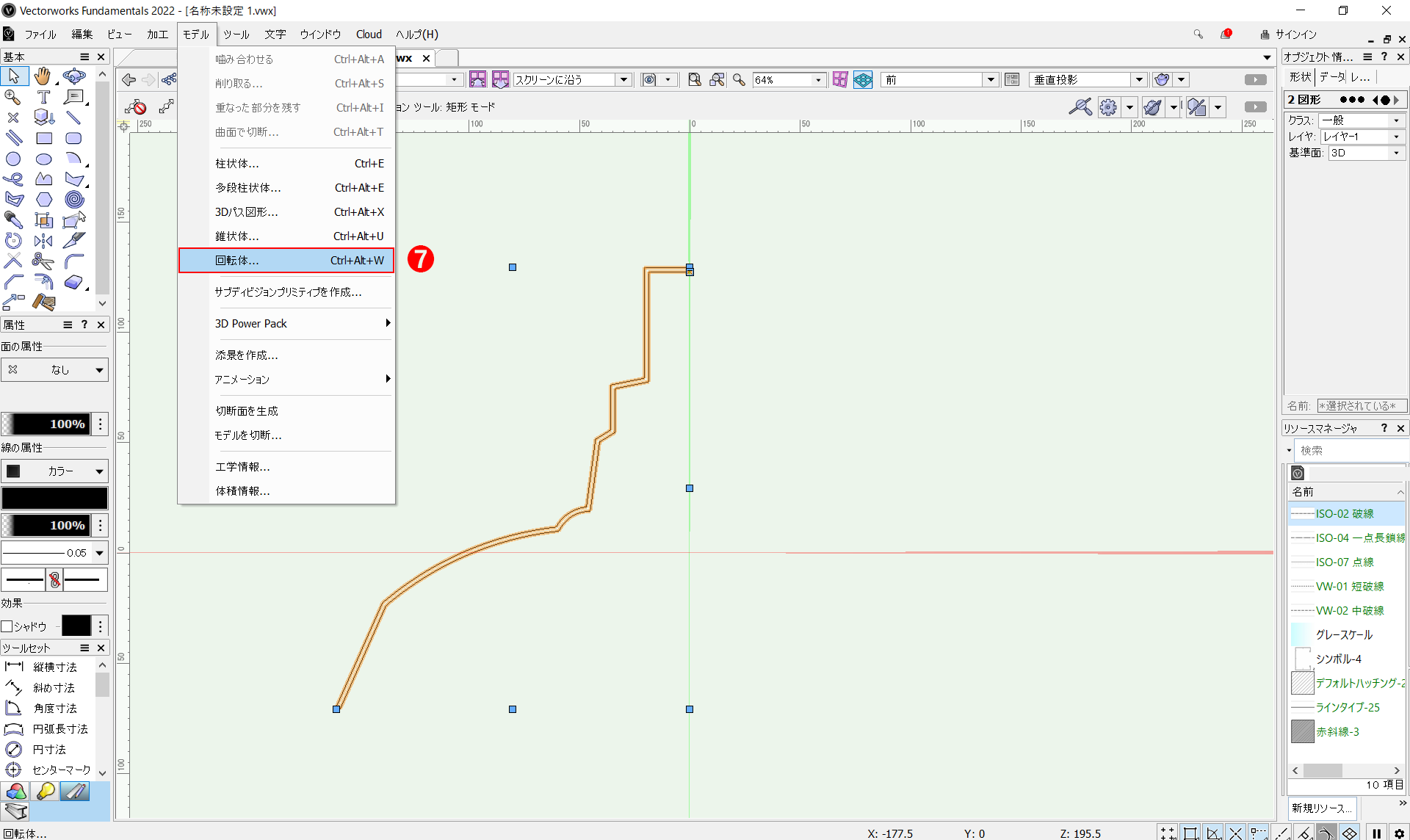
❼メニューバーの「モデル」から「回転体」を選択します。
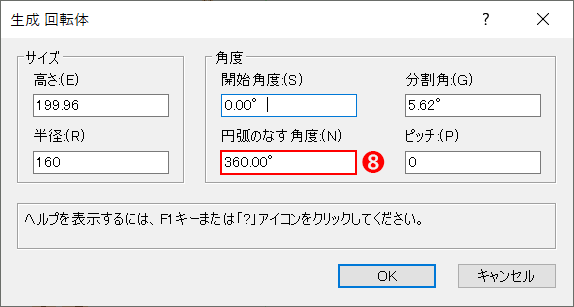
「生成 回転体」のダイアログが表示されます。
❽円弧のなす角度で「360°」と入力し、OKをクリックします。
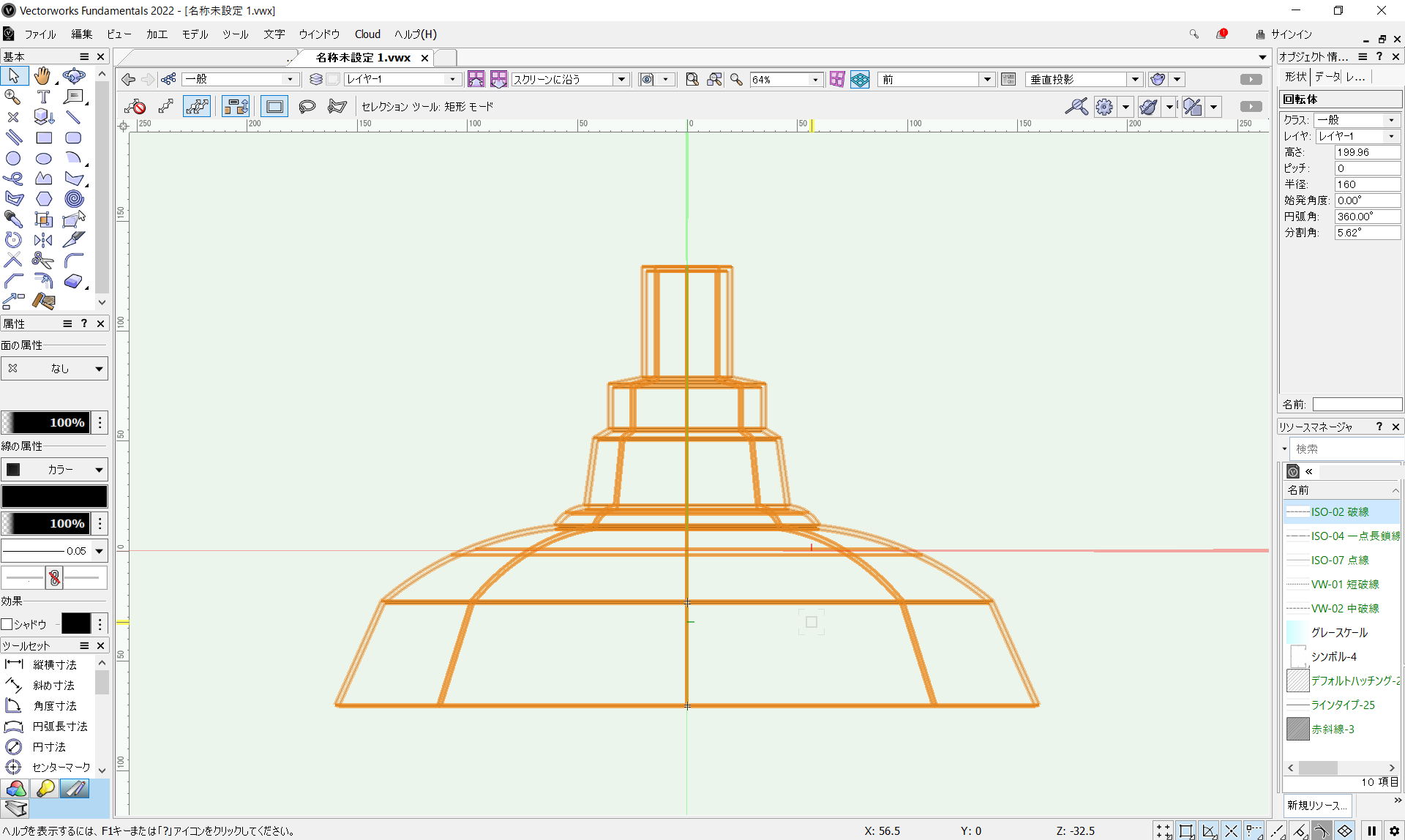
これで3Dのランプシェードが完成です。
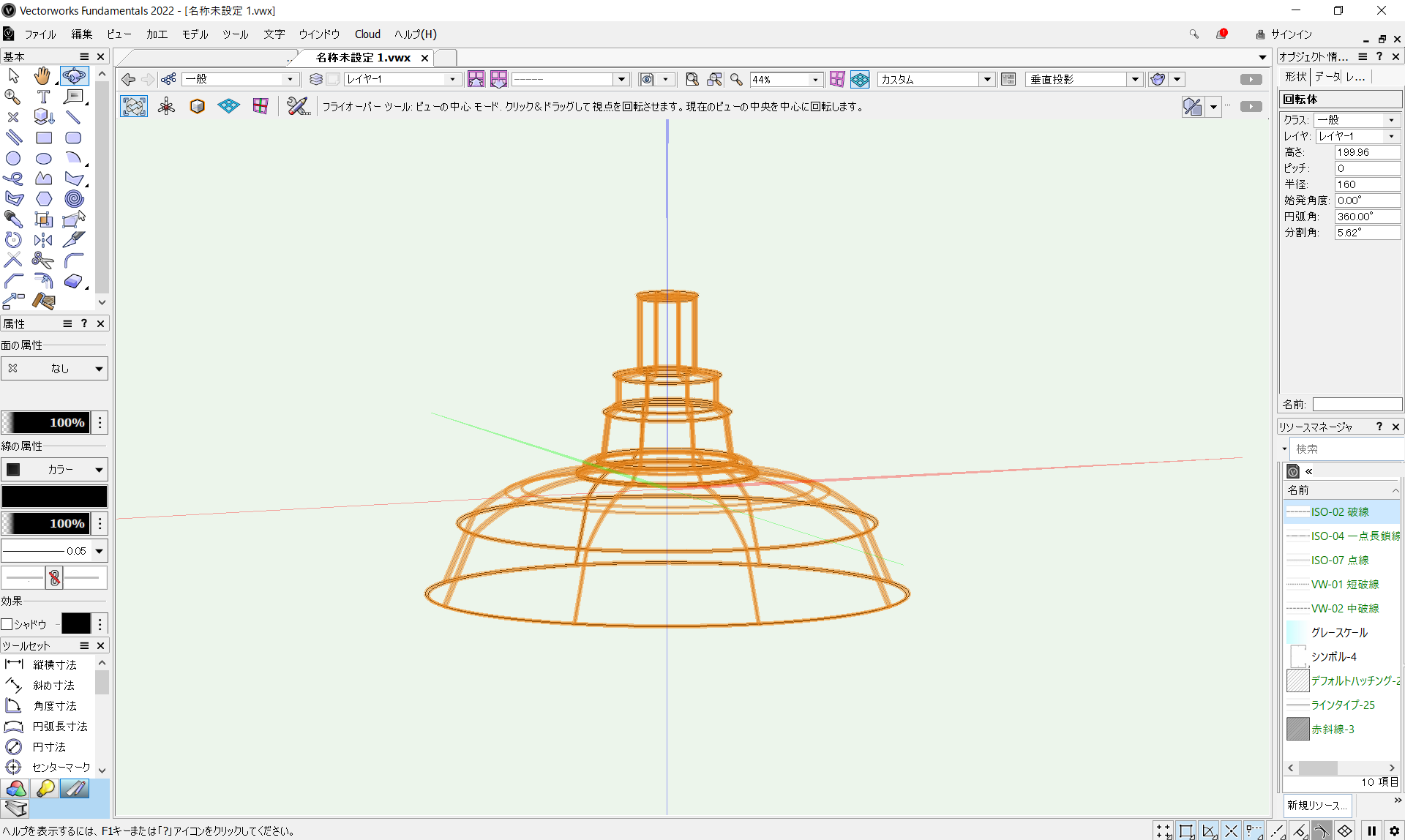
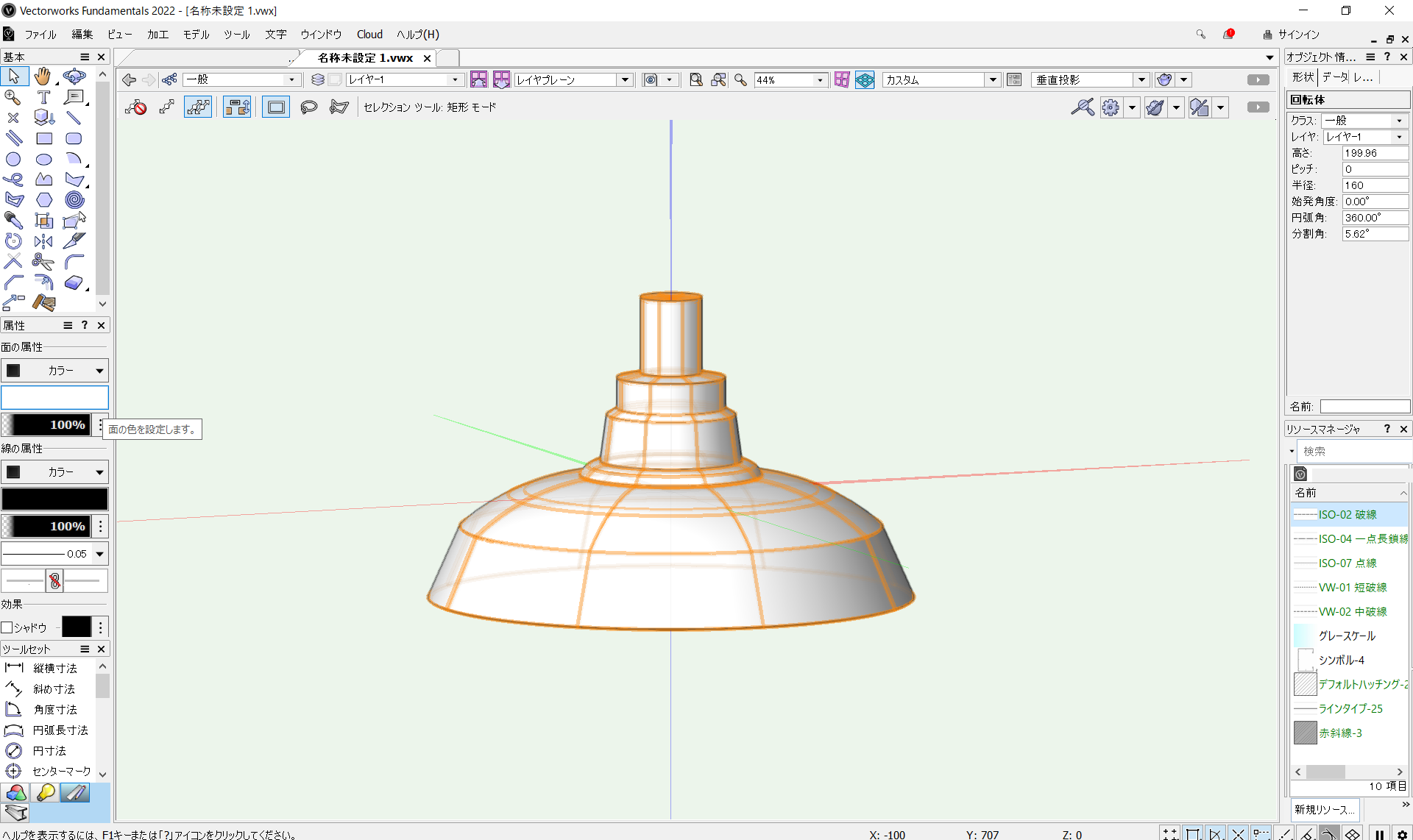
視点を変えて、レンダリングモードを変えてみると立体になっているのが分かるかと思います。
4.まとめ
この記事では、回転体の使い方について説明しました。この機能を活用することで、球体やドーナツ型、スプリング状の形状など、さまざまな立体を簡単に作成できます。具体的な操作手順を参考にし、今後のモデリング活動に役立ててください。
