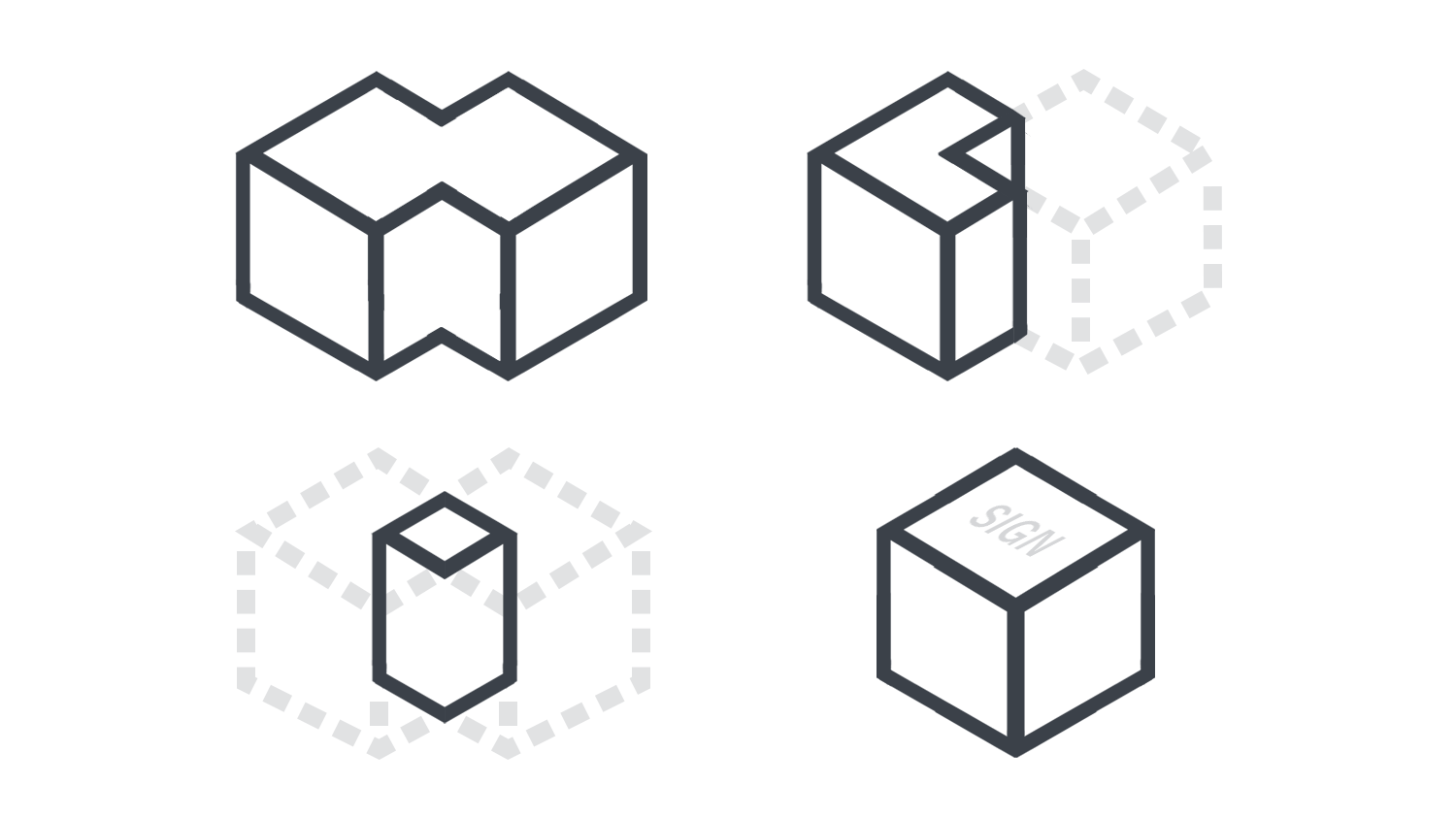本日もNavynotEをご覧いただき、ありがとうございます。NavY(@neibiiii)です。
この記事では、Vectorworksで重なった3Dオブジェクトの加工方法を解説します。「嚙合わせる」「削り取る」「抜き取る」「曲面で切断」の4つの操作を紹介します。
これらの操作は、2Dでの「貼り合わせ」「切り欠き」「抜き取り」と基本的な考え方が同じです。3Dでも同じような流れで進めることができます。
※この記事はVectorworks Fundamentals 2022年度版 Windows用を使用して記事を作成しています。
1. 嚙合わせるの使い方
重なり合った二つの立方体の3Dオブジェクトを使って、噛み合わせるの使い方を見ていきます。
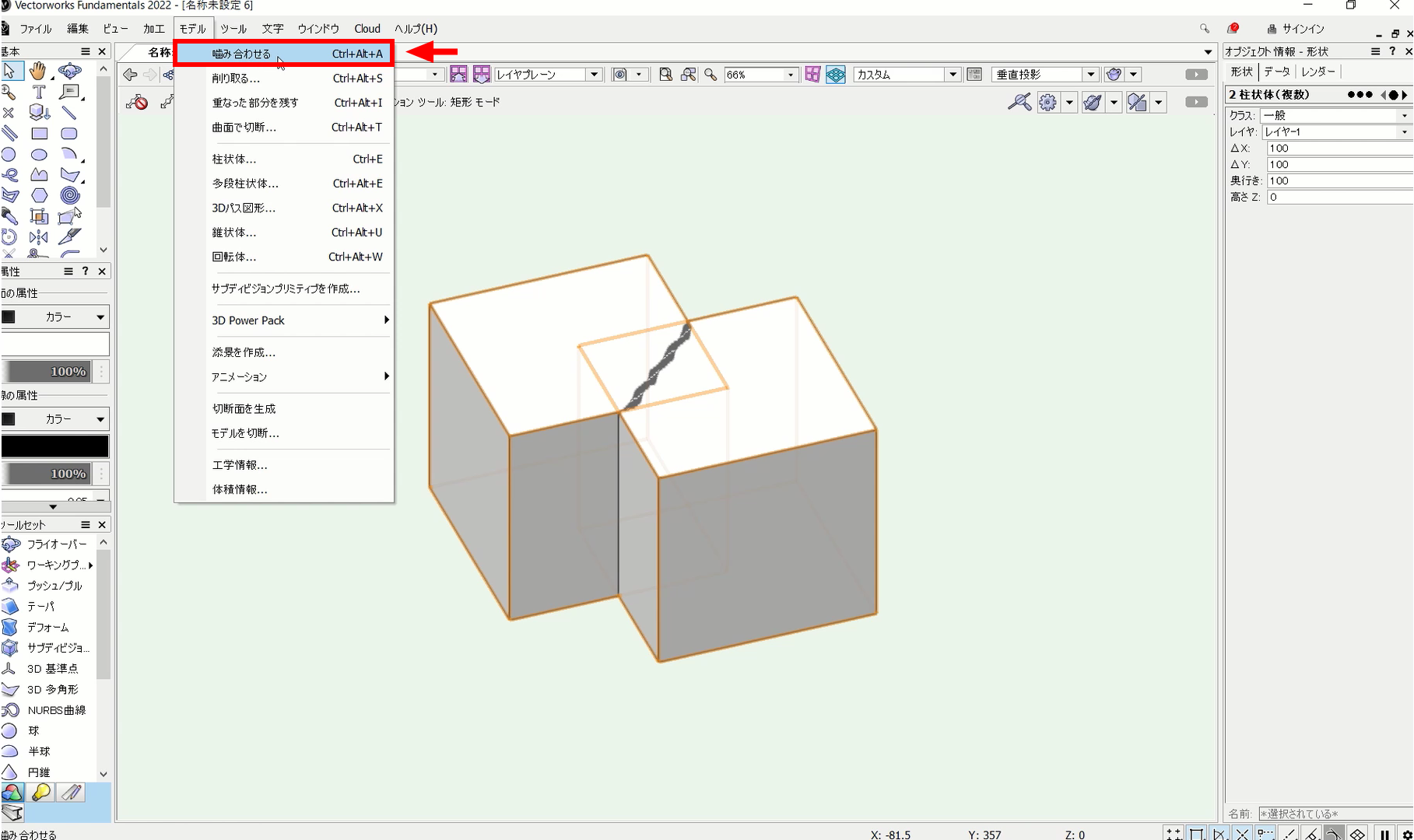
重なり合った3Dオブジェクトを選択した状態で、メニューバーのモデルから「噛み合わせる」を選択します。
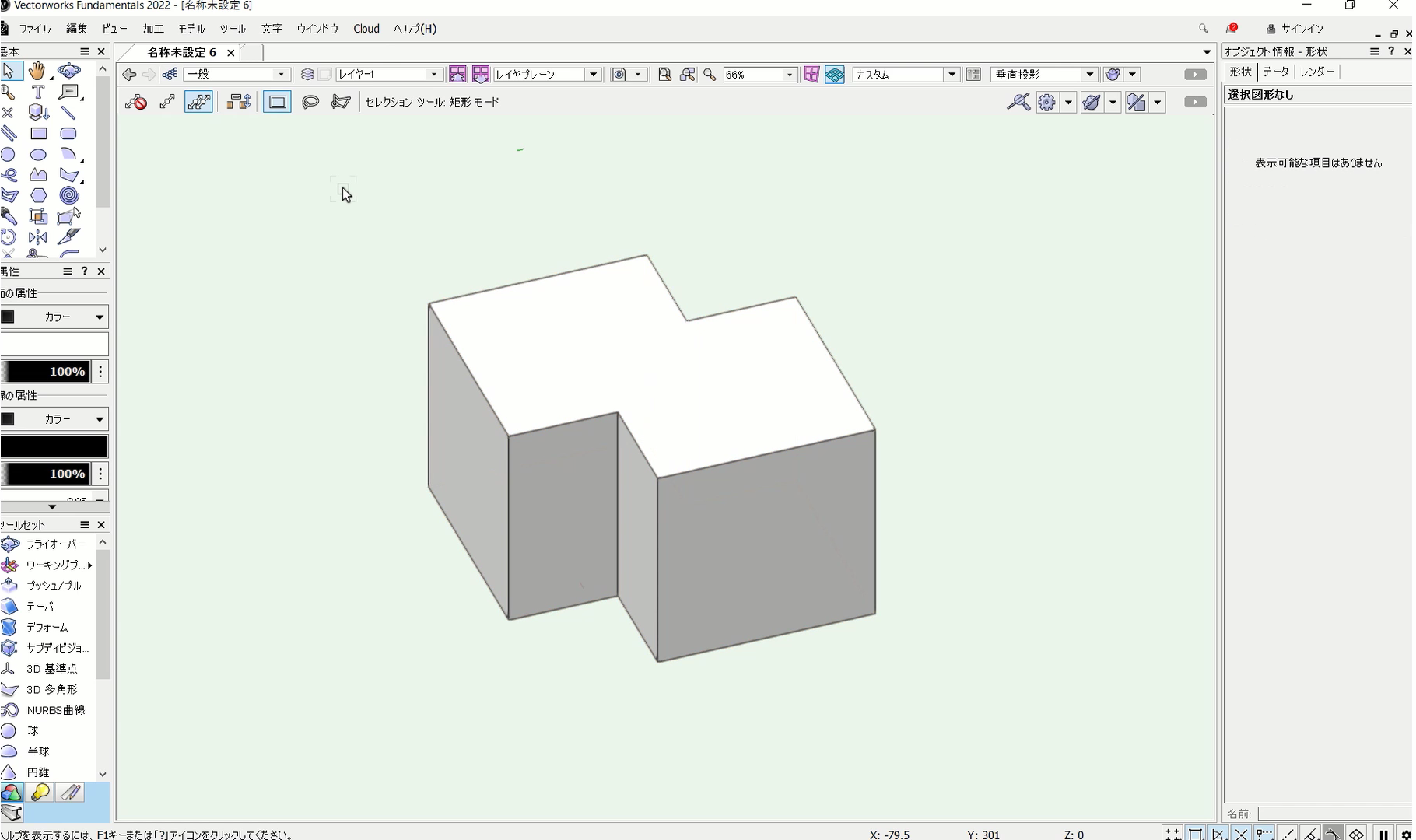
二つの3Dオブジェクトが合わさって、一つのオブジェクトになります。
こちらの動画でも操作手順を確認できます。
2. 削り取るの使い方
次に削り取るの使い方を見ていきます。
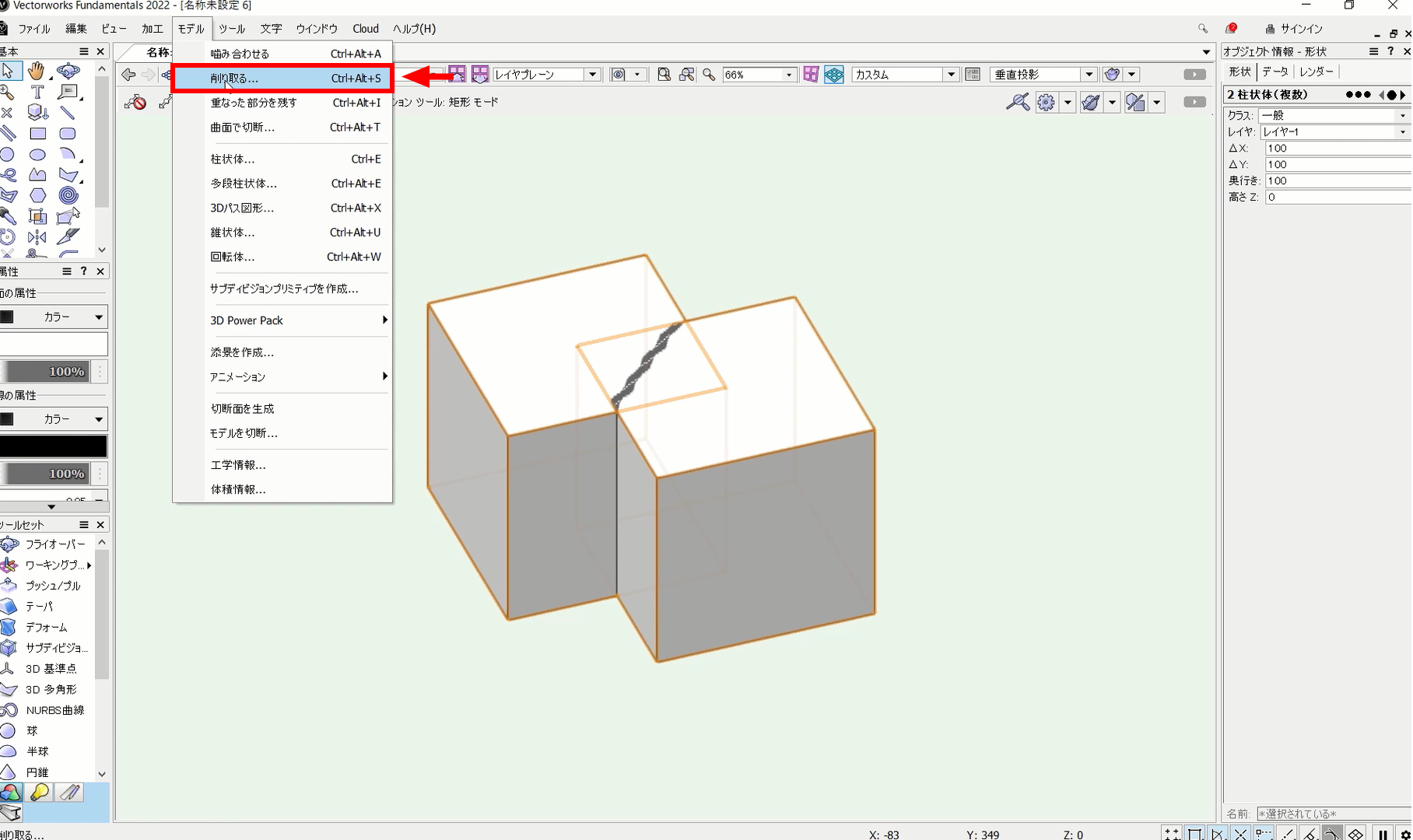
重なり合った3Dオブジェクトを選択した状態で、メニューバーのモデルから「削り取る」を選択します。

「図形を選択」ダイアログが表示されます。
矢印マークをクリックして、残したい方のオブジェクトを選択します。
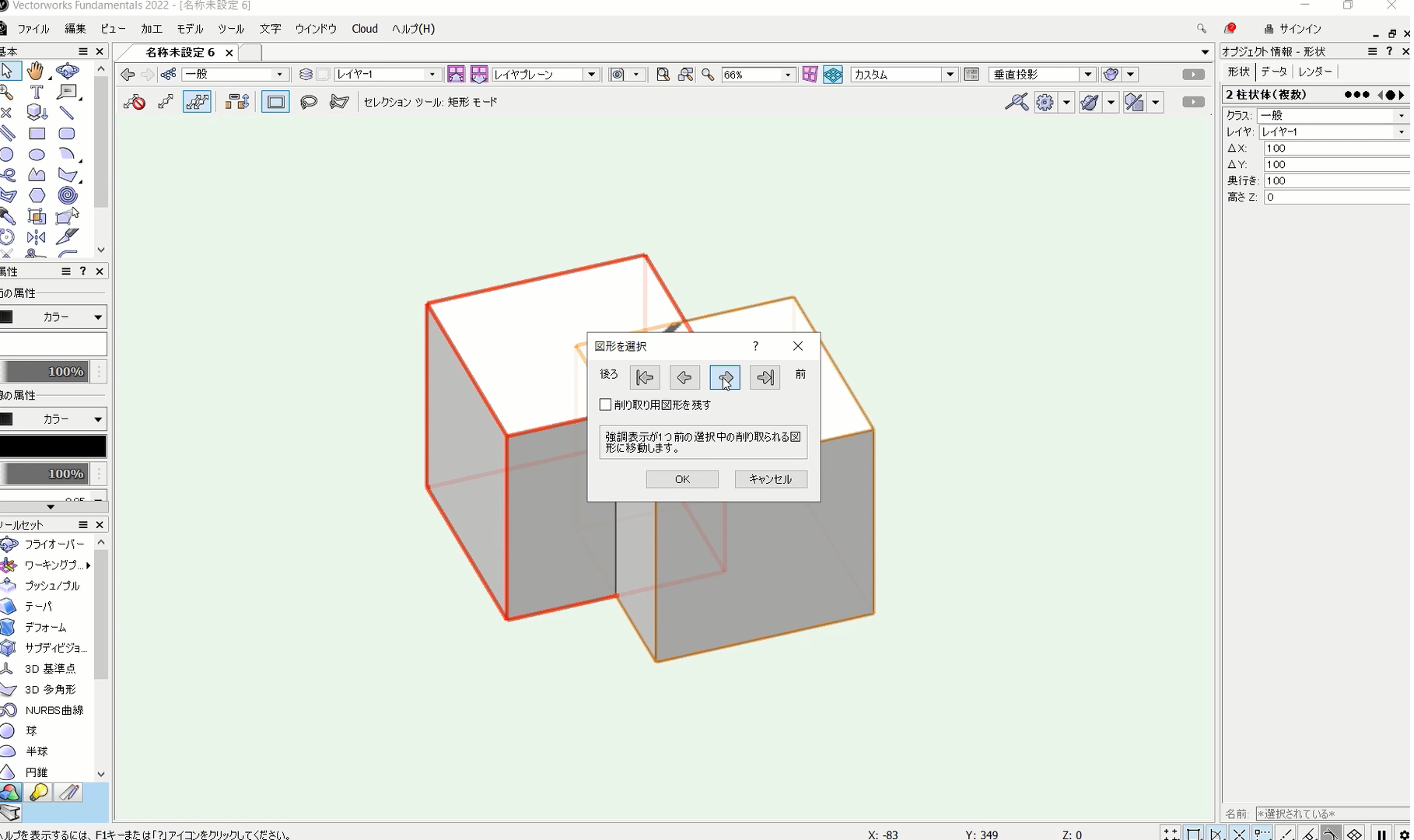
選択されたオブジェクトは赤くハイライト表示されます。ここでは左側のオブジェクトを残したいので、左が赤く表示されるように選択を切り替えます。
選択できたらOKをクリックします。
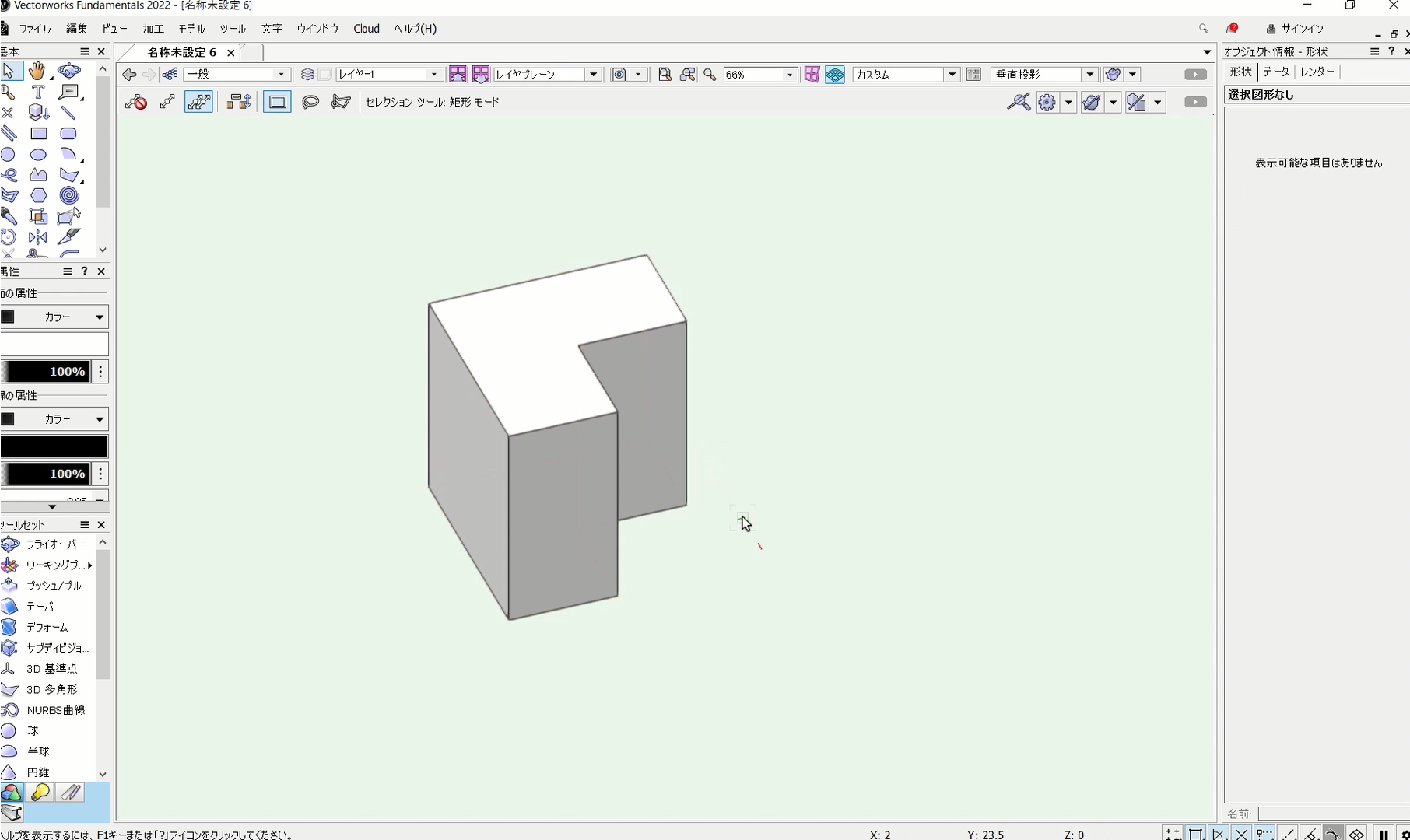
これで左側のオブジェクトを残して、右側のオブジェクトが被る部分を削り取ることができます。
こちらの動画でも操作手順を確認できます。
3. 重なった部分を残すの使い方
重なった箇所だけ残したい場合の操作について見ていきます。

重なり合った3Dオブジェクトを選択した状態で、メニューバーのモデルから「重なった部分を残す」を選択します。
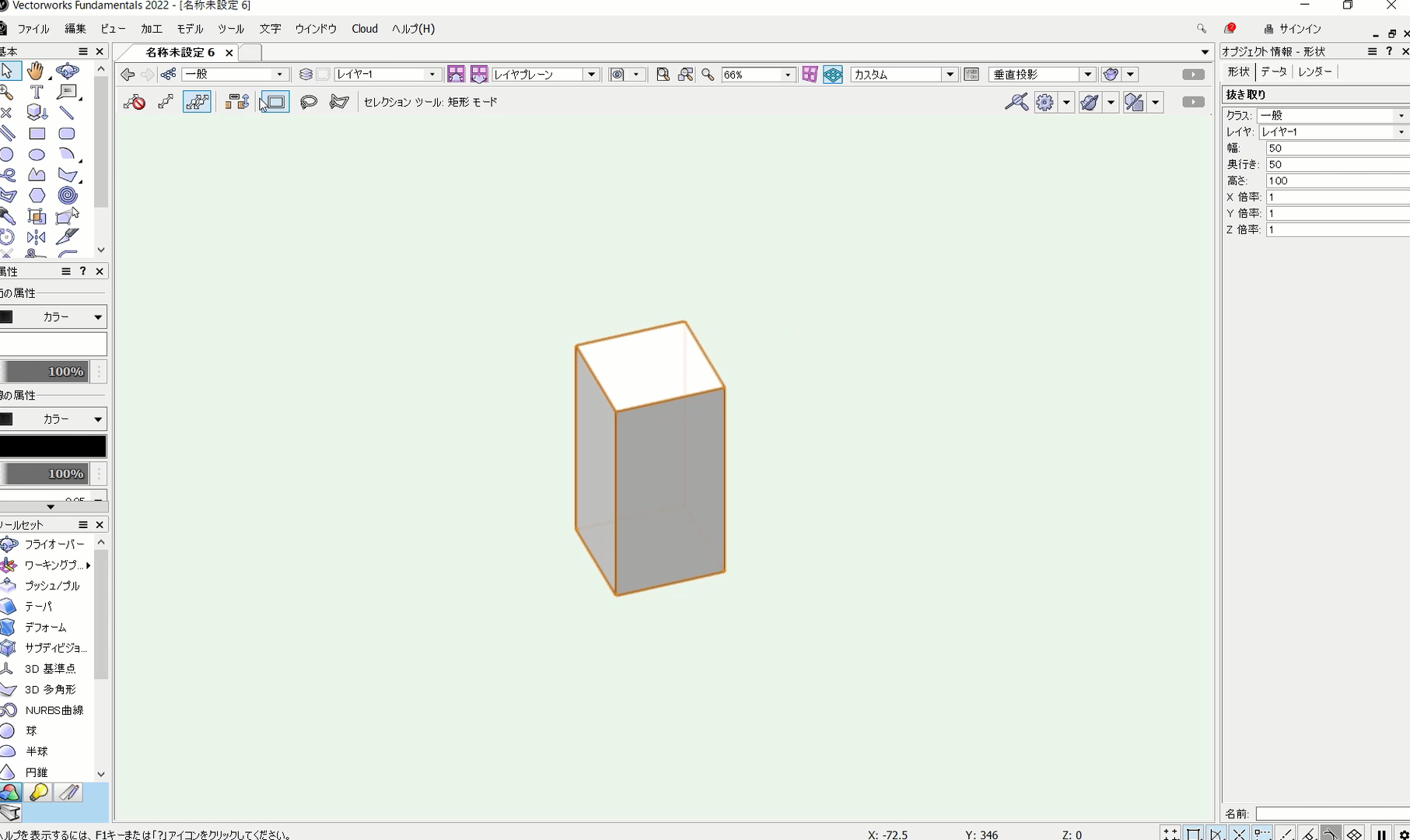
これで重なった部分だけを残すことができます。
こちらの動画でも操作手順を確認できます。
4. 曲面で切断の使い方
曲面で切断の使い方を見ていきます。ここでは立方体上にめり込む形で「SIGN」の立体文字を用意しました。これを曲面で切断を使って見ていきます。
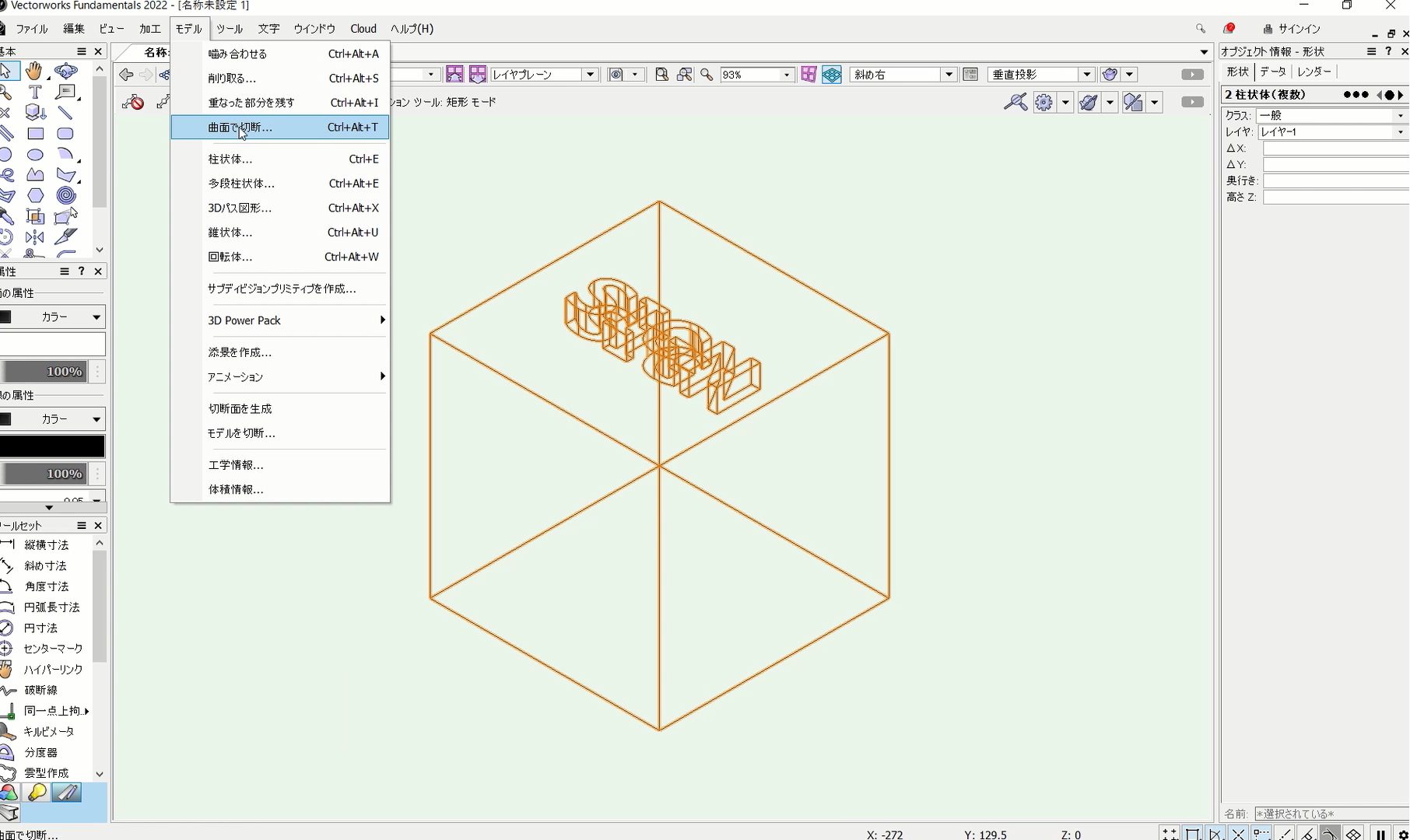
重なり合った3Dオブジェクトを選択した状態で、メニューバーのモデルから「曲面で切断」を選択します。
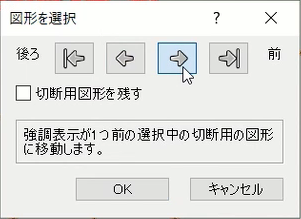
「図形を選択」ダイアログが表示されます。
矢印マークをクリックして、SIGNのオブジェクトを選択します。
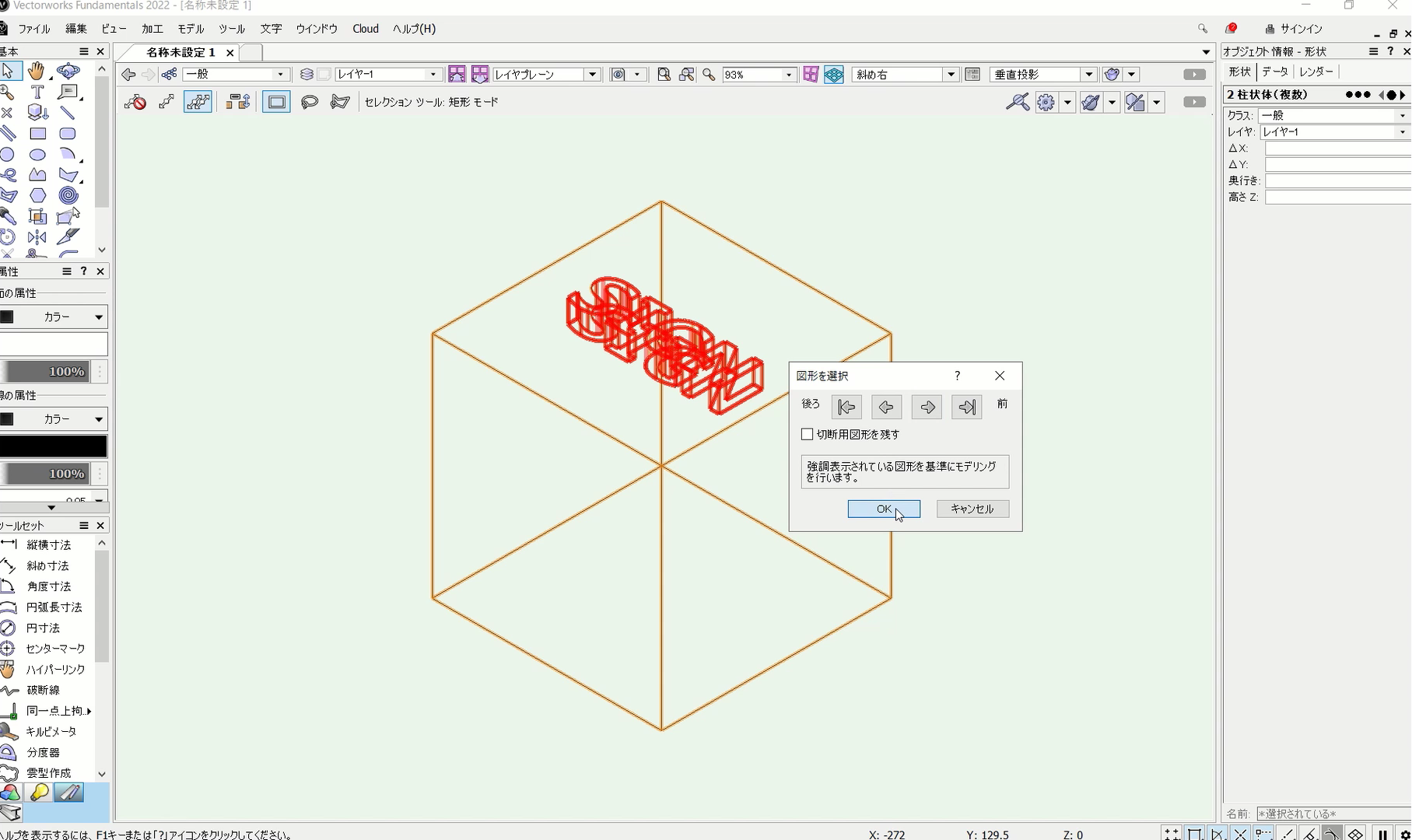
文字が赤く選択されたらOKをクリックします。
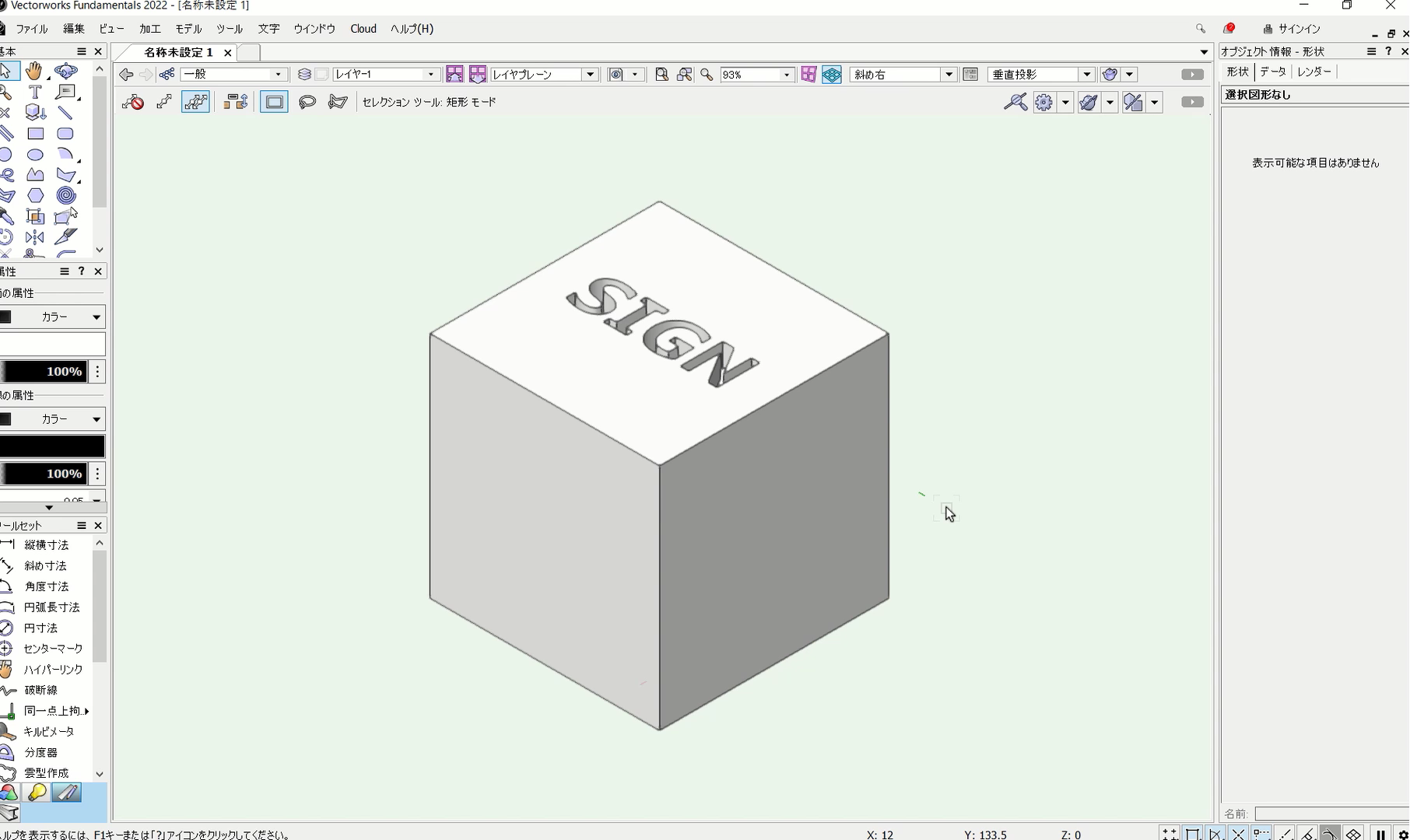
これでロゴ部分が切断で、削り取ることができます。
切断用図形を残した場合
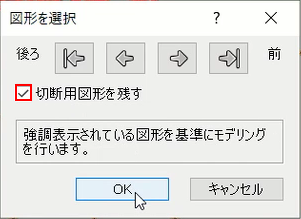
「図形を選択」ダイアログの際、「切断用図形を残す」にチェックを入れます。
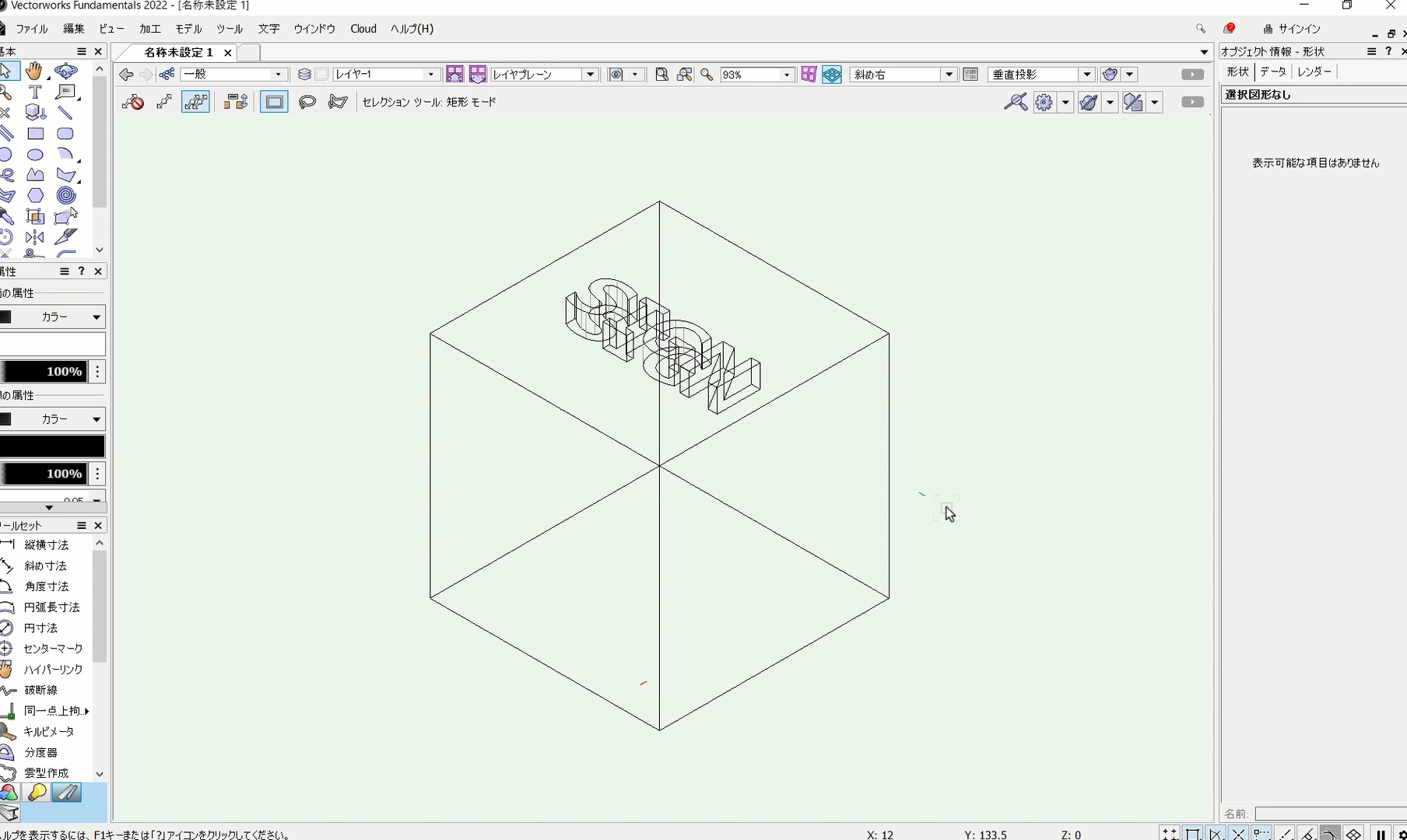
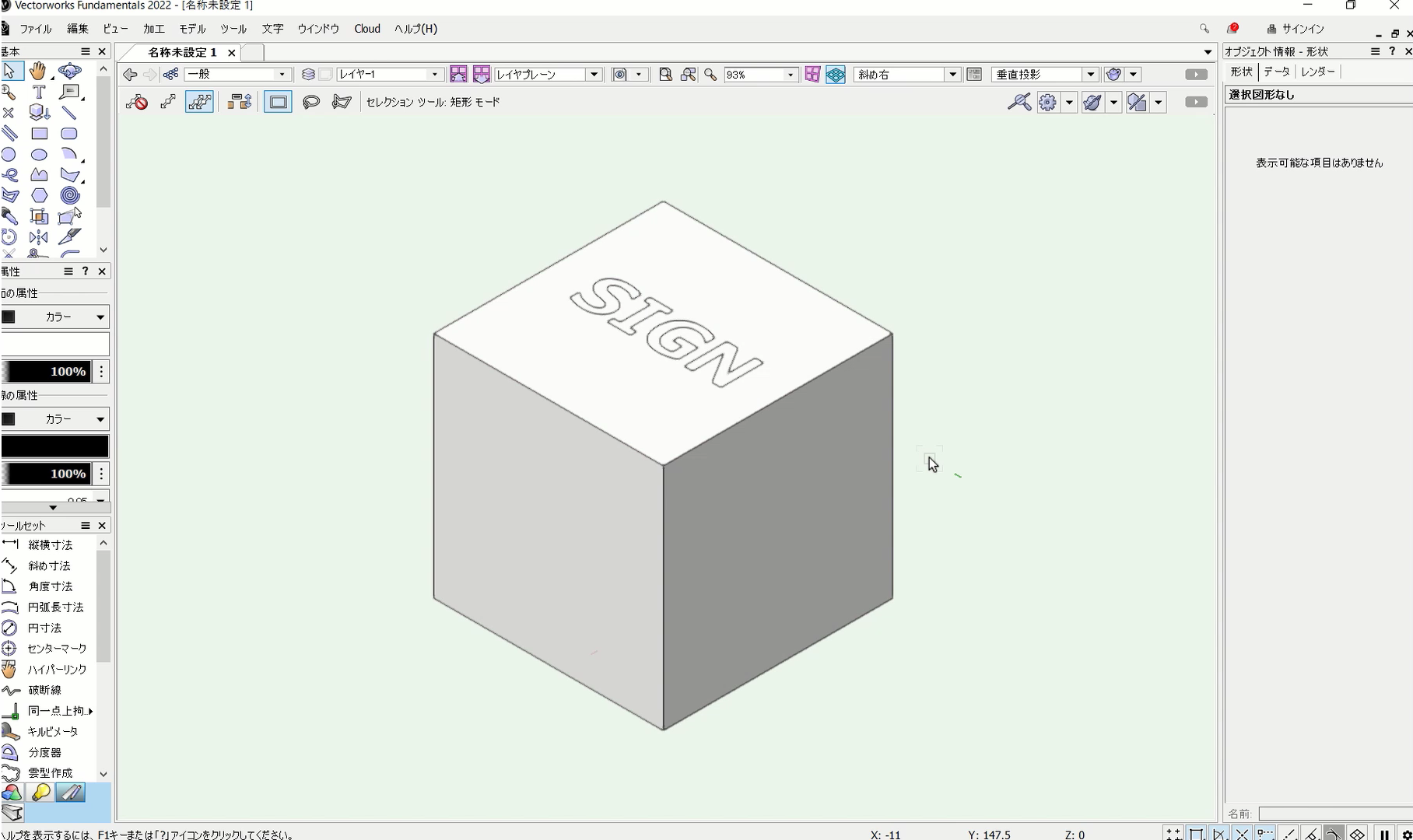
これでサインを残して切断することができます。
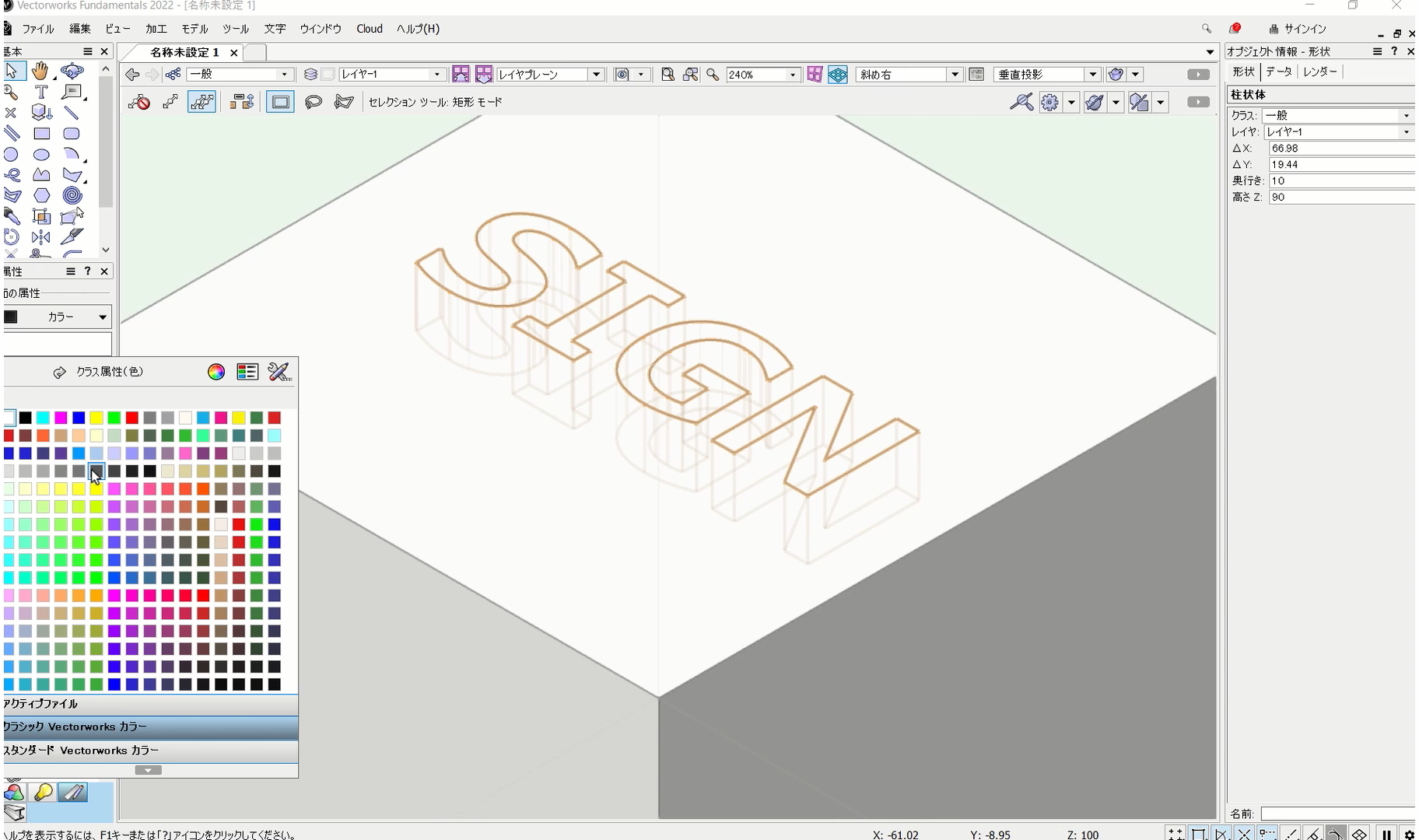
切断されたオブジェクトは編集できるので、カラーで色を選択することもできます。
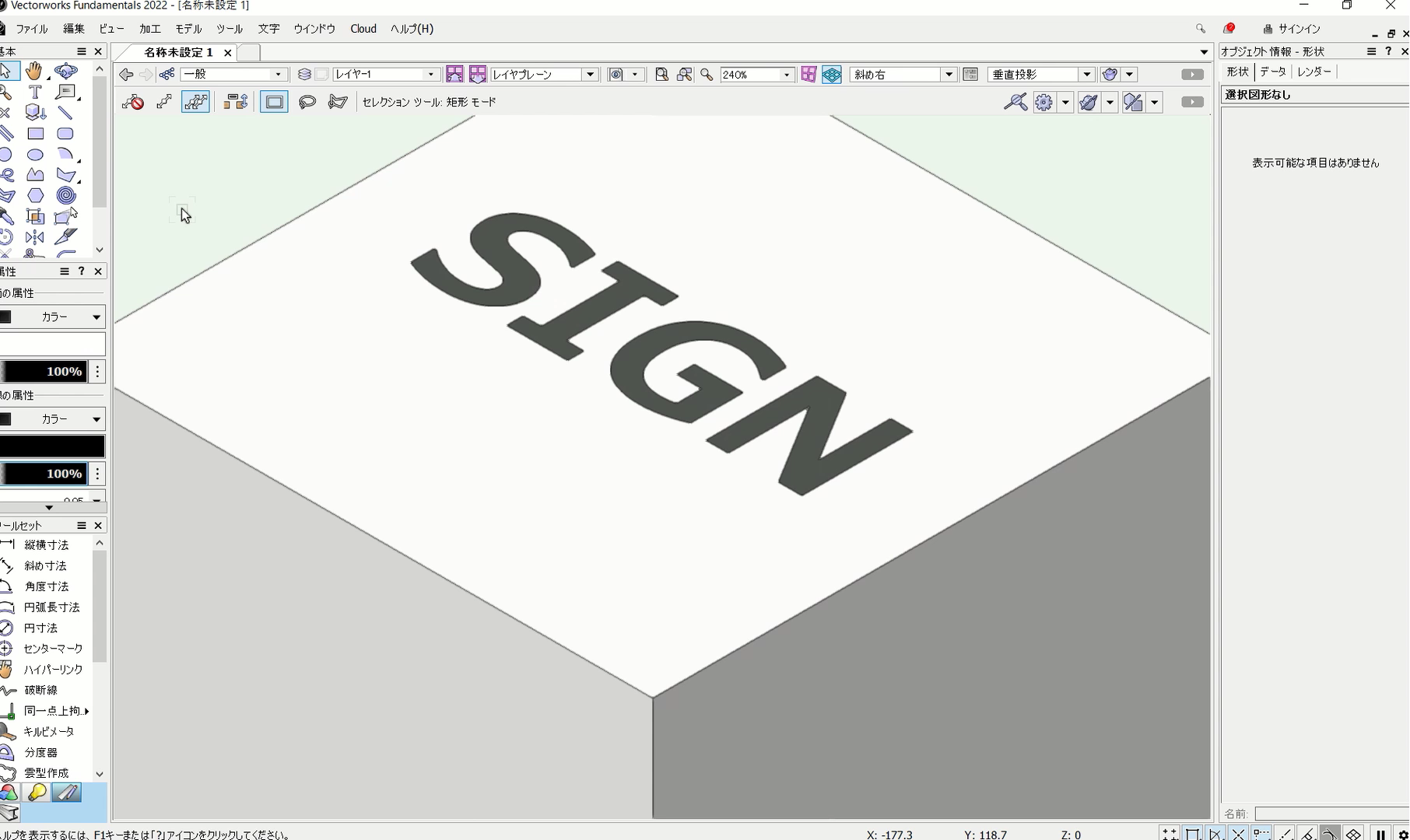
削り取る機能とは違いオブジェクトを残すことができるので、このような使い方もできます。
こちらの動画でも操作手順を確認できます。
5. まとめ
Vectorworksの3Dでオブジェクトを加工する際に覚えておきたい機能について紹介しました。特に「噛み合わせる」と「削り取る」の操作をマスターするだけで、作業の幅が大きく広がります。これらの機能を活用することで、効率よくモデリングできるシーンが増えるので、実際に使いながら最適な方法を見極めていってください。