本日もNavynotEをお読み頂き、ありがとうございます。NavY(@neibiiii)です。
Vectorworksでオブジェクトや文字を複製していく方法に「配列複製」や「ミラー反転ツール」、「Ctrl+D」での複製方法がありますが、今回は「ポイント間複製ツール」を使った複製方法をご紹介致します。
※こちらの記事では、Vectorworks2022年度版 Windows用を使用しています。
ポイント間複製ツールの使い方
メニューバーから使用する「配列複製」とショートカットを使った「Ctrl+D」の複製方法に対し、「ポイント間複製ツール」は基本パレットにある複製ツールです。
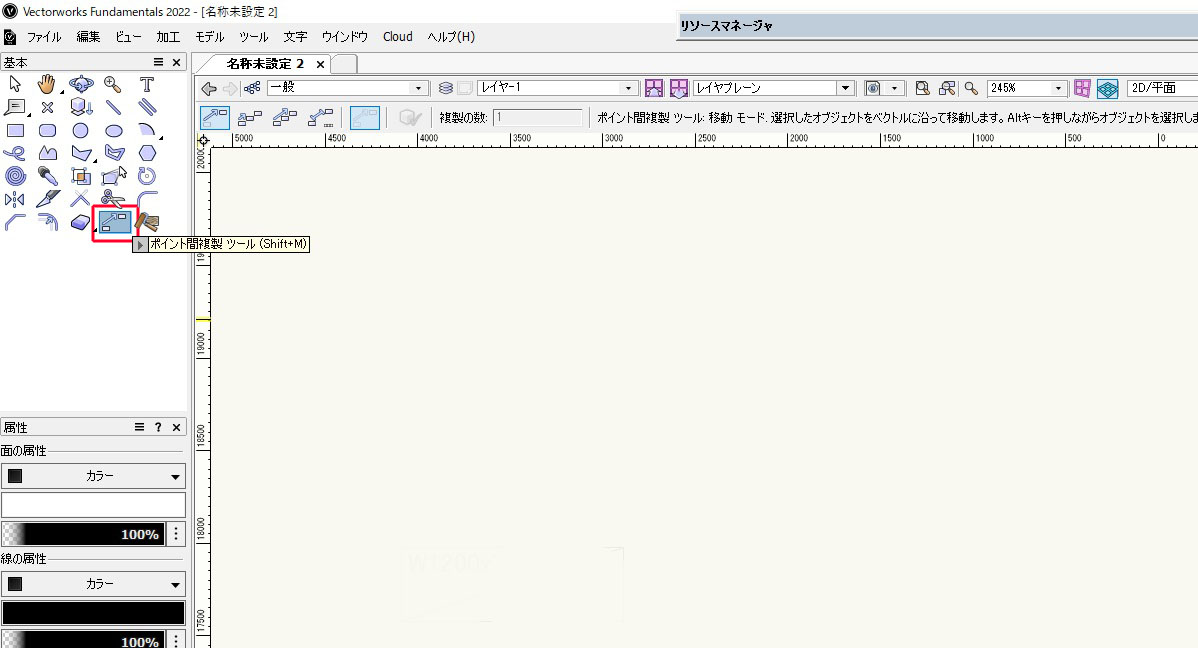
まず「基本パレット」から「ポイント間複製ツール」を選択します。
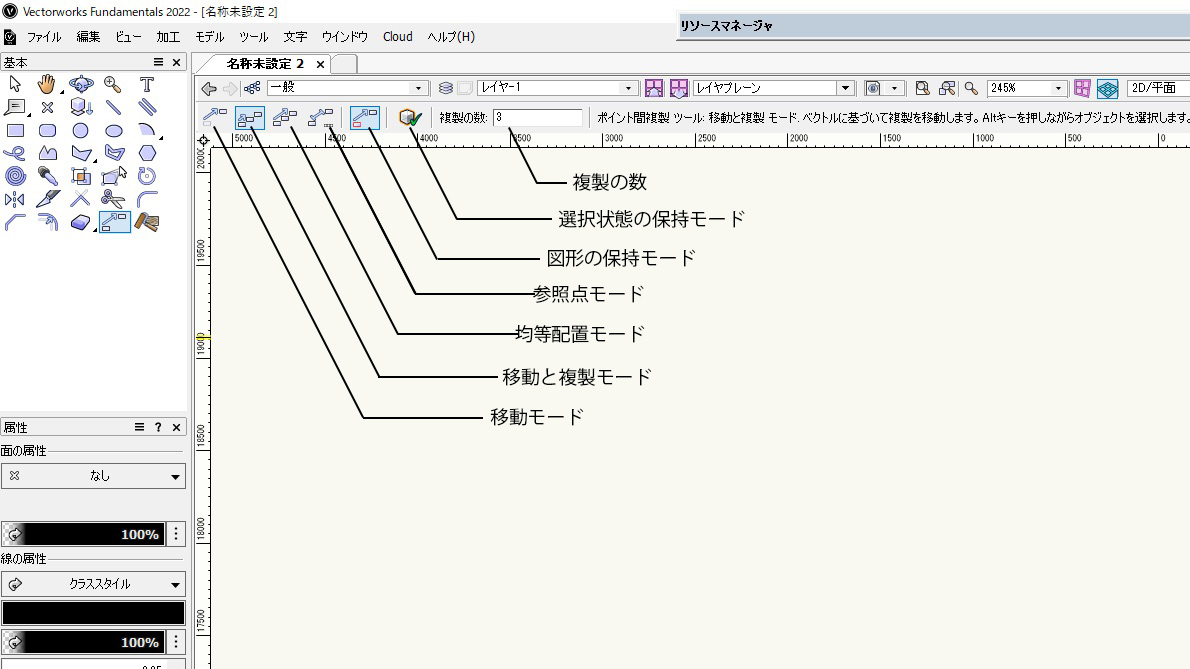
表示バー下に「ポイント間複製ツール」の機能が表示されます。
ポイント間複製ツール機能
- 移動モード
- 移動と複製モード
- 均等配置モード
- 参照点モード
- 図形の保持モード
- 選択状態の保持モード
- 複製の数
移動モード
基点と移動先の2点をクリックで図形を移動するモード。
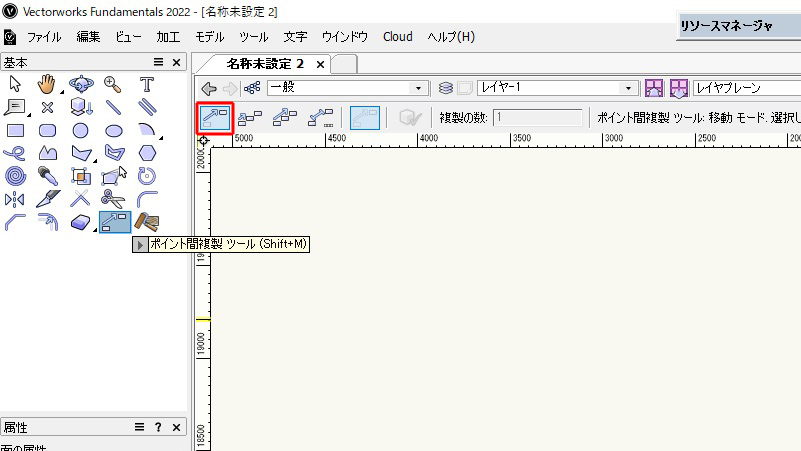
表示バーの一番左の「移動モード」アイコンをクリックします。
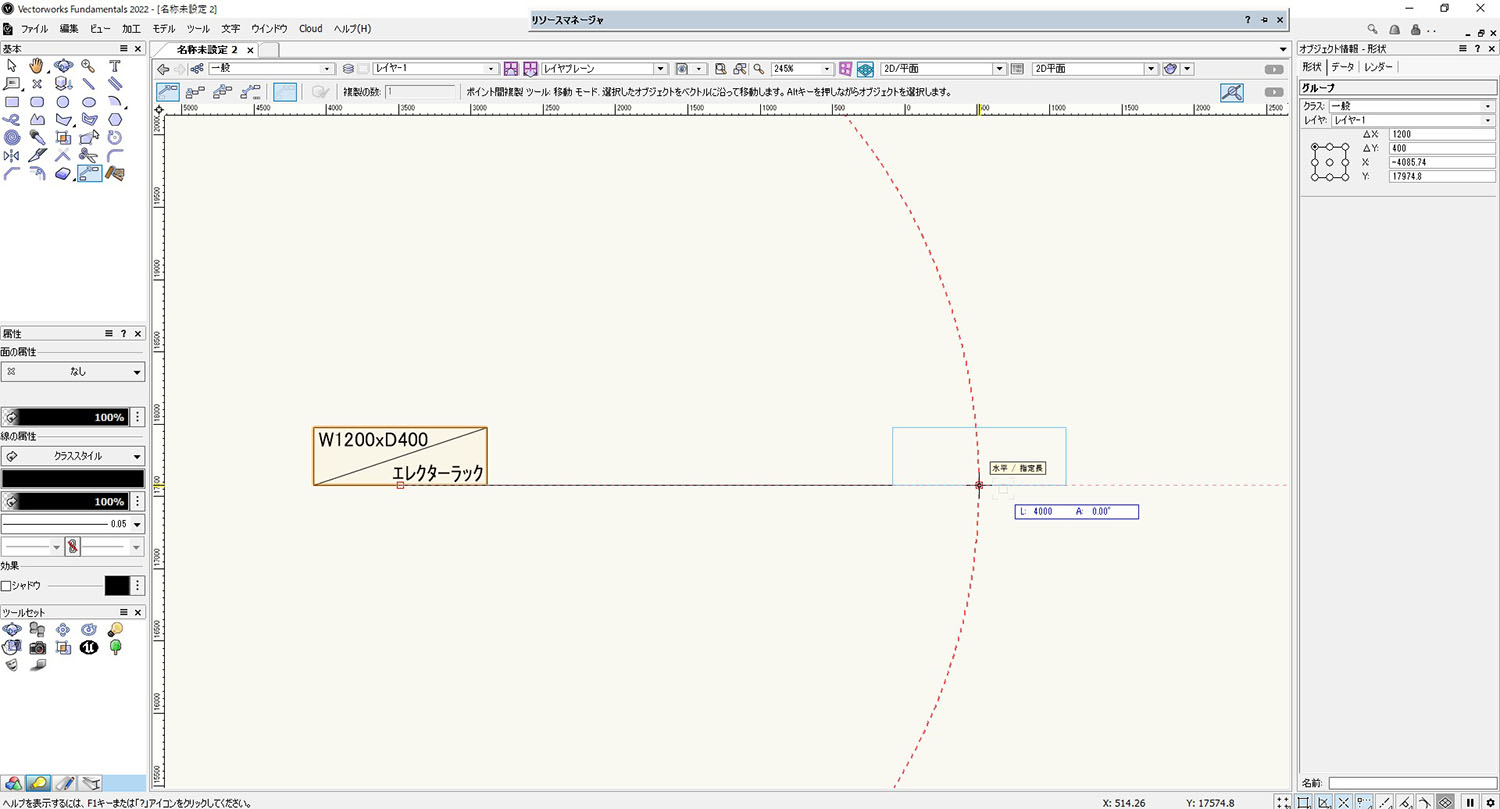
図形を選択し、カーソルを図形が移動したいところまで持っていき、もう一度クリックします。「Tabキー」を押して数値入力で移動距離を決めることもできます。

クリックした地点に図形を移動することができます。
移動と複製モード
「移動モード」に複製機能が追加されたモード。
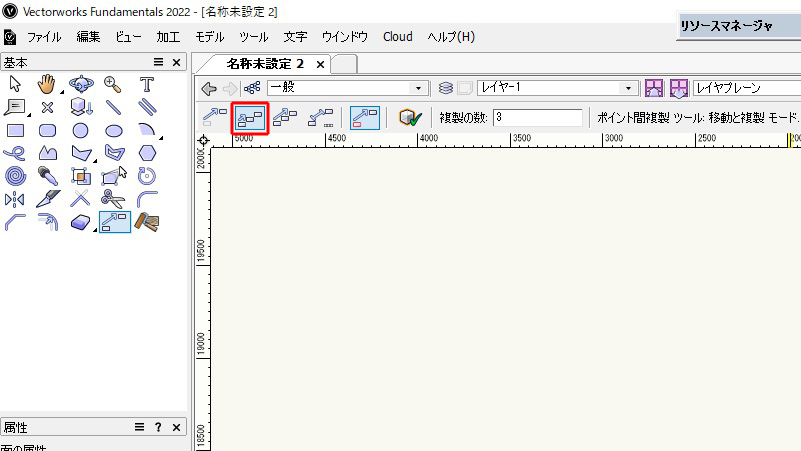
表示バーの左から2番目の「移動と複製モード」をクリックします。
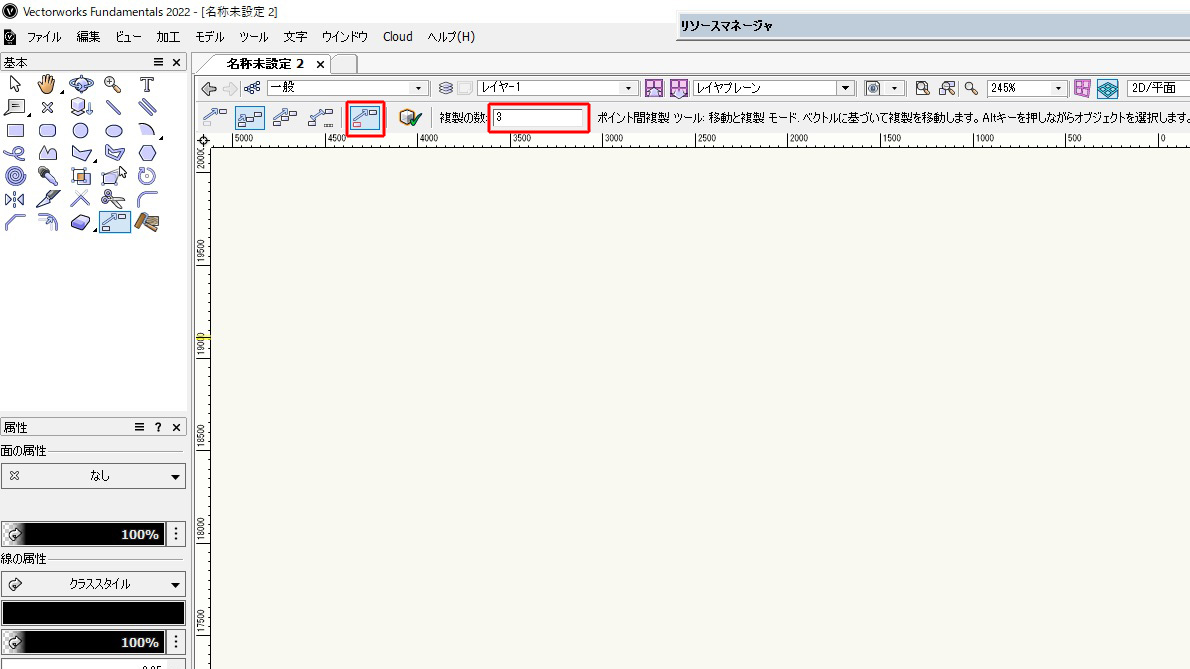
「複製の数」の部分に複製したい数を入力します。今回は複製数を3と入力しました。複製元の図形を移動させたくない場合は「選択状態保持モード」をクリックし、選択した状態にしておきます。
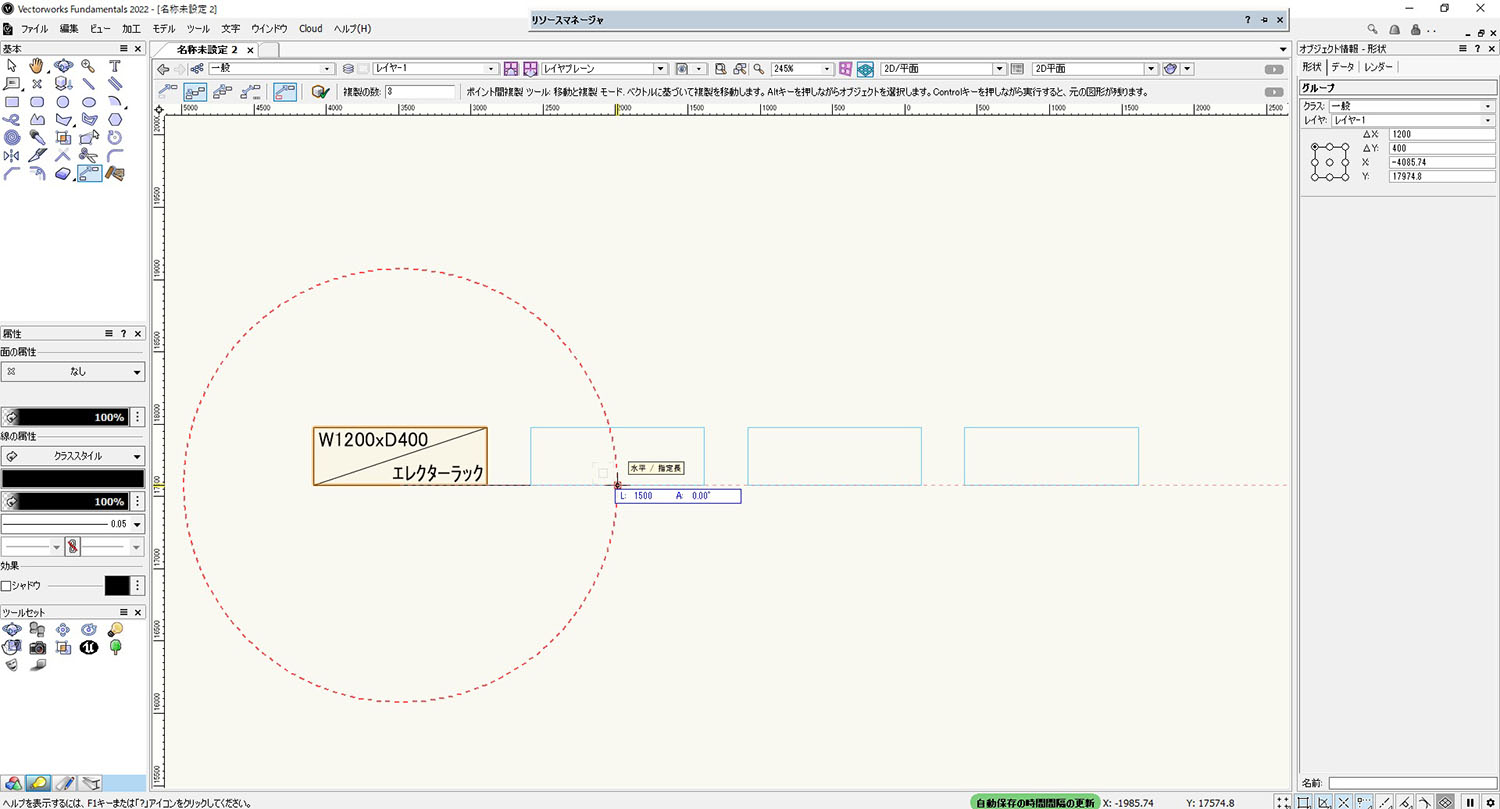
今回は@1500mmで図形を複製したいと思います。まず図形の基準としたい点をクリックし、カーソルを移動させます。そのままキーボード入力で「Tabキー」を押し、1500と入力したらEnterキーを押します。
すると図のような感じで、想定される複製位置が水色で表示されます。
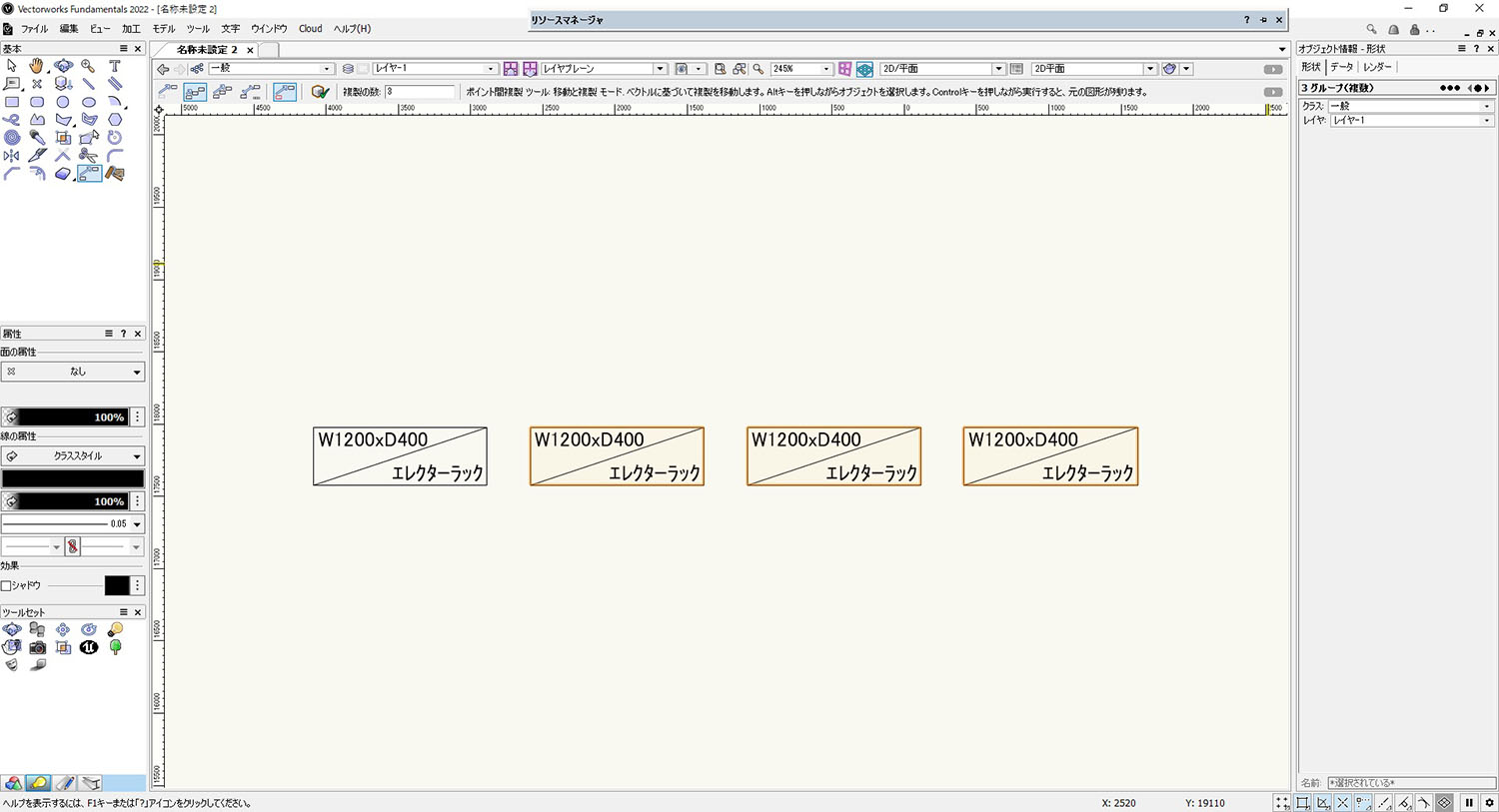
クリックまたはEnterキーを押すと図形を複製することができます。
均等配置モード
「移動と複製モード」に均等配置する機能が追加されたモード。
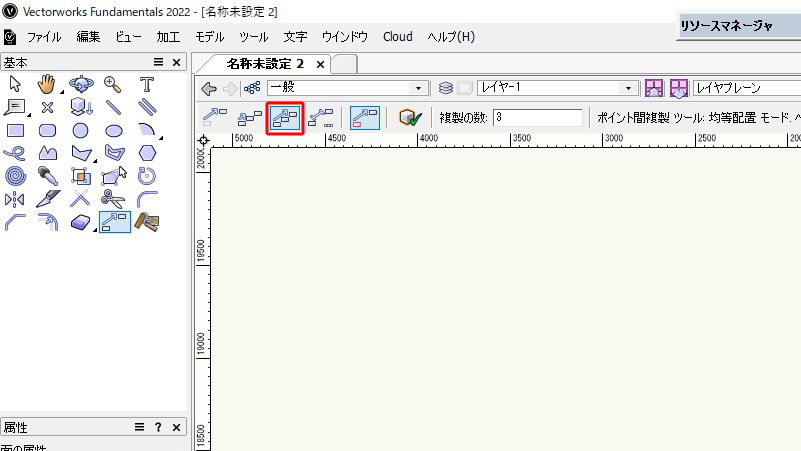
表示バーの左から3番目の「均等配置モード」をクリックします。
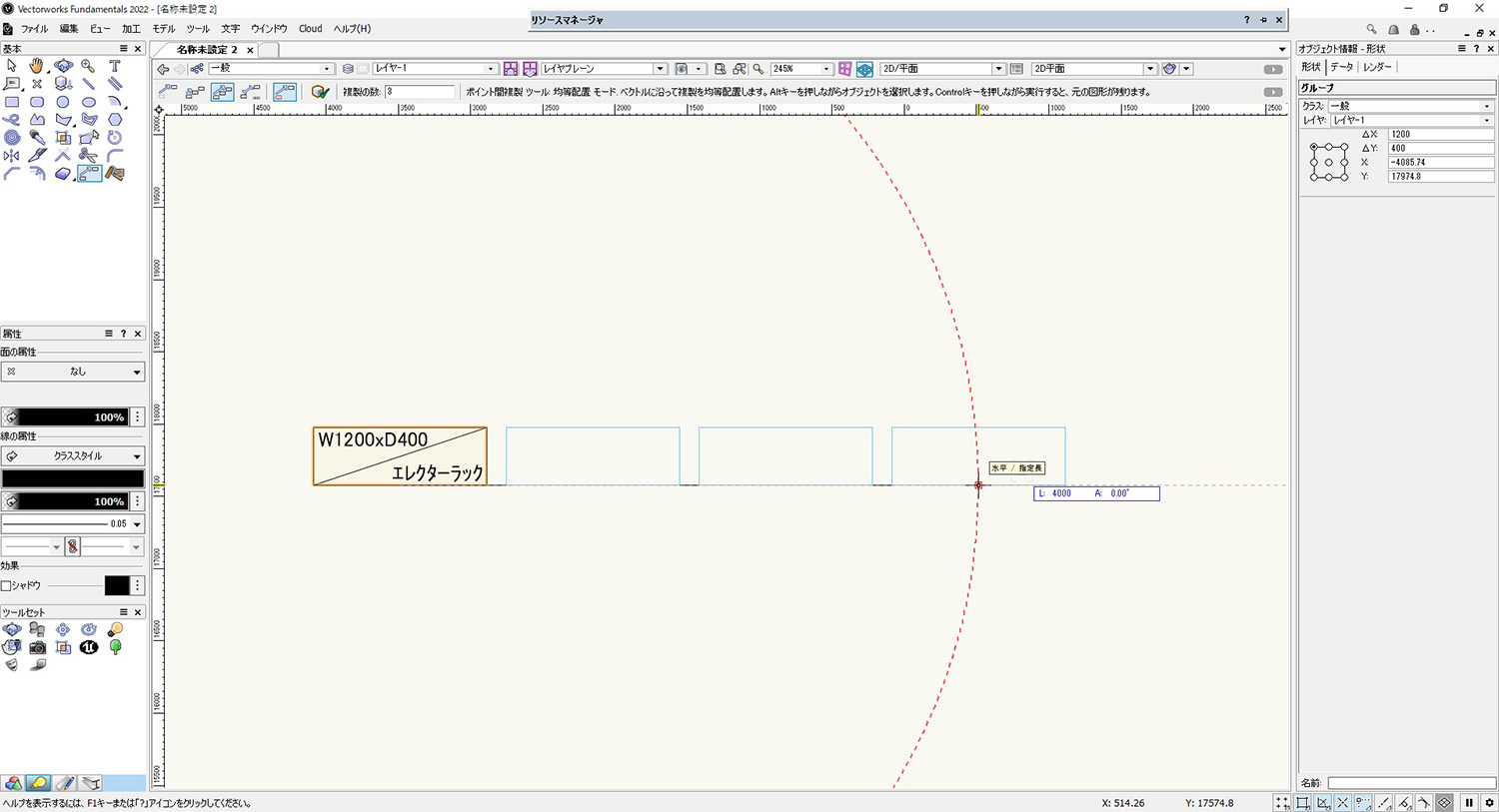
図形の基準(中心や端の点)としたい点をクリックし、カーソルを移動させます。Tabキーを押して移動距離の数値を4000としてみます。
4000の中で均等に複製される想定の配置が水色で表示されます。
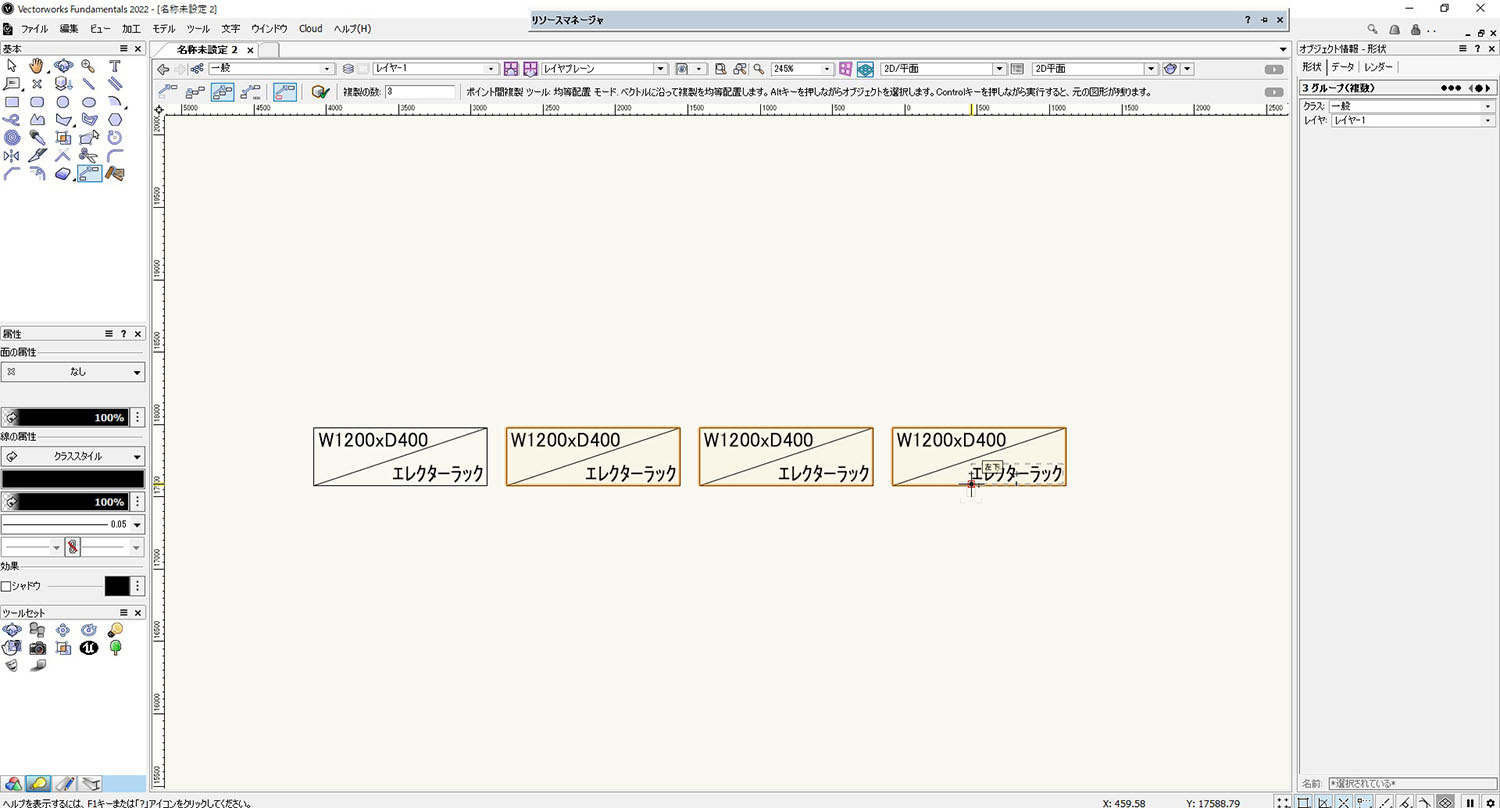
クリックまたはEnterキーを押して図形が複製できます。
参照点モード
オフセット機能を持った移動モード。
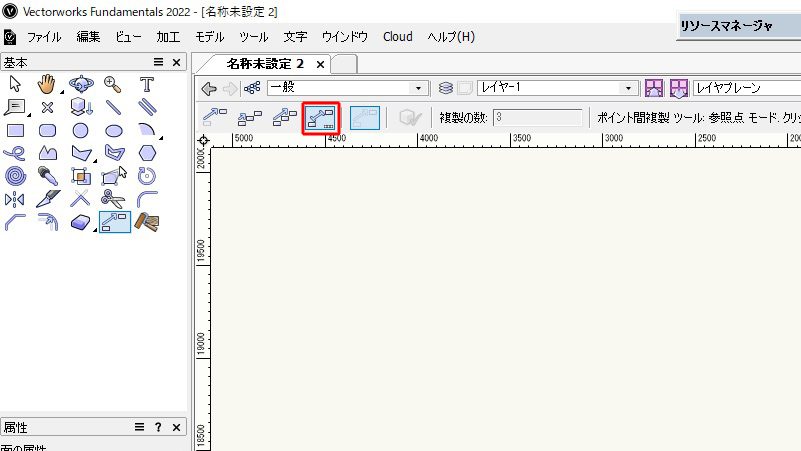
表示バーの左から4番目の「参照点モード」をクリックします。
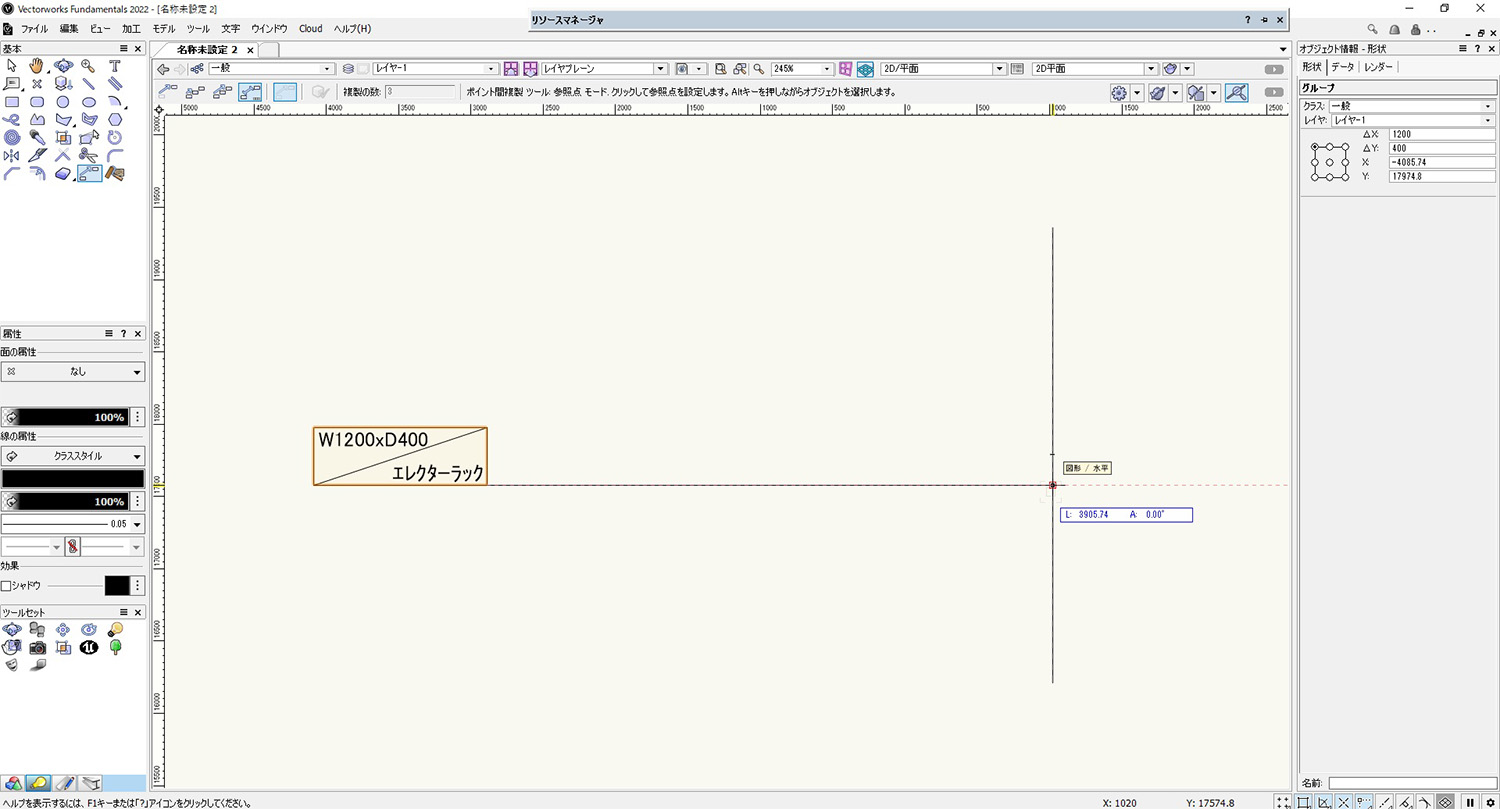
図形の端点をクリックし、そのまま右側の線に向かってカーソルを移動させ、線の直上でクリックします。
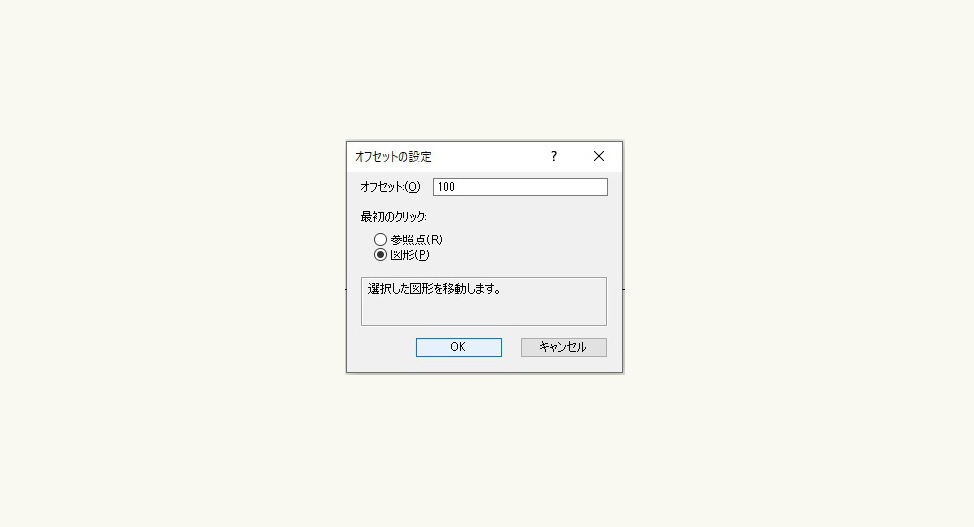
「オフセットの設定」ダイアログが表示されるので、オフセット部分に数値を入力します。「最初のクリック」の「図形」にチェックを入れておきます。設定ができたらOKをクリックします。
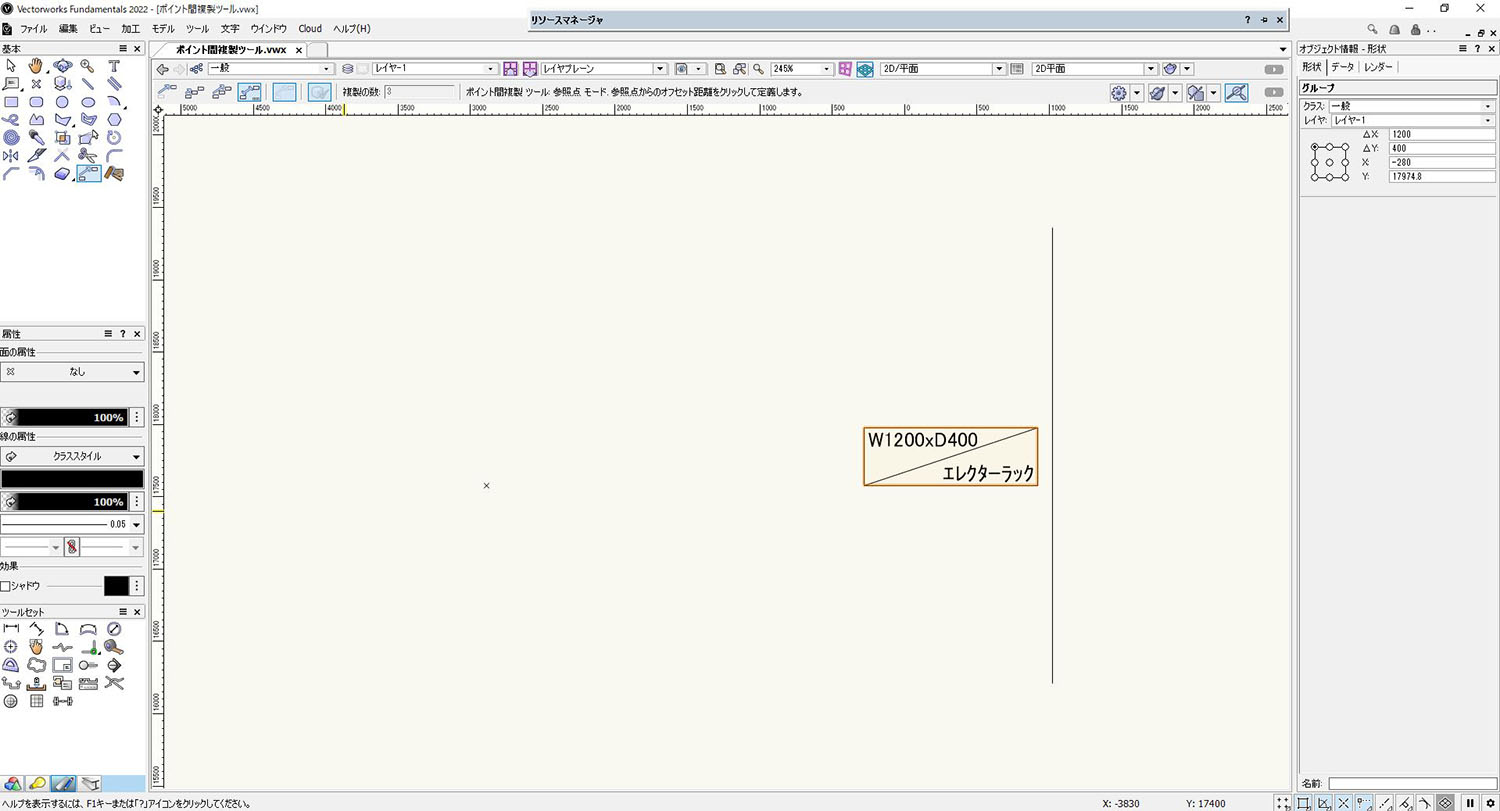
すると線から100オフセットした位置に図形を移動することができます。図のようなラックを壁から少し離して複製したい場合等で役立つ機能かと思います。
以上、Vectorworks ポイント間複製ツールの使い方でした。少しでも参考になれば嬉しいです。