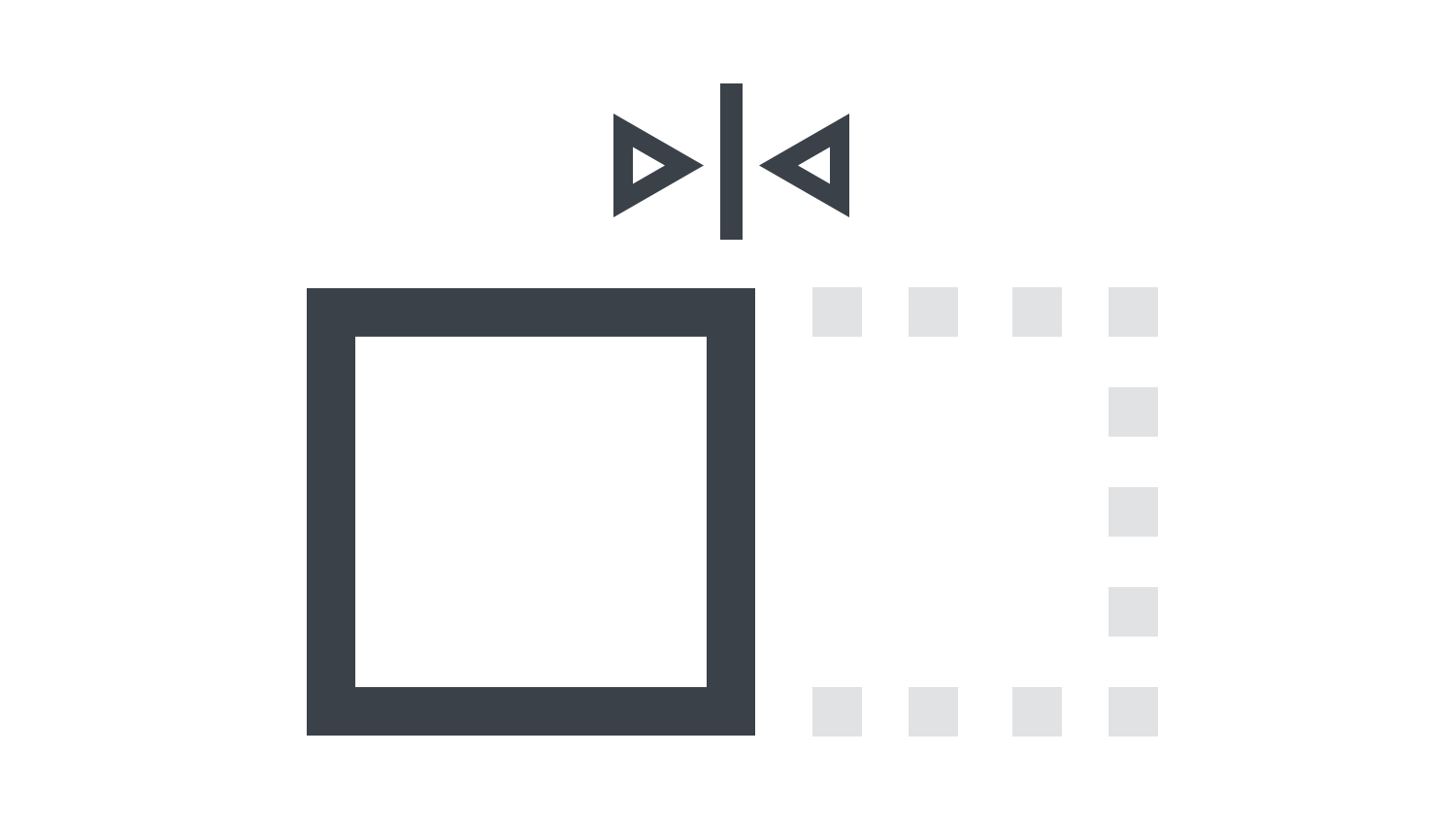本日もNavynotEをお読み頂き、ありがとうございます。NavY(@neibiiii)です。
この記事ではミラー反転ツールを使って図形を反転コピーする方法をご紹介致します。
※こちらの記事ではVectorworks Fundamentals 2022年度版 Windows用を使用して記事を書いてます。
この記事の目次
ミラー反転ツールの基本的な使い方
操作手順
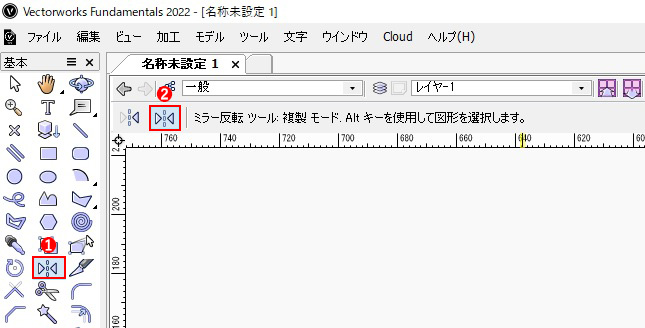
❶「基本パレット」→「ミラー反転ツール」を選択します。
❷「ツールバー」→「複製モード」を選択します。
モードは「標準モード」と「複製モード」の2種類があります。標準モードは元の図形を反転させるモードで、複製モードは元の図形を残した状態で反転した図形を複製できるモードです。モードは2つありますが、複製反転する方が使いどころとして多いと思います。
❸回転の基点としたい位置でクリックします。
❹もう一度クリックします。
1回目のクリックと2回目のクリックした位置が反転の軸となり、図形が反転複製されます。
※Shiftキーを押している間、角度が固定され、特定の角度で図形を形成できます。
まとめ
図形反転する際、メニューバーの加工にある水平反転で図形反転が行えますので、ただの反転であればあまり使う事のないツールになりますが、特定の基点に対して複製反転したい場合などには用いることが多いツールなので、複製反転できるツールとして使えるようにしておくとよいと思います。